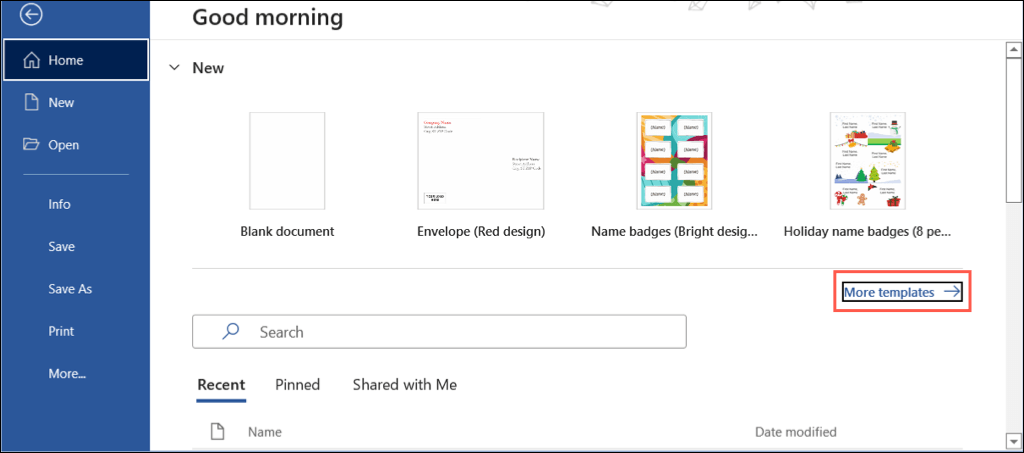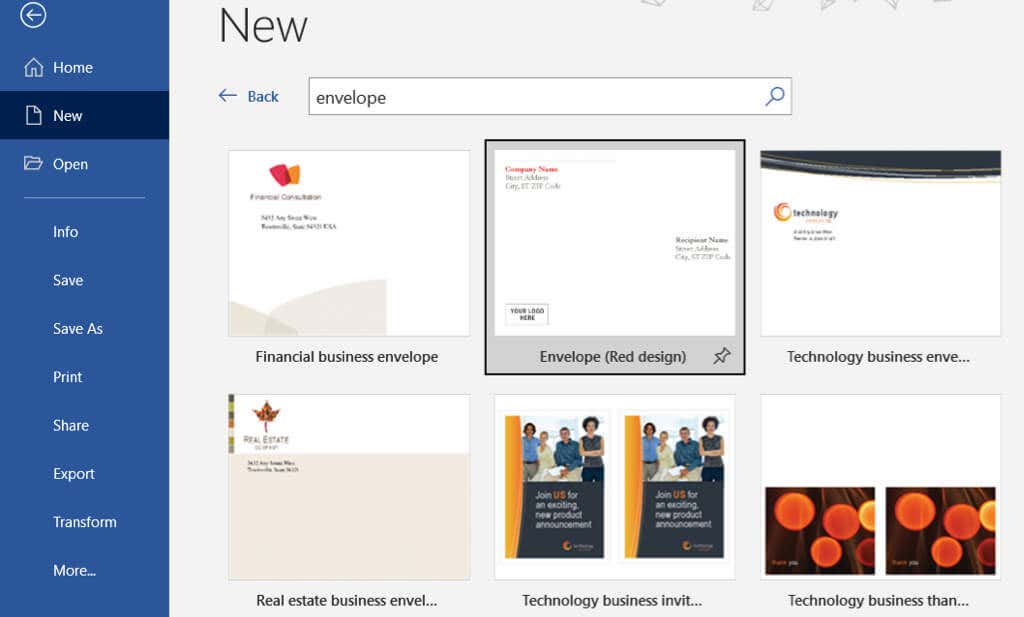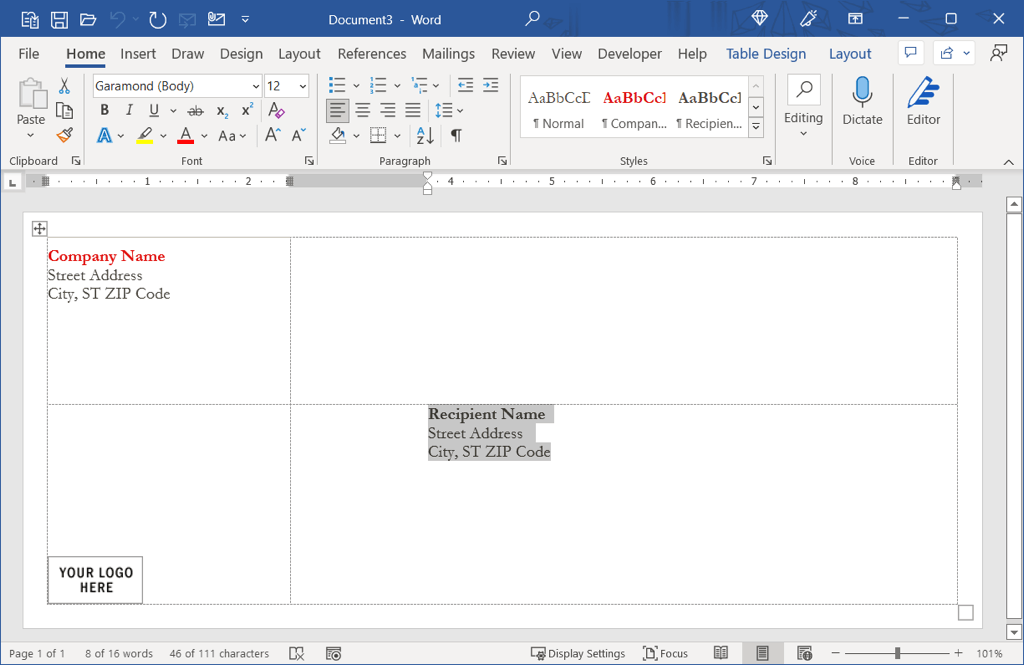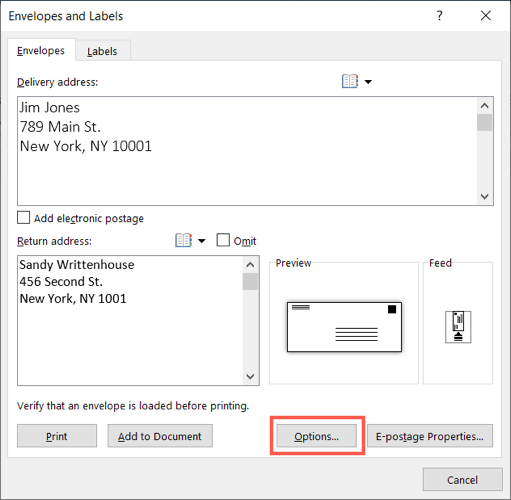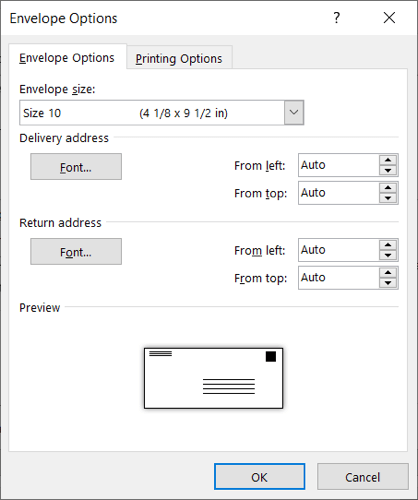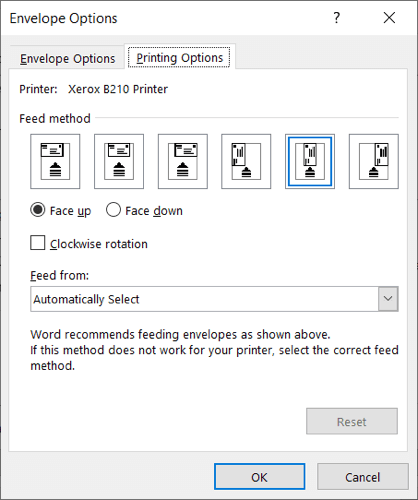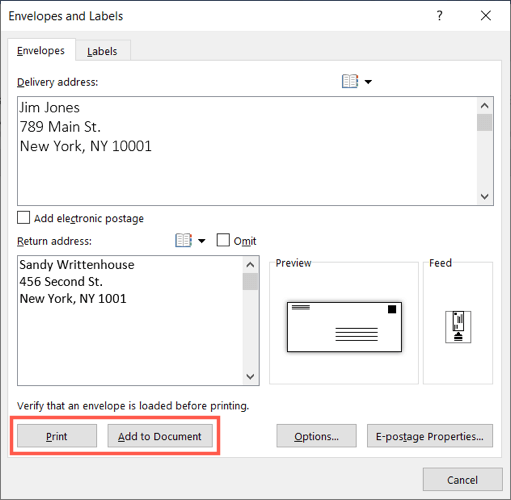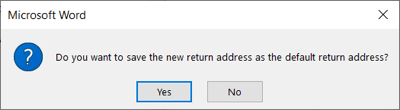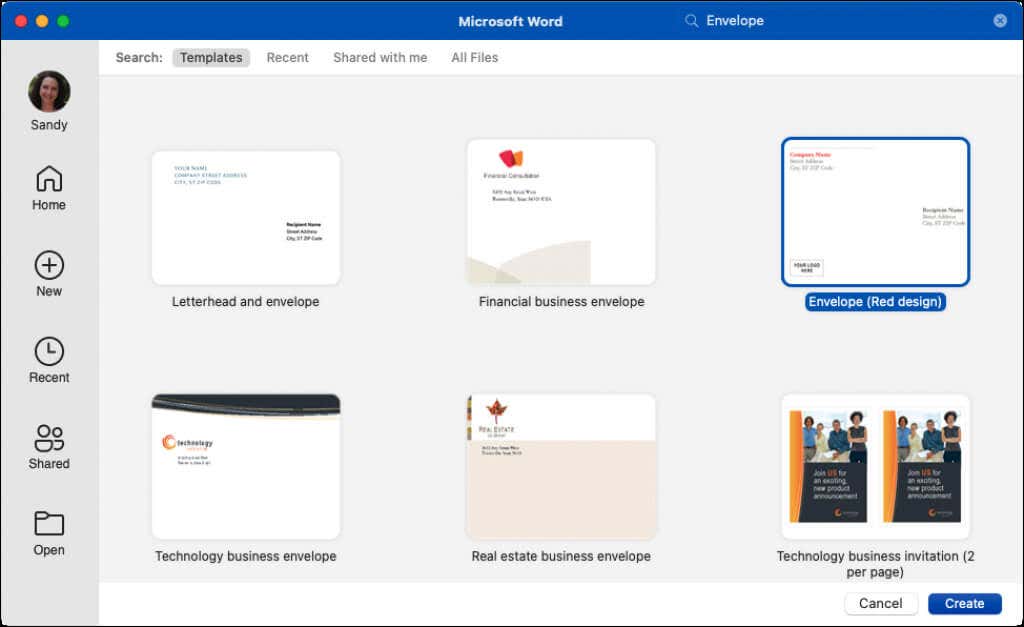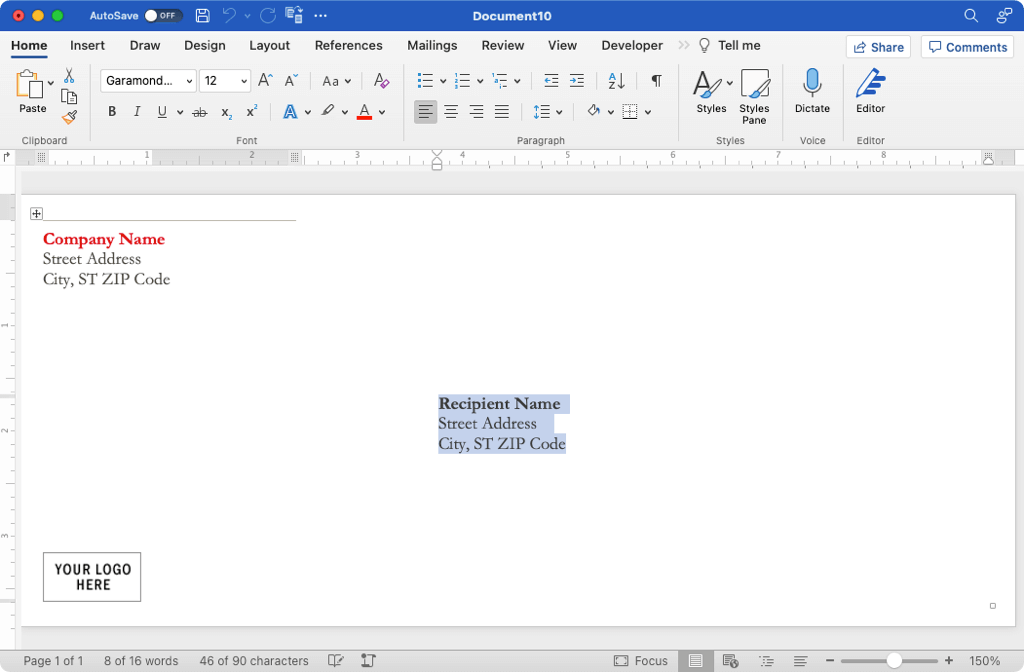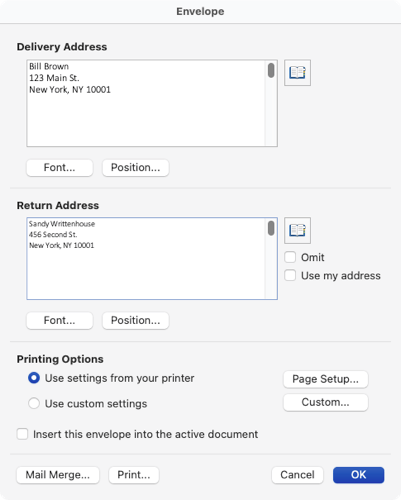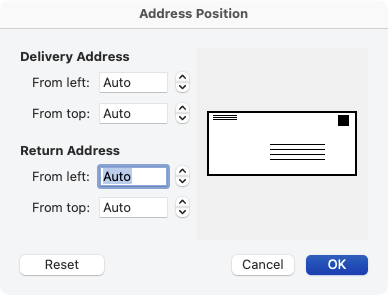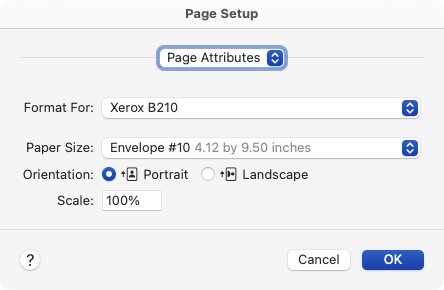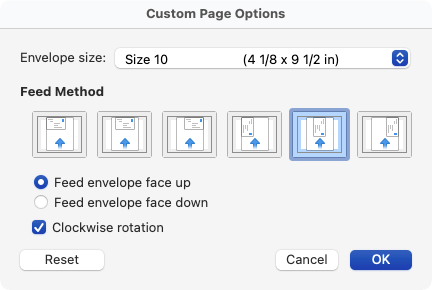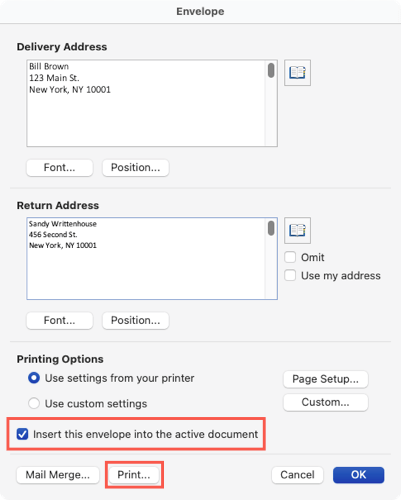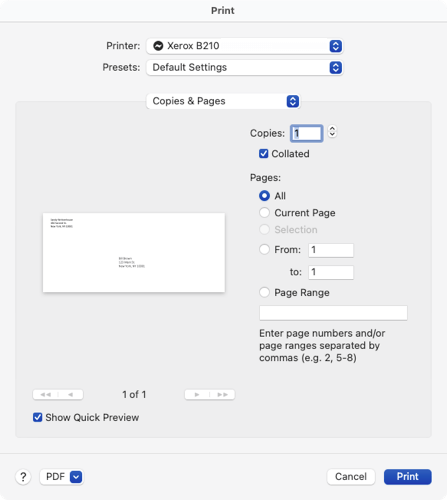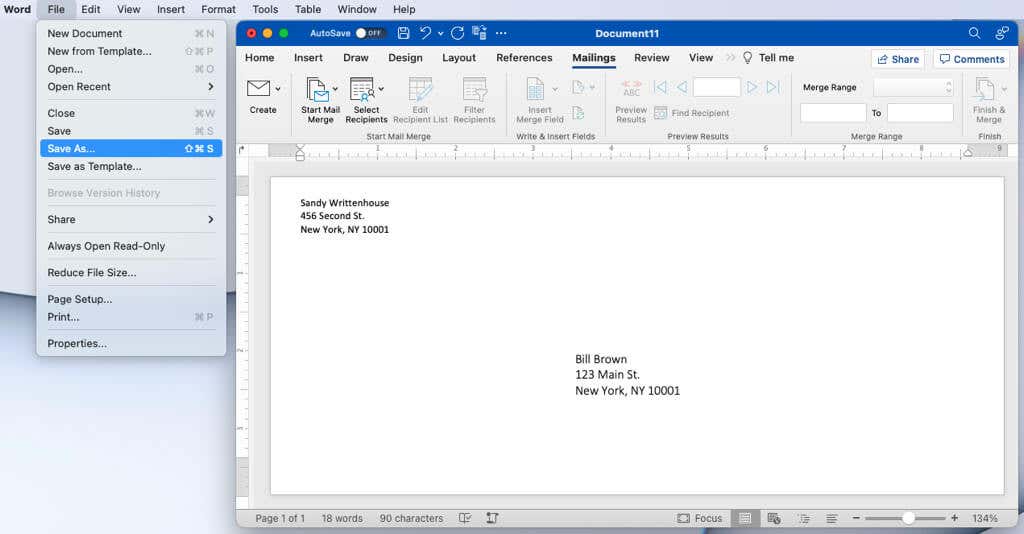Ha professzionális megjelenésű levelezést szeretne küldeni, ne hagyja, hogy a címzett először egy rendetlen kézzel írt borítékot lát. Fogjon meg egy borítékot, tegye be a nyomtatójába, és írja be a nevet és címet a Microsoft Word segítségével.
Itt megmutatjuk, hogyan nyomtathat borítékra a Wordben sablon használatával, valamint a semmiből Windows és Mac rendszeren.
Megjegyzés: A jelen pillanatban Ön nem tud borítékot nyomtatni a Microsoft Word mobilalkalmazásból.
Nyomtatás borítékra a Wordben Windows rendszeren
Mielőtt elkezdené, érdemes megadnia a használni kívánt borítékméretet, mert erre szüksége lesz a módosítandó beállításokhoz. A borítékot a nyomtatóba is helyezheti, hogy az azonnal használatra kész legyen.
Használjon borítéksablont
Ha egy kis csillogást szeretne adni a borítéknak, használja a Word egyik sablonját.
Nyissa meg a Word alkalmazást, és győződjön meg arról, hogy a Kezdőlaprészben van.
Válassza ki a További sablonoklehetőséget a jobb oldalon.
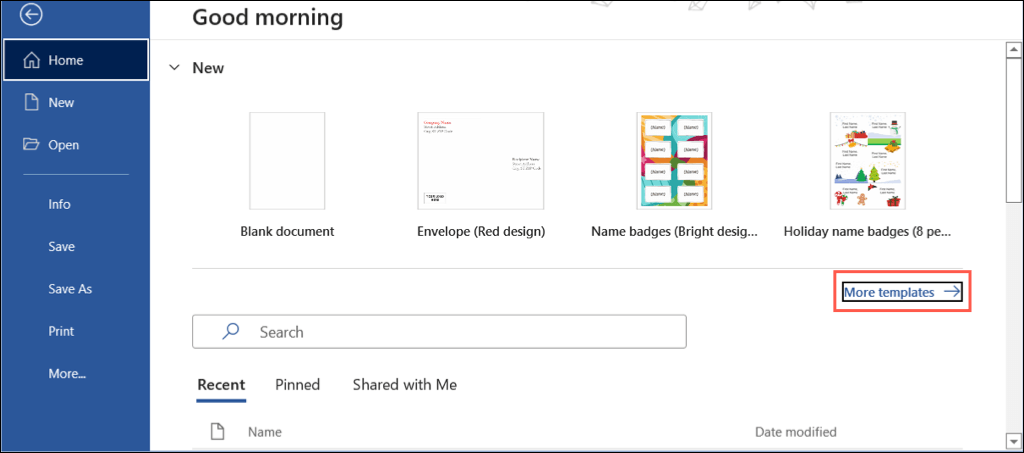
Írja be a „borítékok” kifejezést a keresőmezőbe, és nyomja meg az Enterbillentyűt.
Ezután néhány használható borítéksablon jelenik meg. Ha lát egyet, amelyik tetszik, válassza ki, és a Létrehozássegítségével nyissa meg szerkesztésre.
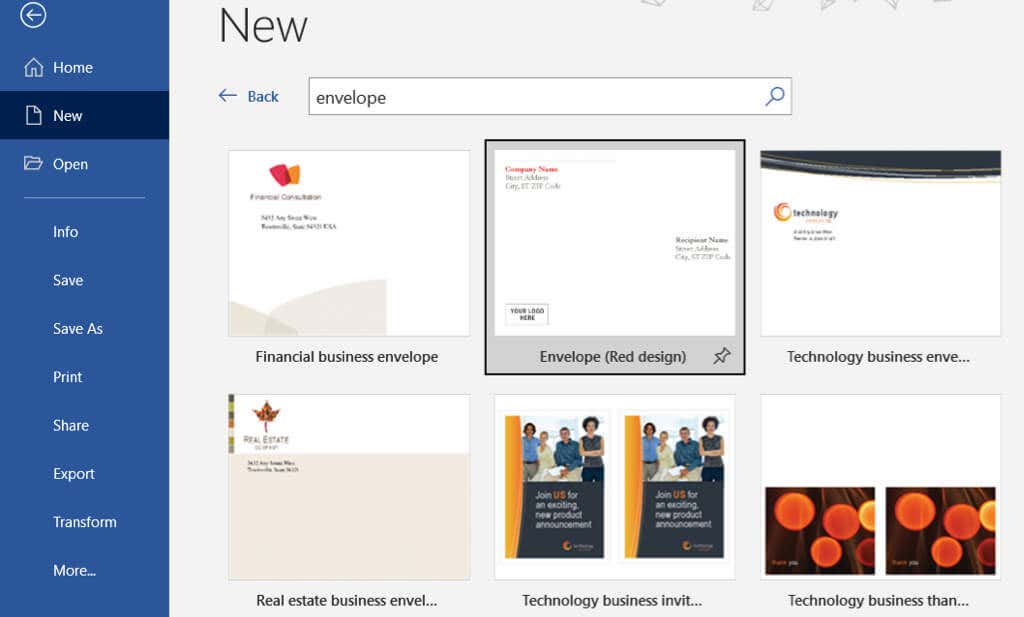
A választott sablontól függően lehetősége van embléma vagy kép hozzáadására. A címzett és visszaküldendő nevek és címek esetében egyszerűen írja be a szöveget a helyőrzőkbe.
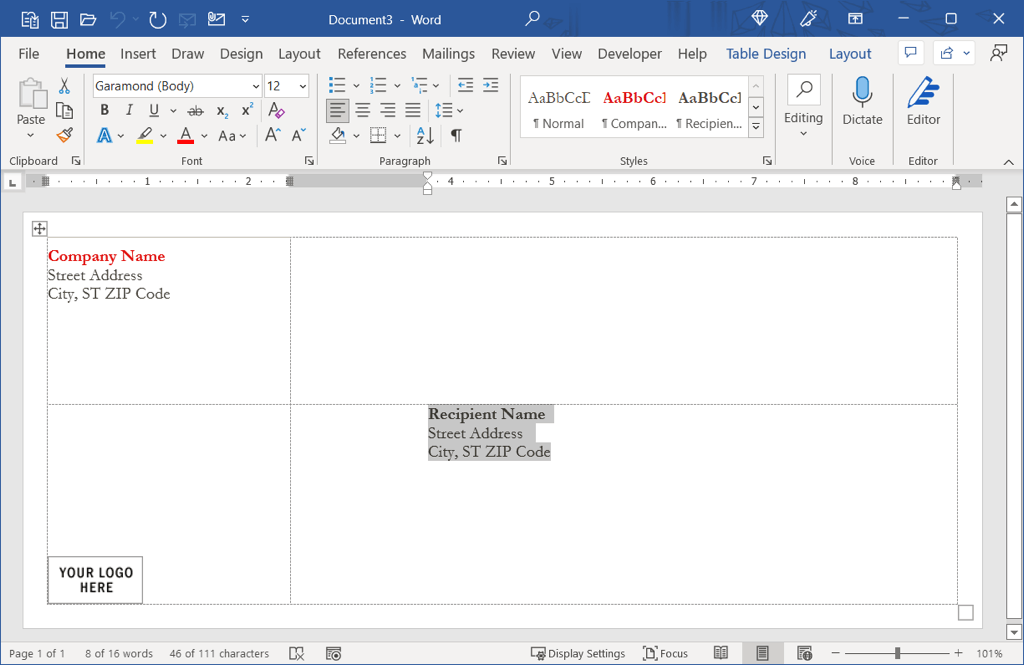
Hozzon létre egy borítékot a semmiből
Ha nem lát egy sablont, amely tetszik, boríték létrehozása a semmiből ugyanolyan egyszerű.
A Wordben megnyitott üres dokumentum mellett válassza a Levelezéseklapot, majd a bal oldalon válassza a Borítékoklehetőséget.
A megjelenő ablakban adja meg felül a szállítási cím adatait, alatta pedig a visszaküldési címet.
A borítékméret és a nyomtatási beállítások kiválasztásához válassza az Opcióklehetőséget.
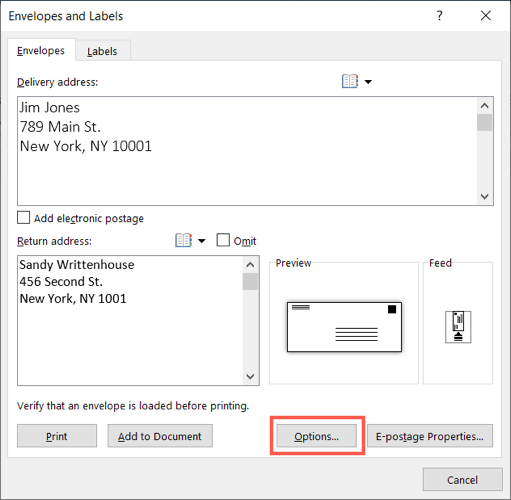
Ebben az ablakban használja a Borítékbeállításoklapot a boríték méretének kiválasztásához. Ha nem látja a kívánt méretet, görgessen a lista aljára, válassza az Egyéni méretlehetőséget, és adja meg a boríték szélességét és magasságát..
Ezután beállíthatja, hogy a szállítási és visszaküldési cím hol jelenjen meg a borítékon. Használja a Balrólés a Fentrőlmezőket minden címhez úgy, hogy megadja a méretet, vagy a nyilak segítségével mozoghat felfelé vagy lefelé. Ennek során a változásokat az alsó Előnézetbenláthatja.
Ezenkívül a Betűtípusgombbal kiválaszthat egy adott betűtípust vagy -méretet minden címhez.
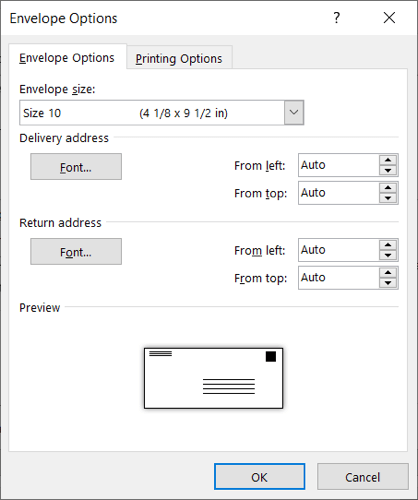
Ezután válassza a Nyomtatási beállításoklapot a boríték adagolási módjának és borítékának kiválasztásához. Az adagolótálcát a legördülő menüből is kiválaszthatja. Előfordulhat, hogy a nyomtató utasításai alapján ellenőriznie kell a megfelelő elhelyezést.
Ha végzett, kattintson az OKgombra.
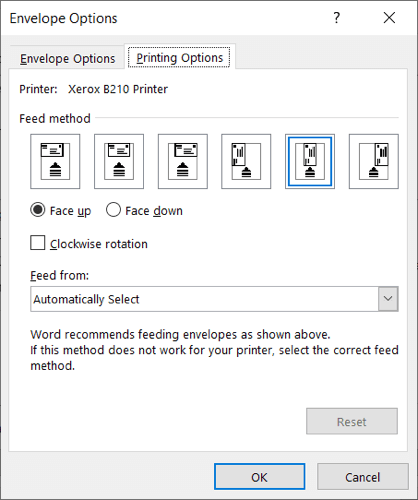
Visszatér a Borítékok és címkék ablakba, ahol elkezdte. A boríték azonnali kinyomtatásához válassza a Nyomtatáslehetőséget. Ellenkező esetben válassza a Hozzáadás a dokumentumhozlehetőséget a boríték létrehozásához, és kövesse az alábbi lépéseket a nyomtatáshoz.
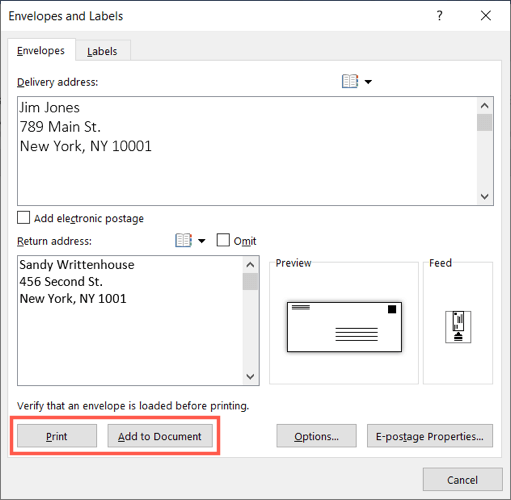
Ha a rendszer kéri, hogy mentse el a visszaküldési címet, válassza az Igenvagy a Nemlehetőséget ízlés szerint.
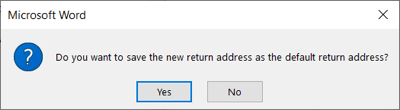
Nyomtassa ki a borítékot Windows rendszeren
Ha eljött az ideje az egyéni boríték vagy a szerkesztett sablon kinyomtatásának, helyezze a borítéko(ka)t a nyomtatóba a gyártó utasításai és a fenti Nyomtatási beállításoklapon megadott beállítások szerint. p>
Válassza a Fájllapot, és válassza a Nyomtatáslehetőséget.
Ezután felül kiválaszthatja a nyomtatót, és szükség szerint módosíthatja a nyomtatási beállításokat. A jobb oldalon megjelenik a boríték(ok) előnézete.
Válassza a Nyomtatáslehetőséget.

Ha problémákba ütközik, tekintse meg a Windows 10 nyomtató hibaelhárítási útmutató oldalunkat.
Nyomtatás borítékra a Wordben a Mac rendszeren
A borítékra való nyomtatás a Wordben a Mac rendszerben hasonló a Windowshoz, de van néhány apró eltérés. Ezért kérjük, kövesse az alábbi lépéseket, ha a Wordben dolgozik macOS rendszeren.
Használjon borítéksablont
Ugyanazokat a sablonokat találhatja meg a Mac rendszeren futó Wordben, mint a Windows rendszeren, így gyorsan kezdheti el a borítékot.
.
Nyissa meg a Word-öt, és válassza a Fájl>Új a sablonbólmenüpontot a menüsorban.
Írja be a „boríték” kifejezést a keresőmezőbe. Néhány különböző borítékstílust fog látni.
Ha talál egyet, amelyet használni szeretne, válassza ki, és nyissa meg a Létrehozásgombbal.
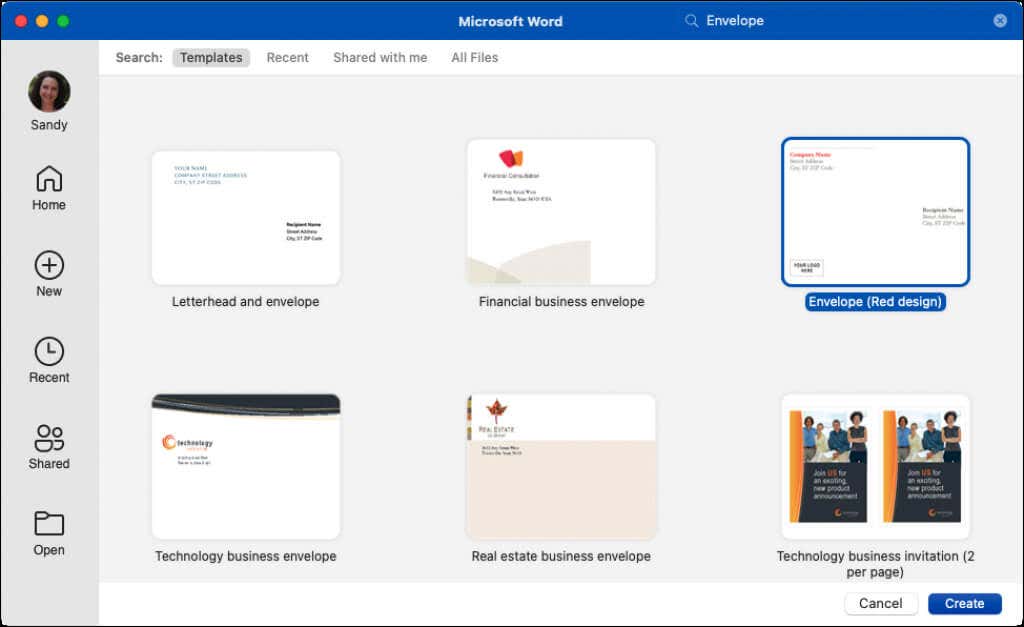
Ezután lecserélheti a címzettek mintaneveit és címeit, és minden szövegmezőben visszaküldheti.
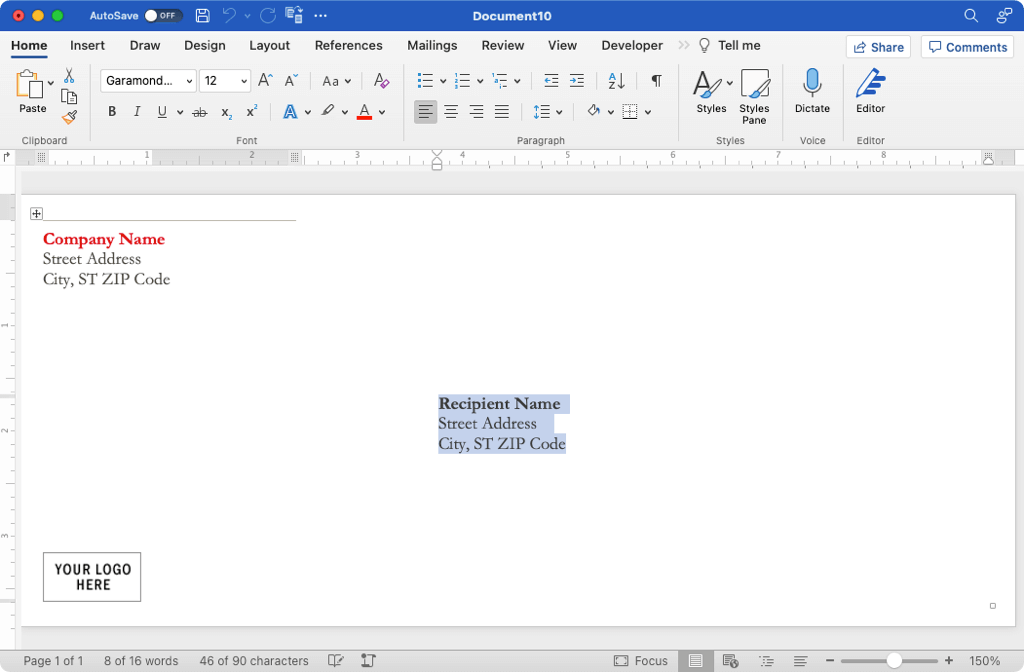
Hozzon létre egy borítékot a semmiből
Ha nem talál használni kívánt sablont, egyszerűen létrehozhat egy borítékot a semmiből.
A Wordben megnyitott üres dokumentum mellett válassza a Levelezéseklapot, majd a bal oldalon válassza a Borítékoklehetőséget.
A megjelenő ablakban adja meg felül a szállítási cím adatait, alatta pedig a visszaküldési címet.
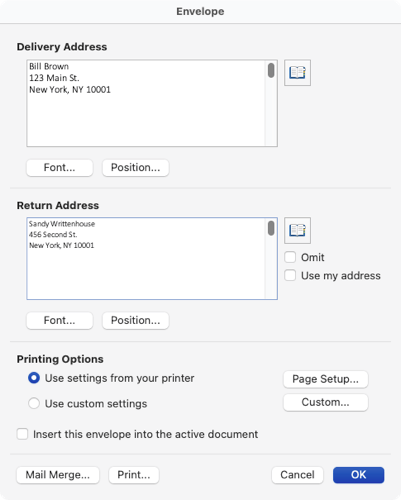
A Betűtípusgombbal válasszon ki egy adott betűstílust vagy -méretet minden címhez, ha szeretné.
Kattintson a Pozíciógombra a szállítási és visszaküldési címek elhelyezésének beállításához. Használja a Balrólés a Felülrőlmezőket minden címhez úgy, hogy megadja a méretet, vagy a nyilak segítségével mozoghat felfelé vagy lefelé. A módosításokat a jobb oldali Előnézetbenláthatja.
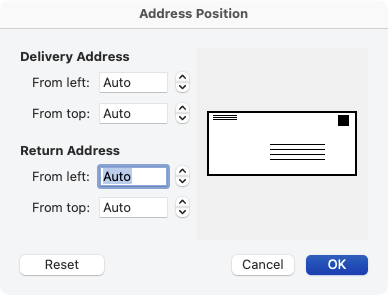
A Nyomtatási beállításokrészben válassza az Oldalbeállításlehetőséget a nyomtató, a papírméret és az opcionális méretezési beállítás kiválasztásához.
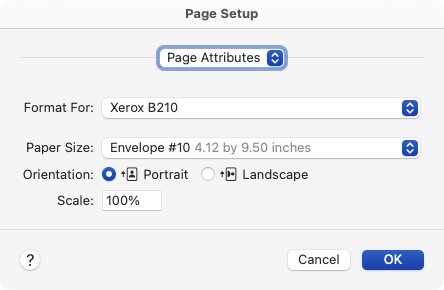
Ezután kiválaszthatja az Egyénilehetőséget ugyanabban a részben, és kiválaszthatja a boríték méretét, az adagolás módját és a boríték borítékát. Ha nem látja a kívánt méretet, lépjen a lista aljára, válassza az Egyéni méretlehetőséget, és adja meg a boríték szélességét és magasságát. Lehetséges, hogy ismét át kell tekintenie a nyomtató utasításait a helyes elhelyezési beállításokhoz.
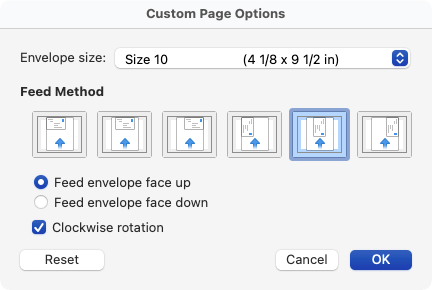
Kattintson az OKgombra minden előugró ablakban a bezáráshoz, a módosítások mentéséhez, és visszatérjen ahhoz a Boríték ablakhoz, ahol elkezdte.
A boríték azonnali kinyomtatásához nyomja meg a Nyomtatásgombot. Ellenkező esetben bejelölheti a Helyezze be ezt a borítékot az aktív dokumentumbajelölőnégyzetet, válassza az OKlehetőséget, és kövesse az alábbi lépéseket a nyomtatáshoz..
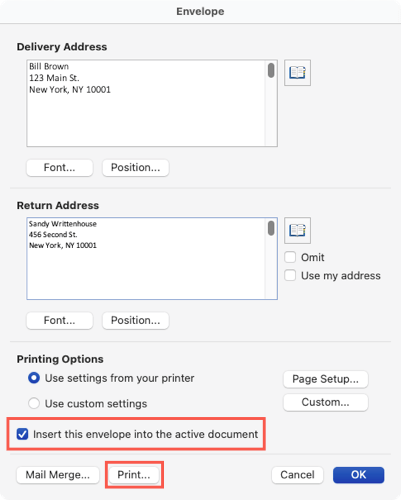
Nyomtassa ki a borítékot Mac számítógépen
Ha készen áll az egyéni boríték vagy a szerkesztett sablon nyomtatására, helyezze be a boríték(oka)t a nyomtatóba a gyártó utasításai és a fent leírt Nyomtatási beállításokrészben megadott beállítások szerint.
A menüsorban válassza a Fájl>Nyomtatáslehetőséget.
A válasszon másik nyomtatót lehetőség felül található, és elvégezheti a nyomtatási beállítások egyéb módosításait. A boríték(ok) előnézete is megjelenik.
Válassza a Nyomtatáslehetőséget.
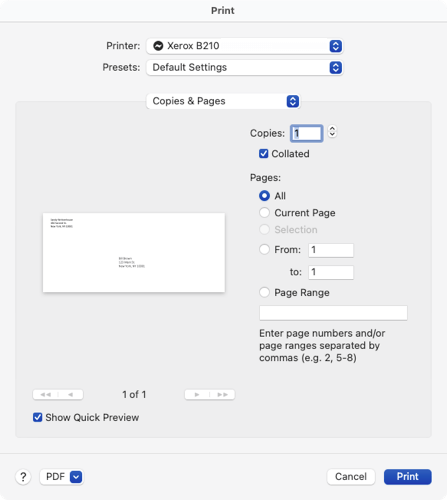
Mentsd el a borítékodat
A Wordben Windows és Mac rendszeren is mentheti a létrehozott borítékdokumentumot a Fájl>Mentésvagy a Mentés máskéntlehetőséggel. Válasszon egy helyet, adjon nevet a dokumentumnak, majd válassza a Mentéslehetőséget. Ezután egyszerűen nyissa meg újra a borítékolt Word-dokumentum szerkesztéséhez és újrafelhasználásához.
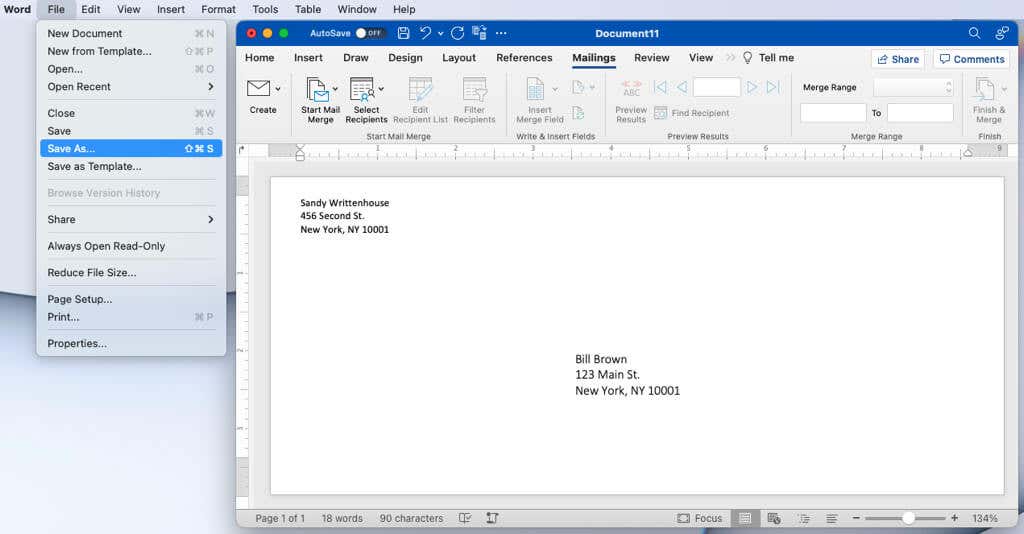
Most, hogy tudja, hogyan nyomtathat borítékra a Wordben, nézze meg, hogyan kell címkéket hozhat létre a Wordben egy Microsoft Excel munkalapból vagy készítsen üdvözlőlapot Wordben.
.
Kapcsolódó hozzászólások: