Ha ugyanannak a Microsoft Office-alkalmazásnak különböző funkciói vannak a különböző eszközökön, az valószínűleg azért van, mert különböző verziókról van szó. Egyes harmadik féltől származó bővítmények és sablonokat olyan funkciókkal is rendelkeznek, amelyek csak bizonyos Office-verziókban működnek. Íme néhány ok, amiért érdemes tudni, hogy melyik Microsoft Office-verzió van a számítógépén.
A Microsoft Office programoknak automatikusan frissíteniük kell magukat, különösen Windows-eszközökön. De ez nem mindig történik meg. Előfordulhat, hogy manuálisan kell ellenőriznie az Office-alkalmazás verzióját, és össze kell hasonlítania a következővel: A Microsoft Office frissítési adatbázisa. Ez az oktatóanyag az Office-verziók Mac- és Windows-eszközökön való ellenőrzésének lépéseit ismerteti. Azt is megtudhatja, hogyan kezdeményezhet Office-frissítéseket ezeken az eszközökön.
A Microsoft Office-verzióstruktúra feltárása
Amikor az Office-alkalmazások Windows rendszerben futó verzióit vizsgálja, számokból (és betűkből) álló karakterláncra bukkanhat. A Microsoft a új ötjegyű buildszám formátum -t használja az Office 365 alkalmazásverziók többségének címkézésére. Az Office-alkalmazások verzióinformációi általában egy kétjegyű verziószámot és egy 10 számjegyű buildszámot tartalmaznak, amelyet egy ponttal feleznek.
A „Verzió” egy Office-alkalmazás önálló kiadását definiálja, míg a „Build” egy adott verzió egy változatát jelöli. A Microsoft gyakran ad ki új buildeket a hibák kijavítására és a teljesítményproblémák megoldására, míg a verziófrissítések nagyrészt új funkciókat vezetnek be.
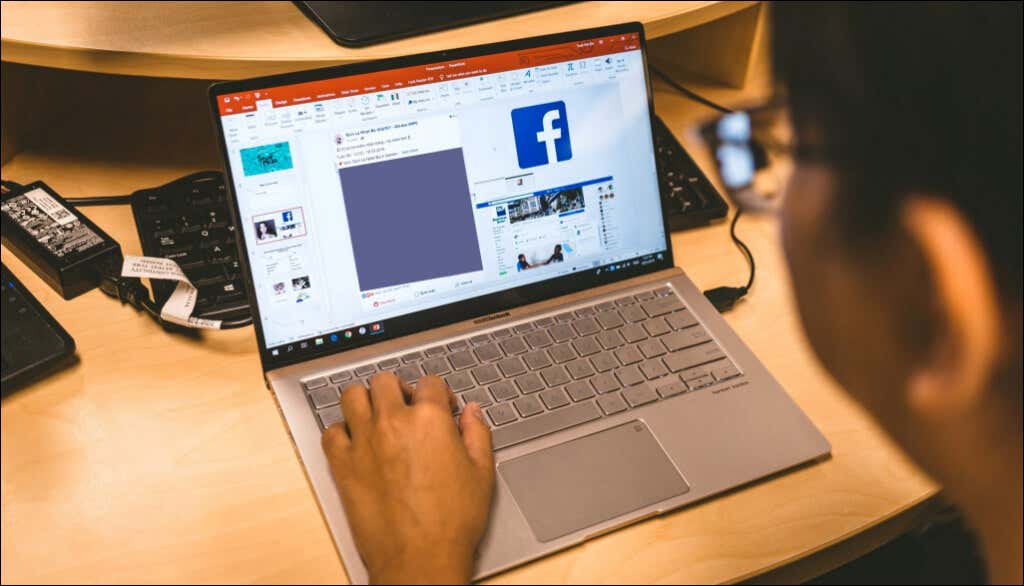
Vegyük példának egy Office-alkalmazás álverzióját: 2204-es verzió (Build 15128.20224 Click-to-Run) .
A „2204” az alkalmazás verziószáma, az „15128.20224” a build száma, a „Click-to-Run” pedig a telepítés típusa.
A Microsoft az Office-alkalmazások egyik verziójának végén is tartalmazza a telepítés típusát. A „Windows Store” azt jelenti, hogy az Office alkalmazást a Microsoft Store áruházból telepítette. Ha Microsoft vagy harmadik féltől származó Office-terméket tölt le és telepít, az egy „kattintással futtatható” telepítés.
Ellenőrizze az Office-verziókat macOS-ben
A Microsoft Office for Mac alkalmazásverzióinak ellenőrzése egyszerű. Az eljárás minden Office-alkalmazásra konzisztens – azok verziójától függetlenül.
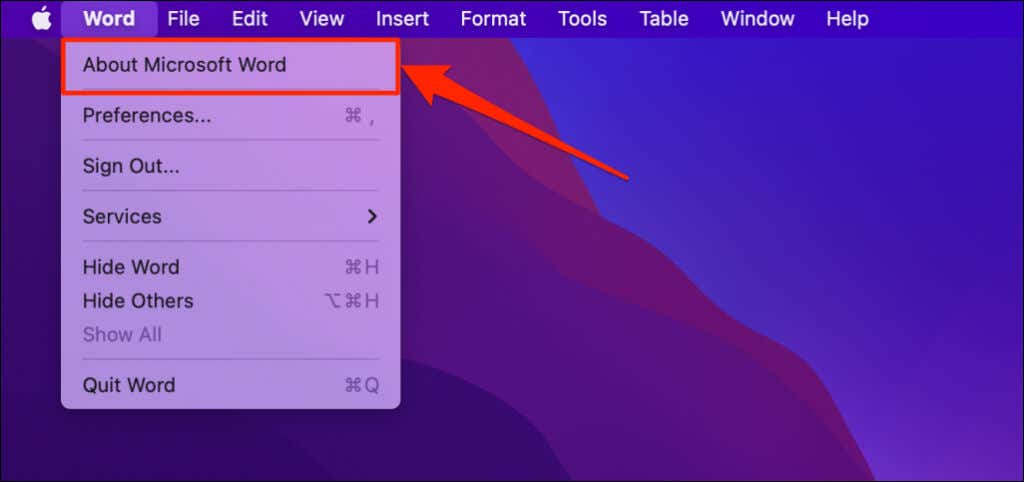
Ha a OneNote-ot használja, a „Microsoft OneNote névjegye” részt fogja látni az alkalmazás menüjében.
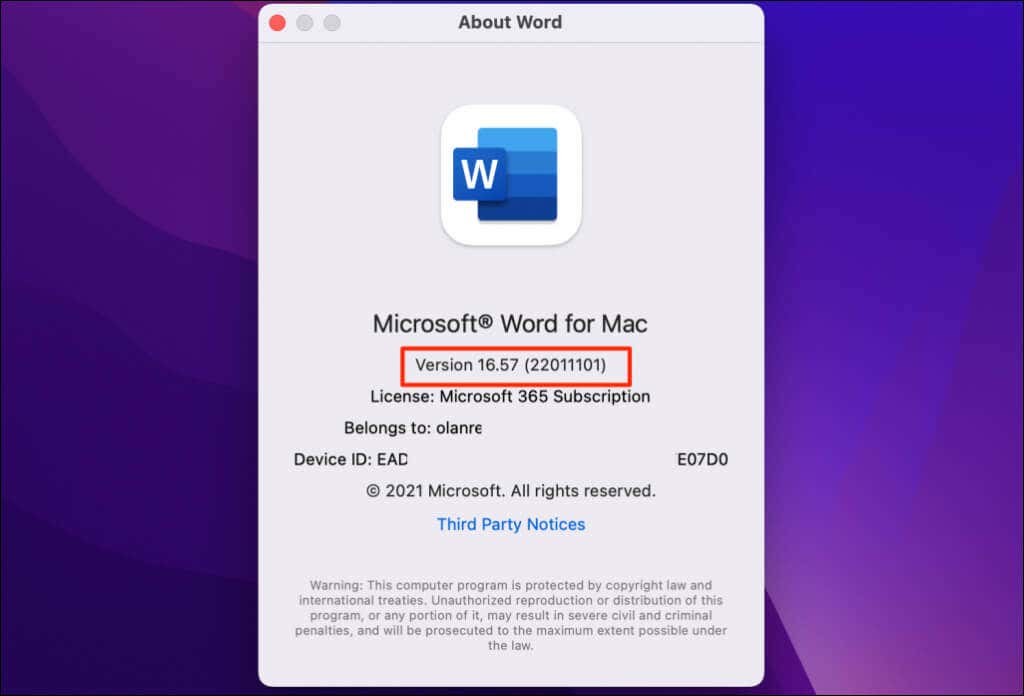
Ellenőrizze a Microsoft Office verzióját Windows PC-n
Az Office-alkalmazás verzióját a Windows beállításaiban, a Vezérlőpulton vagy az alkalmazás beállítási menüjében tekintheti meg.
Ellenőrizze az Office verzióját a Fiókbeállítások menüben
Nyissa meg a Microsoft Excelt, egy Word-dokumentumot, Powerpointot, Outlook-ot vagy bármely Office-alkalmazást, és kövesse az alábbi lépéseket.
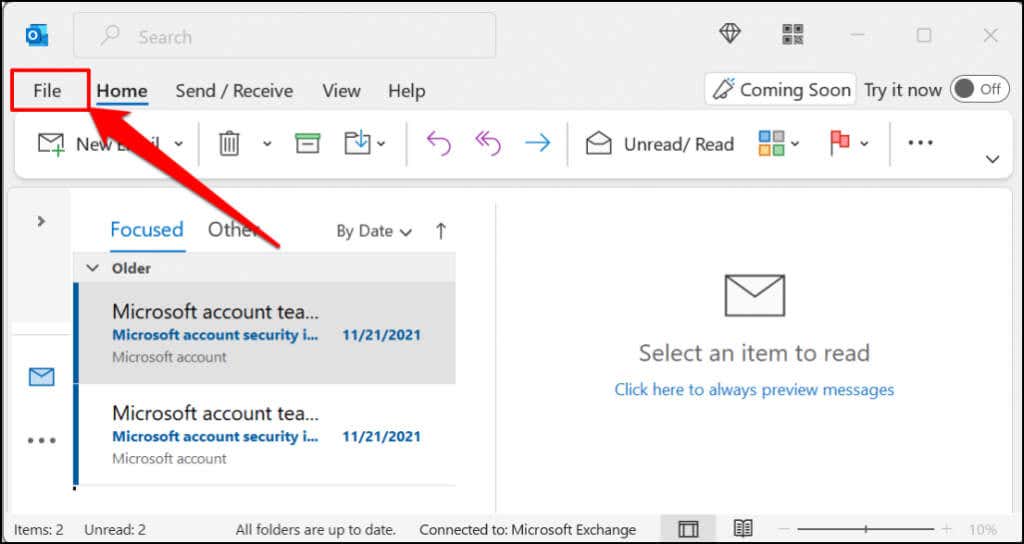
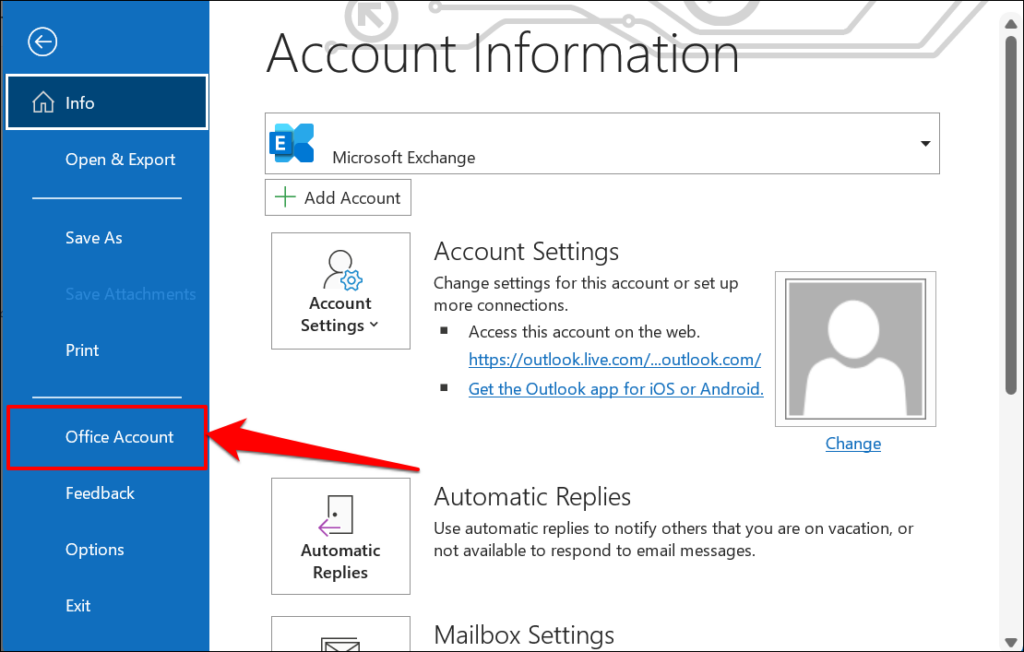
Egyes Office-alkalmazásokban válassza a Fiók lehetőséget a Fájl menüben.

Ha a Microsoft Office régebbi verzióját (Office 2010 vagy régebbi) használja, nyissa meg a Fájl menüt, és válassza a Súgó lehetőséget.
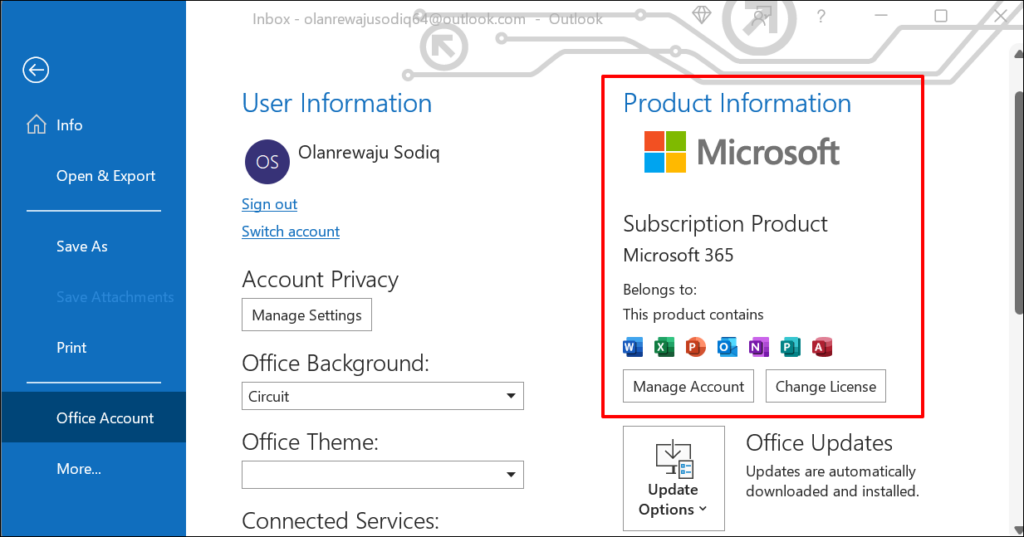
Ha Microsoft Office 365 előfizetés -je van, akkor a szakaszban csak az Office programcsomag termékeit találja. Görgessen az A [Office Product] névjegye sorhoz az Office-alkalmazás verziójának megtekintéséhez.
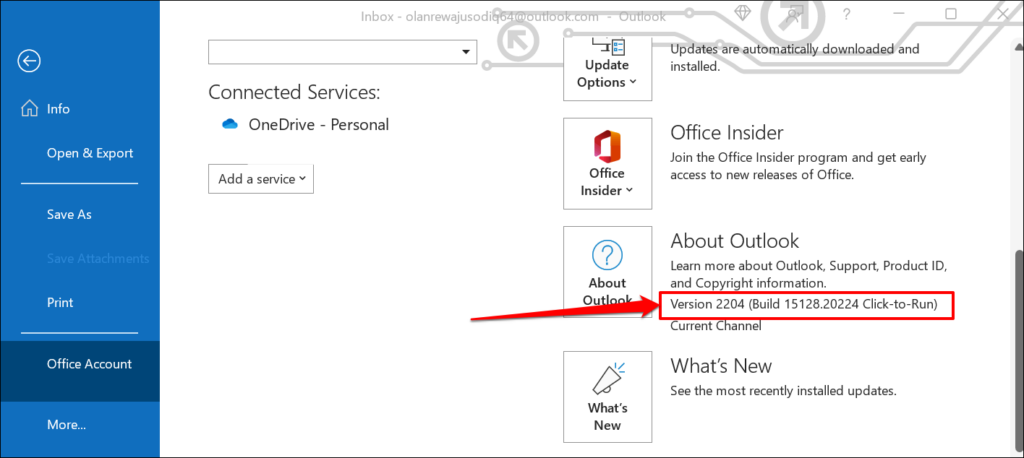
A Microsoft Office alkalmazással kapcsolatos további információk megtekintéséhez válassza az About [Office Product] ikont.
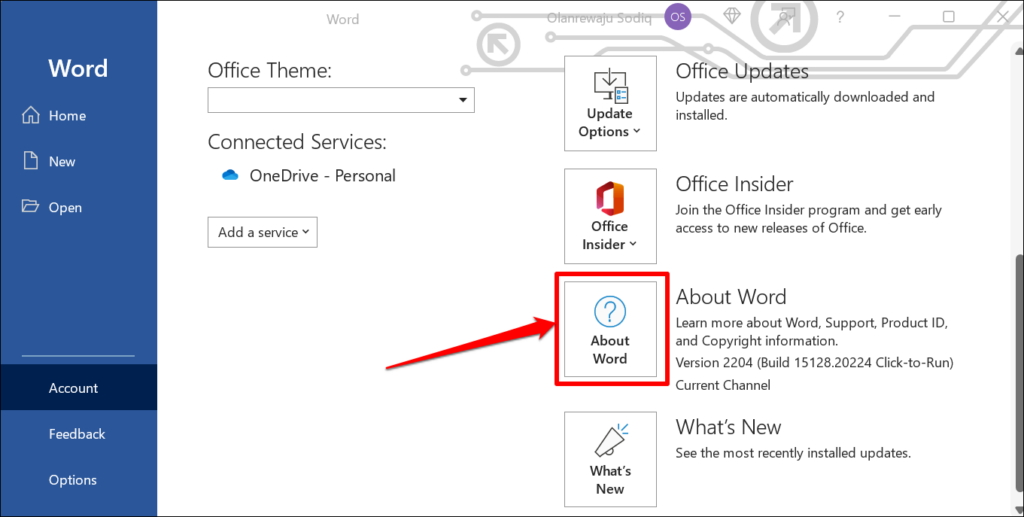
Ha például az A Word névjegye lehetőséget választja, egy új ablakban jelenik meg a Microsoft Word licencazonosítója, verziója és buildszáma. Azt is ellenőrizheti, hogy van-e 32 vagy 64 bites verzió Microsoft Word-je a párbeszédpanelen.

A Windows Beállítások menüjéből
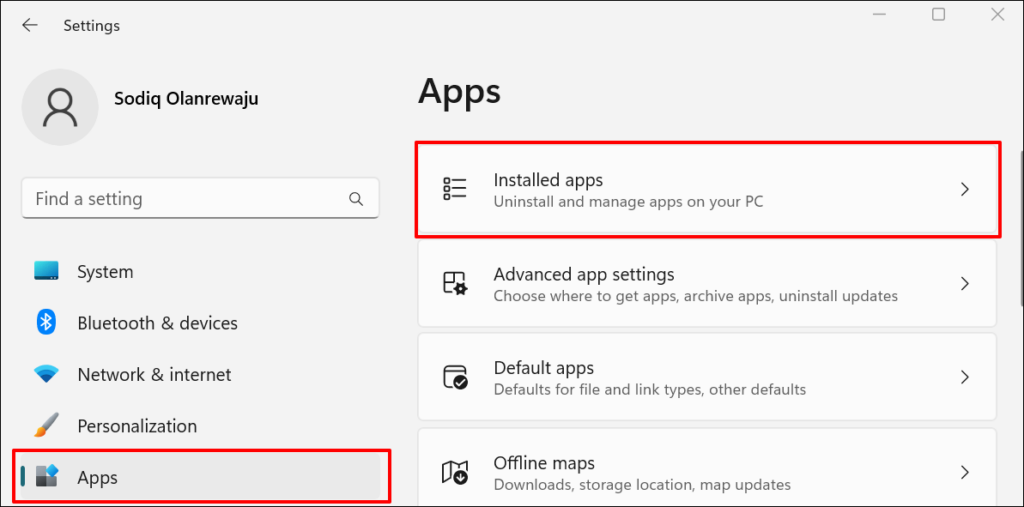
Windows 10 rendszerben lépjen a Beállítások >Alkalmazások >Alkalmazások és funkciók menüpontra.
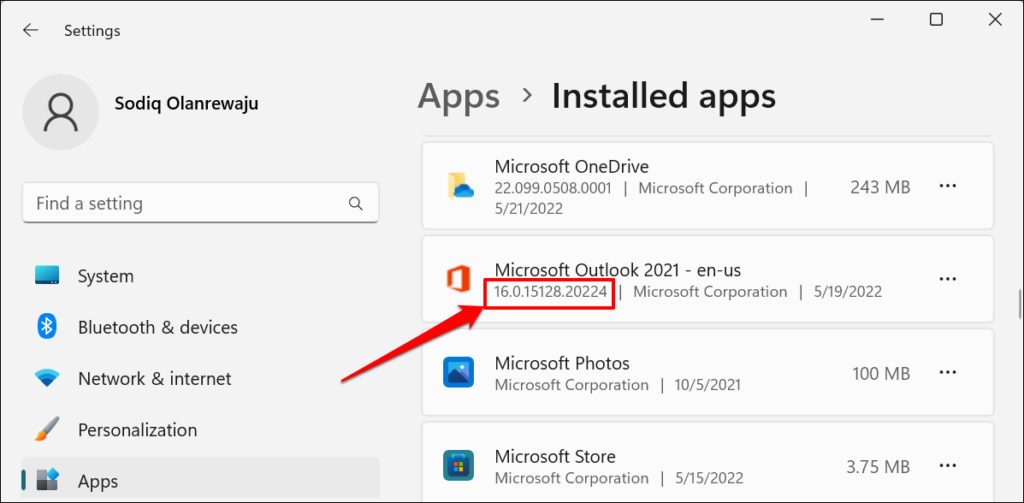
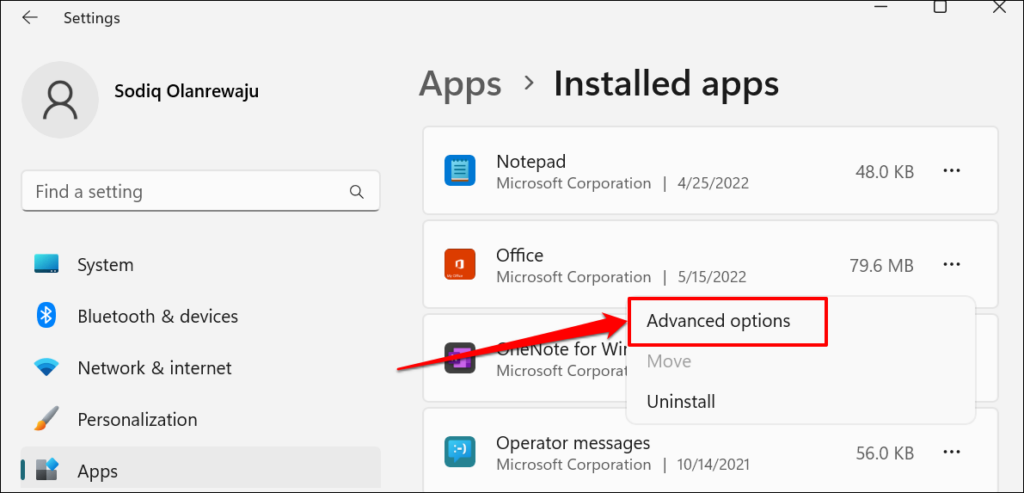
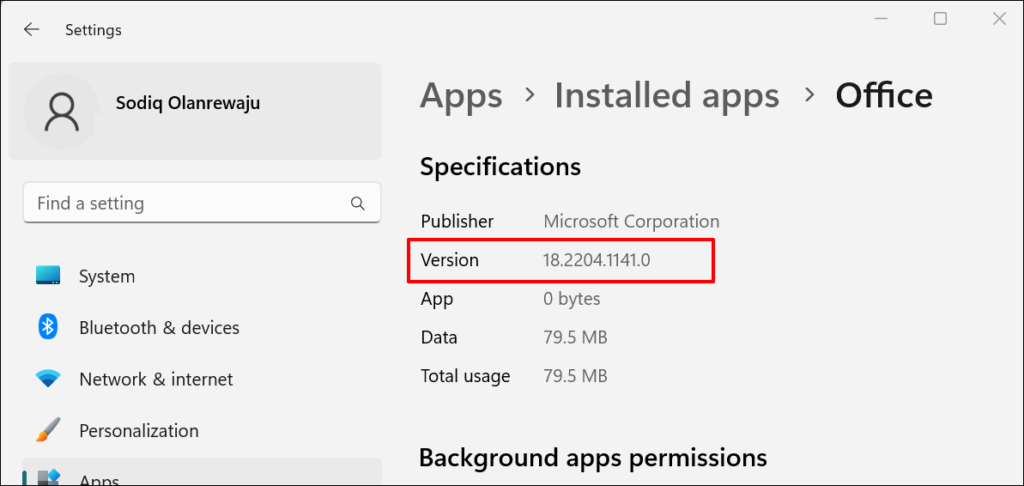
A Windows Vezérlőpultjáról
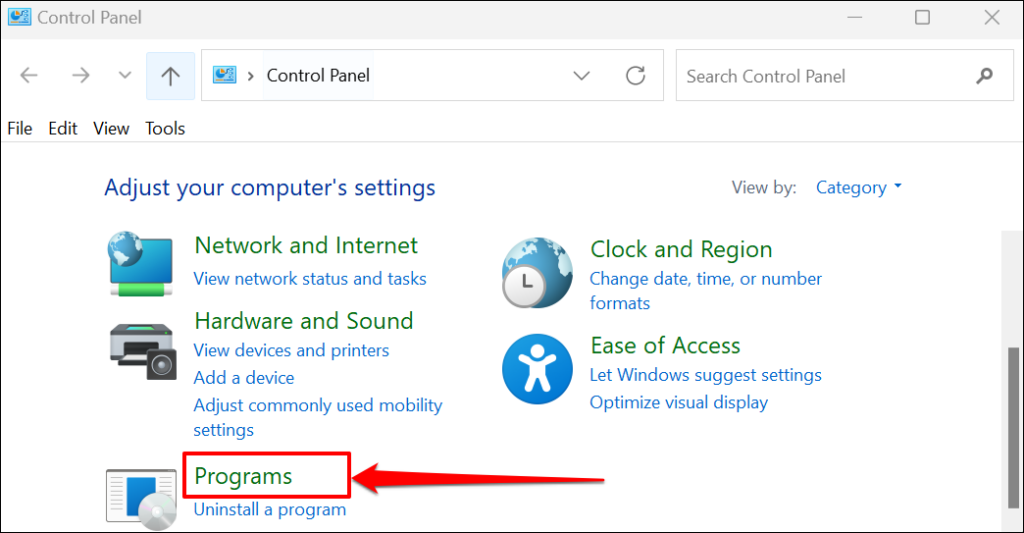
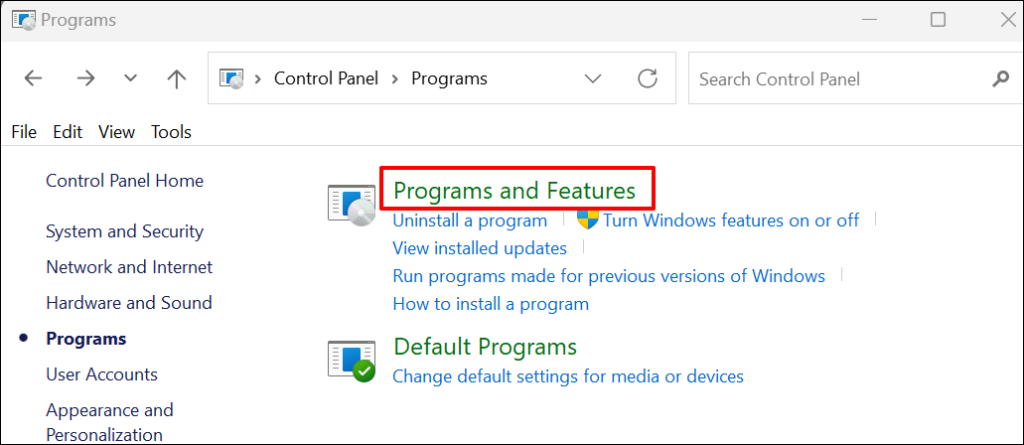


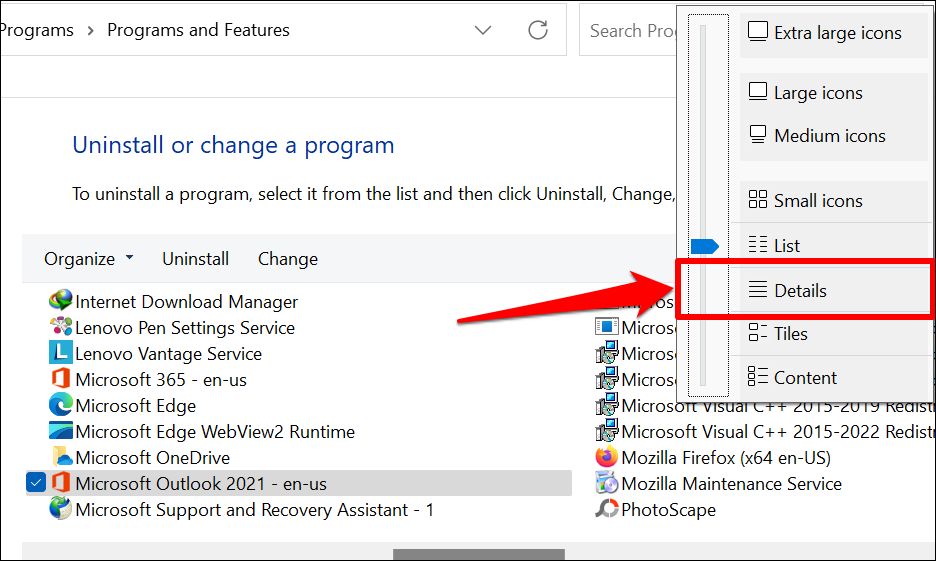
Mostantól ellenőrizni kell az Office-alkalmazások méretét, verzióját és telepítési dátumát a Vezérlőpulton.
A Microsoft Office alkalmazások frissítése
Az Office-alkalmazások frissítésének lépései a számítógép operációs rendszerétől és az Office-terméktől függően eltérőek lehetnek.
A Microsoft Office Apps frissítése macOS rendszerben
Ha Microsoft Office-alkalmazásokat telepített az App Store-ból, frissítheti őket az App Store-ból. A Microsoft AutoUpdate eszköz a Microsoft-alkalmazások frissítésében is segít a macOS-eszközökön.
Telepítse és indítsa el a Microsoft automatikus frissítési eszköz alkalmazást, és jelölje be a Microsoft Apps automatikus frissítése jelölőnégyzetet. Hasonlóképpen válassza a Frissítés lehetőséget az elavult Microsoft-alkalmazások legújabb verziójának telepítéséhez a Mac számítógépére.

Frissítse a Microsoft Office alkalmazásokat a Windows rendszerben
Nyissa meg a frissíteni kívánt Office alkalmazást, válassza a Fájl lehetőséget a menüsorban, majd válassza a Fiók vagy az Office-fiók lehetőséget.
>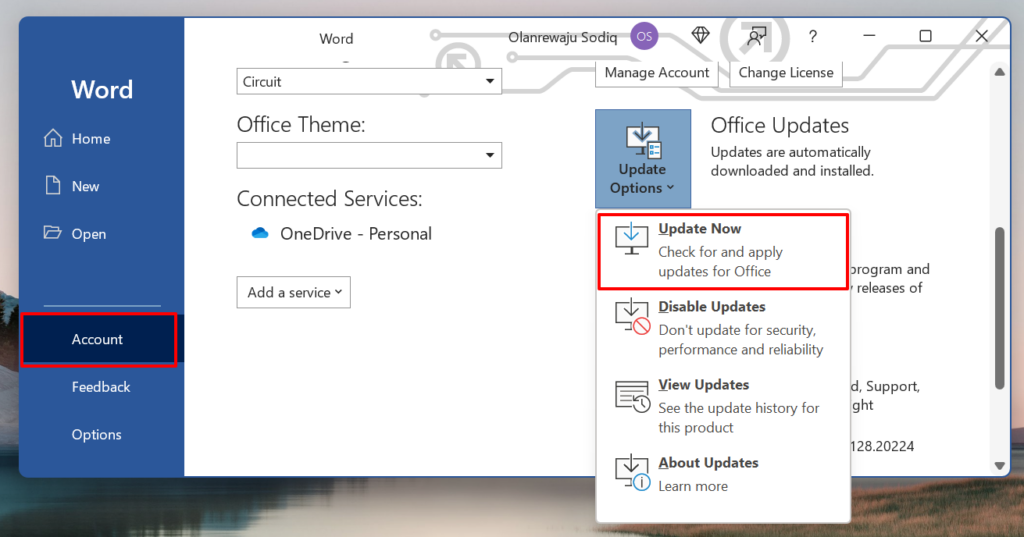
Az irodai frissítések letöltésének a háttérben kell elindulnia. Továbbra is használhatja az alkalmazást a frissítés letöltése közben. Az Office-nak azonban be kell zárnia, majd újra meg kell nyitnia az alkalmazást a frissítés telepítéséhez. Amikor elérkezik a frissítések telepítésének ideje, felszólítást kap a dokumentumok mentésére..
.