Ha gyakran hoz létre vagy szerkeszt Word-dokumentumokat, szánjon egy kis időt néhány MS Word billentyűparancs megtanulására. Az alábbiakban átfutunk néhányat a legjobbak közül. Bónuszként sok ilyen parancsikon működik más Microsoft Office-alkalmazásokban, például a Excel és a PowerPoint.
Ez a billentyűparancsok oktatóanyaga főként Windows-felhasználóknak szól, de néhány billentyűparancsot is tartalmaztunk a macOS számára. Ha billentyűkódokat használ macOS számítógépén, észre fogja venni, hogy ezek közül sok a 2-velpárosított iPhone és iPad készülékeken is működik.
A külső billentyűzetet használó Android-felhasználók azt tapasztalják, hogy ezen billentyűkombinációk közül sok működni fog, és ezeknek a billentyűparancsoknak a többsége a Word for Webben is működik.
Bónusztipp: Ha az egeret egy eszköz fölé viszi a menüsorban, megjelenik egy legördülő menü, amely az adott opcióhoz tartozó billentyűparancsot tartalmazza.
1-26. Tanulja meg az ábécét: Ctrl/Command + A-tól Z
-igElőször is futtassuk át a Ctrl/Command + billentyűparancsok ábécéjét. A Windows-felhasználóknak a Ctrl billentyűt kell használniuk. A Word for Mac vagy iOS rendszert futtató Apple-felhasználóknak a Command billentyűt kell használniuk.
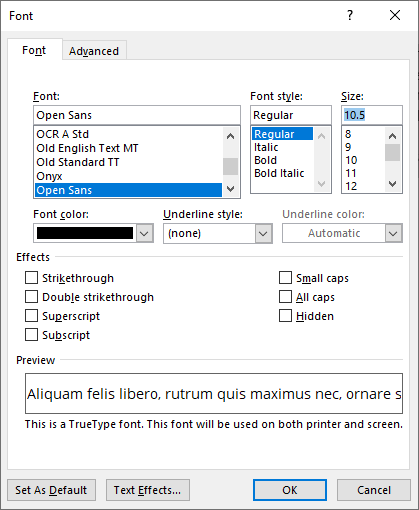
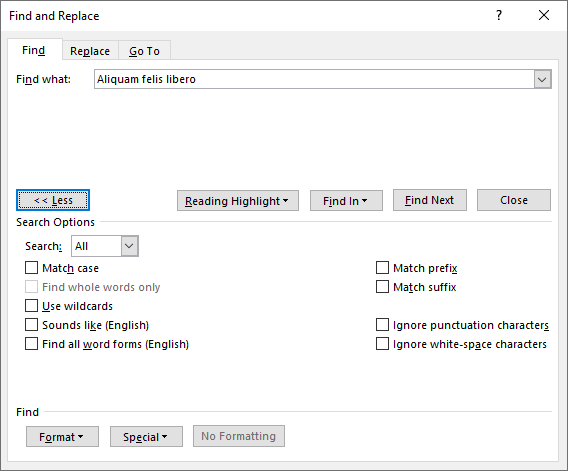
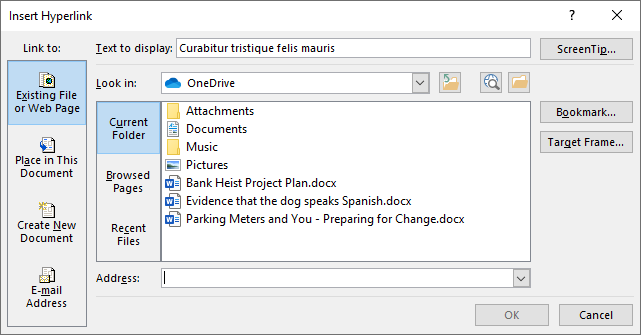
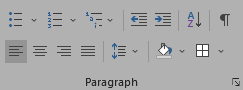
Ha megjegyzi ezt a 26 gyorsbillentyűt, a Microsoft Word használata sokkal könnyebbé és gyorsabbá válik. Ha azonban szakértőfelhasználó szeretne lenni, tekintse meg ezeket a többi, kevésbé ismert Microsoft Word billentyűkódot.
27. Ctrl/Command + [ (bal zárójel) és Ctrl/Command + ] (jobb zárójel): betűméret növelése és csökkentése
Ez a két billentyűkombináció gyors módja annak, hogy egy ponttal csökkentse vagy növelje a betűméretet. A Ctrl + [ csökkenti a kijelölt szöveg betűméretét, a Ctrl + ] pedig növeli. p>.
28. Ctrl/Command + Enter oldaltörés beszúrásához
Gyorsan hozzáadhat oldaltörést a Ctrl + Enter lenyomásával.

28. Használja az Alt billentyűt a szalagos billentyűparancsokhoz
Ez a parancsikonkészlet csak Windows-felhasználók számára készült. Ha önmagában megnyomja az Alt billentyűt, akkor megjelennek a Billentyűtippek, amelyek a szalag különböző eszközeinek parancsikonjai. Az Alt billentyű lenyomásával a menüszalag különböző lapjaira mutató parancsikonok jelennek meg. Ezután az Alt billentyűt a Szalag fül billentyűparancsával kombinálva navigálhat a szalag adott lapjára.
Bármikor nyomja meg az Esc billentyűt a kiválasztási mód elhagyásához, és használja a Ctrl + Szóköz billentyűparancsot a munkaablak bezárásához. p>
Például nyomja meg az Alt billentyűt, hogy megjelenítse a szalagon lévő fülekre vonatkozó tippeket. Ezután kombinálja az Alt billentyűt egy adott lap parancsikonjával. Az Alt + N lenyomásával a Beszúrás lapra jut. Innentől a Beszúrás lap opcióihoz tartozó kulcsfontosságú tippeket láthatja. Egyszerűen írja be a kívánt eszköz vagy opció betűjét.

Íme egy másik példa. Beállíthatja a zoom nagyítását a dokumentumon anélkül, hogy elmozdítaná a kezét a billentyűzettől. Ha egyszer megtanulod, mindig használni fogod. Nyomja meg az Alt billentyűt. Ezután nyomja meg a W , majd a Q gombot. Ezután a Tab billentyűvel navigálhat a Nagyítás párbeszédpanelen a keresett érték kiválasztásához. Nyomja meg az Entert az OK gomb kiválasztásához.
29. Navigáljon a dokumentumban a Ctrl billentyűparancsokkal
Valószínűleg már használja a Vége , Kezdőlap , Page up és Page Down billentyűket a mozoghat a dokumentumban. Az End a kurzort annak a sornak a végére mozgatja, amelyen éppen van. A Főoldal a kurzort a sor elejére mozgatja. Oldal fel és Page down görgesse fel vagy le a dokumentumot. Használja a Ctrl billentyűkombinációkat a dokumentumok navigációjának finomhangolásához.
 A
A 30. Használja a Ctrl billentyűt a grafika és a szöveg
kiválasztásáhozA Ctrl billentyű a szöveg és a grafika kiválasztásához is hasznos. Használja a Shift billentyűvel és a nyílbillentyűkkel együtt a kijelölésekhez.
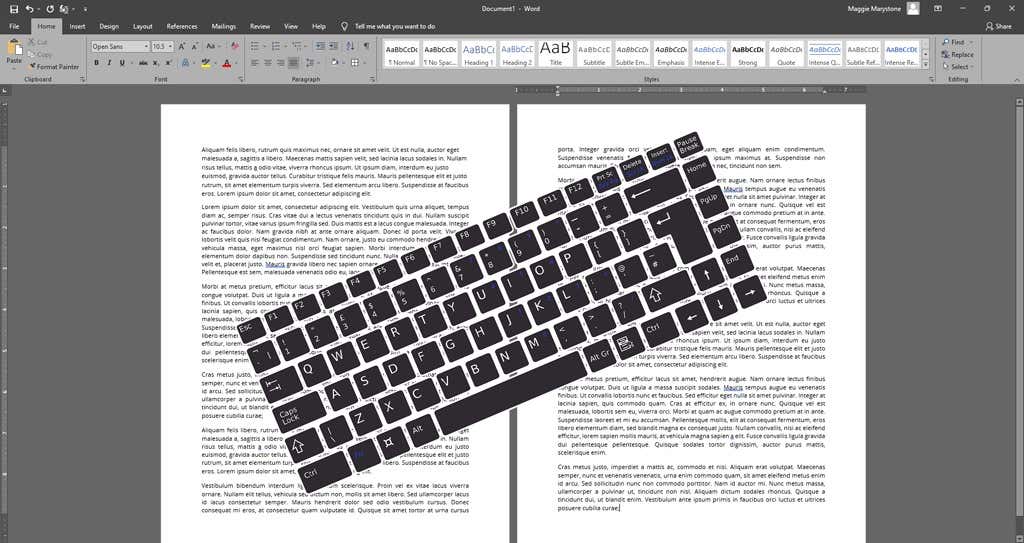 A
A