A Modern Language Association (MLA) egy olyan szervezet, amely iránymutatást ad a hivatásos és tudományos íróknak. Sok egyetem, munkaadó és szakmai ügynökség megköveteli az íróktól, hogy megfeleljenek az MLA stílusának, mivel az könnyen használható és következetes.
Ebben a cikkben bemutatjuk, hogyan használhatja az MLA formátumot a Microsoft Word programban.
Az MLA formátumkövetelményei
Íme az alapvető MLA irányelvek:
Az MLA formátum beállítása a Wordben
Íme, hogyan teheti rendszerezze a Word dokumentumot értékét, hogy megfeleljen az MLA irányelveinek. Az egyes követelményeket felváltva teljesítjük, tehát kezdje elölről, és haladjon lefelé.
1. Állítsa be a margókat
1 hüvelykes margók beállítása:
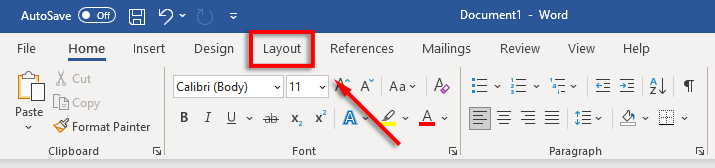 >
>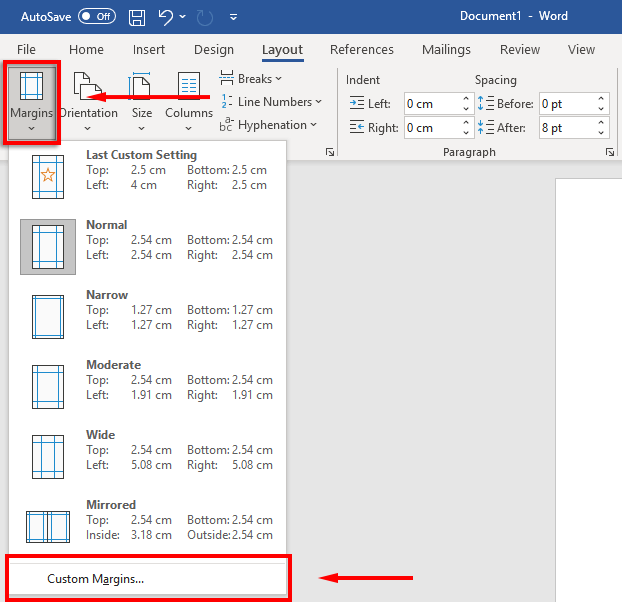
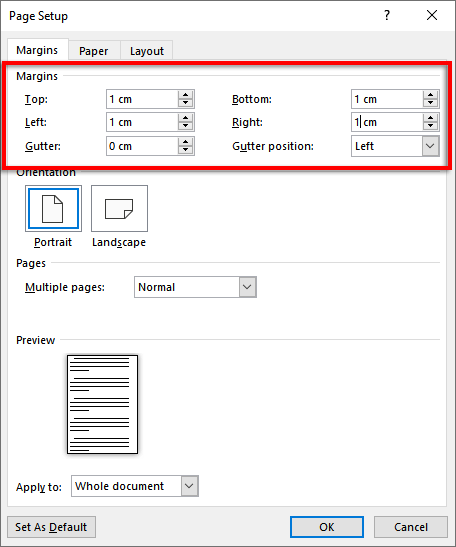
2. Állítsa be a betűtípust és a betűméretet
A betűtípus módosítása:
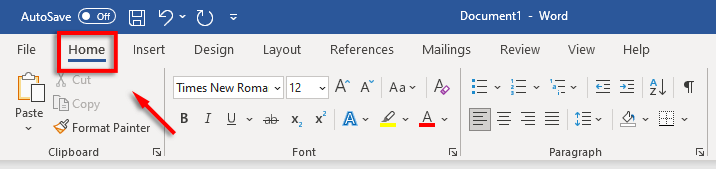
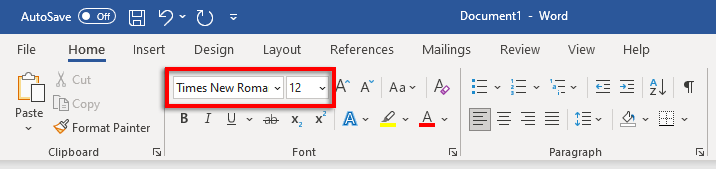
3. Duplasorköz beállítása.
A kettős térköz beállítása:
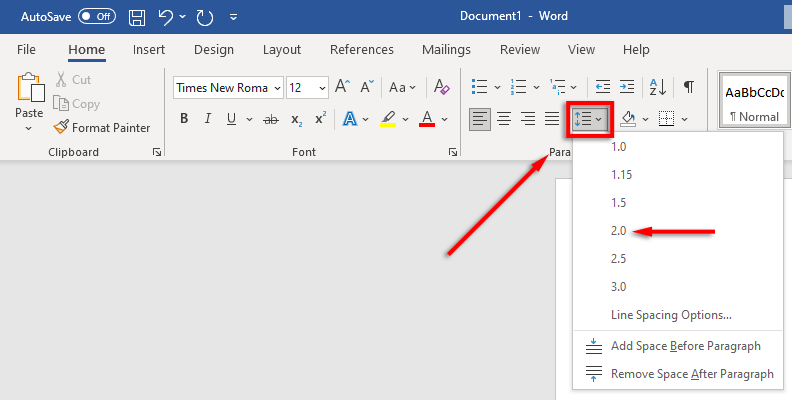
4. Állítsa be abehúzást
A bekezdés behúzásának beállítása:
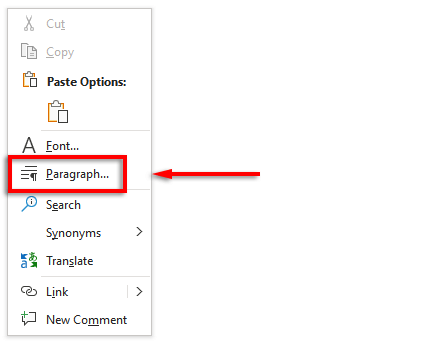
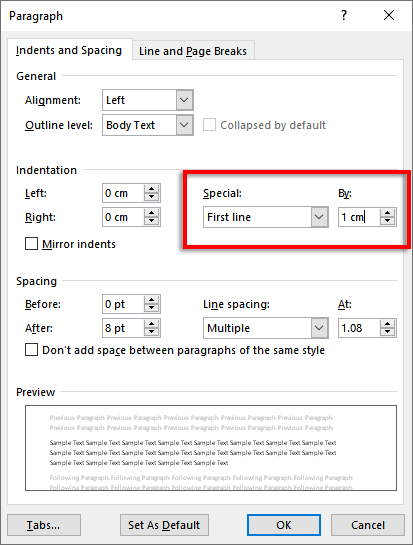
Alternatív megoldásként lenyomhatja a tabbillentyűt minden új bekezdés megkezdése előtt.
5. Állítsa be afejlécet
A fejléc beállítása:
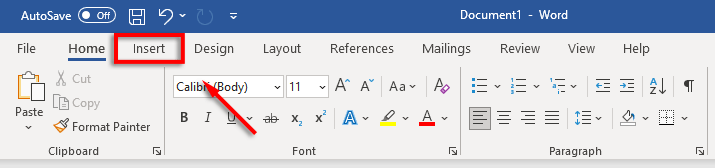
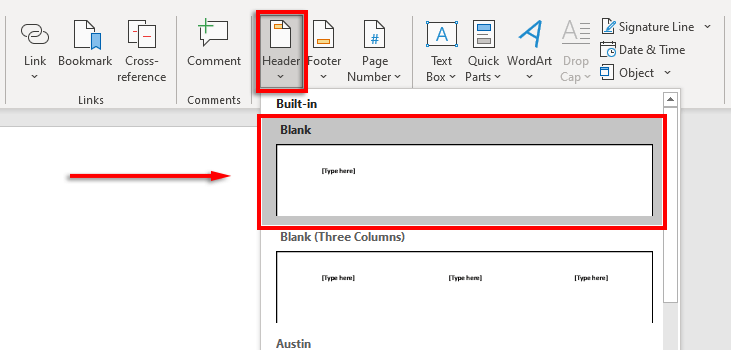
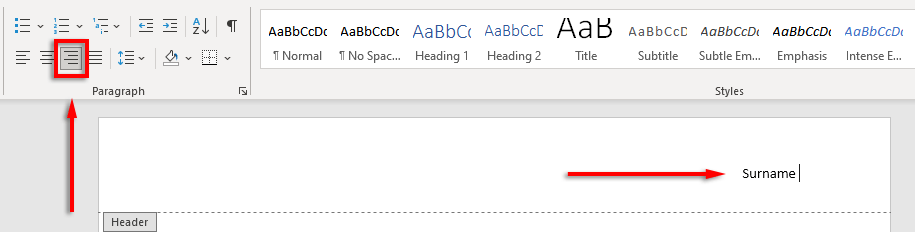
6. Állítsa be azOldalszámot
Az oldalszámok beállítása:
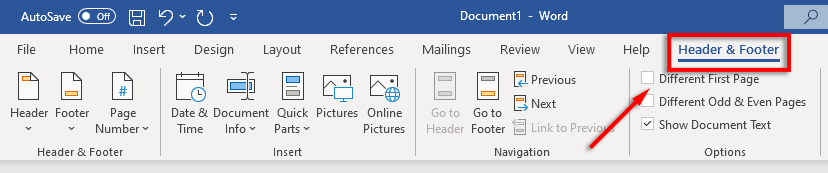
7. Tüntesse fel a legfontosabb információkat azelső oldalon
Most, hogy a formázás be van állítva, itt az ideje, hogy a szükséges információkat a dokumentum első oldalán helyezze el.
Ennek egy-négy sorból kell állnia az Ön teljes nevével és egyéb fontos információkkal, mint például a kurzus neve, a kurzus száma, az oktató neve és a dátum (nap, hónap, év formátumban).
A dátum után kattintson az Enterbillentyűre, írja be a dokumentum vagy a kutatás címét, és helyezze középre a szöveget az IgazításSzövegközpontgomb megnyomásával. a Főoldallapon..
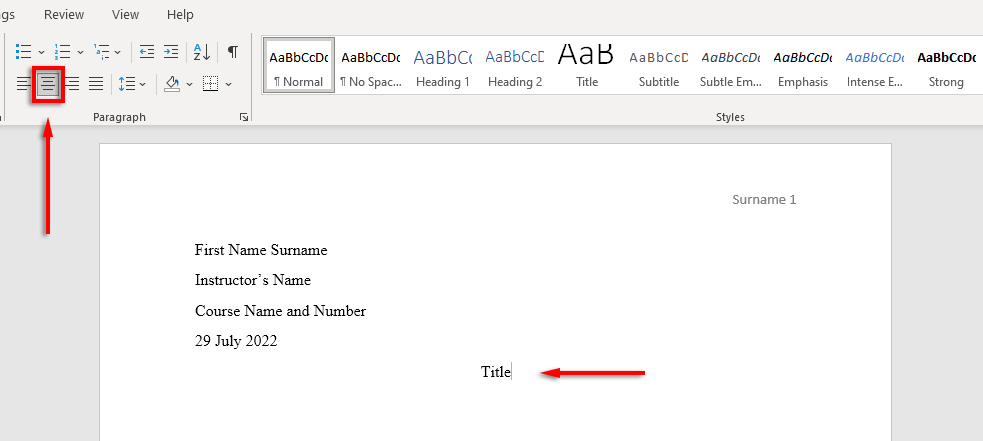
8. Formázza meg aIdézett művek oldalát
Ha hivatkozásokat is tartalmaz a dokumentumban, azoknak is meg kell felelniük az MLA kézikönyvének. A lista a következő legyen:
A függő behúzást tartalmaz -hez válassza ki az idézetek listáját, kattintson jobb gombbal a dokumentumra, és válassza a Bekezdéslehetőséget. A Behúzásszakaszban jelölje ki a Speciálisalatti legördülő listát, válassza a Akasztlehetőséget, majd kattintson a elemre. OK.
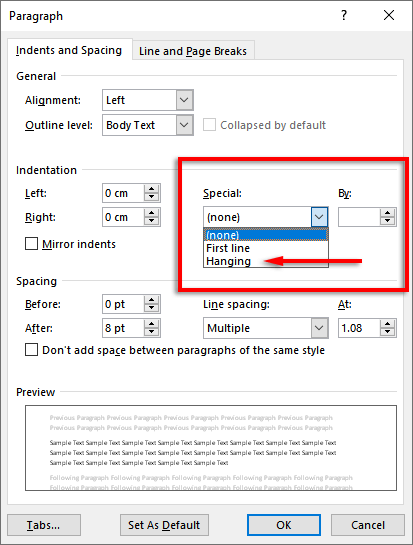
Ideje írni
Most, hogy megfelelően formázta az MLA-papírt, végre ideje írni. Ezzel a formázási útmutatóval nem okoz gondot az MLA követelményeinek teljesítése. Csak győződjön meg róla, hogy még egyszer ellenőrizze a dokumentumot, mielőtt elküldi azt!
.