A Microsoft Outlook lekapcsolt hibája akkor jelenik meg, ha az alkalmazás nem tud csatlakozni az internethez vagy az e-mail szerverhez. Ez általában akkor fordul elő, ha offline módot használ, vagy az internetkapcsolat nem működik. Mutatunk néhány módszert a hiba elhárítására.
Egyes javítások közé tartozik az offline mód letiltása, az internetkapcsolat működésének biztosítása, valamint az Outlook problémás bővítményeinek kikapcsolása.
Az Outlook javítása az offline mód letiltásával
Az Outlook-kliens offline üzemmódja lehetővé teszi, hogy úgy dolgozzon az e-mailjein, hogy közben nincs kapcsolat az internettel. Ha engedélyezte ezt a módot, előfordulhat, hogy az Outlook nem tud kapcsolatot létesíteni.
A problémát az offline mód letiltásával oldhatja meg.
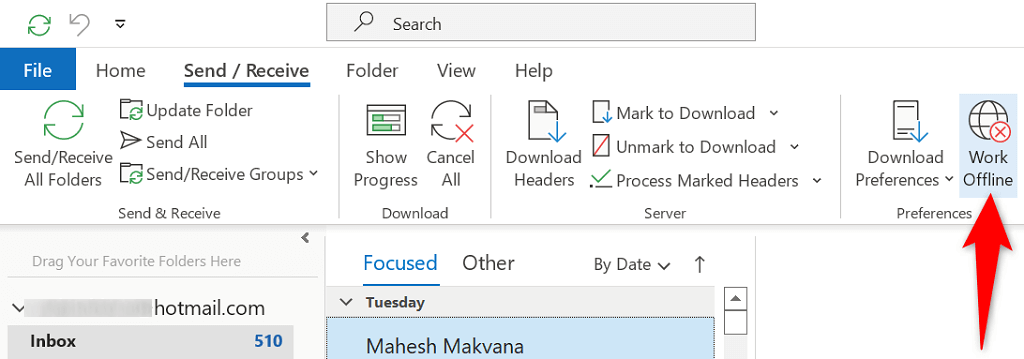
Győződjön meg arról, hogy az internet működik
Ha az Outlook nem csatlakozik az e-mail szerverhez az offline mód letiltása után, akkor előfordulhat, hogy internetkapcsolata problémákba ütközik. Emiatt az alkalmazás megszakadt üzenetet jeleníthet meg.
A probléma megoldásához ellenőrizze, hogy az internet működik-e. Ehhez indítson el egy webböngészőt a számítógépén, és nyisson meg egy webhelyet, például az Google webhelyet. Ha a webhely betöltődik, az internet működik. Ebben az esetben olvassa el a további javításokat.
Ha a böngészője nem tudja betölteni a webhelyet, akkor hálózati csatlakozási problémái vannak. Ebben az esetben próbálja meg oldja meg a problémát saját maga vagy forduljon internetszolgáltatójához segítségért.
Hozzáférhet e-mailjeihez az interneten
Lehetséges, hogy az e-mail kiszolgálóval van probléma, ami miatt az Outlook nem tud kapcsolatot létesíteni. Ebben az esetben próbáljon meg egy másik módszerrel elérni postafiókját, és ellenőrizze, hogy ez működik-e.
Például lépjen a Webes Outlook oldalra, és próbáljon meg ott elérni Outlook-fiókját. Hasonlóképpen lépjen a Gmail webhely oldalra, és ellenőrizze, hogy hozzáfér-e ott Gmail-e-mailjeihez.
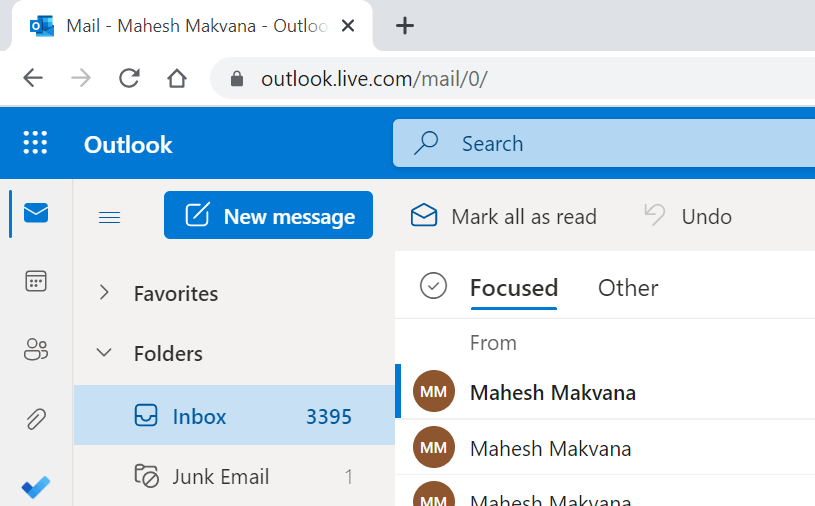
Ha nem tud hozzáférni e-mailjeihez az interneten, akkor az e-mail szolgáltatója problémákba ütközik. Megkeresheti őket, és segítséget kérhet.
Indítsa újra Windows PC-jét az Outlook lecsatlakozási hibájának kijavításához.
A számítógép kisebb hibái miatt az Outlook nem tud kapcsolatot létesíteni az e-mail szerverrel. A legtöbb átmeneti problémát újraindul a számítógép -ig megoldhatja.
Mielőtt ezt megtenné, mentse el nem mentett munkáját, hogy ne veszítsen semmit.
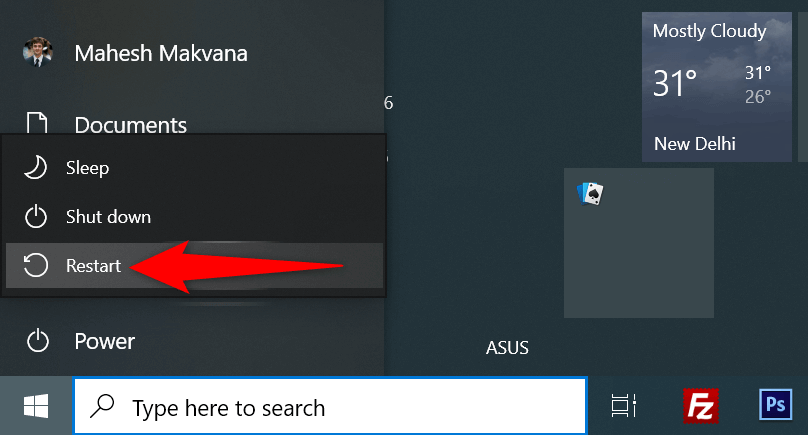
A Microsoft Outlook frissítése
Az Outlook alkalmazáshibái okozhatják a megszakadt hibát. A legtöbb hibát kijavíthatja a következőre: az alkalmazás frissítése a legújabb verzióra.
A Microsoft ingyenes frissítéseket kínál minden Office-alkalmazásához, beleértve az Outlookot is.
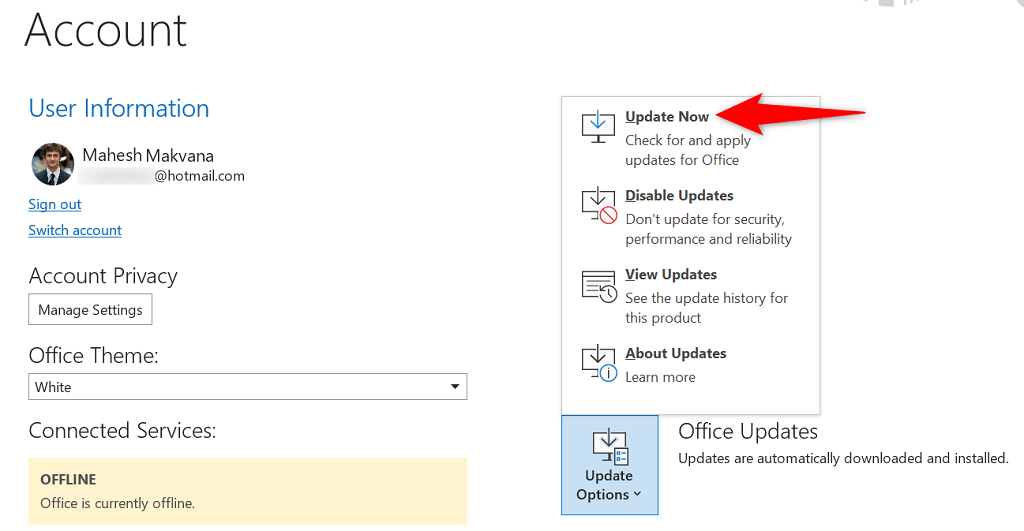
Kapcsolja ki a Windows tűzfalat
A Windows beépített tűzfala különféle gyanús tevékenységek blokkolásával gondoskodik arról, hogy számítógépe biztonságban legyen a hálózat alapú fenyegetésekkel szemben. Előfordulhat, hogy az eszköz tévesen potenciális fenyegetésként ismerte fel az Outlookot, ezért az alkalmazás nem csatlakozik az internethez.
Átmenetileg a számítógép tűzfalának letiltása -ig ellenőrizheti, hogy ez a helyzet.
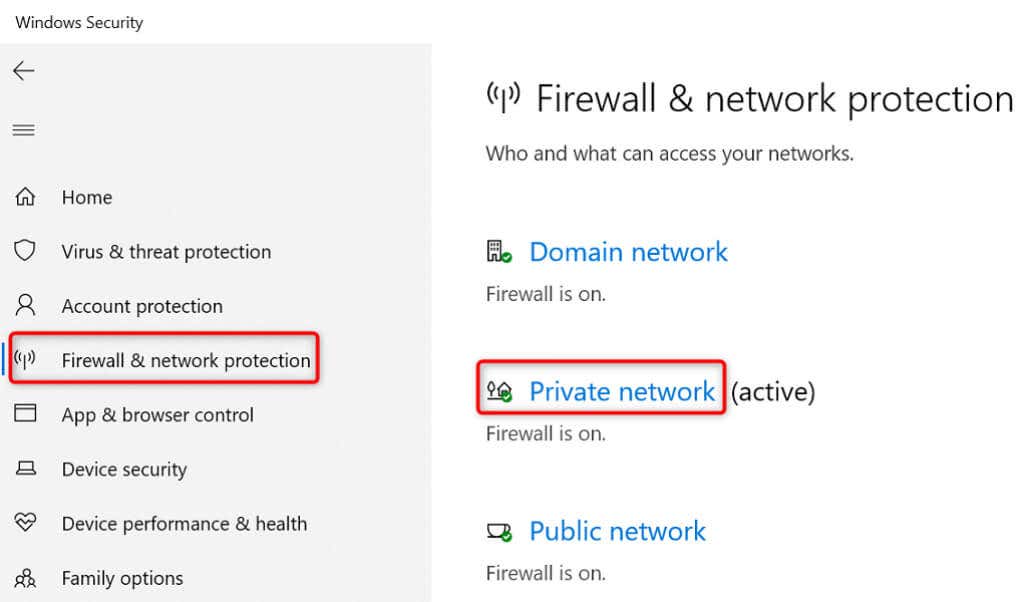
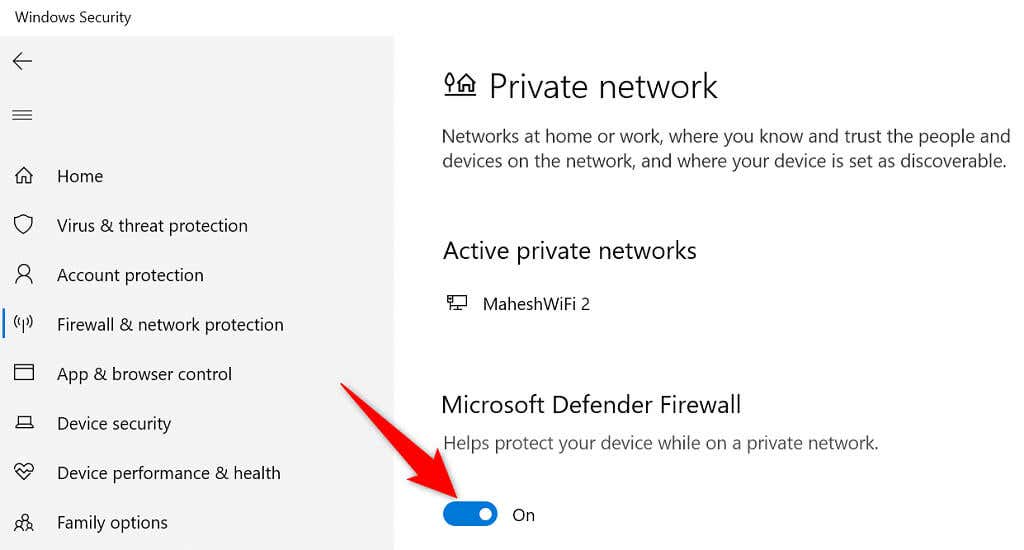
Ha az Outlook most csatlakozik az Ön e-mail szerveréhez, adja hozzá az alkalmazást a tűzfalkizárási listához.
Kapcsolja ki az Outlook bővítményeit
Az Outlook támogatja a külső bővítményeket, amelyek segítségével többet hozhat ki ebből az e-mail kliensből. Néha a telepített bővítmények közül egy vagy több megsérül vagy problémássá válik, ami problémákat okoz az e-mailekkel..
A leválasztott hibát egy sérült bővítmény okozhatta. Ebben az esetben tiltsa le az összes Outlook-bővítményt, és egyszerre csak egy bővítményt engedélyezzen, hogy megtalálja a tettest.
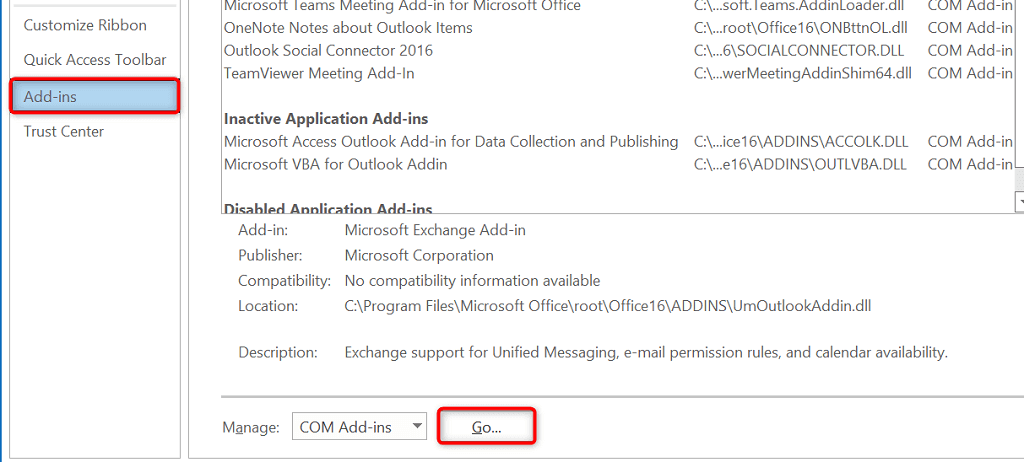
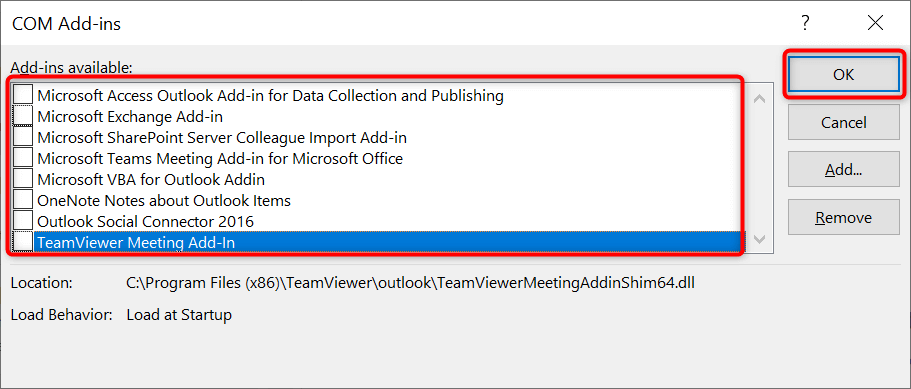
Új Outlook-profil létrehozása és használata
A sérült Outlook-profil számos problémát okozhat az alkalmazásban, beleértve az alkalmazás internetkapcsolatának blokkolását. Ebben az esetben létrehozhat egy új profilt, és hozzáadhatja e-mail fiókját. Ennek meg kell oldania a megszakadt hibát.
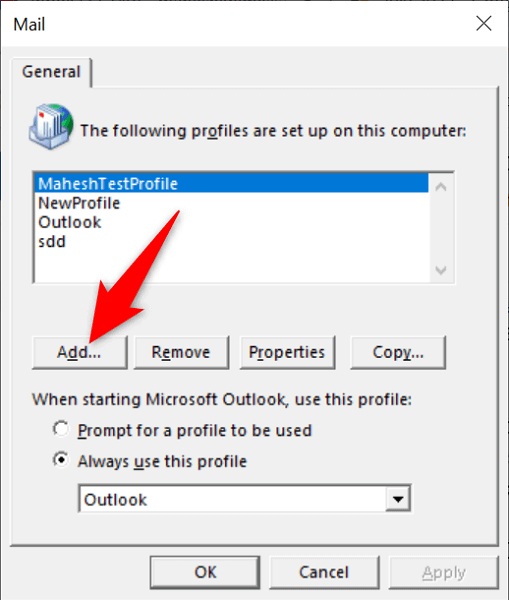
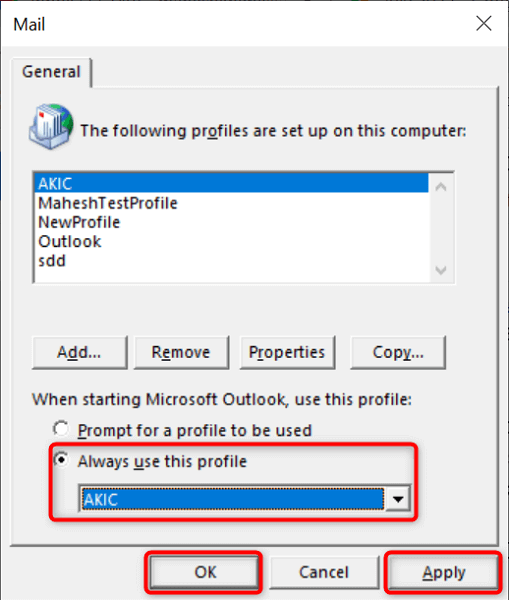
Javítsa meg az Outlook alkalmazást
Ha az Outlook leválasztott hibája továbbra is fennáll, az alkalmazás alapvető fájljai problémát okozhatnak. A probléma megoldásának egyik módja az Office javítóeszköz használata az Office-alkalmazások összes sérült fájljának kijavításához..
Ez a javítóeszköz az Outlook telepítéséhez tartozik, így nem kell letöltenie vagy telepítenie.
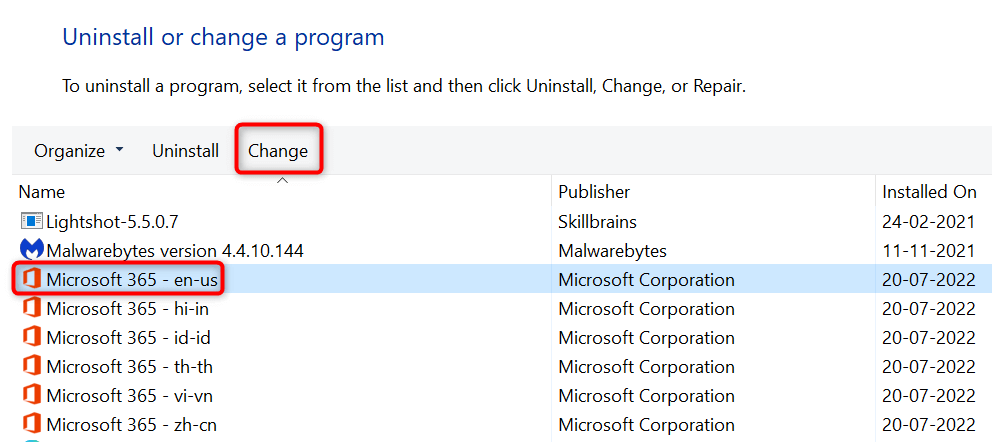
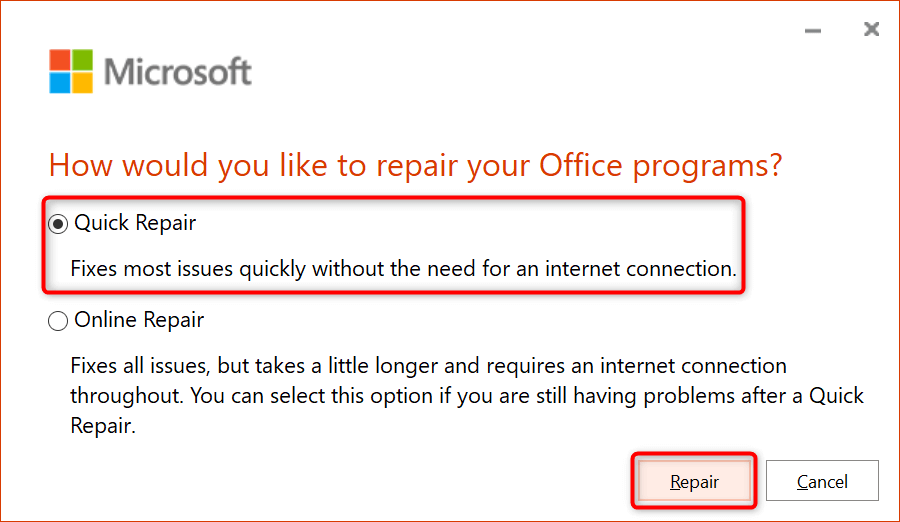
Csatlakozzon egy leválasztott Outlook alkalmazást az e-mail szerveréhez
Az MS Outlook alkalmazás számos okból nem tud csatlakozni az e-mail szerverhez. Amint elérte a kijavította ezeket a problémákat az Outlook alkalmazásban -et, valamint Windows PC-jén, az alkalmazás kapcsolatot létesít, és lehetővé teszi e-mailek küldését és fogadását.
Reméljük, hogy az útmutató segít ebben.
.