Ha szeretné feldobni e-mailjeit, használhat Microsoft Outlook témát. A néha „írószernek” nevezett téma tartalmazhat betűstílusokat, színeket, háttereket és képeket, amelyeket tetszés szerint személyre szabhat.
Kiválaszthat egy témát, amely minden új e-mailre vonatkozik, így egyszerűen vonzóbbá teheti üzeneteit. Miután alkalmazta az egyiket, egyszerűen módosíthatja az Outlook-témát egyetlen üzenethez, vagy egyszerűen eltávolíthatja azt.
Ha készen áll arra, hogy stílust adjon üzeneteihez, a következőképpen módosíthatja az Outlook e-mailek témáját.
Használja a HTML-levélformátumot
A téma Outlookban való használatához a HTML mint formátum értéket kell használnia az új üzenetekhez.
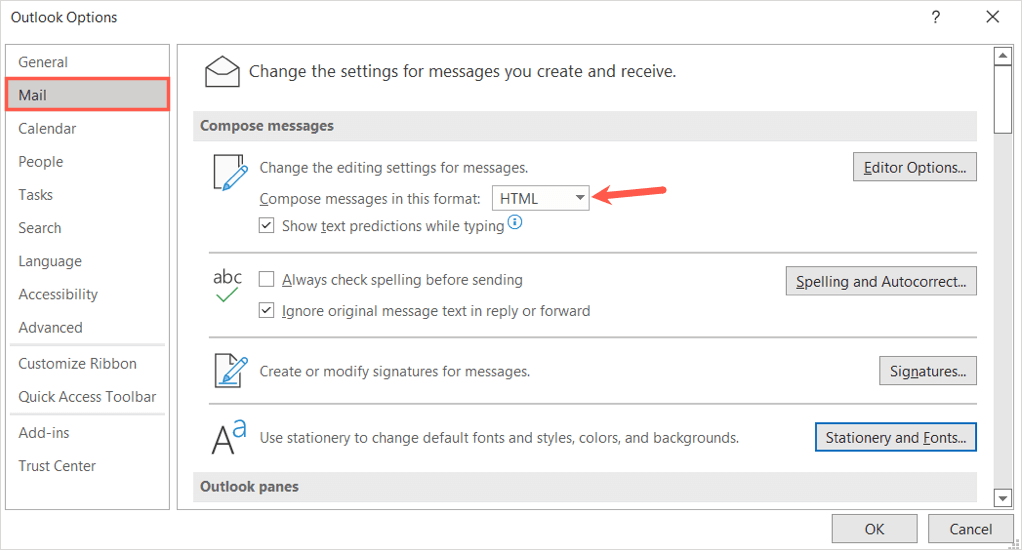
Alapértelmezett e-mail téma alkalmazása az Outlookban
Akár világos hátteret szeretne különféle színekkel, finom háttérszínt megnyugtató betűtípusokkal, vagy akár sötét vagy fekete témát, az Outlookban rengeteg közül választhat.
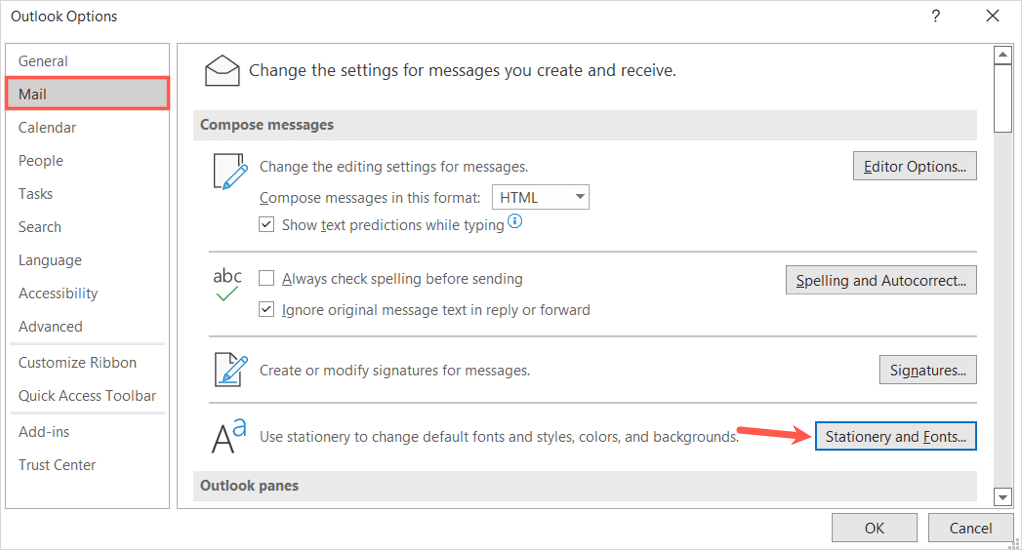
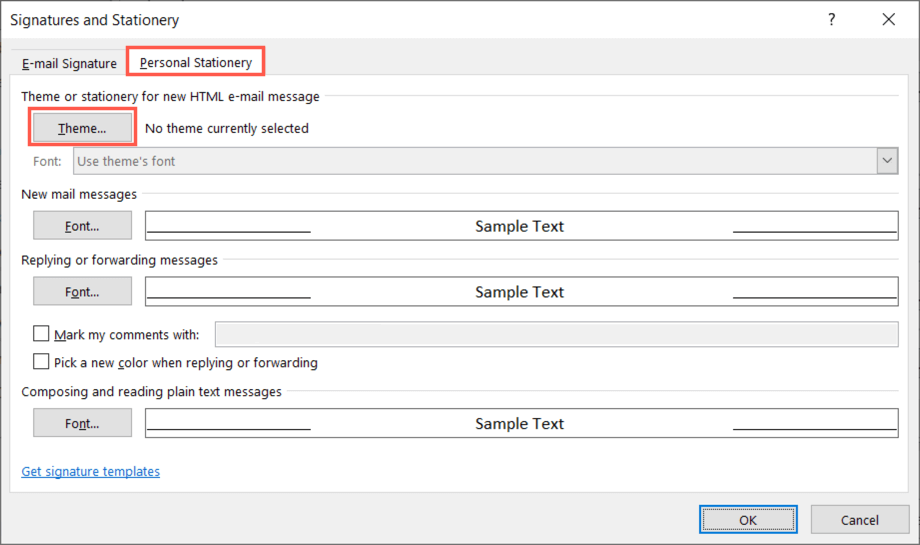 >
>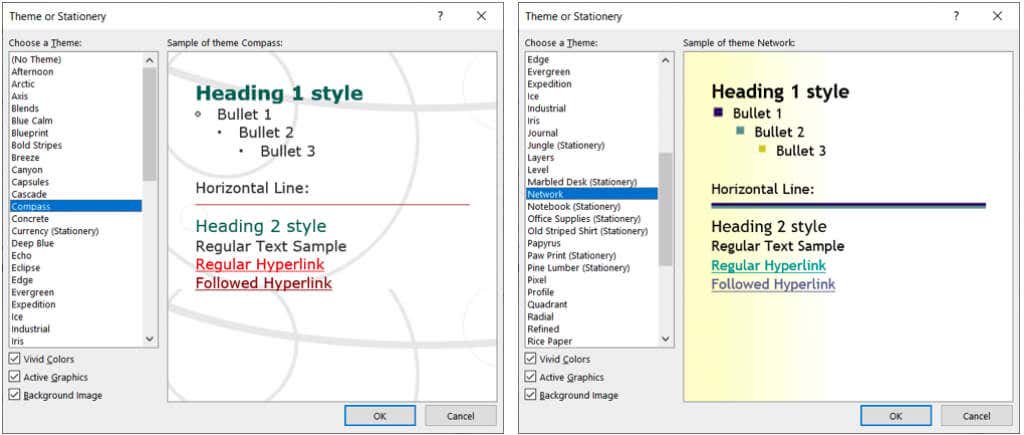
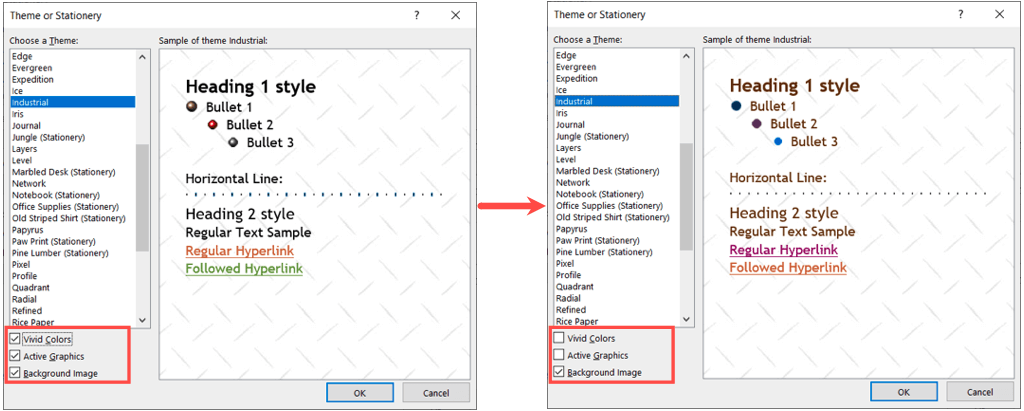
Az Outlook e-mail témájának testreszabása
Alapértelmezés szerint az új üzenetek, válaszok és továbbítások a téma betűtípusát használják. Ezeket azonban tetszés szerint módosíthatja.
Az Aláírások és levélpapírok ablakban válassza ki a Betűtípuslegördülő listát, és válasszon az alábbiak közül.
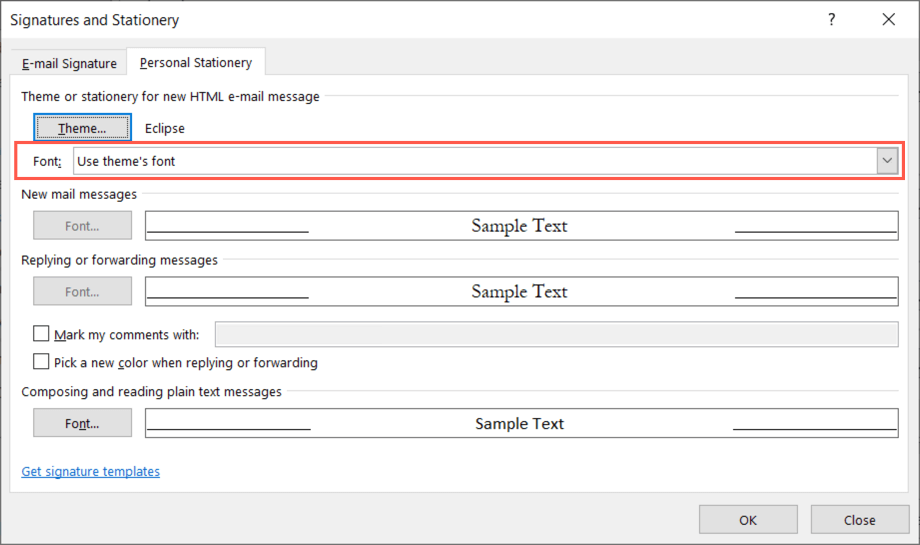
A Saját betűtípus használata válaszokhoz és továbbításokhoz
Ha a Saját betűtípus használata üzenetek megválaszolásához és továbbításáhozlehetőséget választja, a Betűtípusgomb elérhetővé válik az Üzenetek megválaszolása és továbbításarészben.
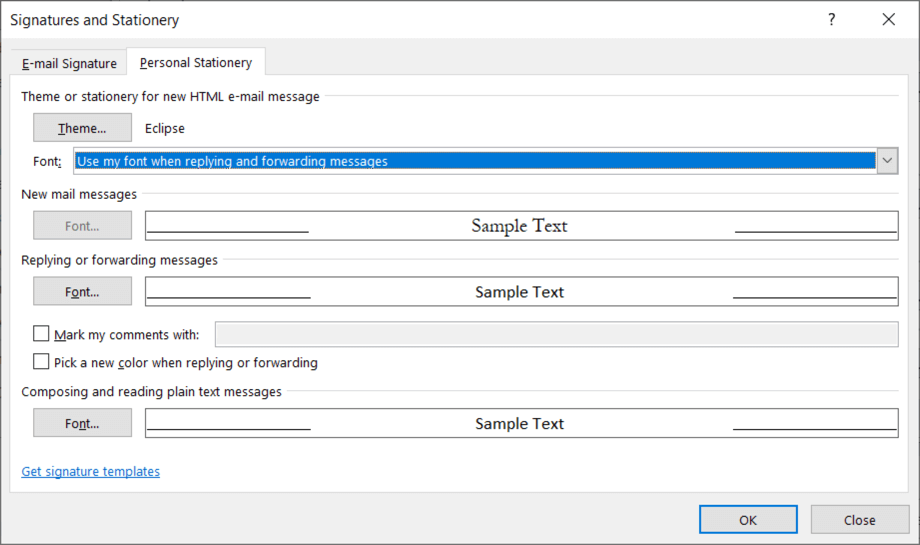
Válassza ki a használni kívánt válassza ki a betűtípust gombot, majd nyomja meg az OKgombot.
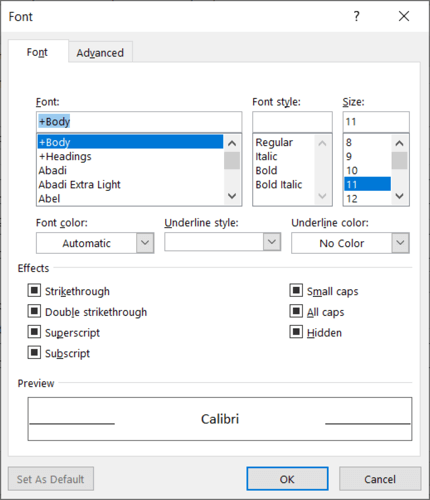
Opcionálisan megjelölheti a Válasszon új színt válaszadáskor vagy továbbításkorbeállítást. Ez a beállítás automatikusan megváltoztatja a betűtípus színét, amikor válaszol vagy továbbít egy üzenetet.
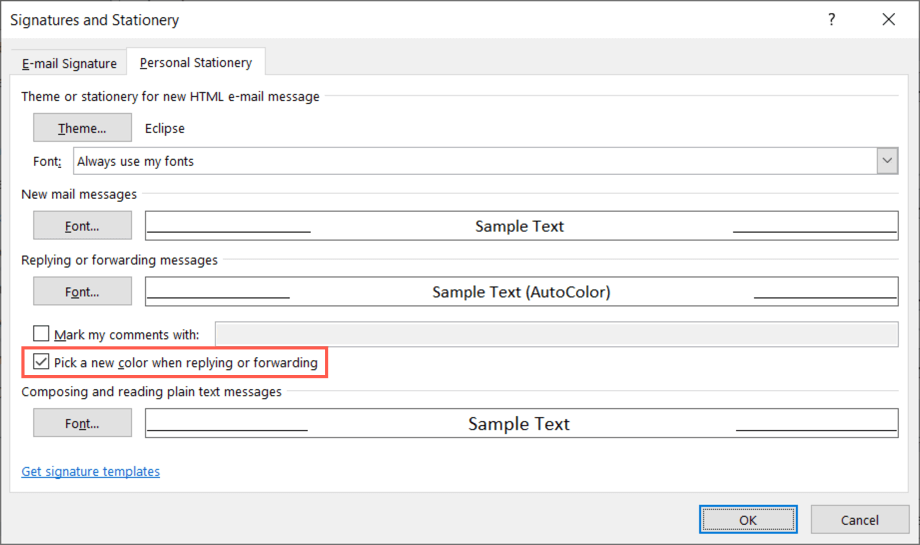
Mindig használja a Saját betűtípusokat
Ha helyette a Mindig használja a saját betűtípusaimatlehetőséget, a Betűtípusgombok az Új e-mail üzenetekhezés az Üzenetek megválaszolása és továbbításaspan>elérhetővé válnak.
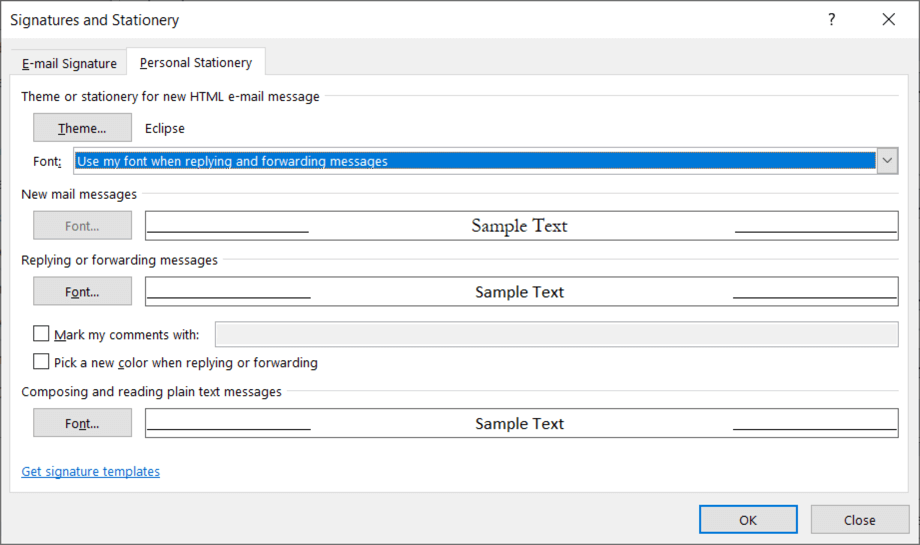
Válassza ki a módosítani kívánt üzenet betűtípusának gombját, válassza ki az újat, és nyomja meg az OKgombot.
Alapértelmezett Outlook e-mail téma eltávolítása
Ha később úgy dönt, hogy el kíván távolítani egy alkalmazott témát, akkor visszatér az Outlook beállításainak ugyanarra a területére, és módosítja a téma alapértelmezett beállításait.
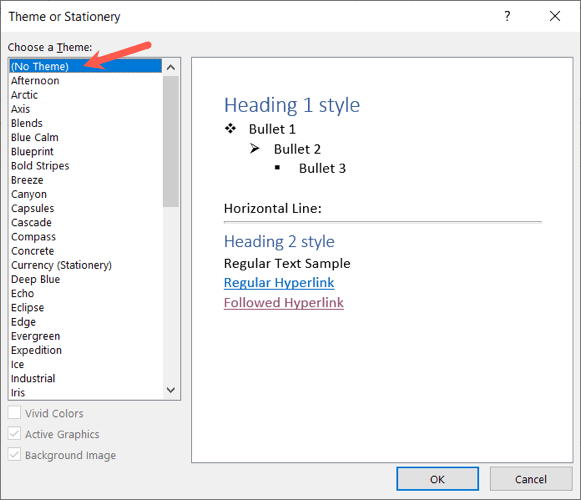 .
.
Téma alkalmazása vagy eltávolítása egyetlen e-mailből
Lehet, hogy szívesebben választana egy témát menet közben, a írt e-mailt típusától függően, vagy egyszerűen eltávolíthatja a beállított alapértelmezett témát. Egyetlen e-mailhez mindkettőt megteheti.
Módosítsa az Outlook témát
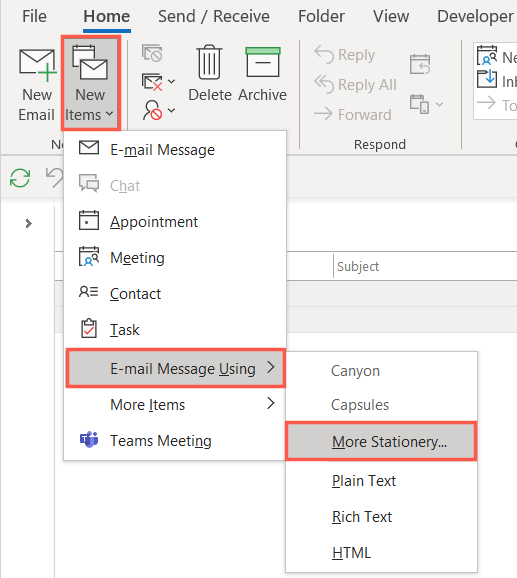
Megjegyzés: A felugró ablakban választható lehetőségekként láthatja a legutóbb használt témákat.
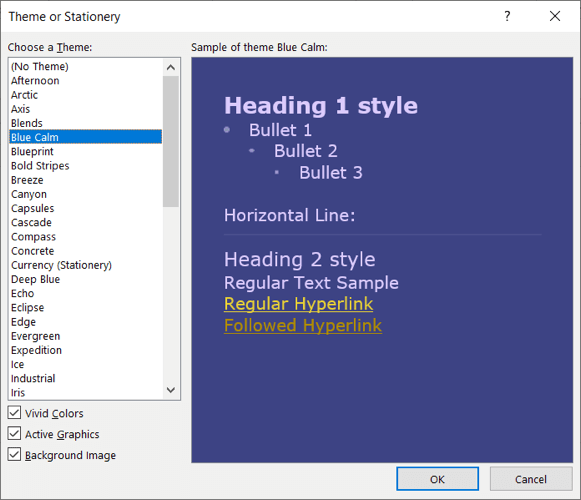
Ezután megjelenik az új téma az üzenetírási ablakban.
Távolítsa el az Outlook témát
Ha csak egy alapértelmezés szerint alkalmazott témát szeretne eltávolítani egy új üzenetből, ezt a Főoldallapon is megteheti.
Válassza ki az Új elemeklegördülő menüt, vigye a kurzort az E-mail üzenet használatávallehetőségre, és válassza az Sima szöveg, a Bővített lehetőséget. Szövegvagy HTMLízlés szerint.
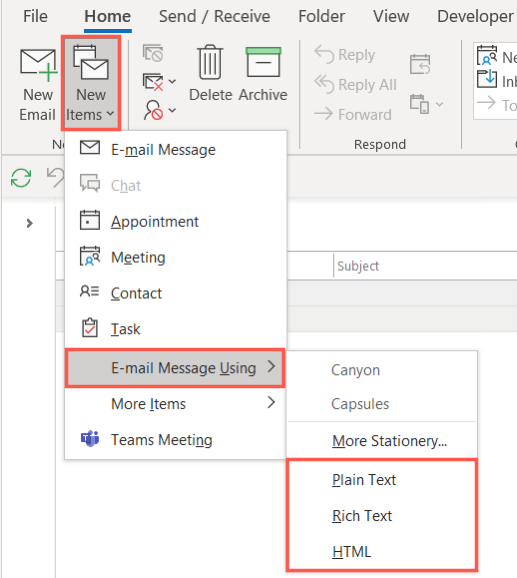
Ezután új e-mail-címe téma és az eredeti fehér háttér nélkül jelenik meg.
Akár szezonális témaszínt, akár iparágához illőt, akár csak tetszetős színsémát szeretne, egyszerűen kiválaszthatja és módosíthatja az Outlook e-mail témáját. További információért tekintse meg oktatóanyagunkat a aláírás az Outlookban hozzáadásával kapcsolatban.
.