Alkalmazások használata sötét módban csökkentheti a szem megerőltetését és meghosszabbíthatja eszköze akkumulátorának élettartamát. A Microsoft Outlook sötét módja az alapértelmezett fehér hátteret feketére fordítja. Ez az oktatóanyag bemutatja, hogyan használhatja az Outlookot sötét módban a támogatott eszközökön.
A sötét mód engedélyezése a Windows Outlookban
Nyissa meg az Outlook alkalmazást a számítógépén -et, és kövesse az alábbi lépéseket.
Megjegyzés:A sötét mód engedélyezése az Outlook alkalmazásban a sötét módot a számítógépén lévő többi Microsoft Office-alkalmazásban is bekapcsolja (Excel, Powerpoint stb.).
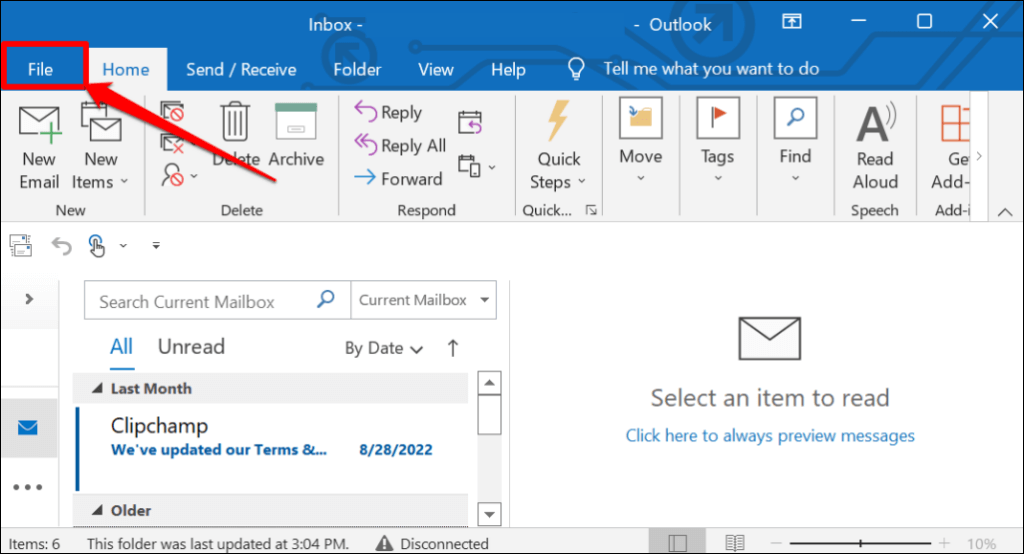
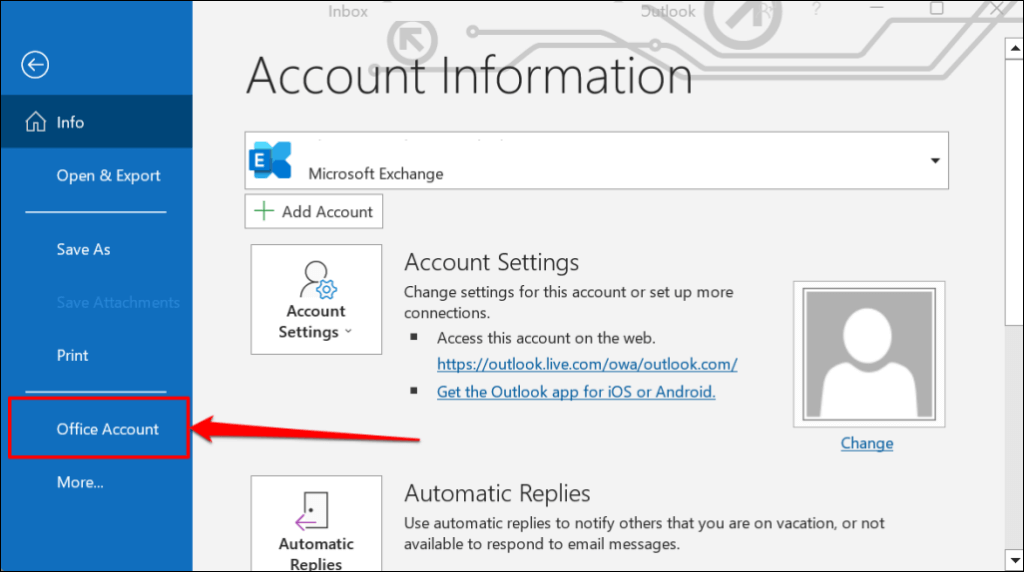
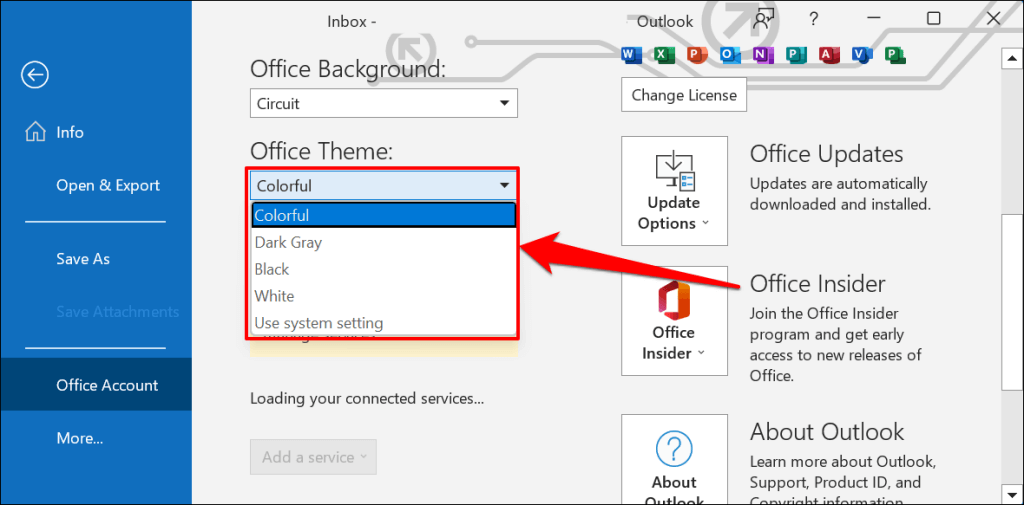
A „Sötétszürke” a fekete téma felvizezett, kevésbé intenzív változata.
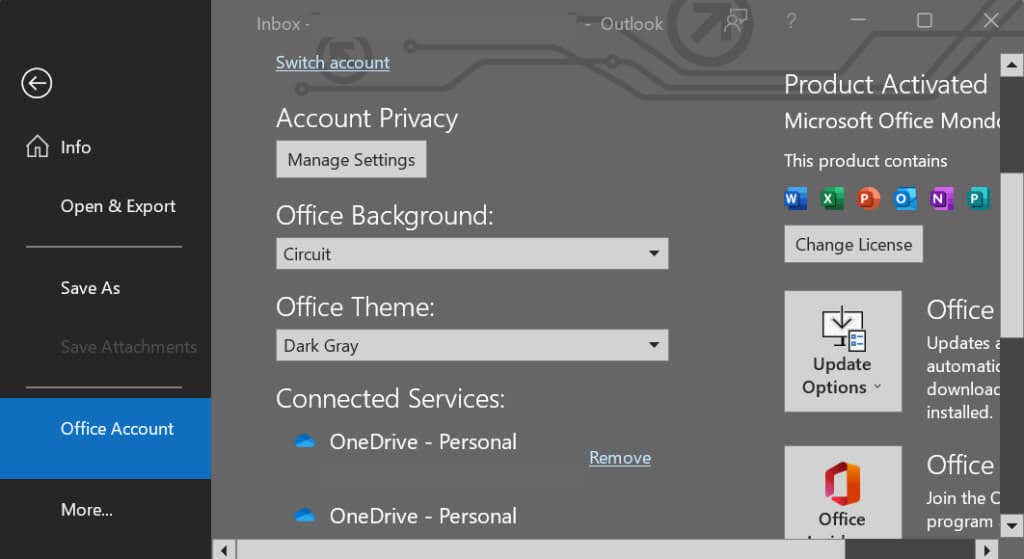
Ha a „Rendszerbeállítások használata” lehetőséget választja, az Outlook tükrözi a számítógép rendszertémáját. Az Outlook sötét módba állításához válasszon egy sötét témát a Windows beállítások menüjében lehetőséget.
Nyissa meg a Beállításokalkalmazást Windows 10 vagy 11 rendszerben, lépjen a Személyre szabás>Témák>Aktuális témalehetőségre, és válasszon egy sötét témát.
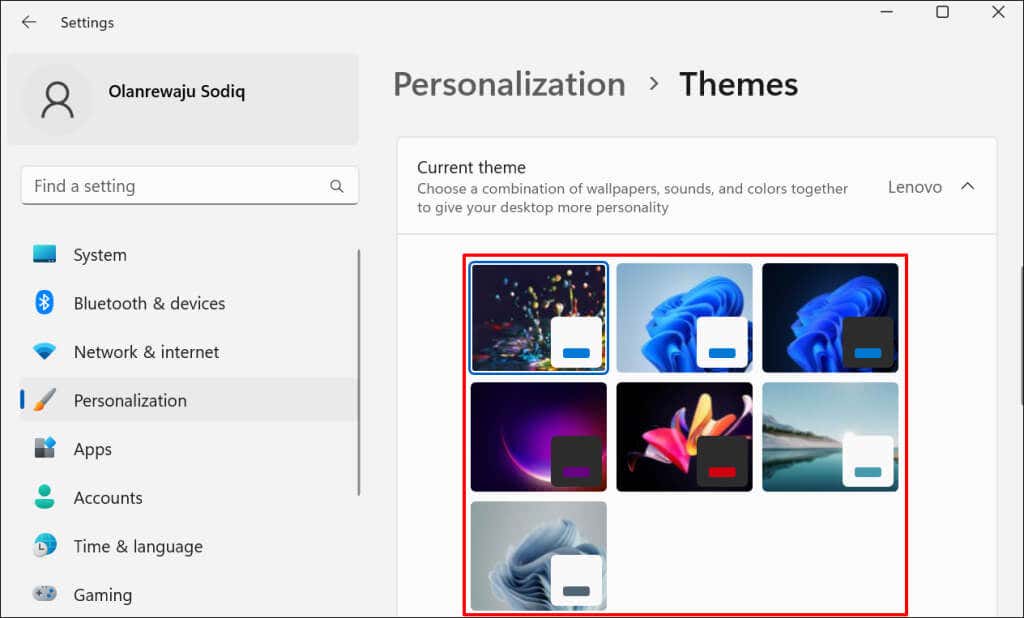
Az Outlook üzenet hátterének testreszabása sötét módban
Szívesebben olvas és ír e-maileket fehér háttér felett fekete szöveggel? Állítsa be az Outlook üzenetablakát, hogy a sötét mód használatakor fehér maradjon.
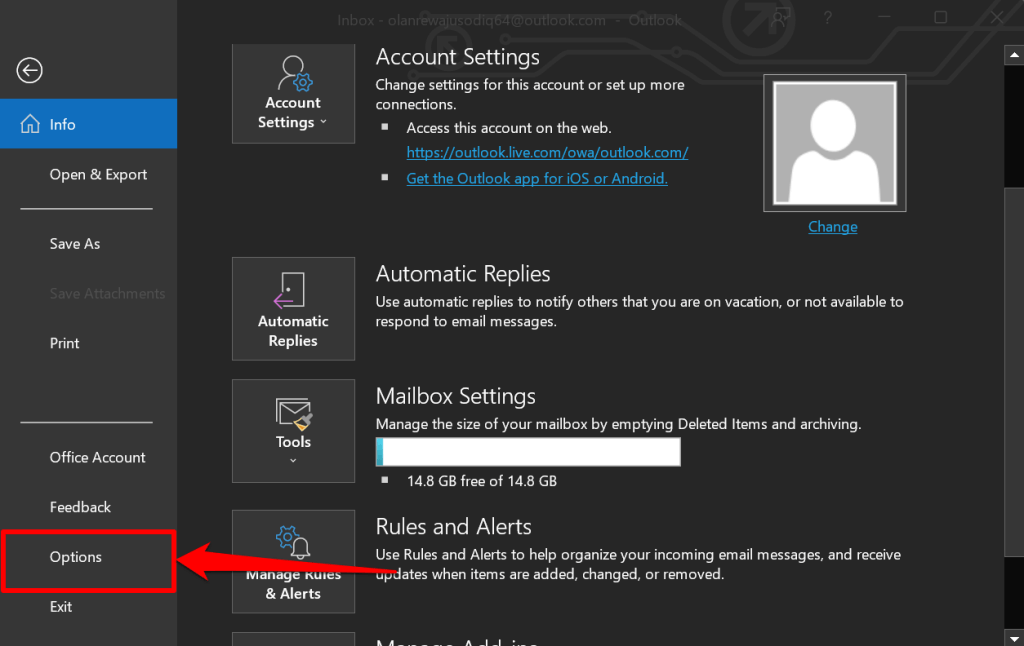
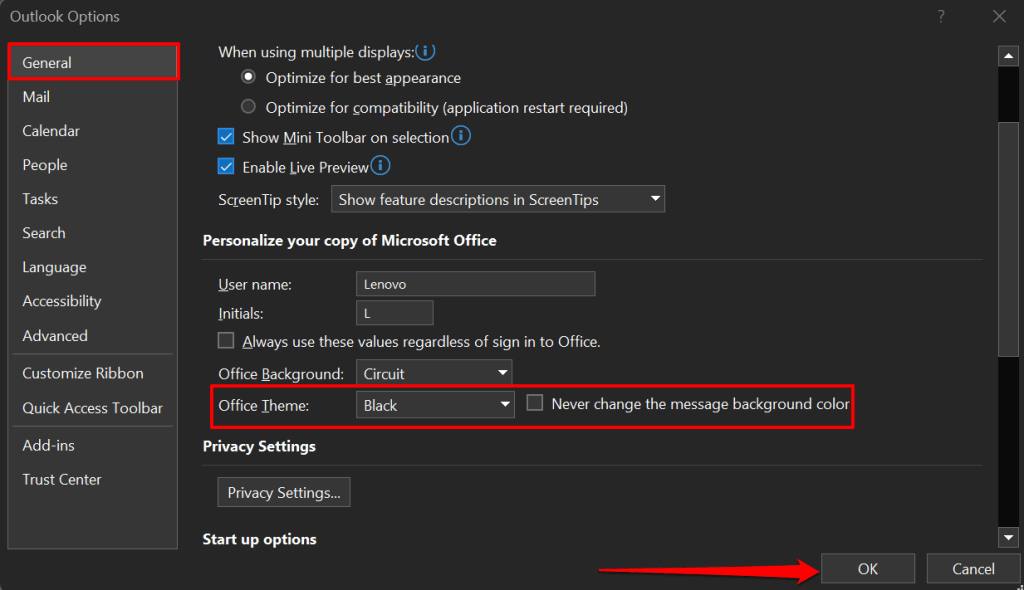
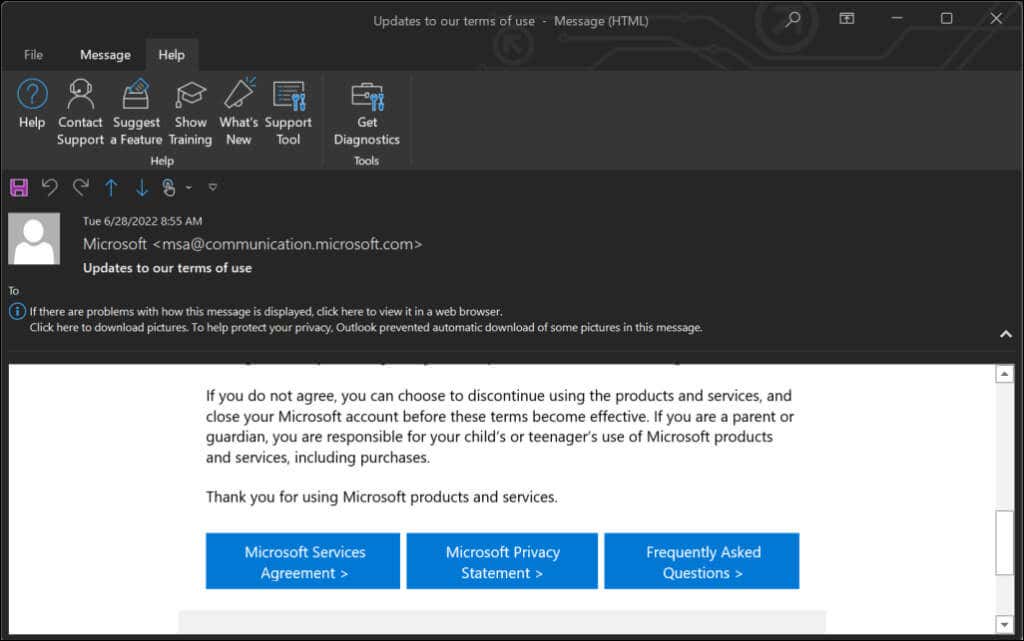
Az Outlook sötét módjának engedélyezése Mac rendszeren
A macOS Outlook alkalmazás alapértelmezés szerint megegyezik a Mac témájával. Az Outlook fekete háttérre vált a fehér amikor a Mac sötét módban van szöveg mellett..
Nyissa meg a Rendszerbeállítások>Általánosmenüpontot, és válassza a Sötétlehetőséget a „Megjelenés” sorban.
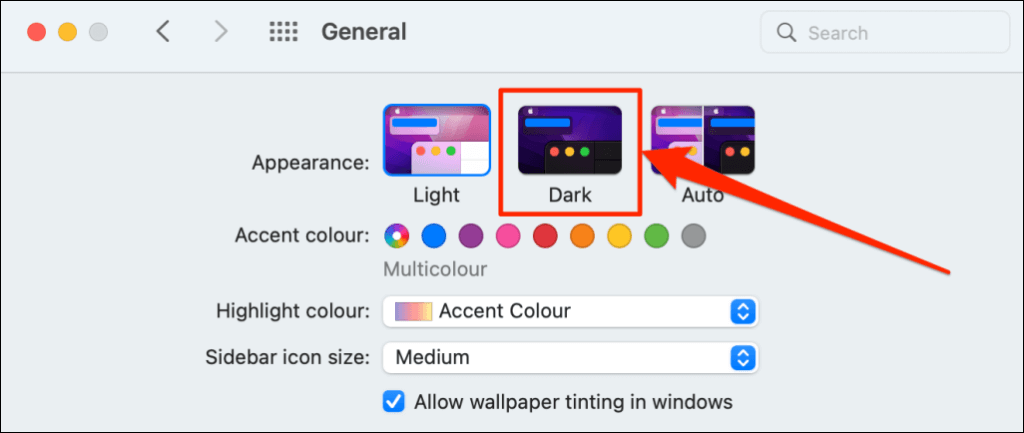 s>
s>
Kövesse az alábbi lépéseket az Outlook sötét módban való használatához, amikor Mac számítógépe világos módban van.
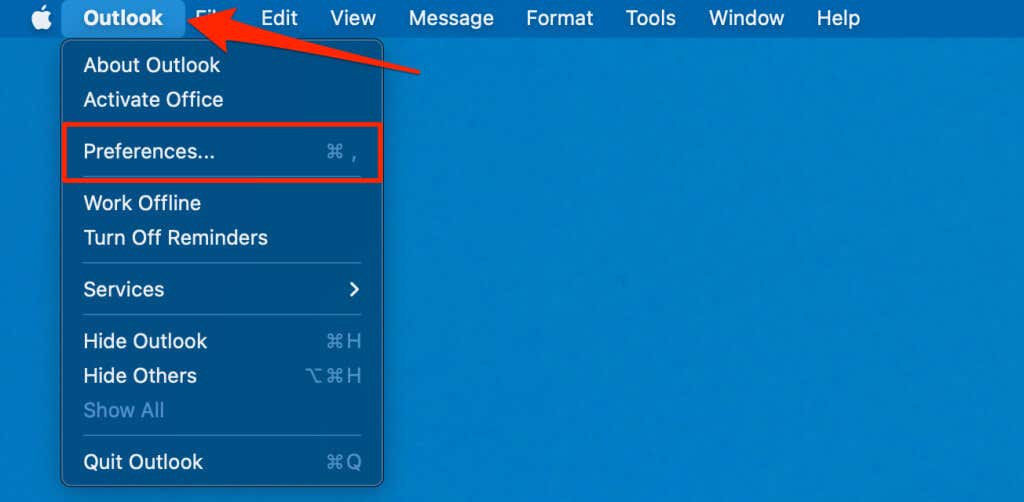
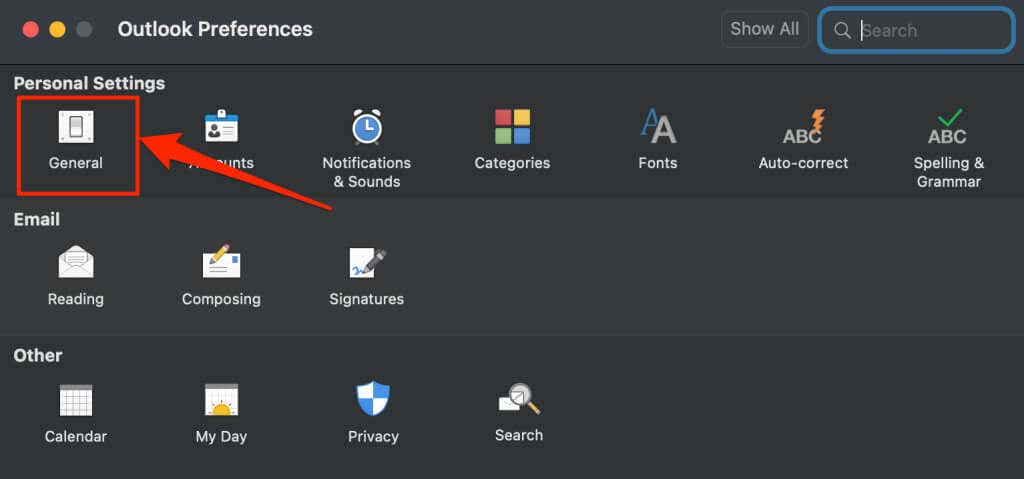
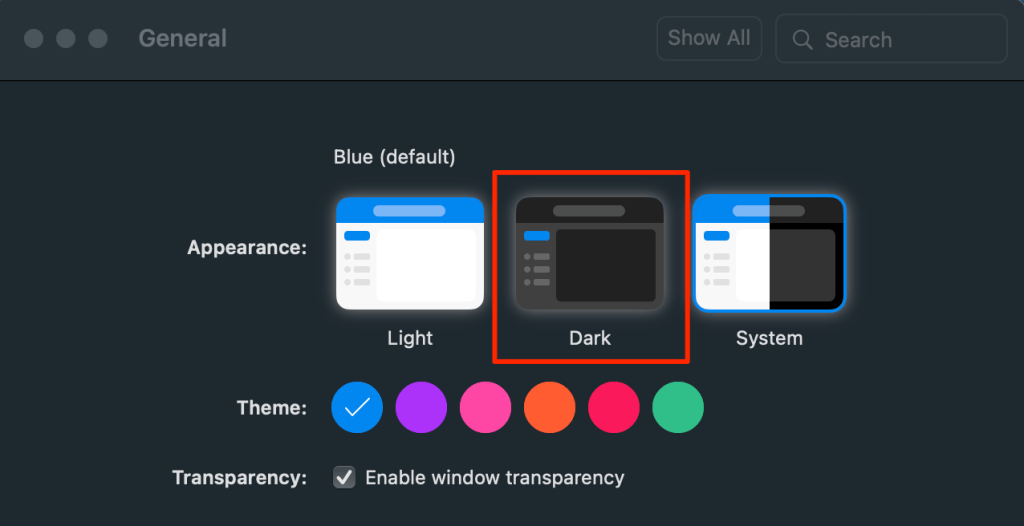
Az Outlook sötét módjának engedélyezése Androidon
A Outlook Android alkalmazás automatikusan sötét módba vált, ha:
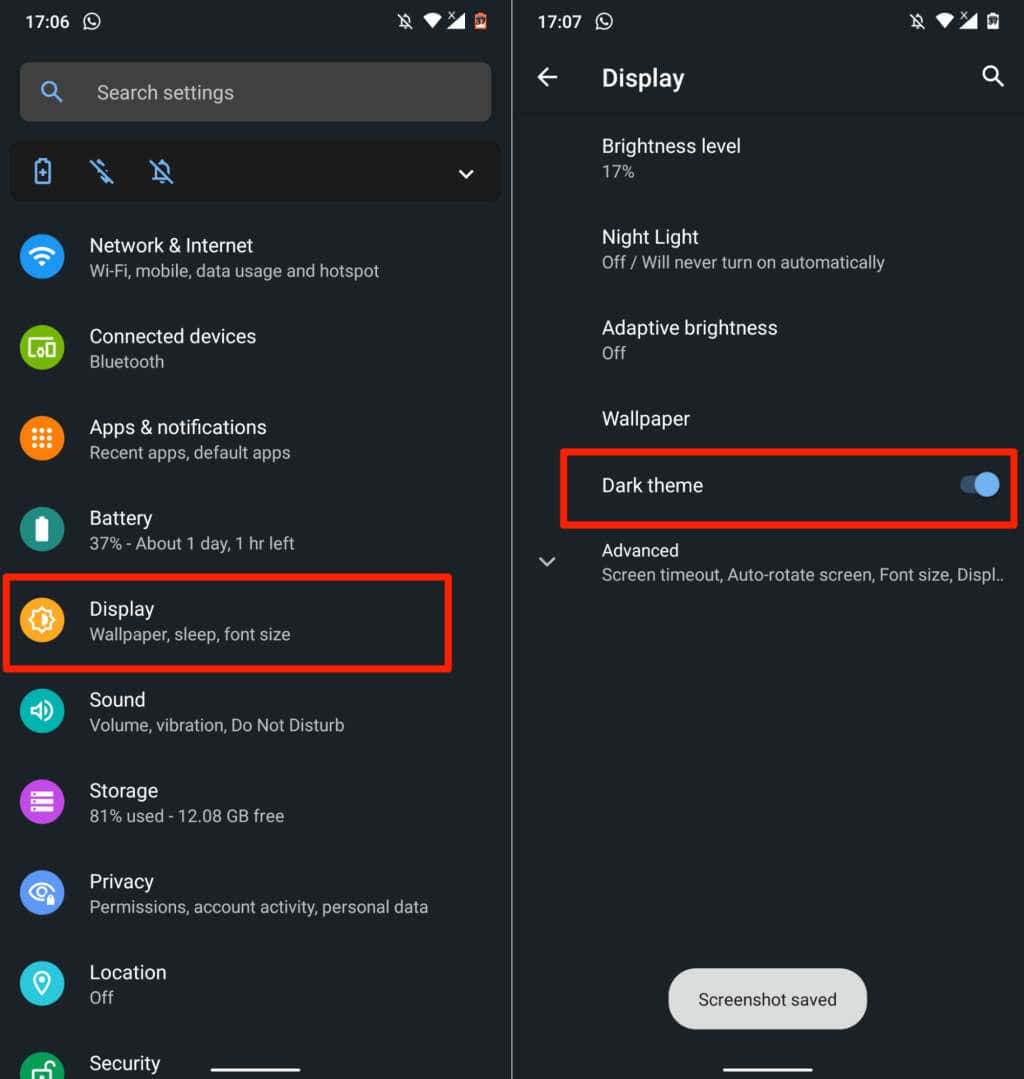
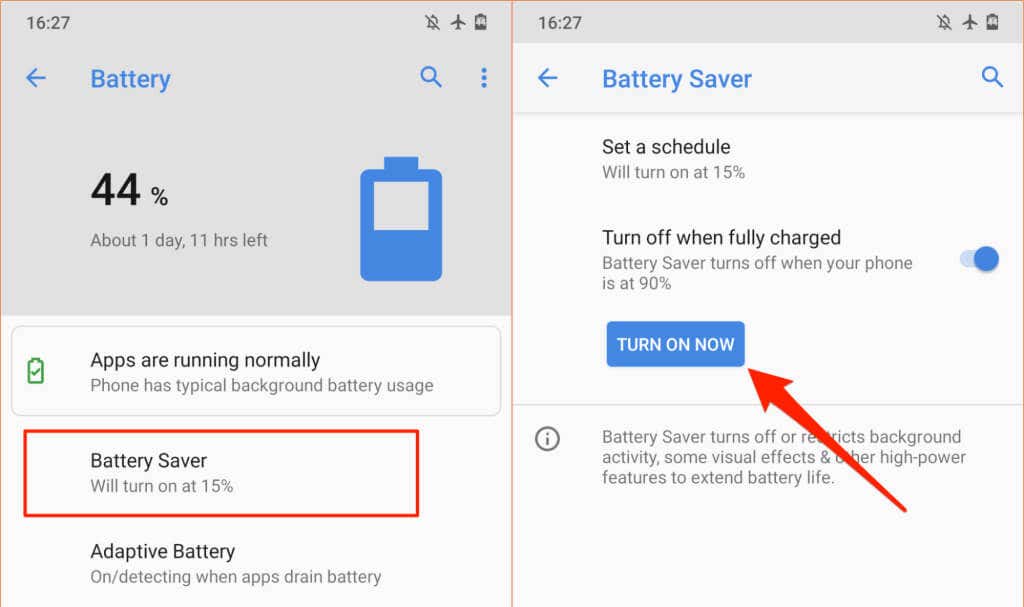
Az Outlookot úgy is beállíthatja, hogy állandóan sötét módban maradjon.
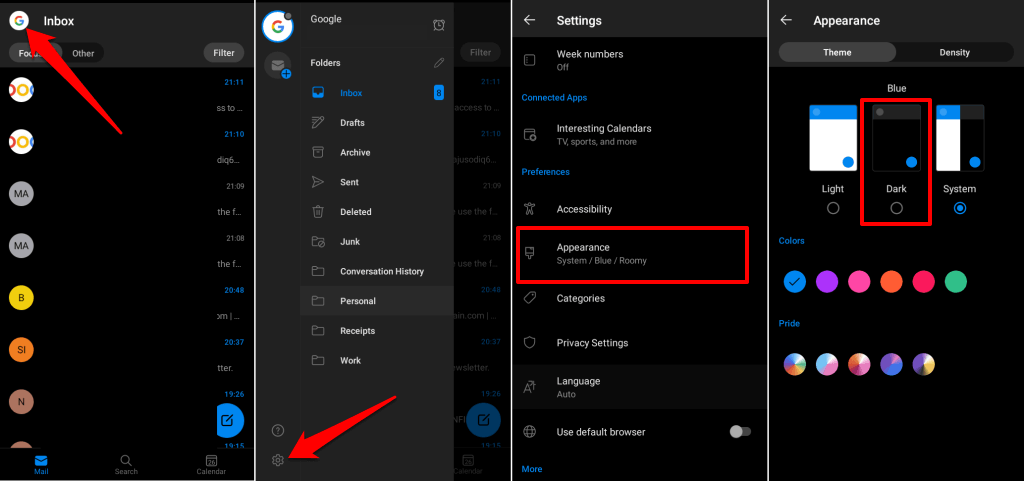
Az Outlook sötét módjának engedélyezése iOS rendszeren
A Microsoft Outlook is illeszkedik iPhone vagy iPad témájához. Az Outlook fehér hátterének megfordításához állítsa eszközét sötét módba, vagy engedélyezze a sötét módot az Outlook beállítások menüjében.
Nyissa meg a Vezérlőközpontot, és koppintson a Sötét módikonra. Másik megoldásként lépjen a Beállítások>Kijelző és fényerőmenübe, és válassza a Sötétlehetőséget a „Megjelenés” részben.
Kövesse az alábbi lépéseket az Outlook sötét módban való használatához, amikor az eszköz világos témát használ.
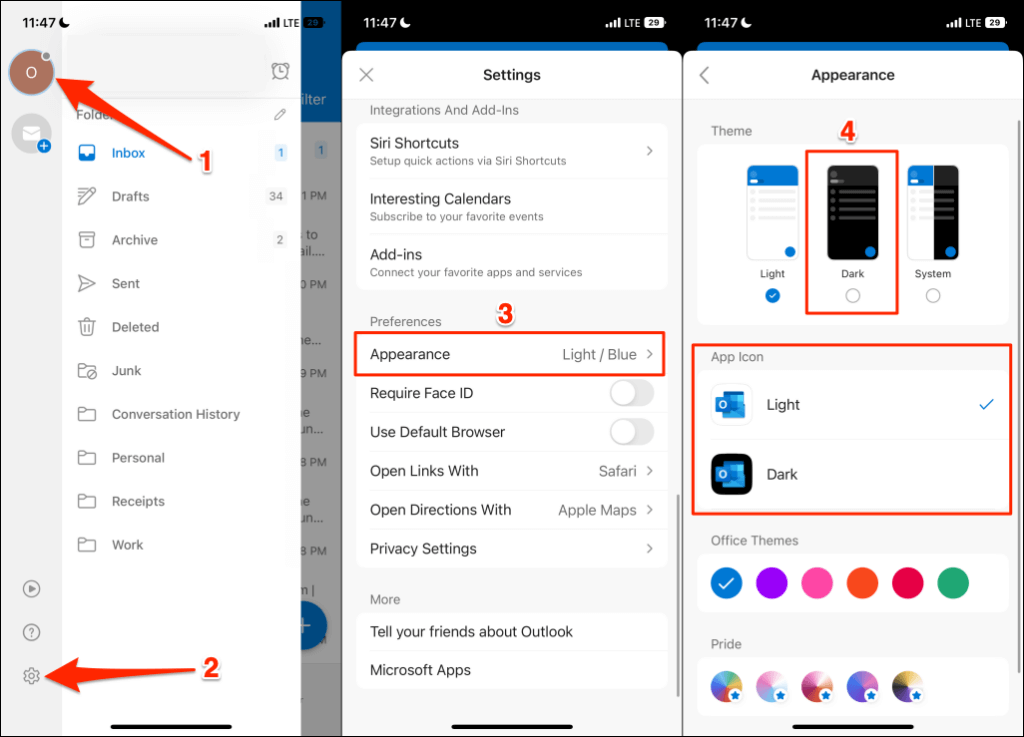
A sötét mód bekapcsolása az Outlook Webben
Az Outlook webalkalmazása sötét mód opcióval is rendelkezik. Ha webböngészőn keresztül éri el az Outlookot, a következőképpen tekintheti meg e-mailjeit sötét módban.
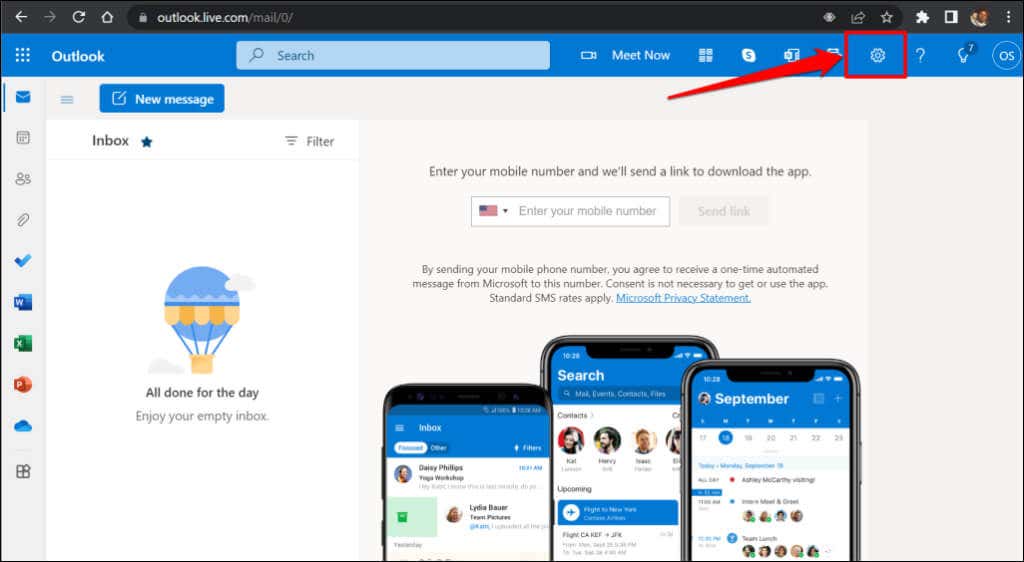
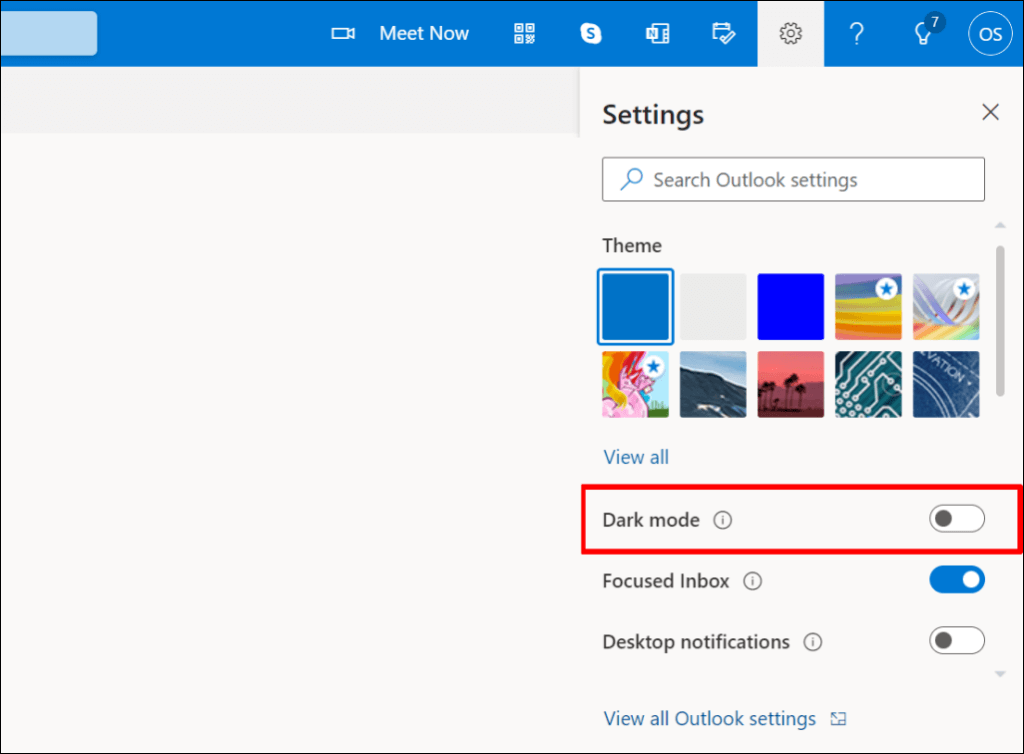
Egy sötét kilátás
Nem találja a sötét mód engedélyezésének lehetőségét az Outlookban? Frissítse eszköze operációs rendszerét, és győződjön meg arról, hogy az Outlook legújabb verzióját használja.
.