Az Outlook a „Most nem tudunk csatlakozni” üzenetet jelenít meg, ha az alkalmazás nem tud kommunikálni a Microsoft Exchange Serverrel. Ha ez megtörténik, nem tudja aktiválni a Microsoft Outlook szolgáltatást, és nem tudja küldeni és fogadni e-maileket a Microsoft Outlookon keresztül.
Ez az oktatóanyag a hibaelhárítási megoldásokat ismerteti annak érdekében, hogy a Microsoft Outlook újra működjön a Windows 10 és 11 rendszerű számítógépeken.
Az internetkapcsolat hibaelhárítása
Az első dolog: ellenőrizze, hogy számítógépe rendelkezik-e internet-hozzáféréssel. Látogasson el több weboldalra a böngészőjében, vagy próbáljon meg letölteni/telepíteni egy alkalmazást a Microsoft Store-ból. Az Ön hálózata a felelős, ha más alkalmazások sem férnek hozzá az internethez.
Öblítse ki számítógépe DNS-gyorsítótárát, kapcsolja ki a VPN-t/proxyt/tűzfalat, és nyissa meg újra az Outlookot. Ha Wi-Fi hálózatot használ, az útválasztó újraindítása megoldja a csatlakozási problémákat. Ellenkező esetben forduljon a hálózati rendszergazdához támogatásért. További megoldásokért tekintse meg a Wi-Fi hibaelhárítási útmutatónkat részt.
Kapcsolja ki az „Offline munka” módot
Az Outlook „Offline munka” móddal rendelkezik, amely lehetővé teszi a régi e-mailek elérését vagy e-mailek írását internetkapcsolat nélkül. Ennek a módnak a folyamatos bekapcsolása szerverproblémákat és egyéb Outlook hibák problémákat okozhat. Indítsa el az Excelt, lépjen a Küldés/Fogadáslapra, és törölje az Offline munkajelölőnégyzetet.
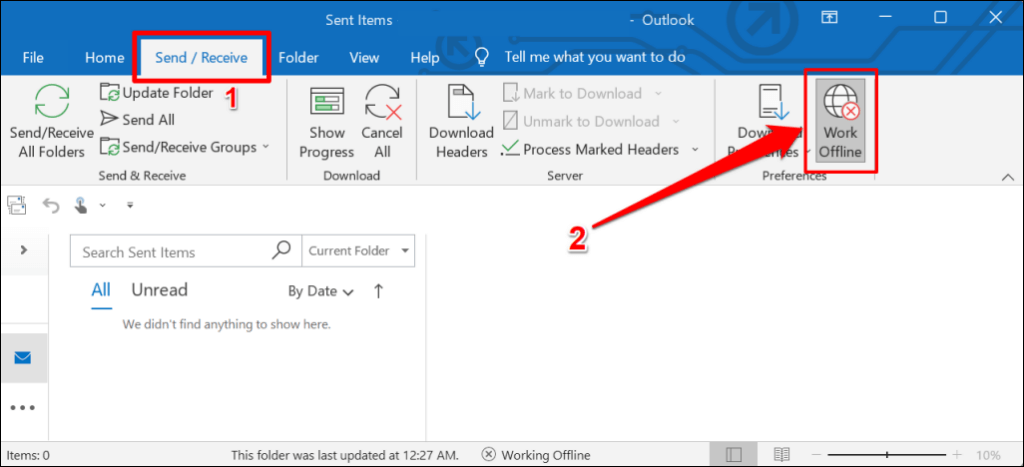
Indítsa újra az Outlookot
Az Outlook bezárása és újbóli megnyitása egy gyors módja annak, hogy visszaállítsa az alkalmazás kapcsolatát a Microsoft-kiszolgálókkal.
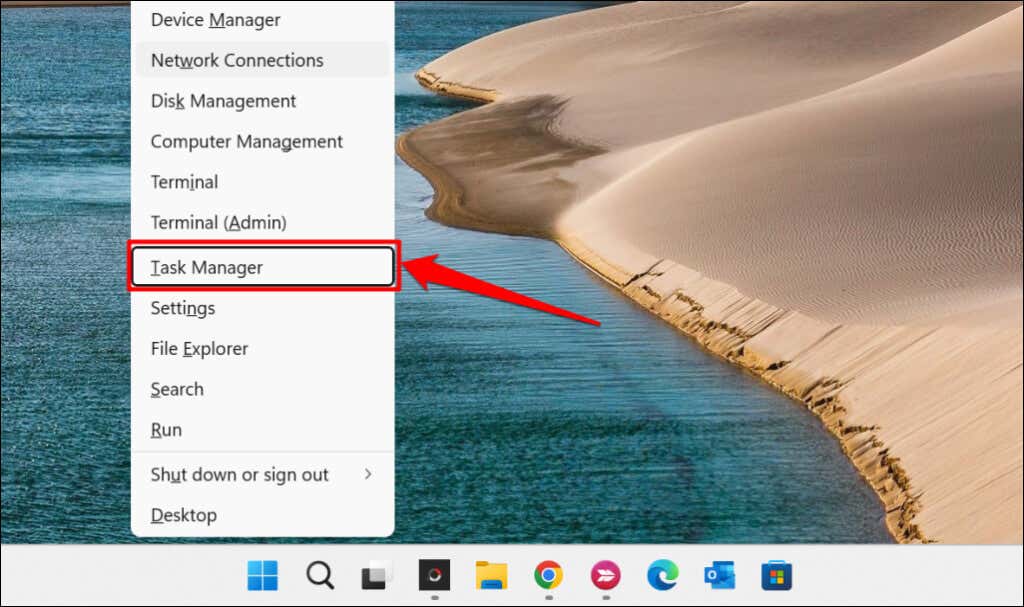
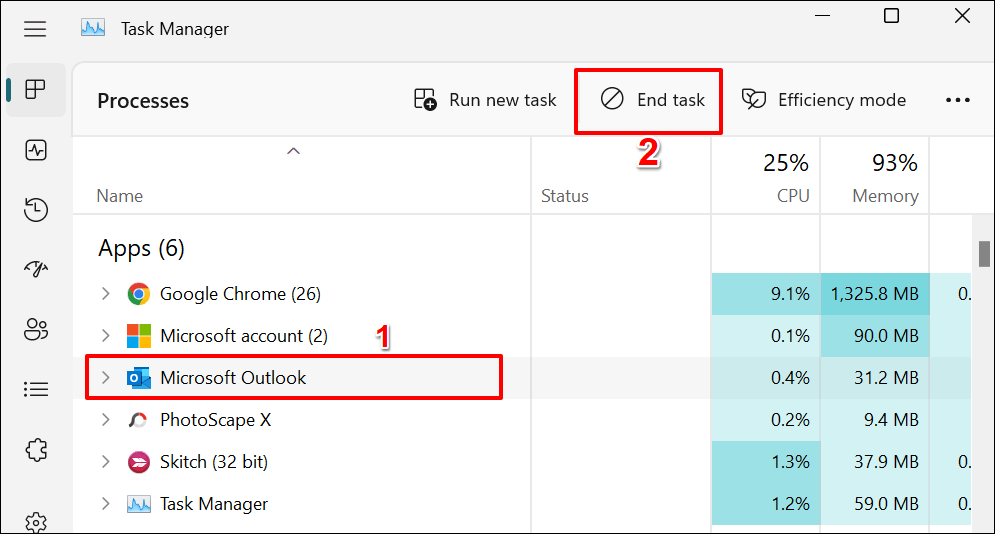
Alternatív megoldásként kattintson a jobb gombbal a Microsoft Outlookelemre, és válassza a helyi menü Feladat befejezéseparancsát.
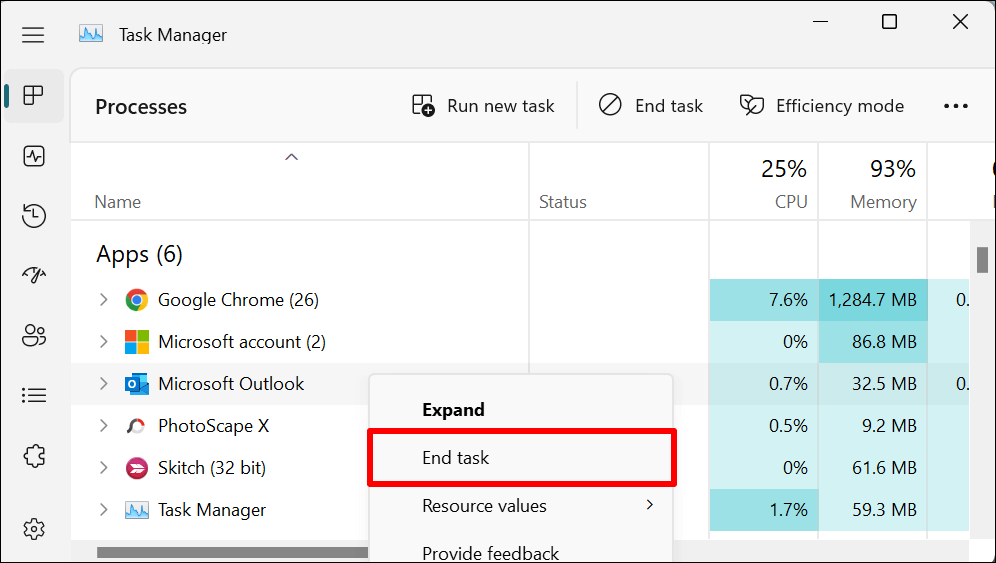
Nyissa meg újra az Outlookot, és ellenőrizze, hogy be tud-e jelentkezni vagy aktiválni tudja az Outlookot Microsoft-fiókjával.
Engedélyezze a hálózati kapcsolat állapotjelzőjét (NCSI)
A hálózati kapcsolat állapotjelzője (NCSI) segít a Windowsnak megállapítani, hogy számítógépe sikeresen csatlakozik-e az internethez. Az NCSI letiltása a számítógépen a „Most nem tudunk csatlakozni” hibaüzenetet vált ki a Microsoft Outlookban és más Office 365-alkalmazásokban. Az inaktív NCIS megakadályozza, hogy a Windows letöltse vagy telepítse a frissítéseket..
Kövesse az alábbi lépéseket a számítógép hálózati kapcsolati állapotjelzőjének (NCSI) állapotának ellenőrzéséhez.
Megjegyzés:A Windows rendszerleíró adatbázis helytelen módosítása vagy a fontos rendszerleíró kulcsok törlése a Windows egyes összetevőinek működésképtelenségét okozhatja. Ezért erősen javasoljuk, hogy backing up your PC’s Windows rendszerleíró adatbázis, mielőtt folytatná. A biztonsági mentés visszaállításával könnyedén visszavonhatja a nem kívánt módosításokat, ha bármi baj történik.
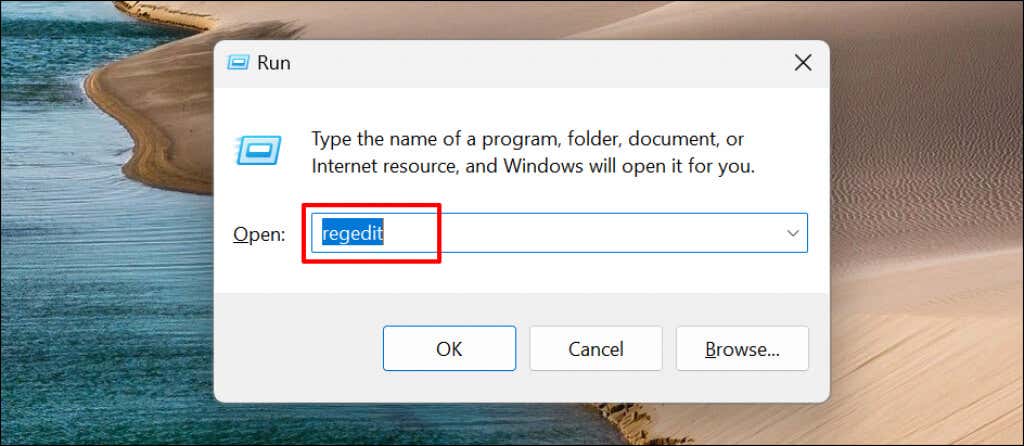
HKEY_LOCAL_MACHINE\SYSTEM\CurrentControlSet\Services\NlaSvc\Parameters\Internet
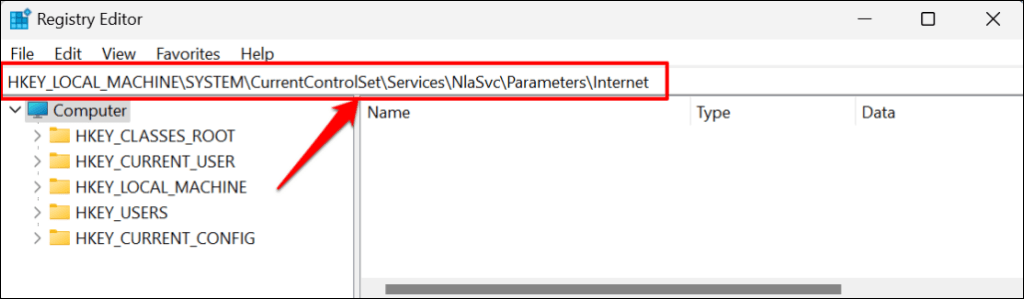
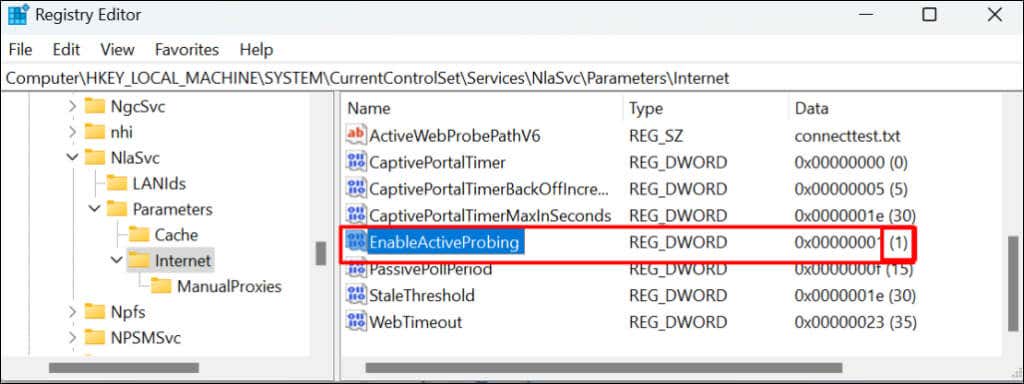
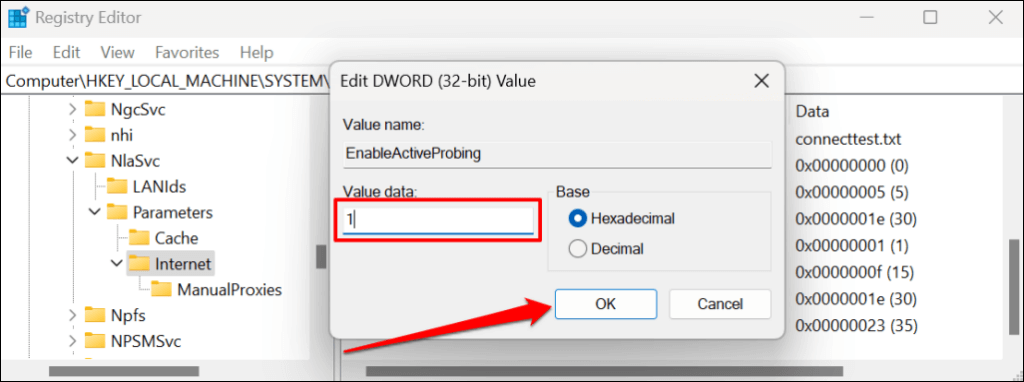
HKLM\Software\Policies\Microsoft\Windows\NetworkConnectivityStatusIndicator
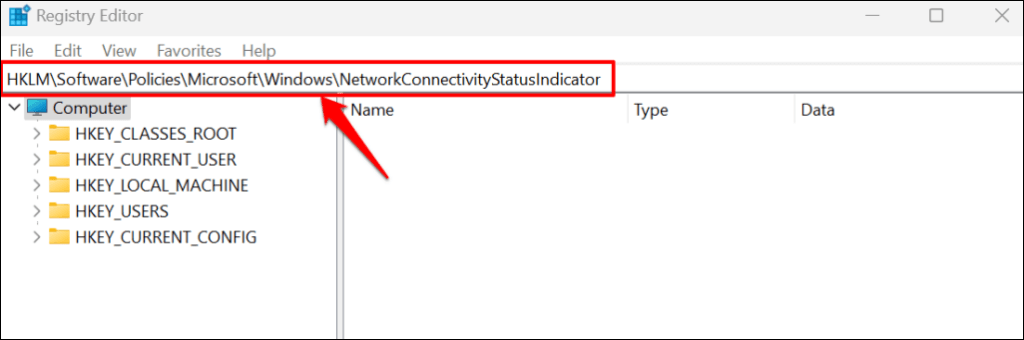
Az NCSI engedélyezve van a Windows rendszerben, ha a NoActiveProbebejegyzés hiányzik a megadott elérési útból. Állítsa a NoActiveProbe értékadatait nullára (0), vagy törölje a bejegyzést, ha szerepel az elérési útban.
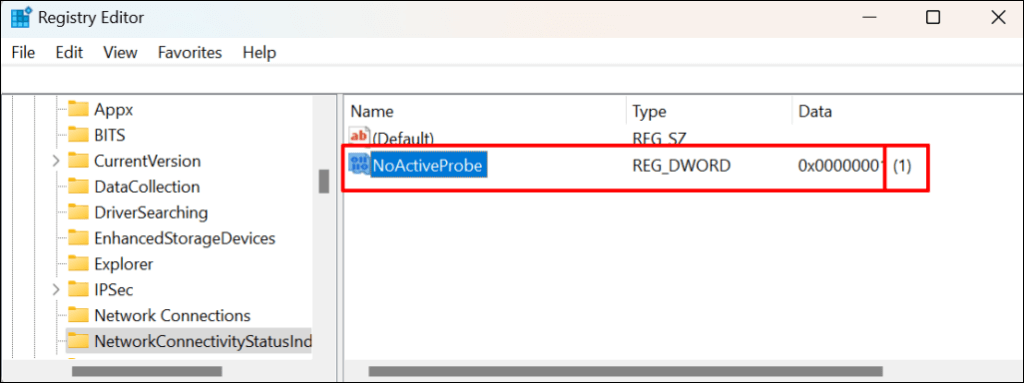
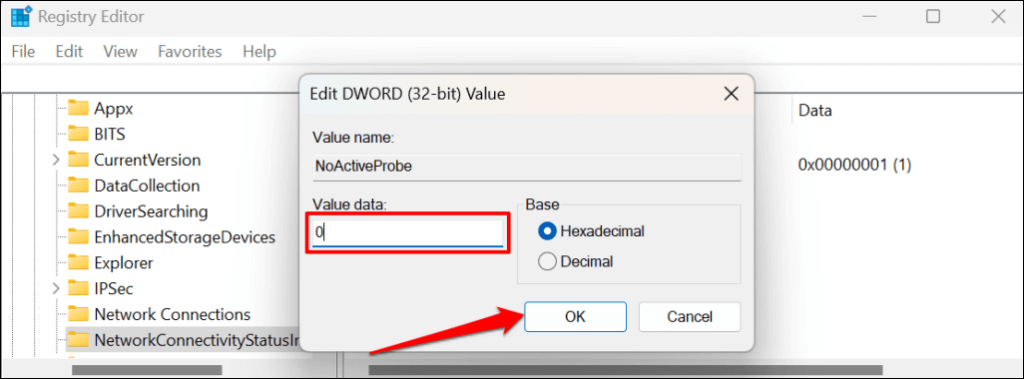
Alternatív megoldásként kattintson a jobb gombbal a bejegyzésre, válassza a Törléslehetőséget, majd válassza az Igenlehetőséget a megerősítést kérő üzenetben.
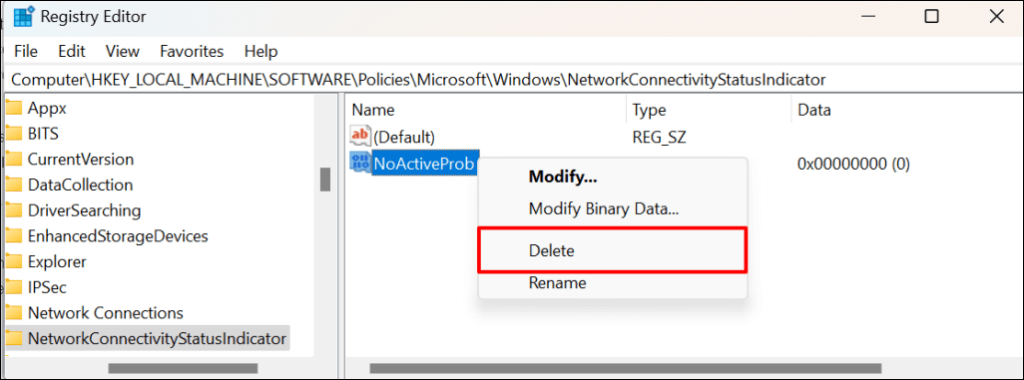
Ez törli a bejegyzést, és bekapcsolja a számítógép hálózati kapcsolati állapotjelzőjét (NCSI). Nyissa meg a Microsoft Outlookot, és ellenőrizze, hogy aktiválhatja vagy használhatja az alkalmazást..
Módosítsa a Hálózati lista szolgáltatás indítási típusát
A Hálózati lista szolgáltatás segít a Windowsnak azonosítani azokat a hálózatokat, amelyekhez a számítógépe csatlakozik. Hasonlóképpen, a szolgáltatás értesíti az alkalmazásokat a hálózati tulajdonságok változásairól.
A Microsoft Outlook és más alkalmazások vagy szolgáltatások hibásan működnek, ha probléma van a Hálózati lista szolgáltatással. A szolgáltatás újraindítása és az indítási típus megváltoztatása megoldotta a(z) néhány Windows-felhasználó problémáját. Zárja be a Microsoft Outlook alkalmazást, és kövesse az alábbi lépéseket.
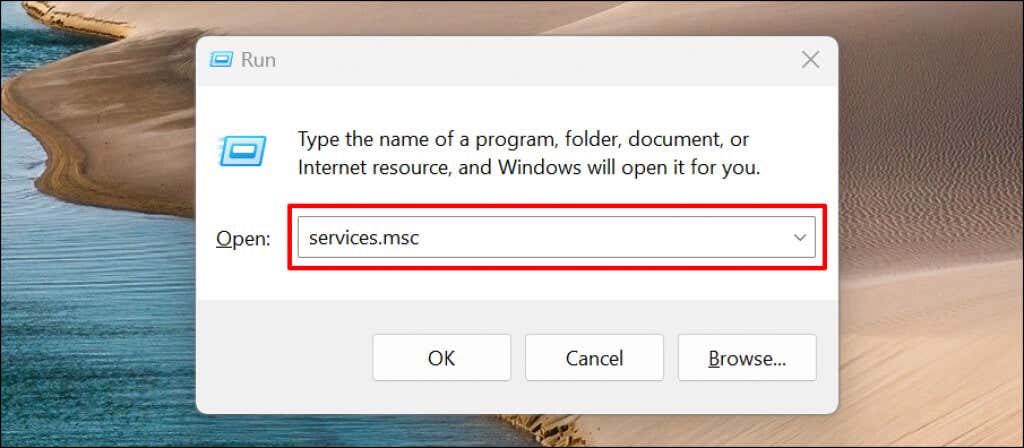
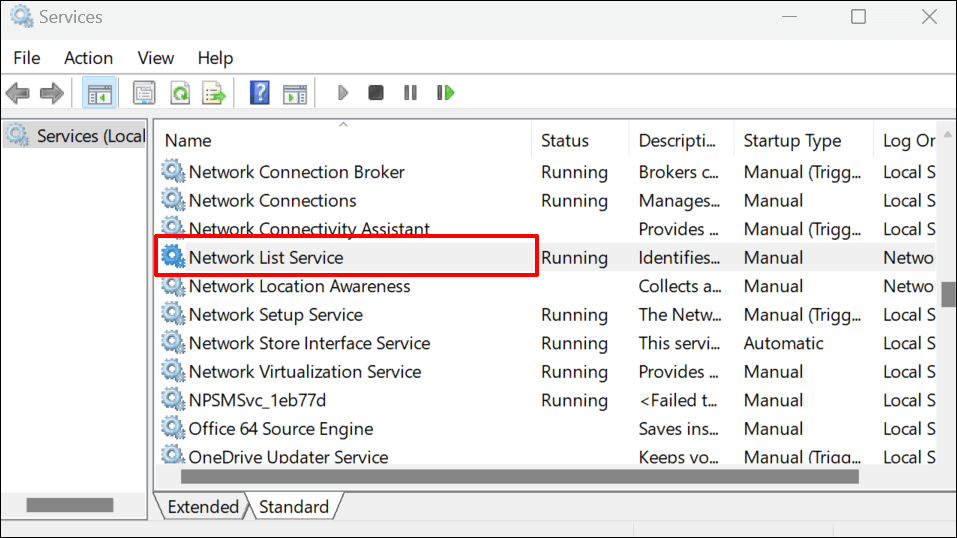
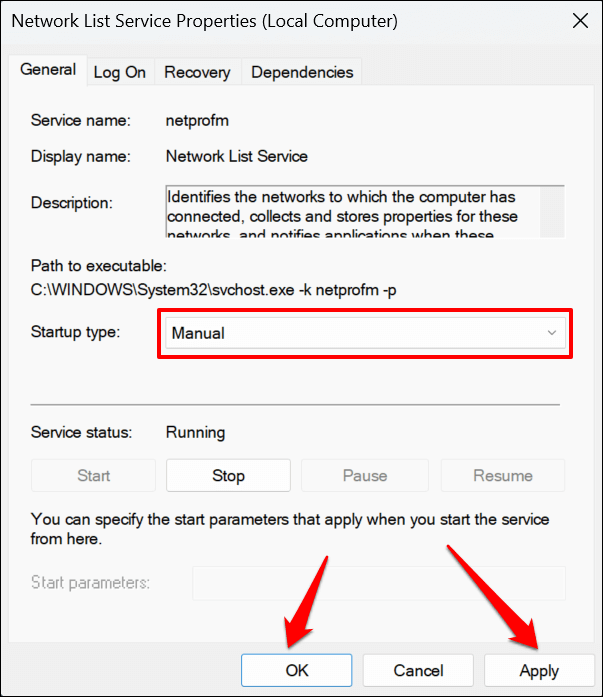
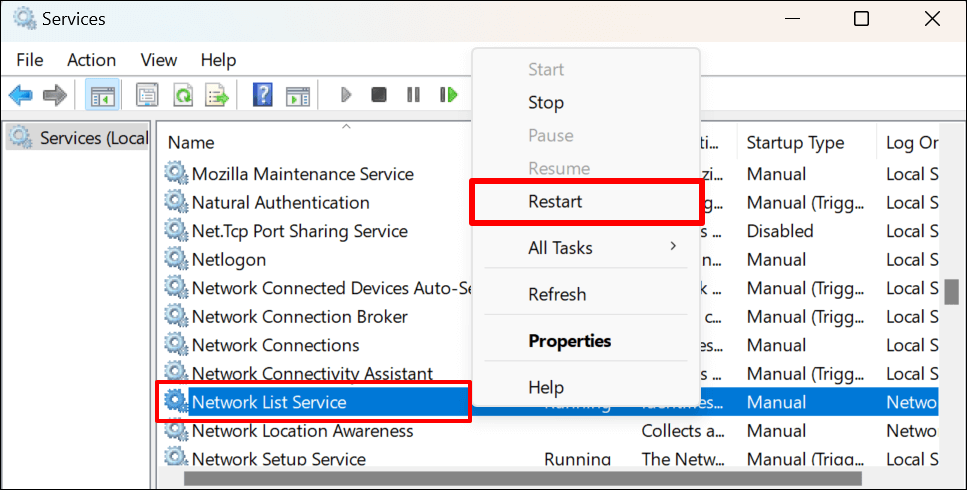
Nyissa meg az Outlookot, és ellenőrizze, hogy sikeresen összekapcsolhatja-e Microsoft-fiókját.
Indítsa újra a Network Location Awareness szolgáltatást
A Network List Network Location Awareness (NLA) szolgáltatás segít a Windowsnak megérteni, hogyan kezelheti számítógépe hálózati kapcsolatát. A Hálózati lista szolgáltatás az NLA-ra is támaszkodik a megfelelő induláshoz és működéshez.
Az NLA újraindítása hatékonynak bizonyult sok Windows-felhasználó számára, akik hasonló hibákkal szembesültek a Microsoft 365-alkalmazások aktiválásakor. Kövesse az alábbi lépéseket a számítógép Hálózati helyfigyelő szolgáltatásának újraindításához.
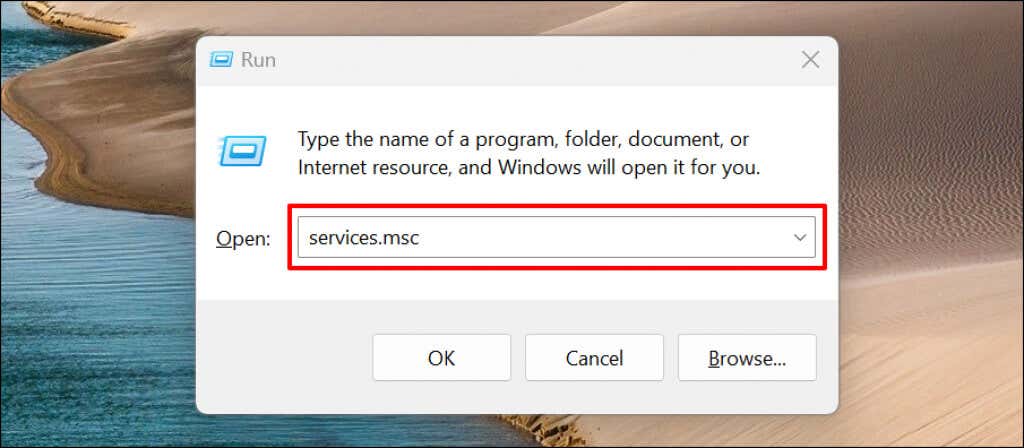
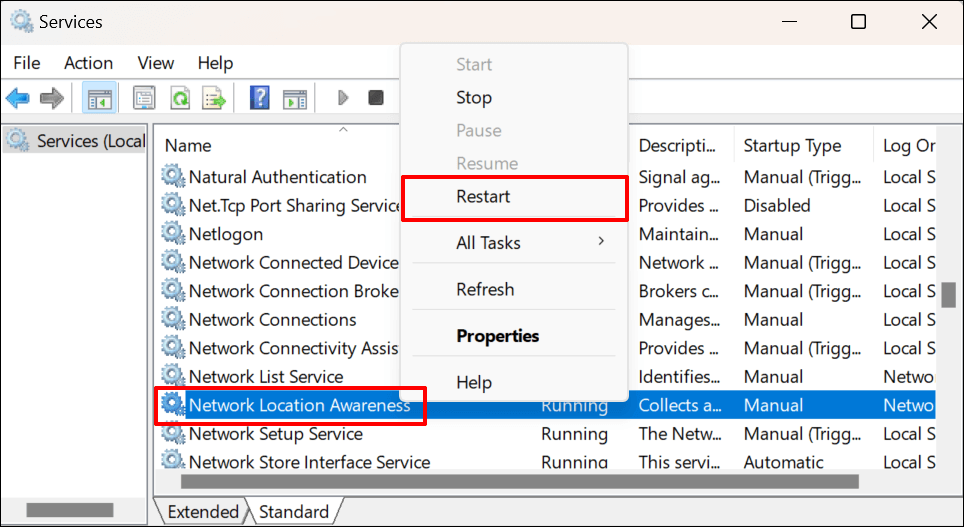
Az Outlook adatfájl újraépítése
Az adatok sérülése a „Jelenleg nem tudunk csatlakozni” hibaüzenetet is megjelentetni az Outlook programban. Építse újra a Microsoft Outlook adatfájlját a számítógépén, és ellenőrizze, hogy ezzel megszűnik-e a hibaüzenet.
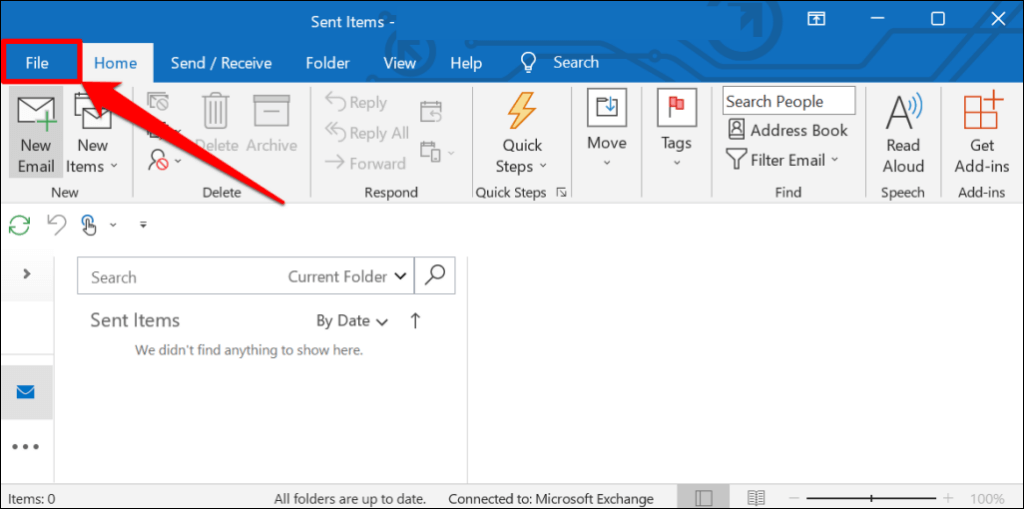
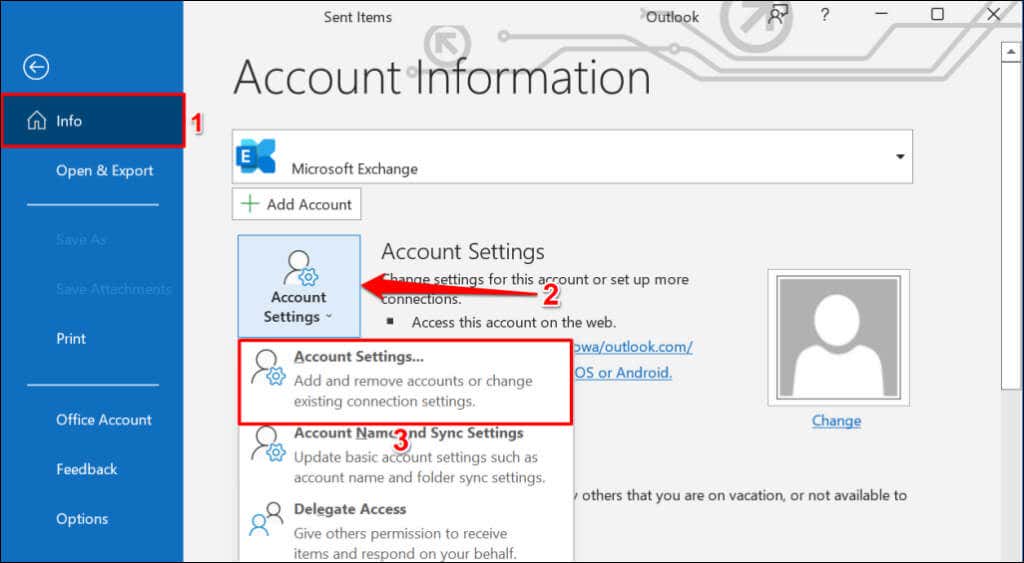
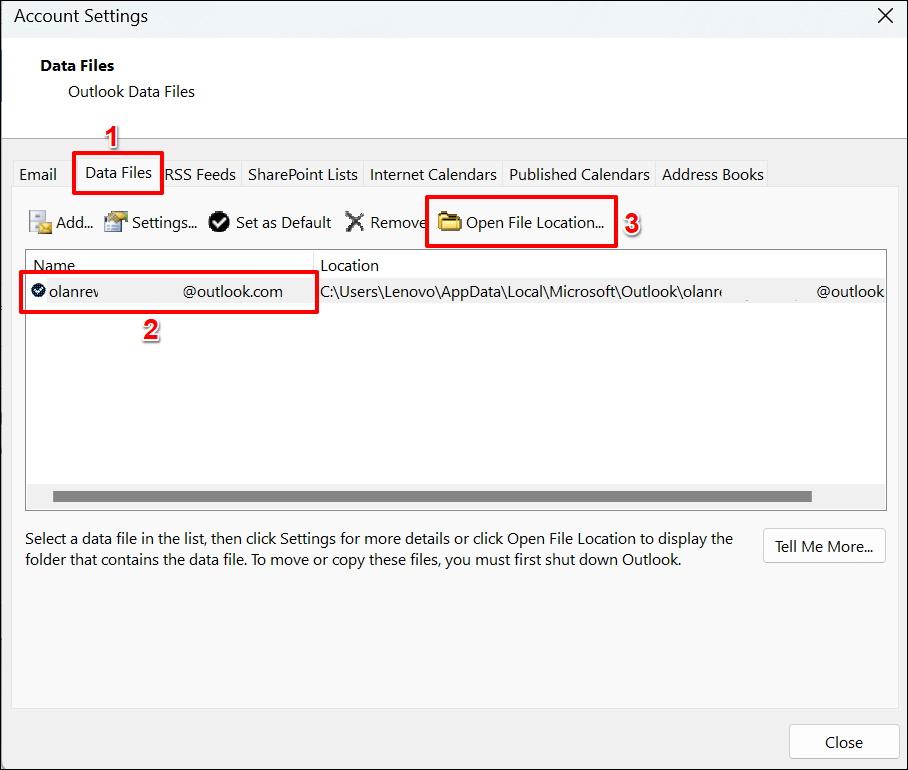 >
>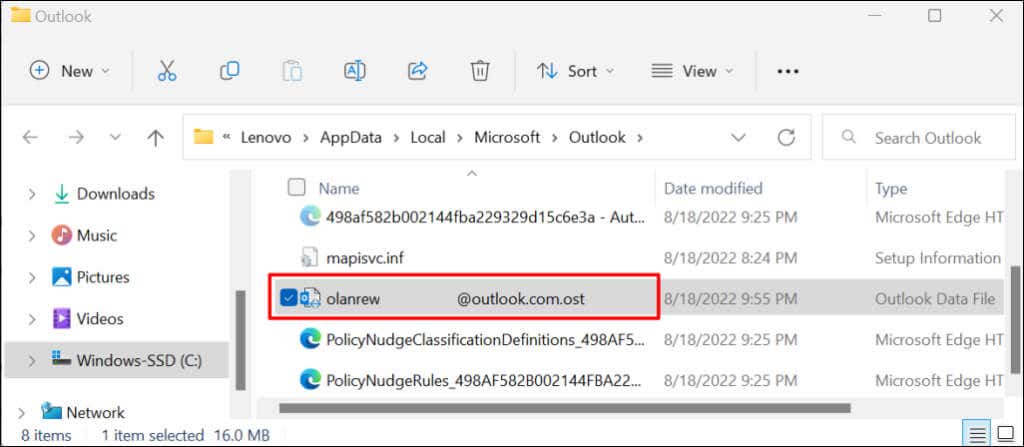
Amikor bezárja és újra megnyitja a Microsoft Outlookot, az alkalmazás új adatfájlt készít vagy hoz létre. Ha a hiba továbbra is fennáll, zárja be az Outlookot, helyezze vissza a régi adatfájlt az Outlook mappájába, és próbálja ki az alábbi javaslatot.
Az Outlook-bővítmények letiltása
ASérült harmadik féltől származó bővítmények vagy bővítmények a Microsoft Outlook hibás működését okozhatja számítógépén. Tiltsa le a bővítményeket az Outlookban, és indítsa újra az Outlookot.
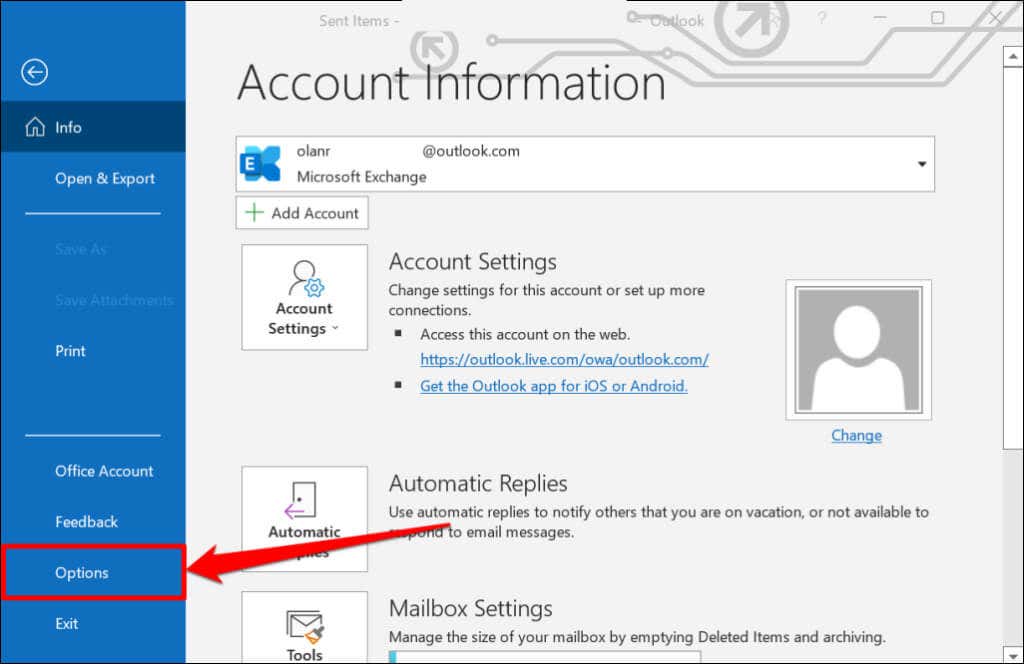 >
>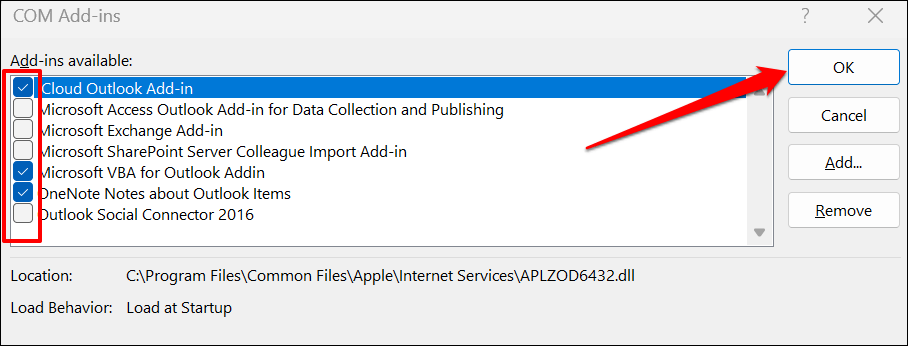
A Microsoft Outlook javítása
Javítsa ki a Microsoft Outlook programot, ha a fenti hibaelhárítási megoldások egyike sem szünteti meg a „Jelenleg nem tudunk csatlakozni” hibát.
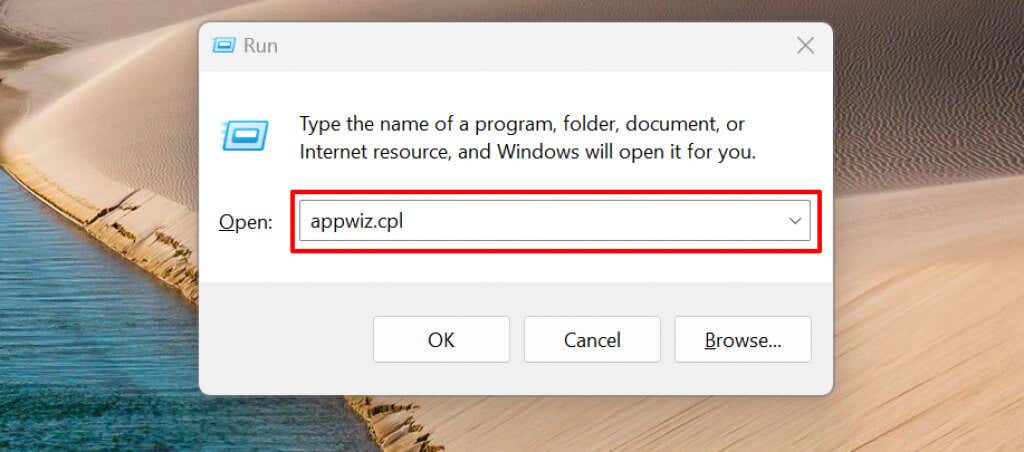
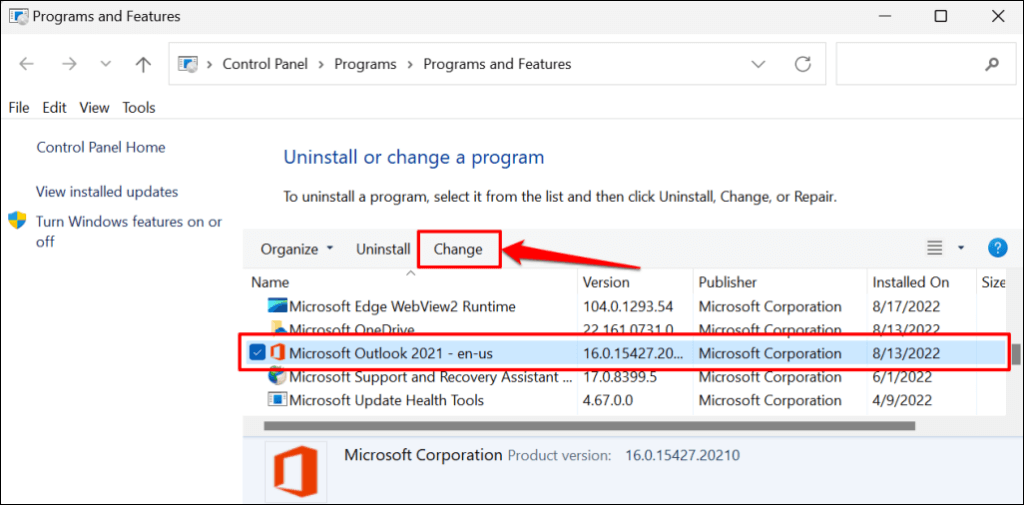
Javasoljuk, hogy először próbálja ki a Gyors javítást. Futtasson online javítást, ha a „Jelenleg nem tudunk csatlakozni” hiba a gyors javítás után is fennáll.
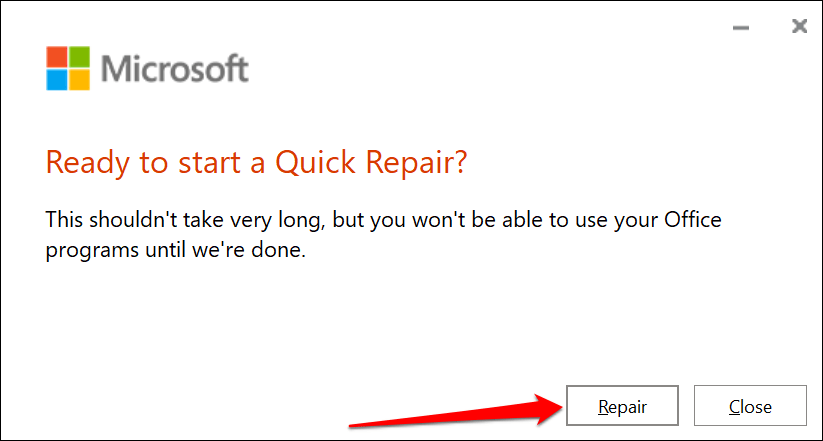
Zárja be a javítóeszközt, és indítsa el az Outlookot, ha sikeres üzenetet kap..
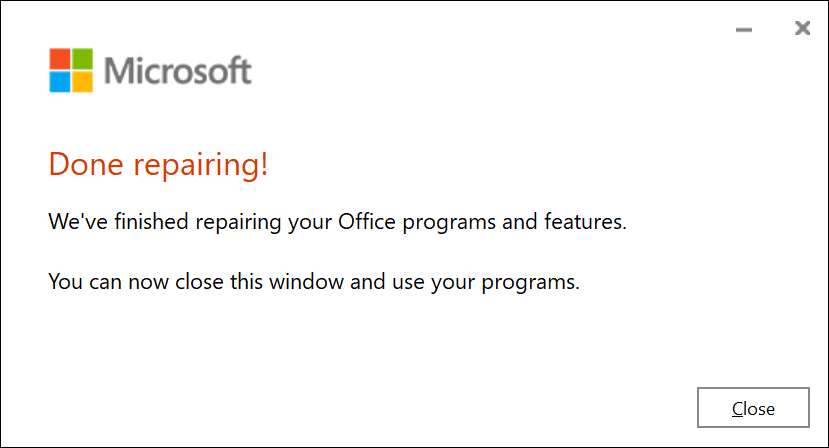
Kapcsolódás az Outlookkal
Megpróbálhatja a számítógép újraindítását vagy az operációs rendszer frissítését a Windows legújabb verziójára. Lépjen kapcsolatba a Microsoft ügyfélszolgálatával a az Outlook súgójában címen, ha a hiba az oktatóanyagban található hibaelhárítási javítások kipróbálása után is fennáll.
.