A Microsoft Excel számos beépített eszközt tartalmaz, amelyek lehetővé teszik a felhasználók számára, hogy automatizálják a feltételes formázást (például egy cella színének megváltoztatását), attól függően, hogy bizonyos feltételek teljesülnek-e.
Sokan azonban nem veszik észre, hogy lehetséges az Excel hangzása a Microsoft Visual Basic for Applications (VBA) segítségével. Ez az Excel oktatóanyag elmagyarázza, hogyan kell riasztást adni az Excelben, ha egy feltétel teljesül.
Hogyan csengethetünk riasztást az Excelben
Két lépésből áll, hogy az Excel egy adott trigger alapján lejátsszon egy hangot. Először is hozzá kell adnia egyéni kódot, amely lehetővé teszi az Excel számára a hang lejátszását. Ezután meg kell mondania az Excelnek, hogy melyik esemény vagy érték váltja ki a hangot.
Ehhez új szabályt kell létrehoznia egy Excel VBA makró használatával. Ez bonyolultnak hangzik, de ne aggódjon – csak másolja és illessze be az alábbi kódot, majd módosítson néhány alapvető paramétert.
Hogyan hozzunk létre riasztást Excelben
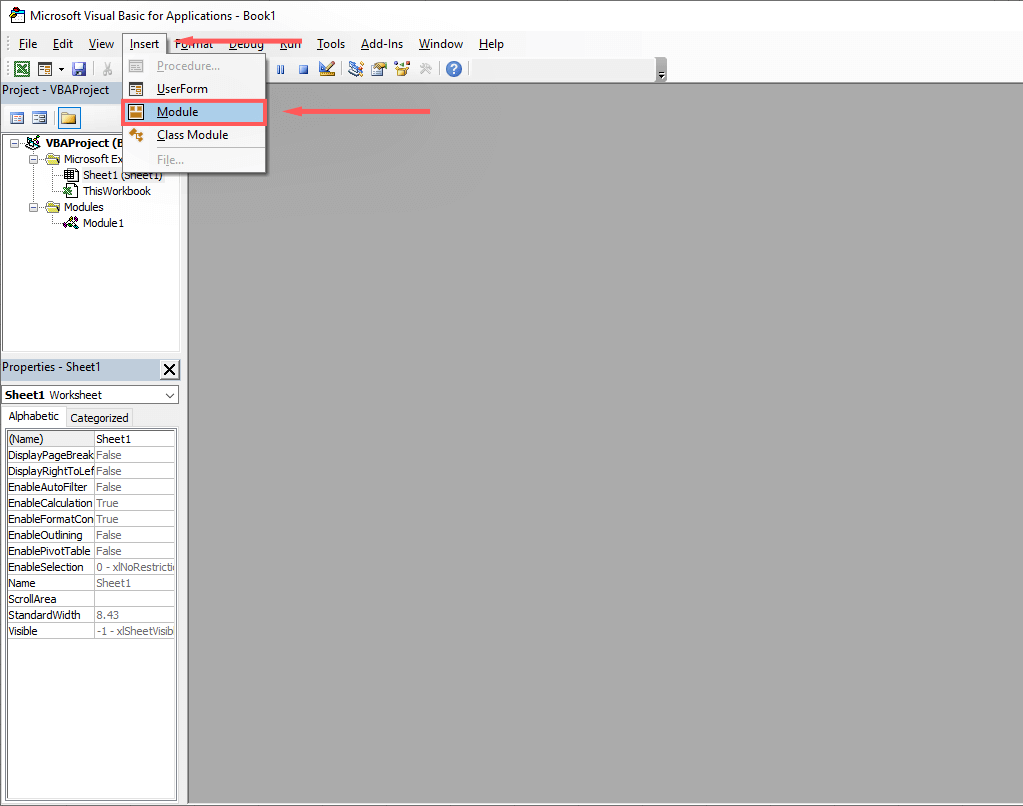
A MakeABeep() függvény karakterláncként
Hangjelzés
MakeABeep = ""
Funkció befejezése
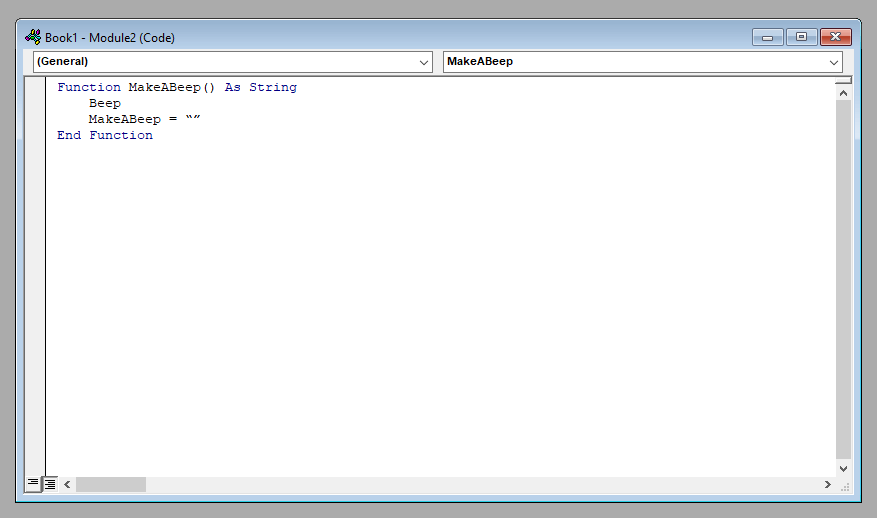
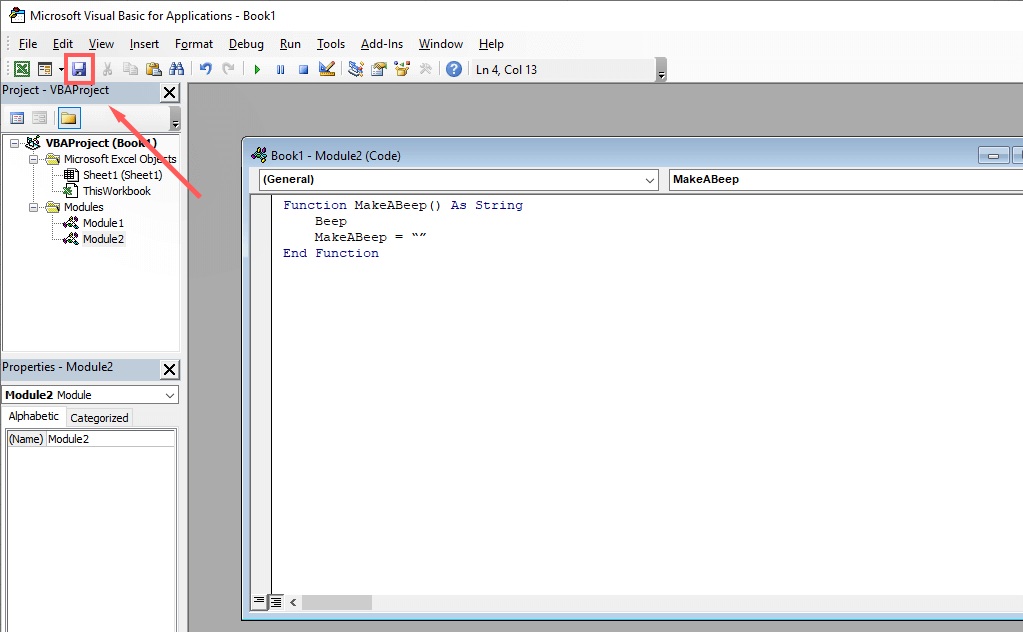
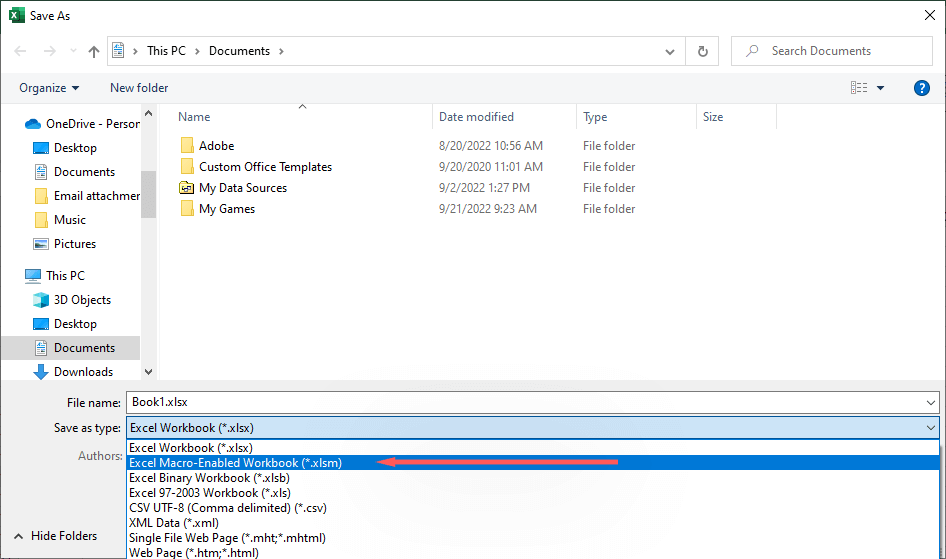
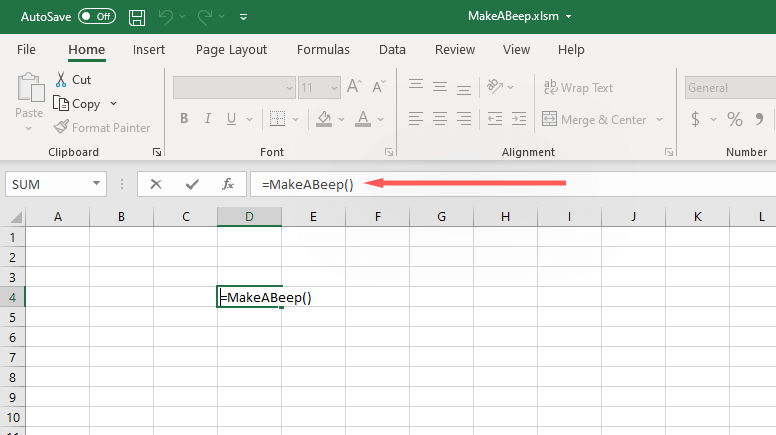
A riasztás elindítása az Excelben
Ezután hozzá kell adnia az feltételes formázás elemet ahhoz a cellához, amelynél hangot szeretne lejátszani egy adott eseménynél. Ez attól függ, hogy milyen eseményindítót szeretne, ezért előfordulhat, hogy tudnia kell, hogyan kell használni a különféle Excel képletek -t, hogy pontosan a tervezett módon működjön.
Íme egy alapvető példa, amely bemutatja, hogyan lehet elérni, hogy az A1 cella hangot játsszon le, ha eléri a 100-at:
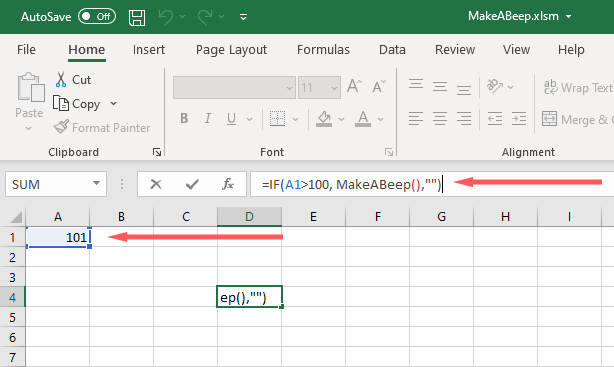
Amikor az A1 cella értéke eléri a 101-et, rendszerhang szólal meg.
Hogyan lehet elérni, hogy az Excel egyéni hangot játsszon le
Beállíthatja, hogy az Excel több egyéni hangot játsszon le, ahelyett, hogy egyetlen rendszerhangra hagyatkozna. Így több riasztást is beállíthat, hogy különböző feltételek teljesülése esetén csengjen.
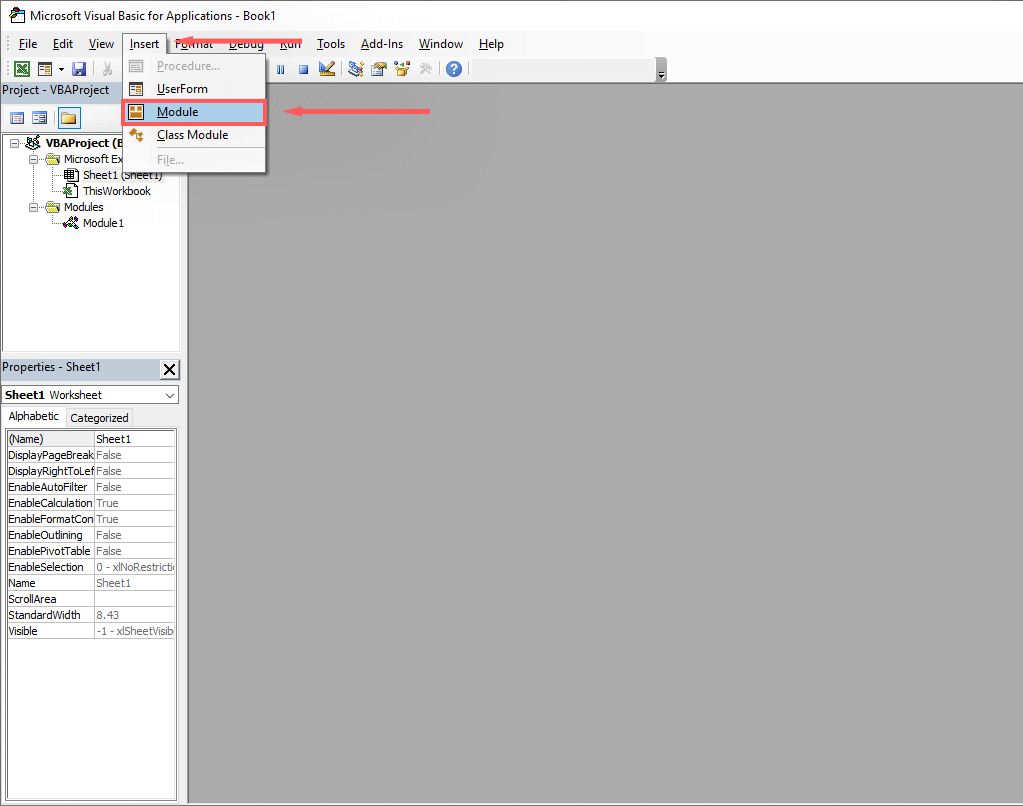
#Ha Win64, akkor
A PlaySound Lib „winmm.dll” PtrSafe függvény privát nyilatkozata _
Alias „PlaySoundA” (ByVal lpszName As String, _
ByVal hModule, mint LongPtr, ByVal dwFlags As Long) mint logikai
#Else
A PlaySound Lib „winmm.dll” funkció privát deklarálása _
Alias „PlaySoundA” (ByVal lpszName As String, _
ByVal hModule As Long, ByVal dwFlags As Long) Booleanként
#End If
Const SND_SYNC = &H0
Const SND_ASYNC = &H1
Const SND_FILENAME = &H20000
AlarmSound() függvény karakterláncként
Hívja meg a PlaySound("C:\Users\User\Downloads\sound.wav", _
0, SND_ASYNC vagy SND_FILENAME)
AlarmSound = ""
Funkció befejezése
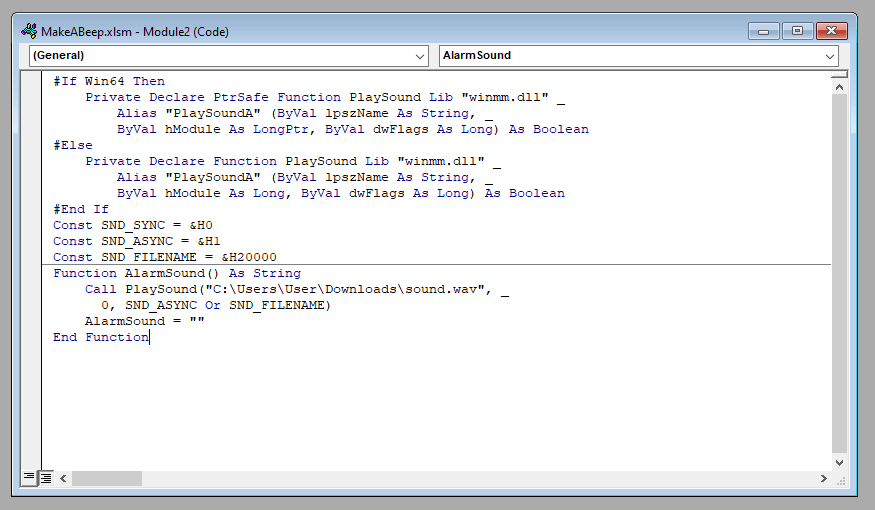
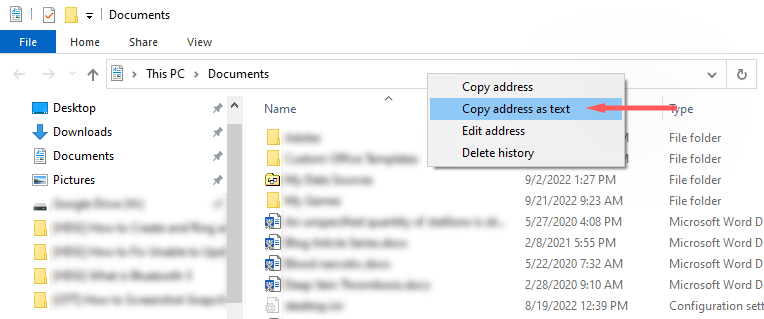
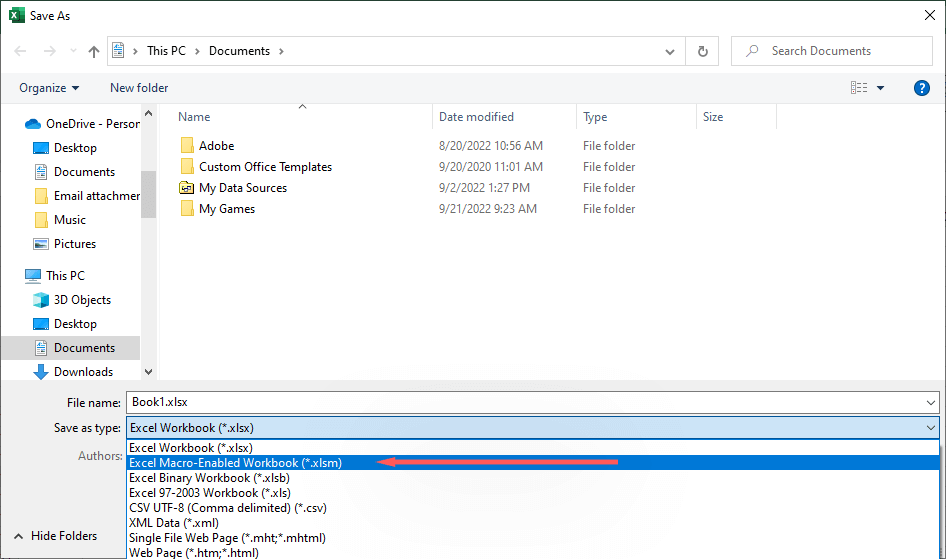
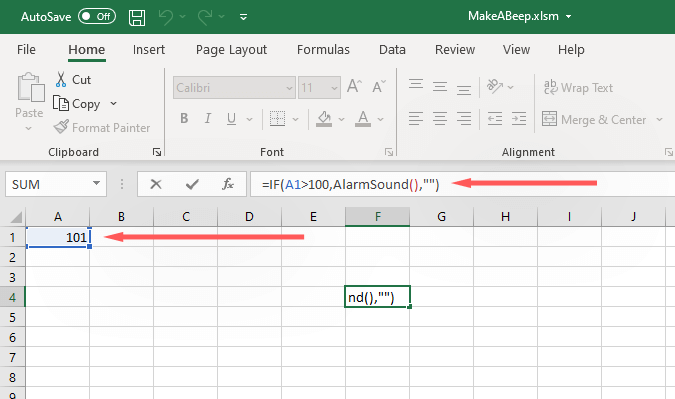
Megjegyzés:Ebben a sablonkódban az „AlarmSound” szerepel a „MakeABeep” helyett. Mindkettőt úgy írhatod, ahogy szeretnéd. Például, ha azt szeretné, hogy több riasztás csengjen különböző körülmények között, használhatja az „Alarm1”, „Alarm2” és így tovább..
Milyen riasztásokat hozhat létre az Excelben?
Az Excel egy hatékony eszköz, és számos képletet tartalmaz, amelyek segítségével pontosan úgy formázhatja adatait, ahogyan szeretné. A szabályok használatához kattintson a Kezdőlapfülre, majd a Feltételes formázáslehetőségre.
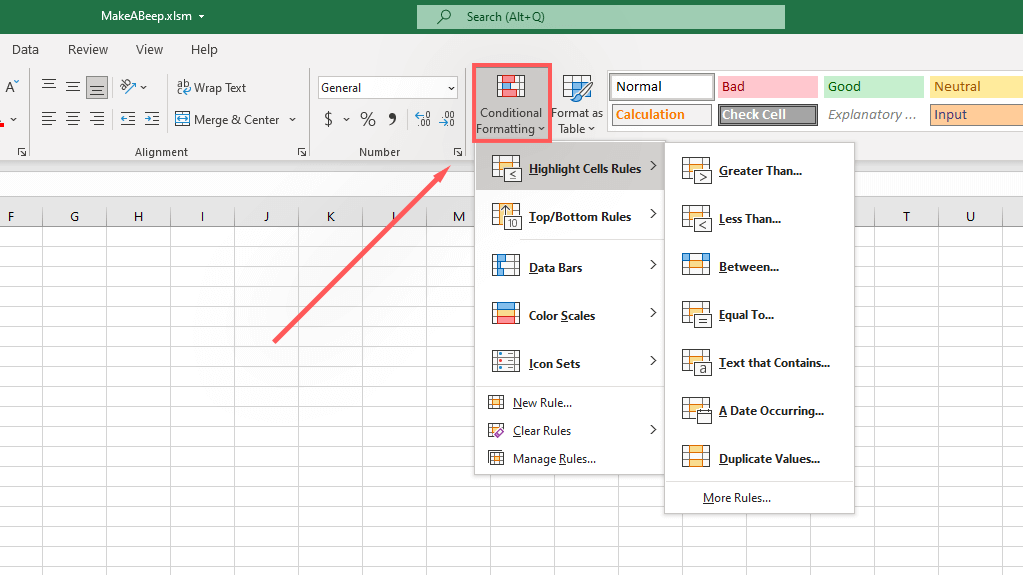
Íme néhány példa azokra az adatfeltételekre, amelyeknél az Excel riasztást jelezhet:
Az adatkezelés még soha nem volt ilyen egyszerű
A Microsoft Office Excel az egyik leghatékonyabb adatellenőrző és -elemző eszköz a piacon, és már régóta az. Akár azt szeretné, hogy az Excel-munkafüzet könnyen érthető módon jelenítse meg az adatait, akár a cellák formázását szeretné, ha a feltételek teljesülnek, az Excel rendelkezik az Ön számára szükséges eszközökkel.