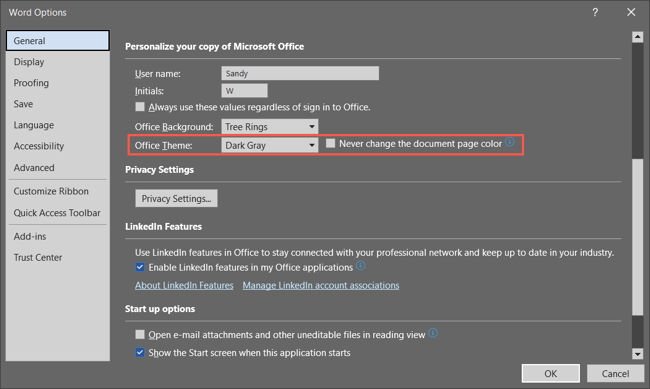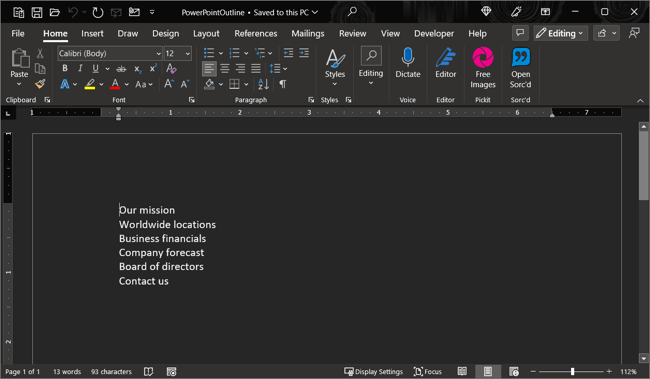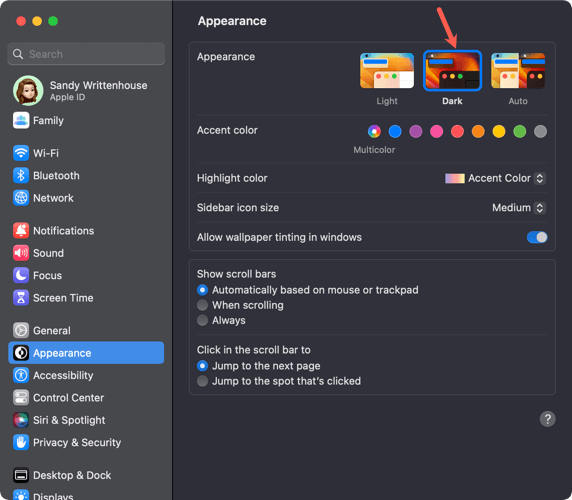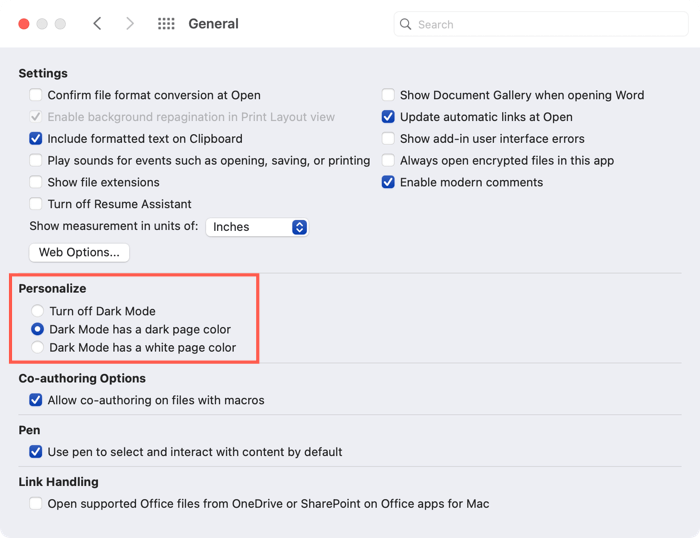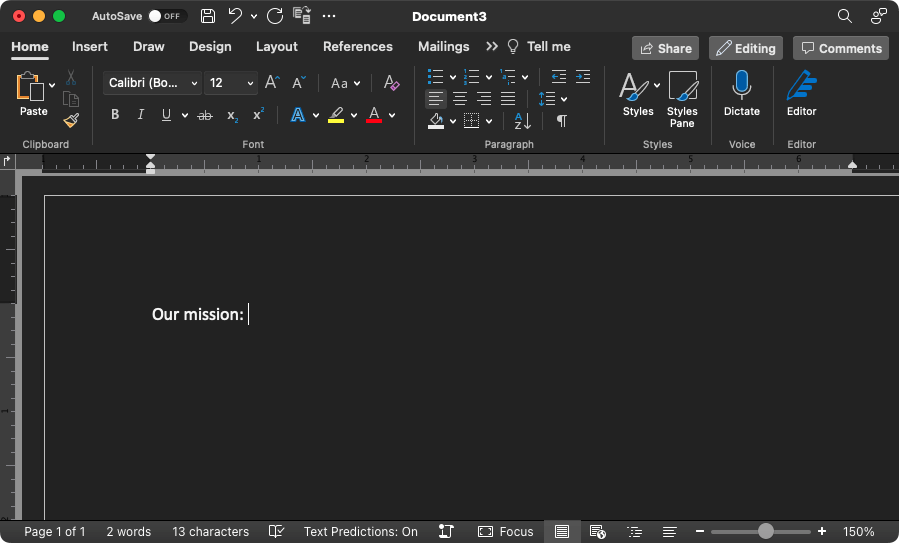Ha alkalmazásaiban sötét módot használ, megkönnyítheti a kijelzőt a szem számára, és csökkentheti a szem megerőltetését. Megmutatjuk, hogyan kapcsolhatja be és ki a Microsoft Word sötét módját Windows és Mac rendszeren egyaránt.
Microsoft Word sötét mód a Windows rendszeren
Csak néhány lépésben beállíthatja az Office-alkalmazások témáját a sötét beállítások a Windows rendszeren valamelyikére.
Nyissa meg a Word programot, és válassza a Fájllapot.
Válassza a Fióklehetőséget, és a jobb oldalon megjelenik az Office témalegördülő menü.
Alternatív megoldásként válassza a Opciók>Általánoselemet, és lépjen a jobb oldalon található A Microsoft Office másolatának személyre szabásaszakaszba. Opcionálisan bejelölheti a négyzetet, hogy soha ne módosítsa a Word-dokumentum oldalszínét.
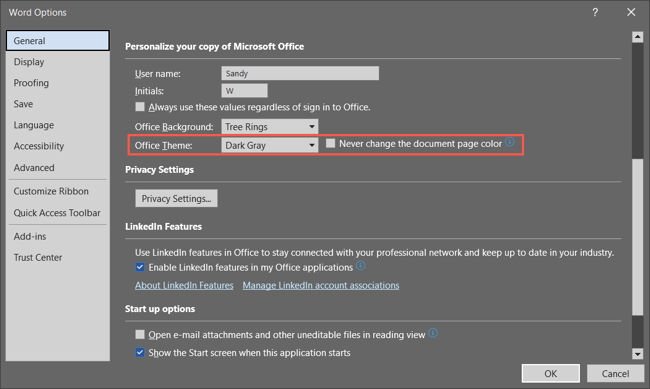
Az Office téma esetén válassza a Sötétszürkelehetőséget a legördülő menüben. Ha Ön Microsoft 365-előfizető, választhatja helyette a feketetémát, ha úgy tetszik. A sötétszürke az oldal színét fehéren tartja, míg a fekete feketére változtatja fehér szöveggel.
Ne feledje, hogy amikor a Word sötét témáját használja, az megváltozik a többi Microsoft Office alkalmazások, például az Outlook -ben és az Excelben is.
Ha módosítja a Word beállításaibeállítást, kattintson az OKgombra az alkalmazáshoz. Ha módosítja a Fiókrészben, a változás azonnal megjelenik.
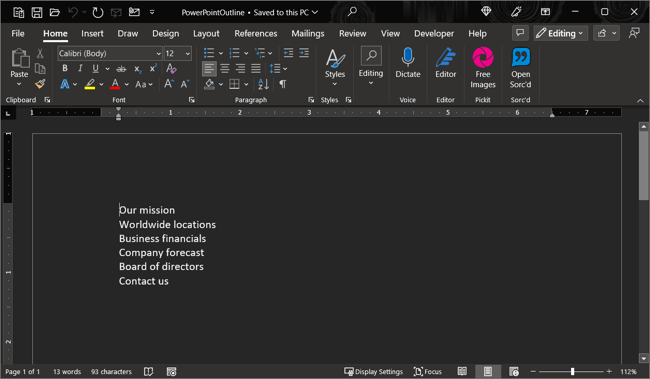
A sötét mód későbbi kikapcsolásához térjen vissza az Office Themebeállításhoz, és válassza a Színesvagy a Fehérlehetőséget ízlés szerint.
Microsoft Word sötét mód a Mac rendszeren
A Microsoft Office egy kicsit másképp működik macOS rendszeren. Ha engedélyezze a sötét módot a Mac-en, akkor a Microsoft Word követheti példáját, és használhatja a sötét módot. Jelenleg azonban nincs lehetősége a sötét mód használatára a Wordben anélkül, hogy azt macOS-en használná.
A sötét mód bekapcsolásához Mac számítógépen nyissa meg a Rendszerbeállításokelemet a Dockon lévő ikonnal vagy a menüsor Apple ikonjával.
MacOS Ventura vagy újabb rendszeren válassza a Megjelenéslehetőséget a bal oldalon. A macOS korábbi verzióiban válassza az Általánoslehetőséget.
Felül válassza a Sötétlehetőséget a sötét mód engedélyezéséhez. Alternatív megoldásként választhatja az Automatikusbeállítást is, ha azt szeretné, hogy a Mac csak a nap sötétebb óráiban használja a sötét módot..
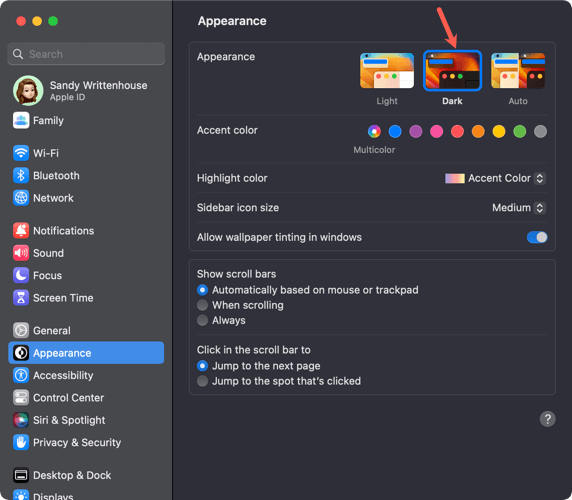
Miután belép a sötét módba Mac számítógépén, a Word beállításához nyissa meg az alkalmazást, és válassza ki a Word>Preferencesmenüpontot a menüsorban.
Lépjen az Általánosoldalra a bal felső sarokban.
A Személyre szabásrészben három lehetőség közül választhat:
Sötét mód kikapcsolása: Ezzel a funkcióval letilthatja a sötét módot a Wordben, még akkor is, ha engedélyezi a Mac számítógépen.
A Sötét mód oldalszíne sötét: Ezzel a Word-ablak, a menük és az oldalszínek sötét módban jeleníthetők meg.
A sötét módnak fehér oldalszíne van: Ezzel a funkcióval sötét módban jelenítheti meg a Word ablakát és a menüket, de az oldal színe fehér marad.
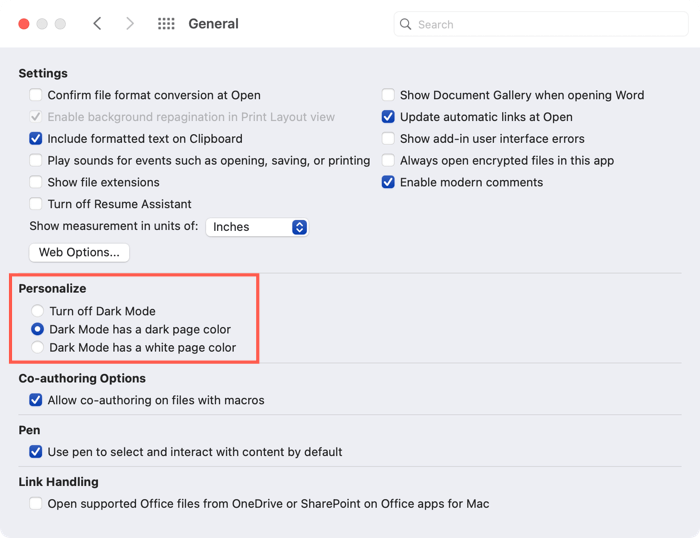
Miután kiválasztott egy lehetőséget, bezárhatja a Word beállításait, és azonnal láthatja a módosítást.
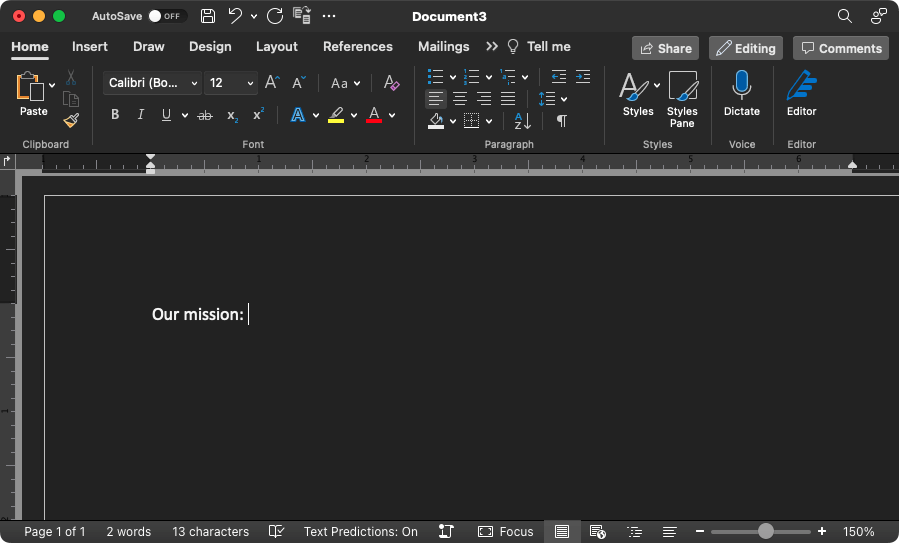
A sötét mód nagy különbséget jelenthet, ha gyenge fényben dolgozik, ezért tartsa ezt szem előtt. Ha a Google hatékonyságnövelő alkalmazásait is használja, nézze meg, hogyan lehet engedélyezze a sötét módot a Google Dokumentumokban.
.
Kapcsolódó hozzászólások: