Ha a Microsoft Teams működésbe lép, a probléma gyors elhárításának egyik módja az alkalmazás gyorsítótárának törlése az asztali számítógép vagy mobileszköz helyi tárhelyéről.
A Microsoft Teams az adatok különféle formáit offline gyorsítótárban tárolja, hogy felgyorsítsa a munkát. Ez lecseréli az információkat, ha újabb változások történnek a szerver oldalon. Ha azonban ez nem sikerül, az így keletkező elavult adatok különféle problémákhoz vezethetnek.
Ha például a Microsoft Teams nem indul el, gyakran összeomlik, vagy gondjai vannak a dolgok betöltésével, akkor lehet, hogy sérült alkalmazással vagy webes gyorsítótárral van dolgod. Ez az oktatóanyag bemutatja, hogyan törölheti a gyorsítótárazott adatokat a Teams alkalmazásból és a böngészőalapú webalkalmazásból.
Törölje a Microsoft Teams gyorsítótárat a Windows rendszerben
Akár a Teams alkalmazás szabványos asztali, akár Microsoft Store verzióját használja, a Windows Beállítások alkalmazással vagy a Fájlkezelővel törölheti a gyorsítótárat a Windows 10 és 11 rendszerben.
A kezdés előtt azonban be kell zárnia a Microsoft Teams-ügyfelet. Ehhez kattintson a jobb gombbal a Microsoft Teamsikonra a tálcán (a tálca jobb sarkában), és válassza a Kilépésparancsot. Ha gondjai vannak ezzel, nyissa meg a Feladatkezelőt és megölni a Microsoft Teams folyamatot.
A Microsoft Teams gyorsítótár törlése a Beállítások alkalmazáson keresztül
Ha a Microsoft Teams asztali verzióját használja, a gyorsítótárat a Windows Beállítások alkalmazásának Alkalmazások és szolgáltatások konzolján keresztül törölheti.
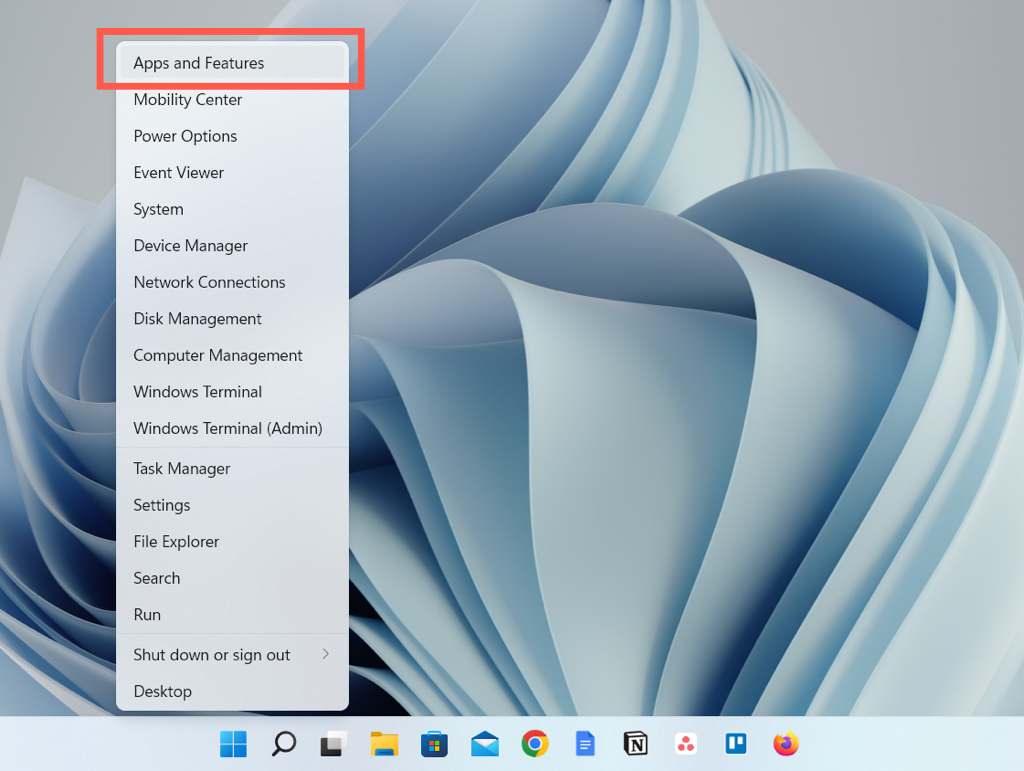
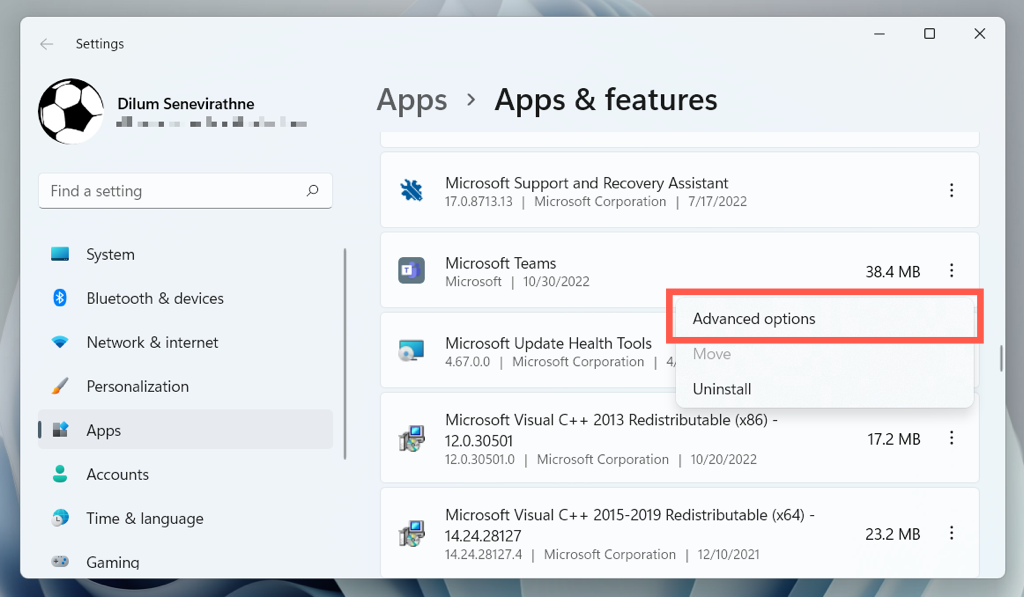
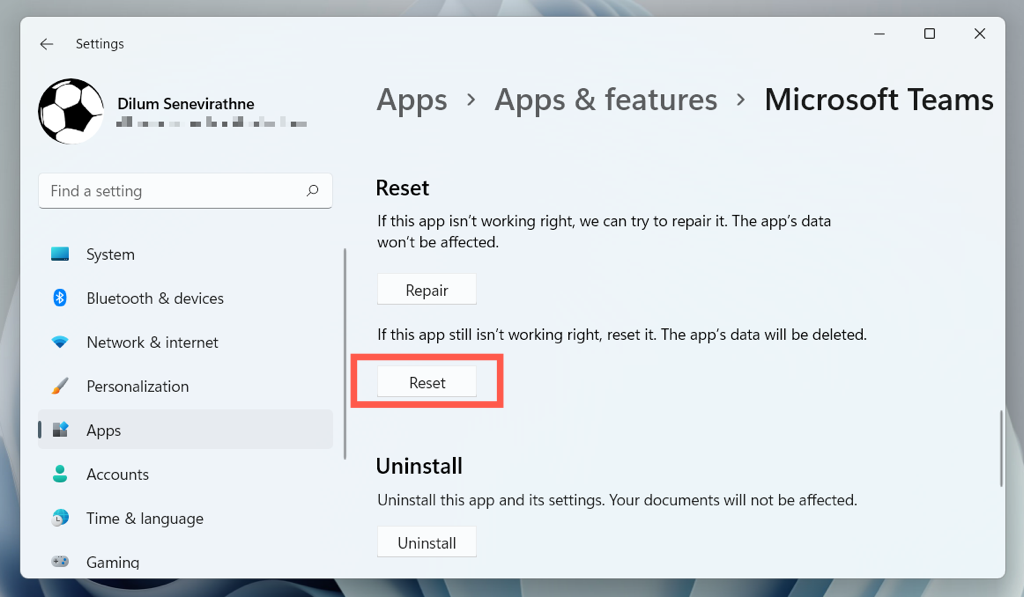
A Microsoft Teams gyorsítótárának törlése a File Explorer segítségével
A Teams Microsoft Store verziója a gyorsítótár mappáját a Windows felhasználói fiók rejtett könyvtárában tárolja. A benne lévő tartalom törléséhez a File Explorer segítségével kell elérnie. Használja a Futtassa a parancsot billentyűt a gyors eléréshez.
- .
%appdata%\Microsoft\Teams
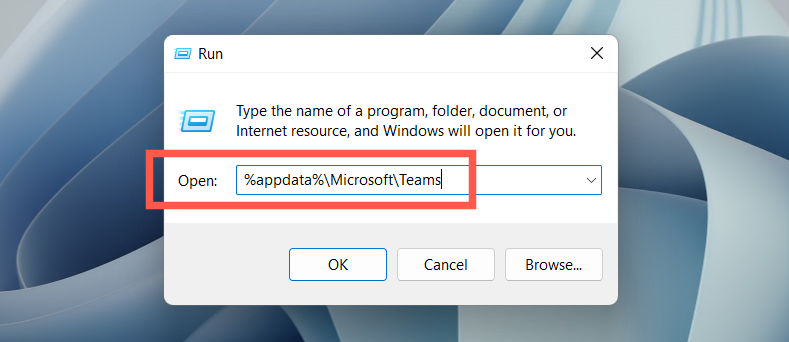
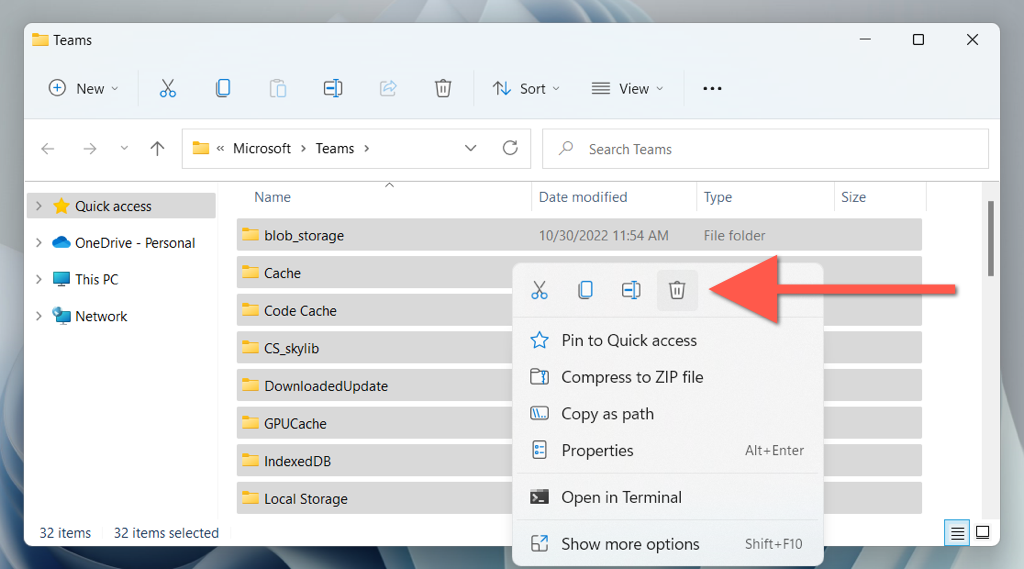
A Teams alkalmazás gyorsítótárának törlése macOS rendszerben
A Microsoft Teams for Mac a gyorsítótár fájljait a felhasználói fiók Library mappájában található könyvtárban tárolja. Hozzáférhet a macOS Ugrás a mappához funkciójával, majd mindent törölhet benne.
A megkezdés előtt zárja be a Microsoft Teamst. Ehhez kattintson a jobb gombbal a Teamsikonra a Dockban, és válassza a Kilépésparancsot. Ha a program elakadtnak tűnik, az Optiongombbal kattintson az ikonra, és válassza a Kényszerített kilépéslehetőséget. Ezután:
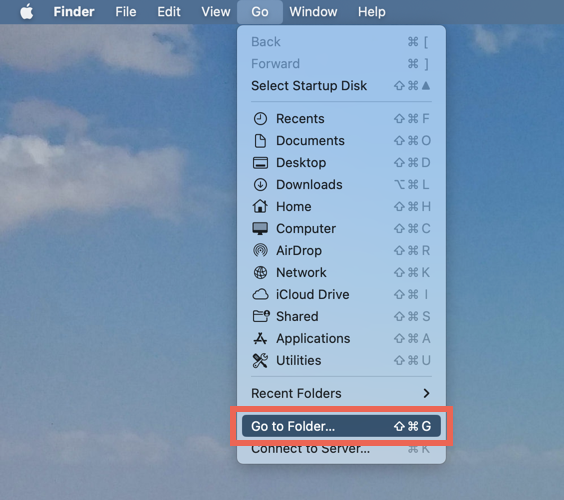
~/Könyvtár/Alkalmazástámogatás/Microsoft/Teams
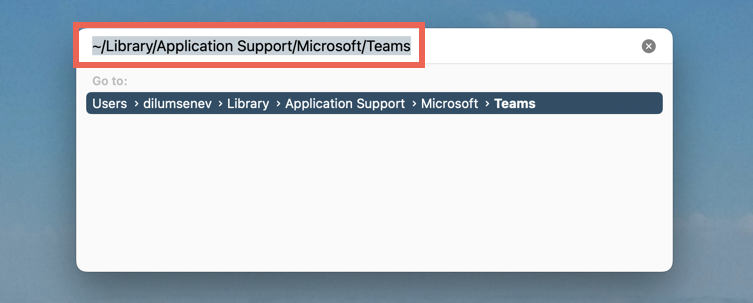
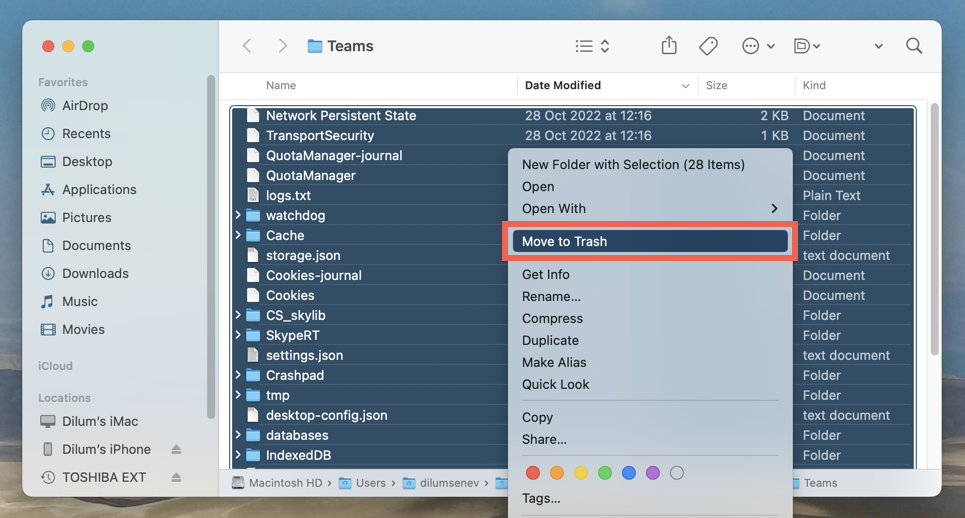
Egy még gyorsabb módszer a terminálkonzol használata a Teams gyorsítótárának gyors törlésére. Ehhez tegye a következőket:
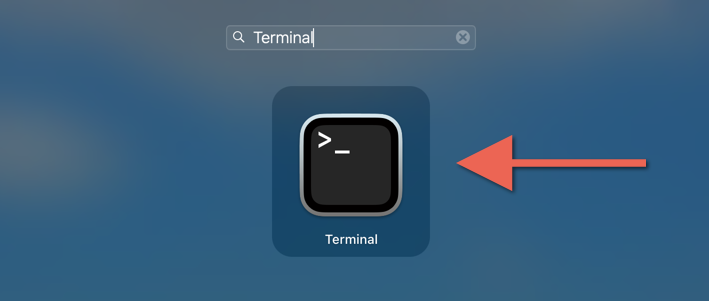
rm -r ~/Library/Application\ Support/Microsoft/Teams
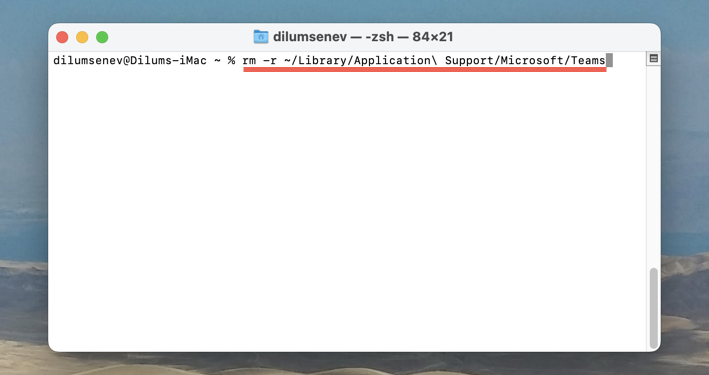
A Microsoft Teams gyorsítótárának törlése Android rendszeren
A Microsoft Teams for Android alkalmazásban törölheti a gyorsítótárazott adatokat – beleértve az egyéb adatokat, például az ideiglenes fájlokat is – az alkalmazásból. Ha probléma a Team megnyitásával van, törölje az alkalmazás gyorsítótárát az Android beállításaiban.
Törölje a Teams gyorsítótárat a Teams alkalmazáson keresztül.
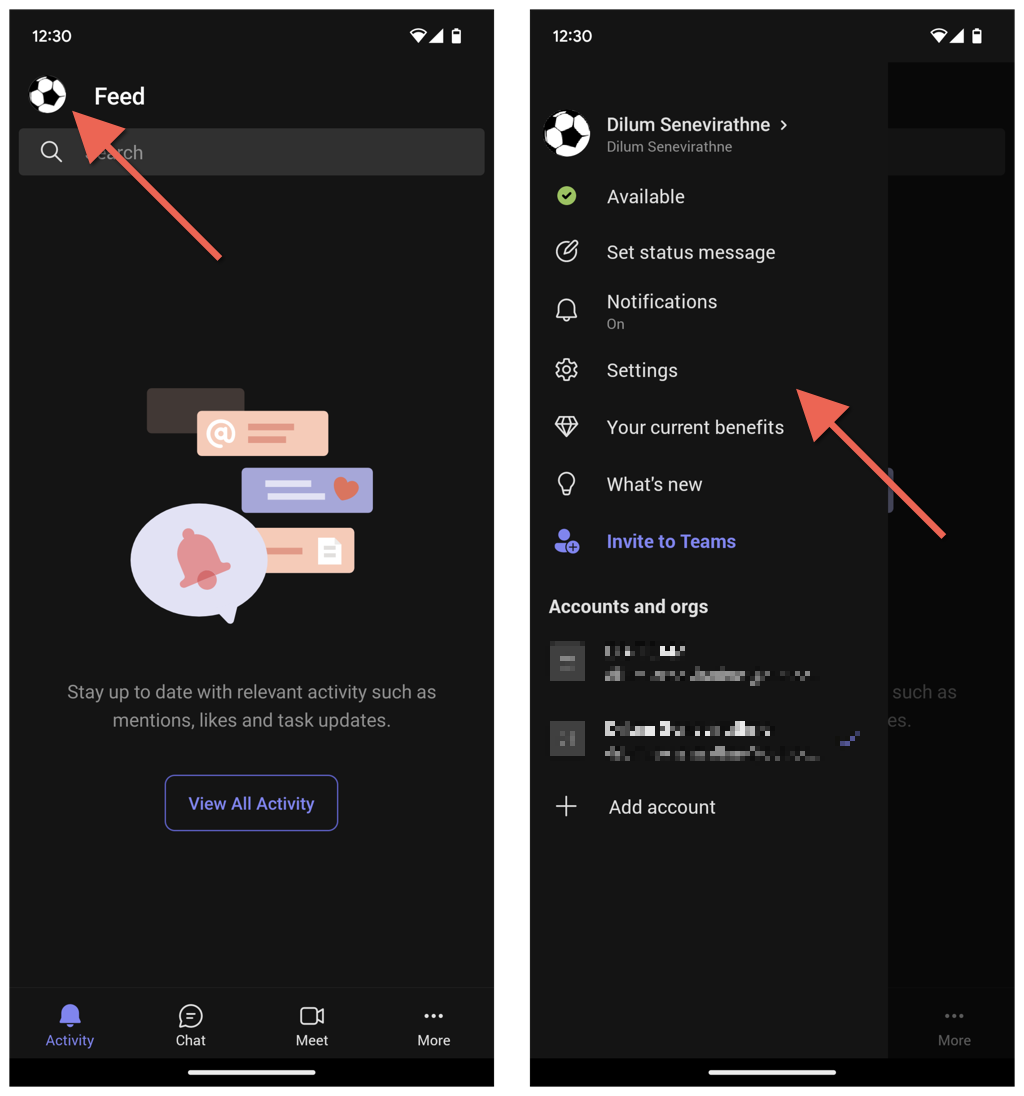
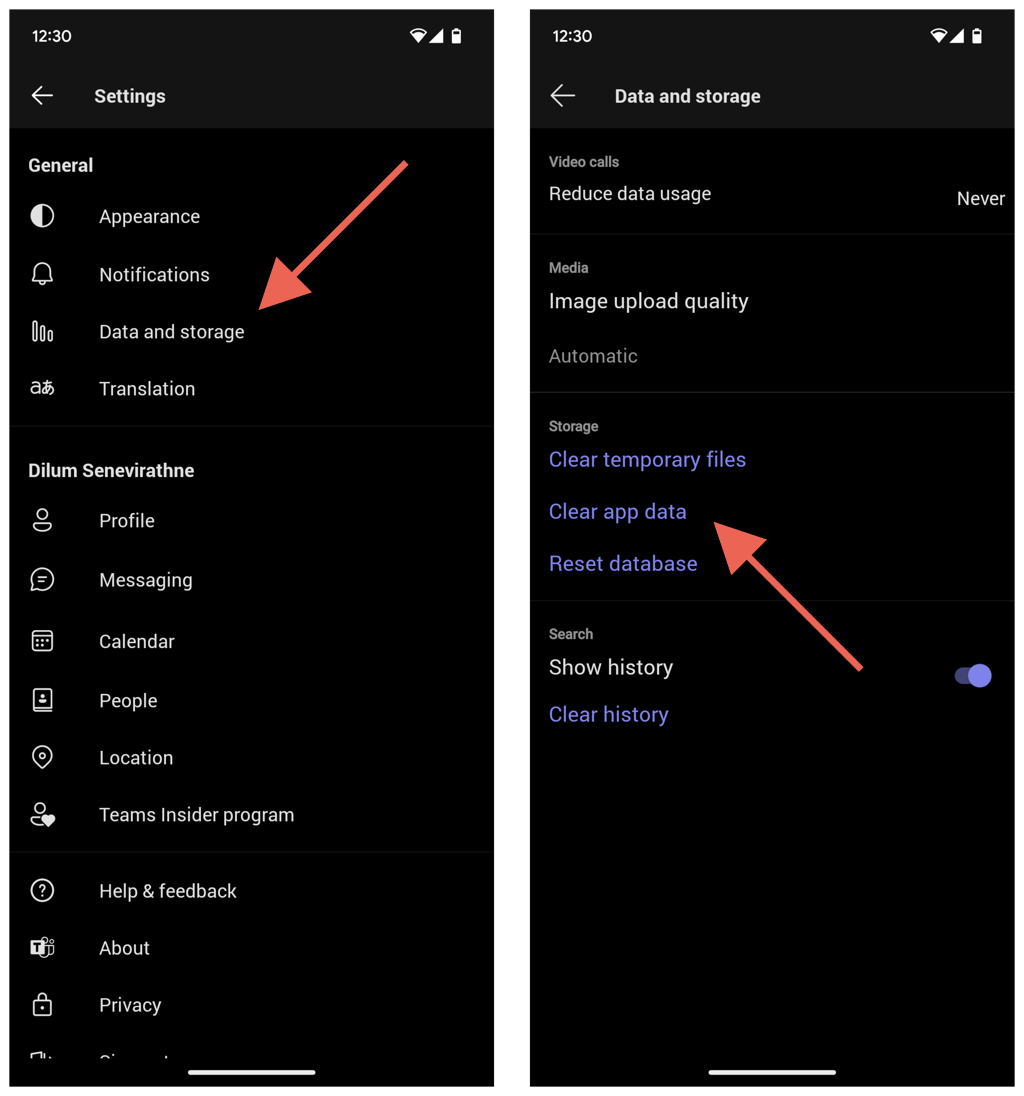
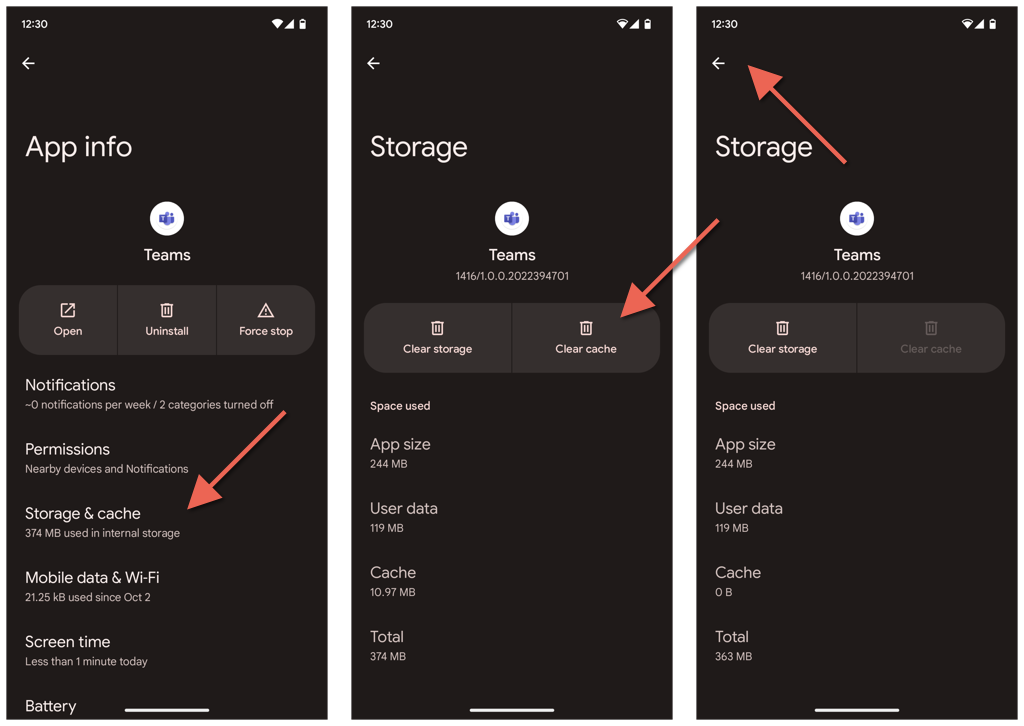
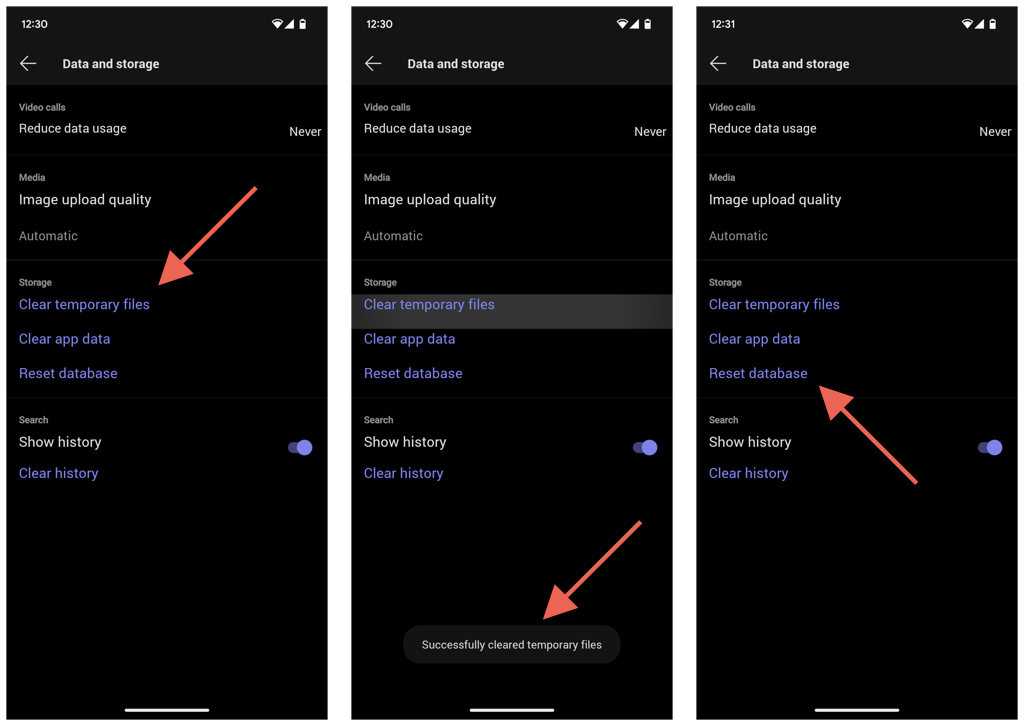
Törölje a Teams gyorsítótárat az Android beállításaiban
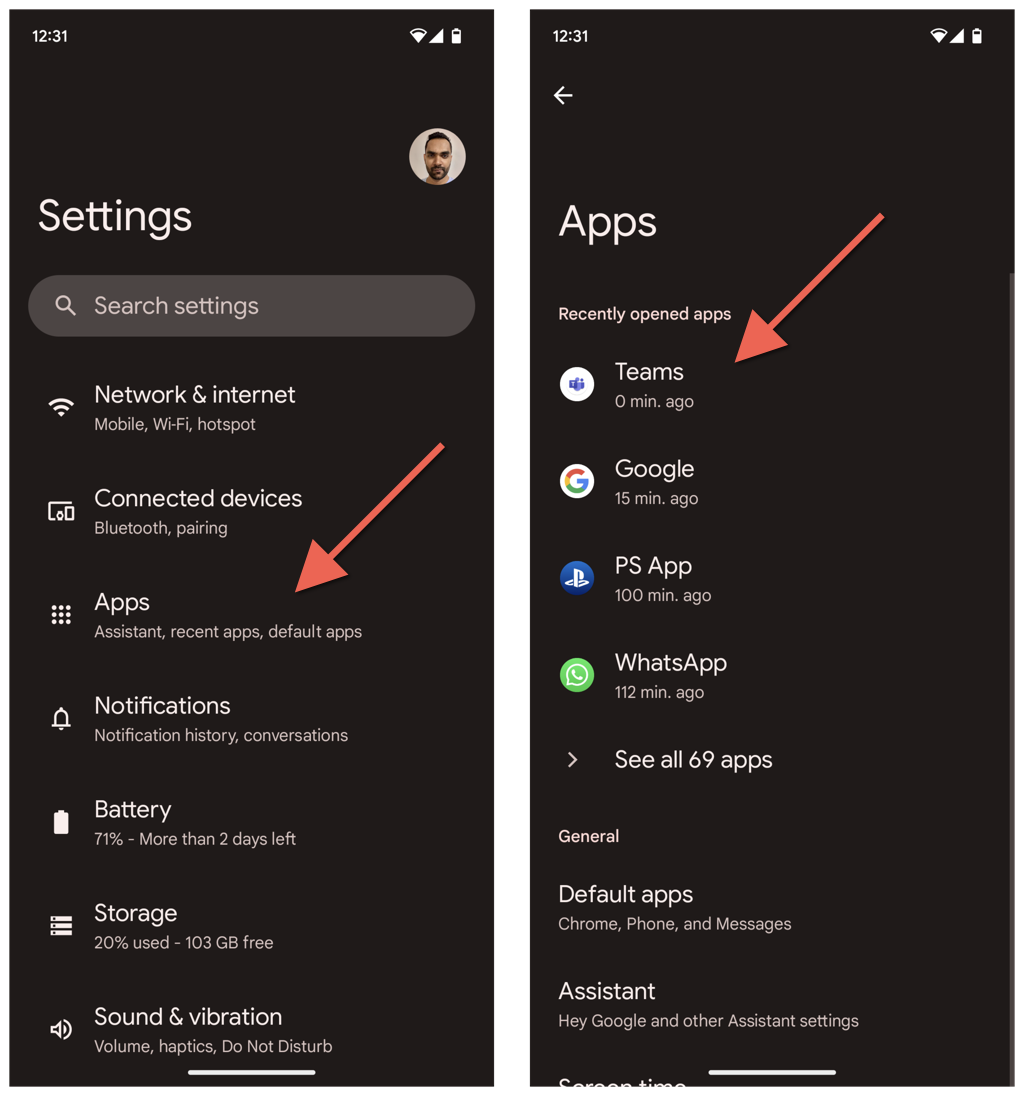
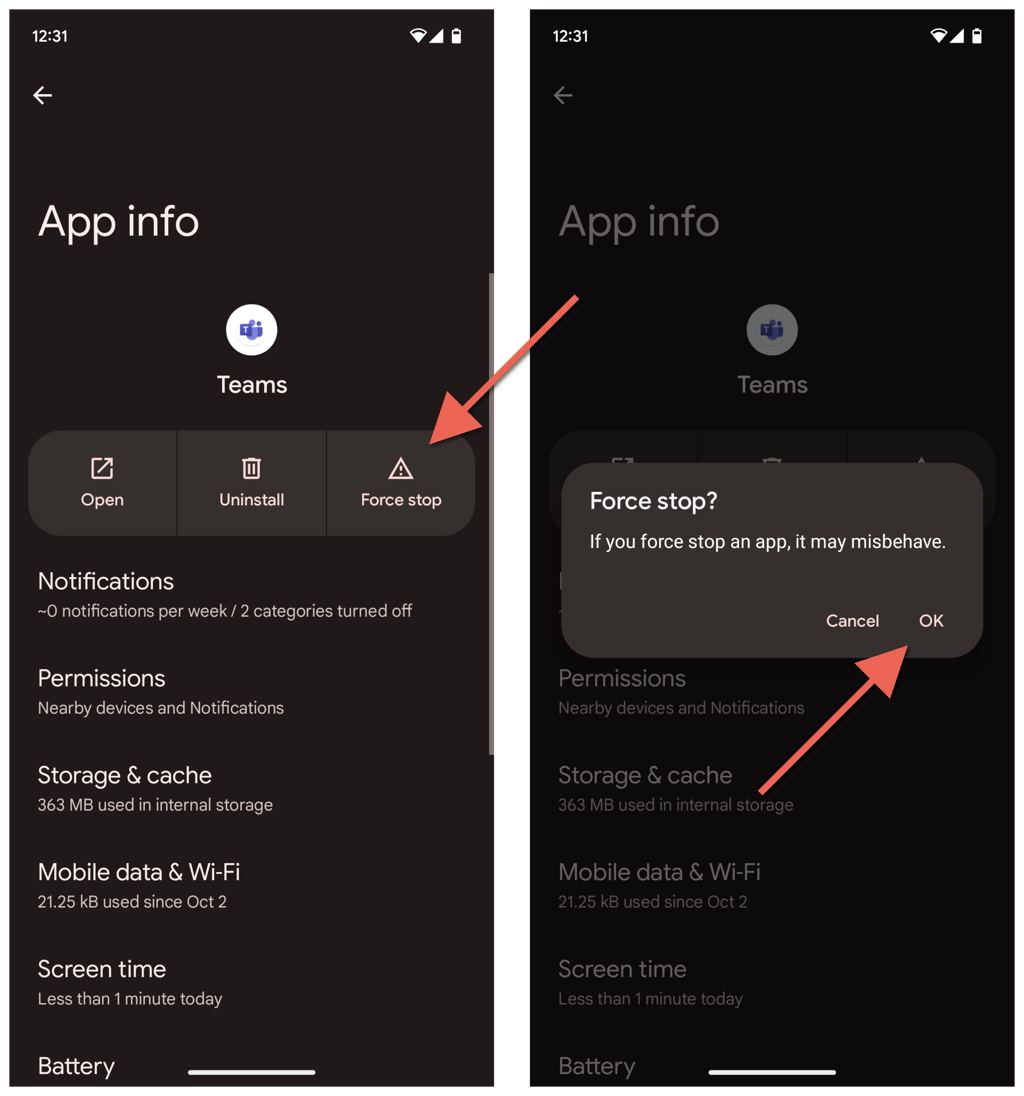
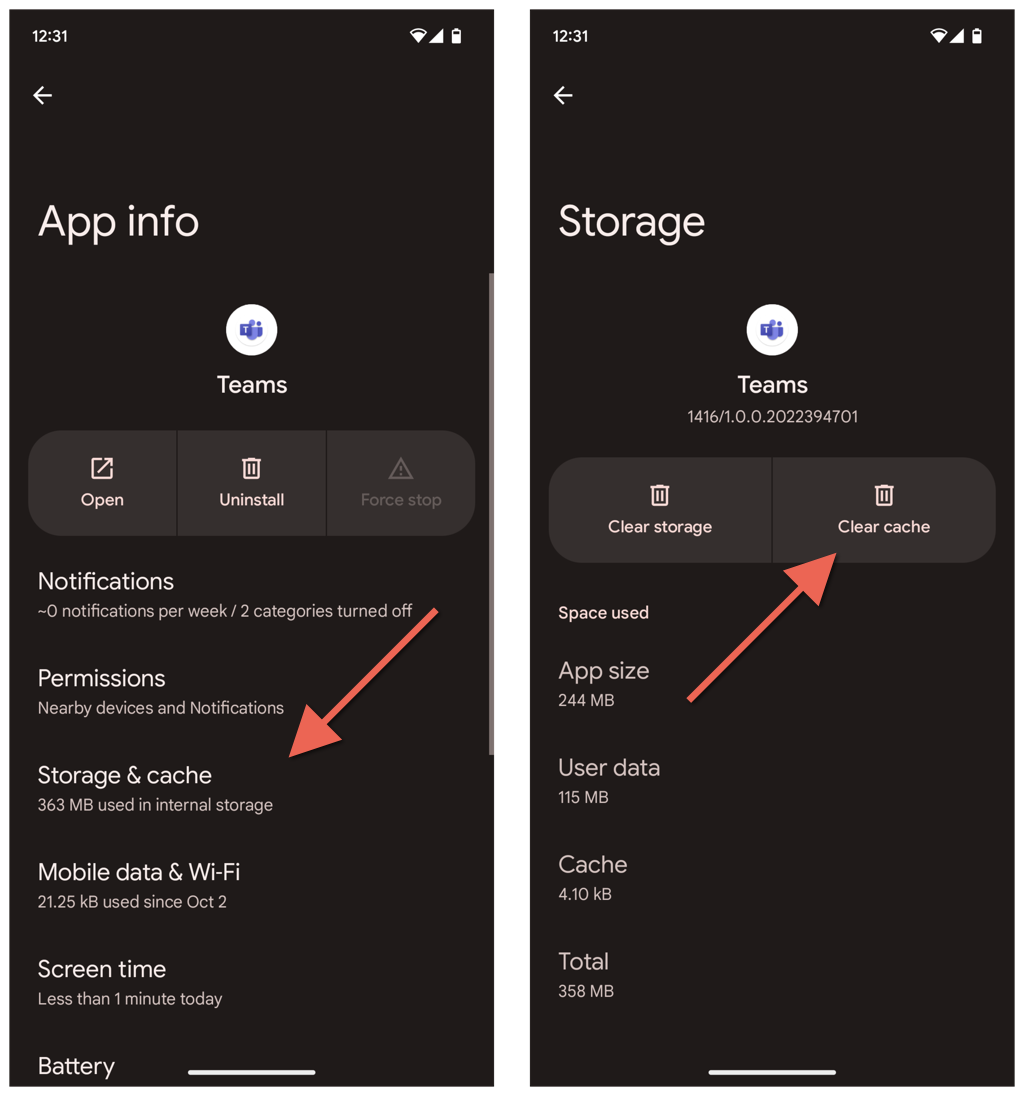
A Teams gyorsítótárának törlése iPhone és iPad készüléken
Ha szeretné törölni a Microsoft Teams gyorsítótárát iPhone-on, ezt közvetlenül a Teams alkalmazáson keresztül teheti meg. Törölje a gyorsítótárat az iPhone beállításaiban, ha gondjai vannak a Teams megnyitásával.
Törölje a Teams gyorsítótárat a Teams alkalmazáson keresztül
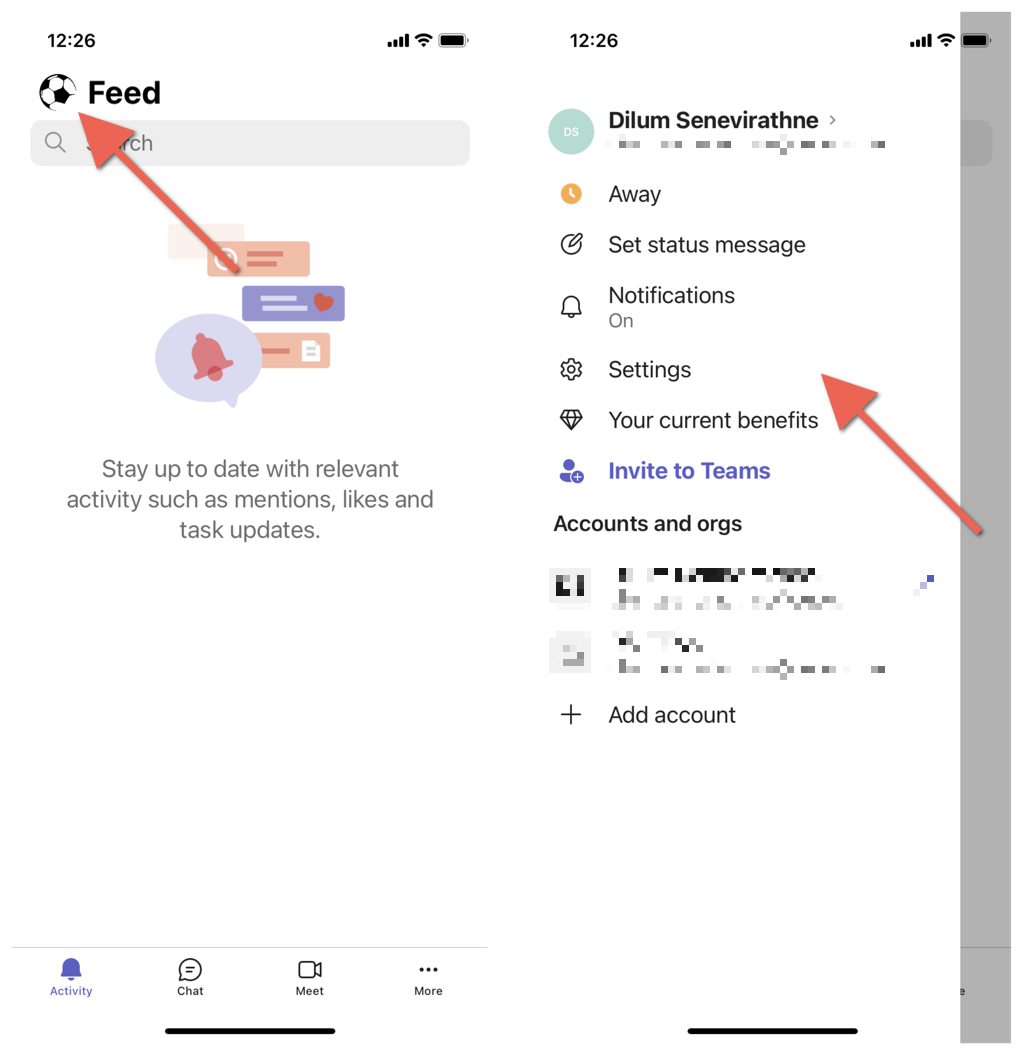
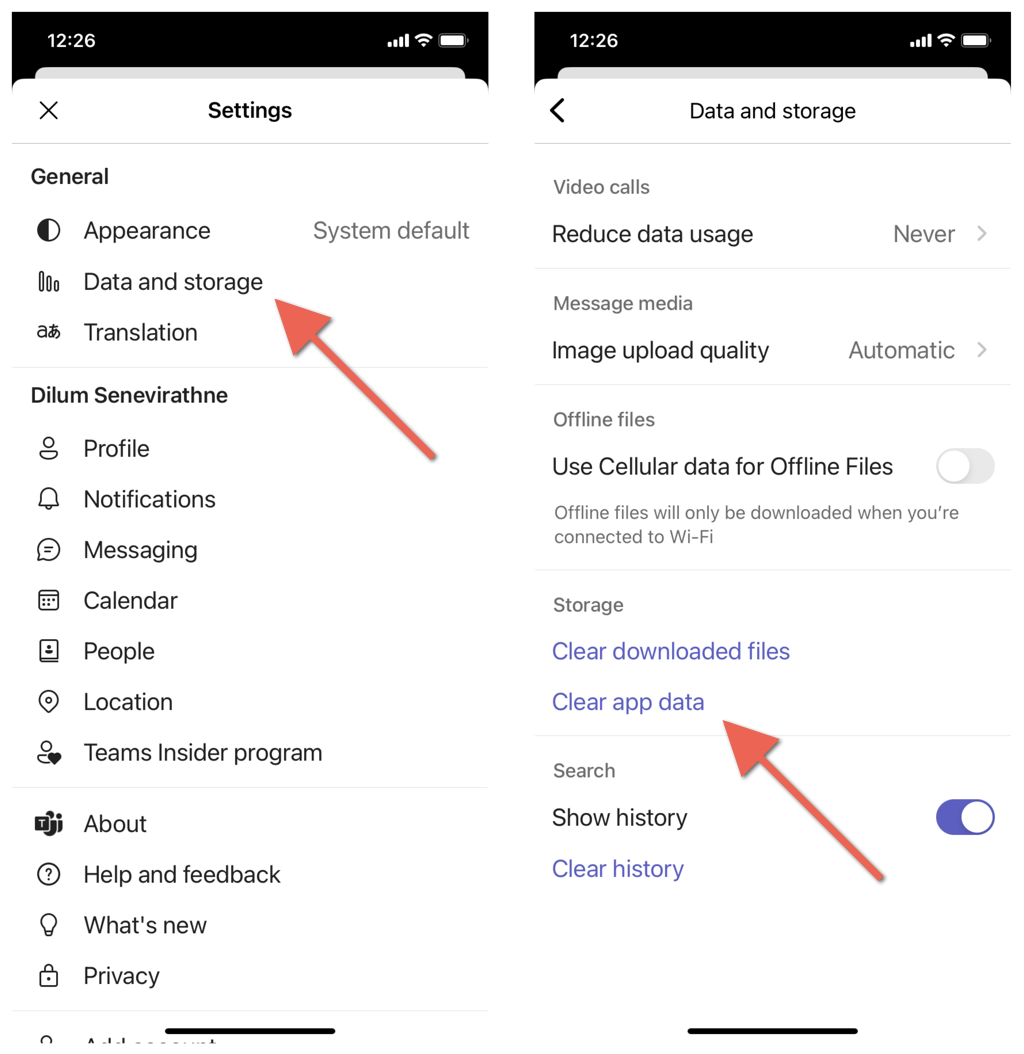
Törölje a Teams gyorsítótárat az iPhone beállításaiban
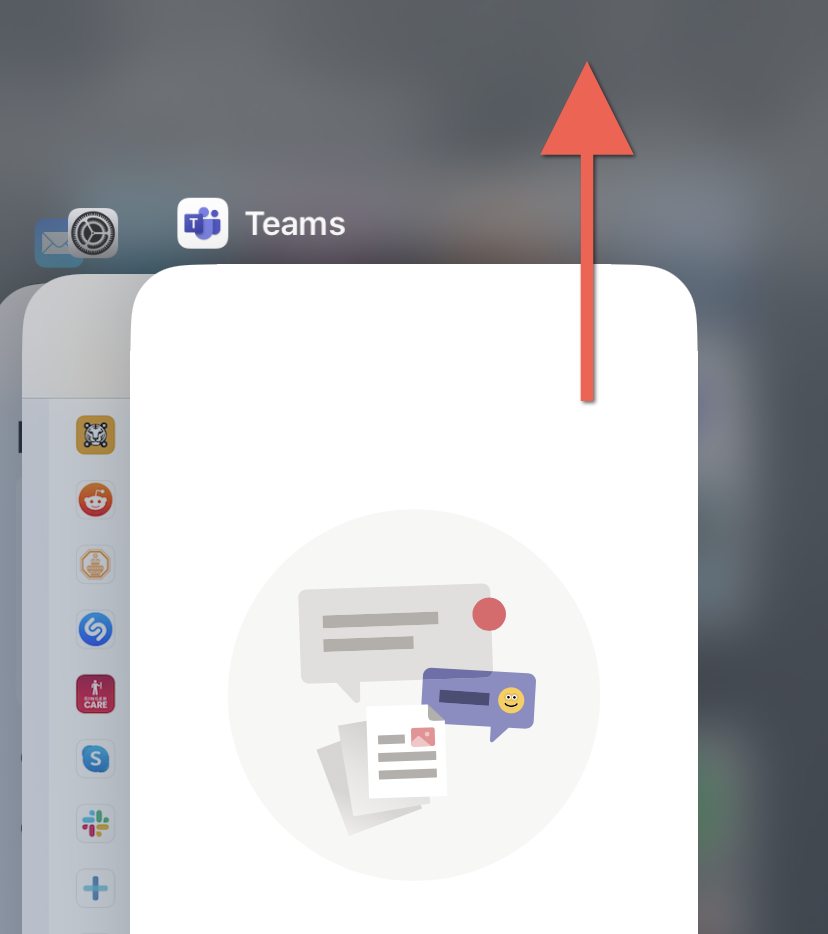
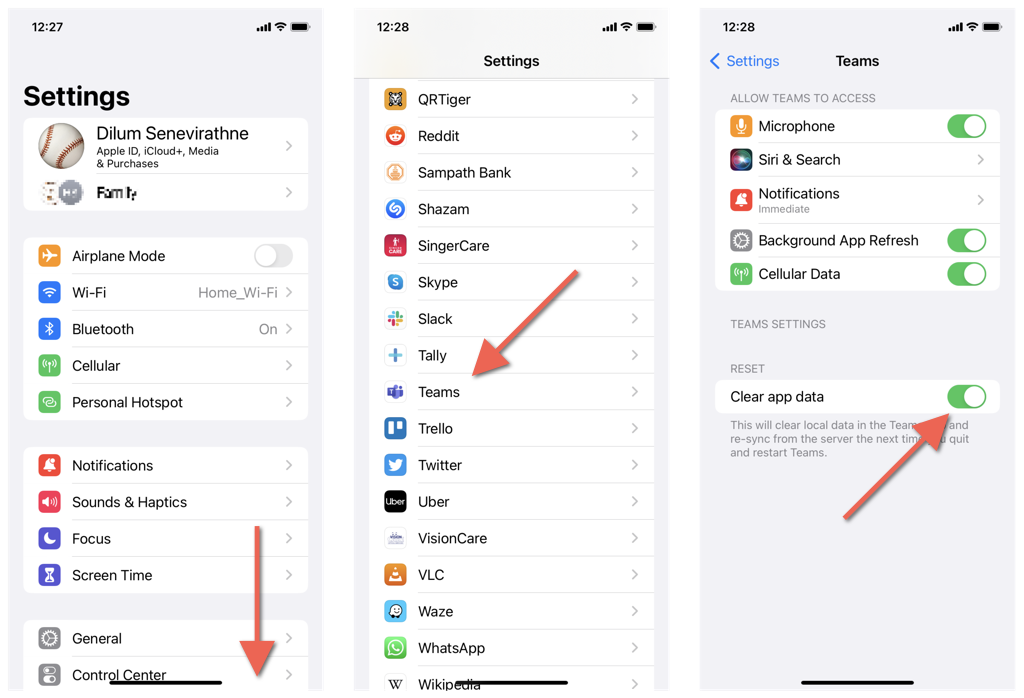
A Microsoft Teams gyorsítótárának törlése webböngészőben.
Tegyük fel, hogy egy webböngészőben, például Chrome-ban, Edge-ben vagy Firefoxban használja a Teamst. Ebben az esetben a a böngésző teljes gyorsítótárának törlése helyett csak a Teamshez kapcsolódó adatokat törölheti.
Törölje a Microsoft Teams gyorsítótárát a Chrome-ban
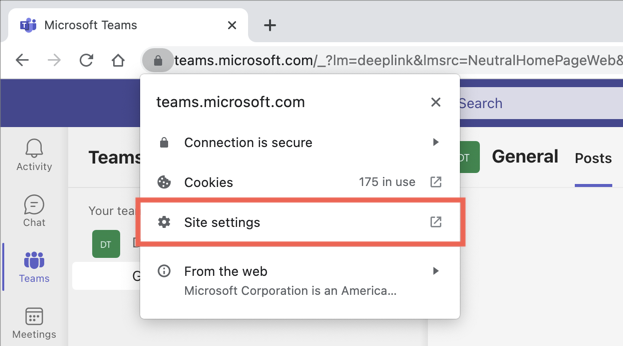
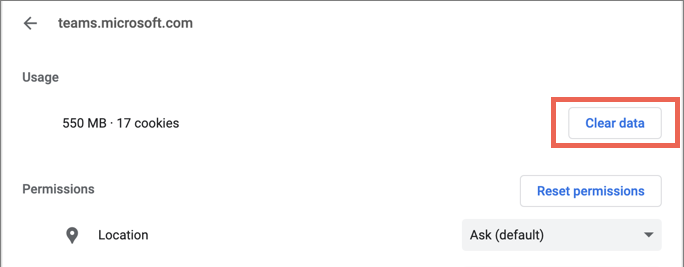
A Microsoft Teams gyorsítótár törlése az Edge-en
edge://settings/sitedata
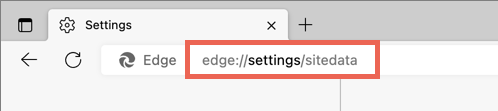
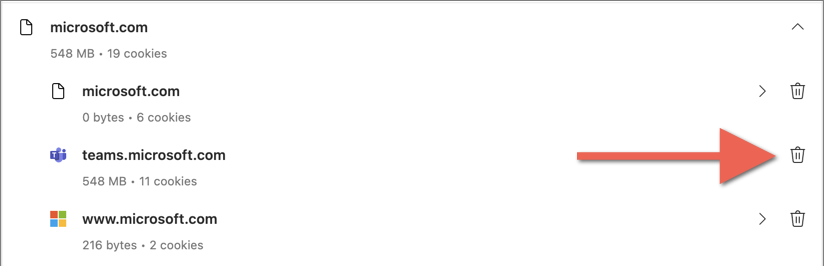
Törölje a Microsoft Teams gyorsítótárát a Firefoxhoz
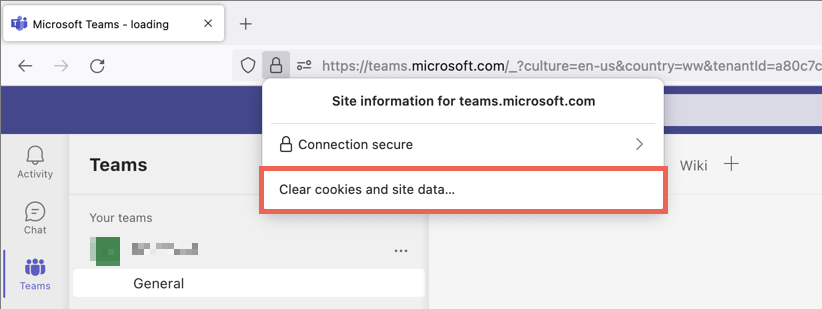
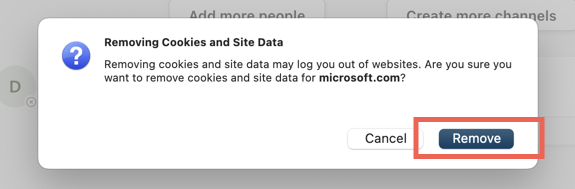
A Microsoft Teams gyorsítótár most már tiszta
A Microsoft Teams gyorsítótárának törlése nem jelent minden problémát a Microsoft népszerű kommunikációs alkalmazásában. Mindazonáltal ez egy kiváló módja a hibaelhárítási erőfeszítések beindításának.
.