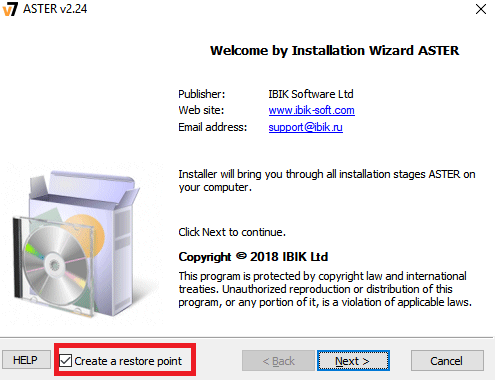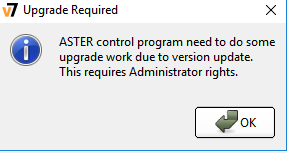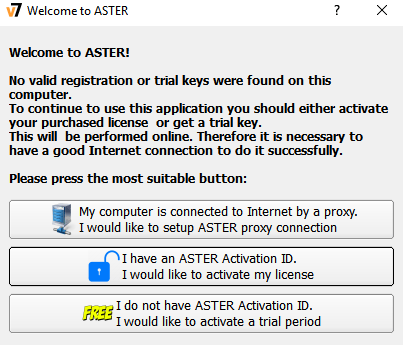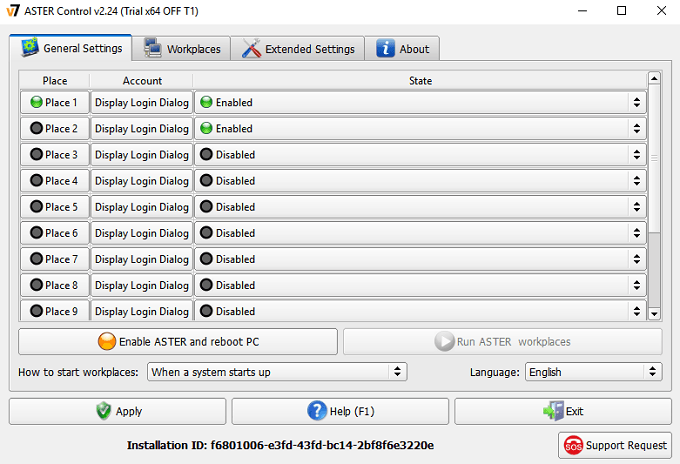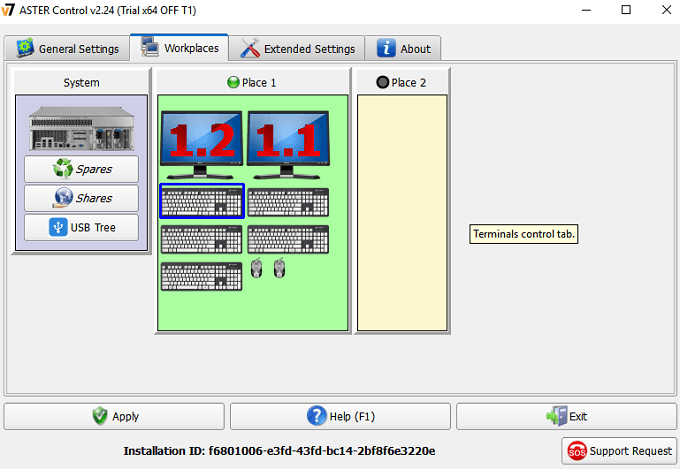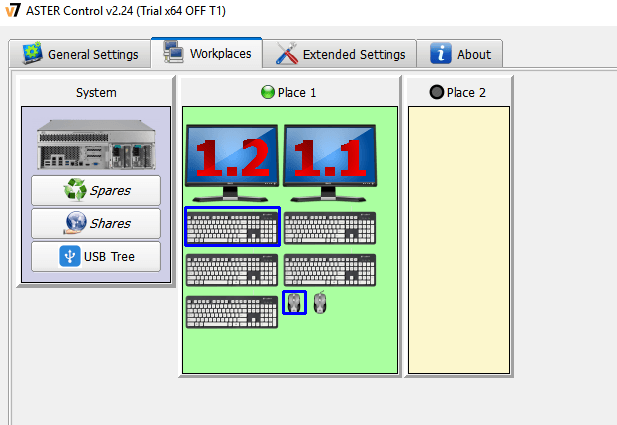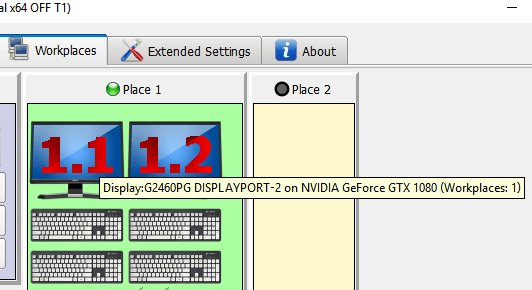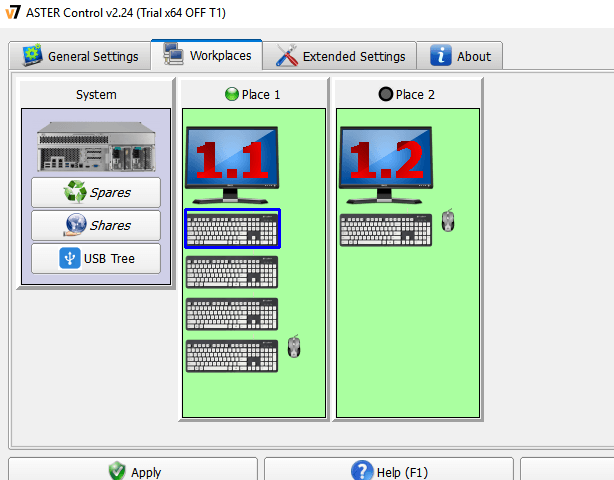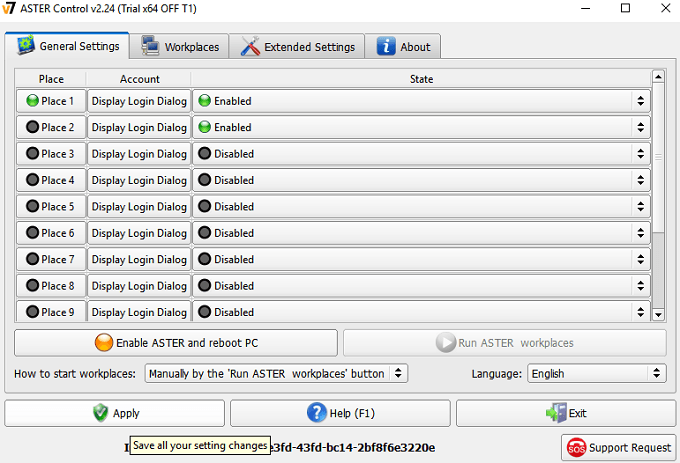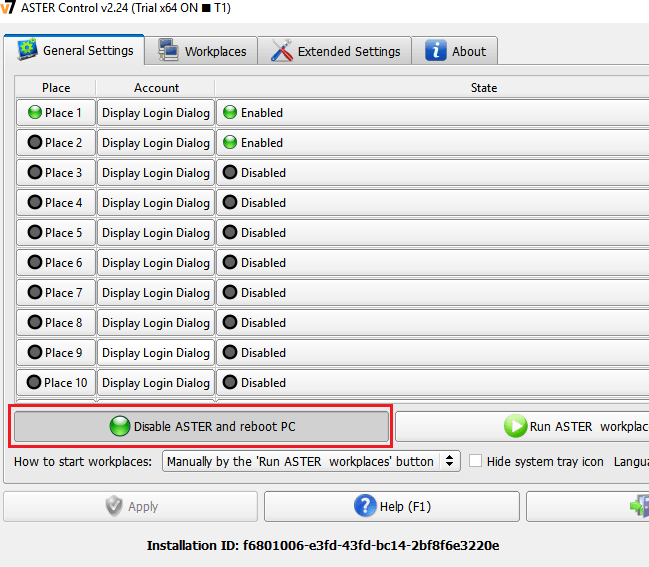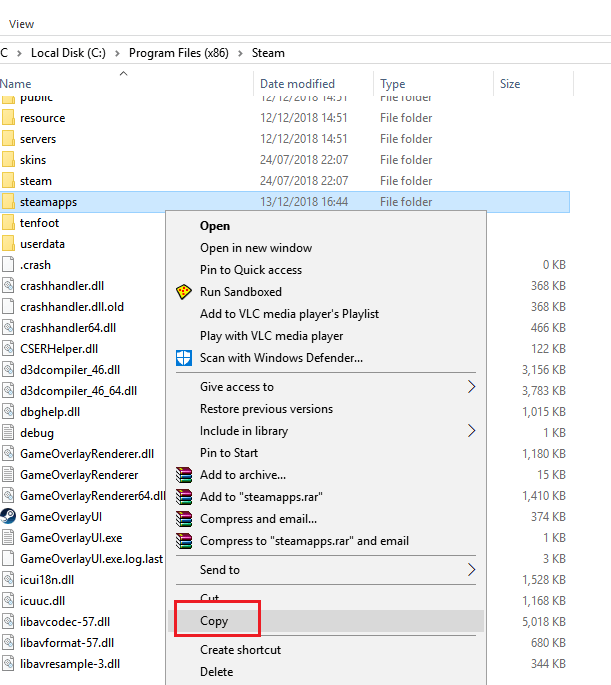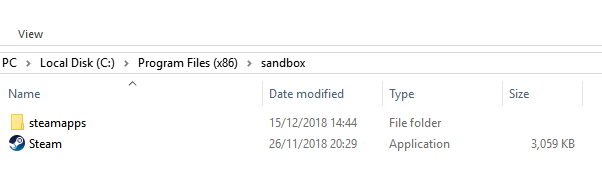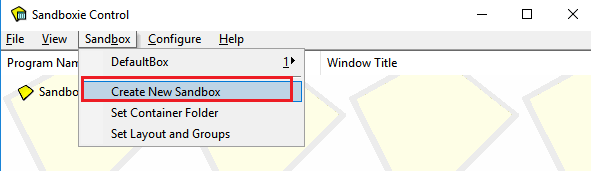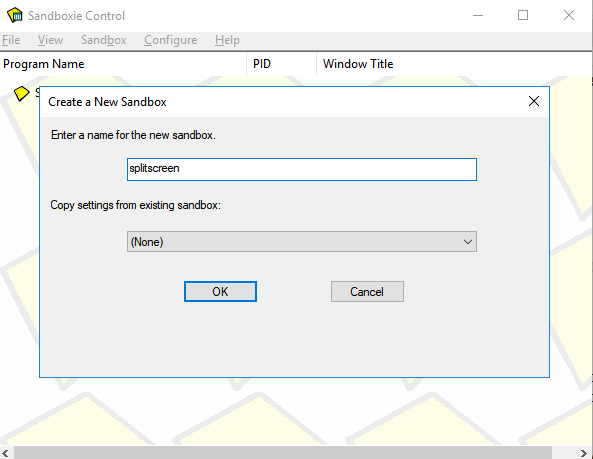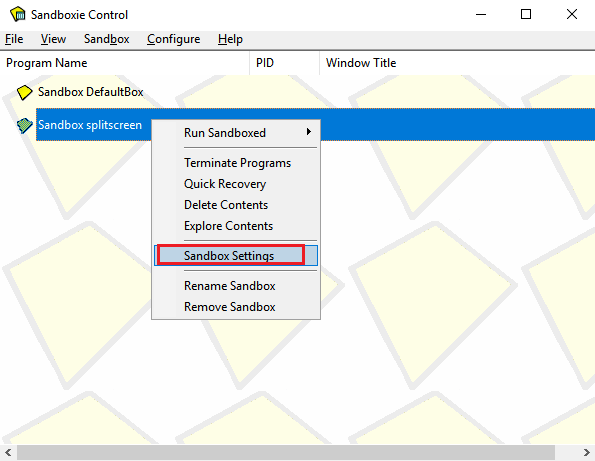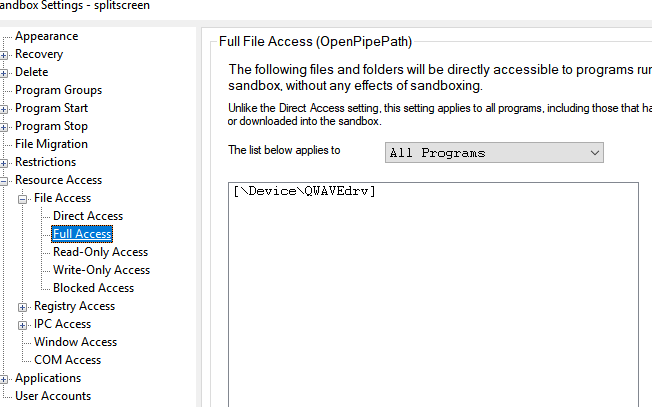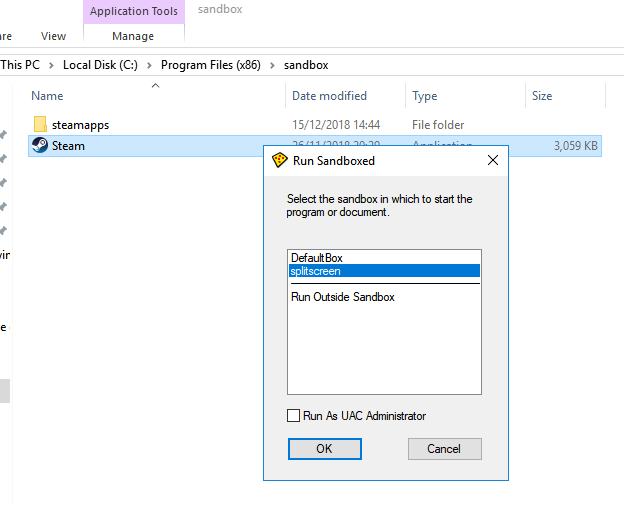Az osztott képernyős konzol játéknapjai szinte vége lehetnek, de ez nem azt jelenti, hogy nem tudjuk megosztott képernyőn működni a számítógépen. A konzol évtizedek óta volt a tökéletes kanapé-co-op platform, de ez már nem így van. Egy kis előkészítéssel bármilyen multiplayer játékot valóban osztott képernyővé alakíthatunk egyetlen számítógépen.
Ez az útmutató végigvezeti Önt minden lépésen, amellyel a képernyőn megjelenik a split képernyő. Kérjük, figyelmesen olvassa el az egyes lépéseket, és ügyeljen arra, hogy olvassa el a „minden, amire szüksége van, mielőtt elkezdi” szakaszt.
Az induláshoz szükséges dolgok
Számos dolgokat, amelyekre szüksége van, mielőtt elkezdené. A teljes listát az alábbiakban adjuk meg.
Az ASTER Multiseat az a szoftver, amelyet arra használunk, hogy az Ön számítógépét két különálló élménnyé alakítsuk, és mindkettő külön bemeneteket képes fogadni különböző hardver. Az alábbiakban részletesebben elmagyarázzuk az ASTER használatával kapcsolatos beállításokat.
Jelenleg itt megtekintheti a vásárlási oldalt, és kipróbálhatja a 30 napos ingyenes próbaverziót. Az ASTER kissé drágább lehet, egy élettartamú licence körülbelül 60 dollárba kerülhet. Egyéves licenc érhető el körülbelül 17 dollárért.
A Sandboxie olyan szoftver, amelyet a játékok és a platformok, például a Steam több példányához használnak. Ez elengedhetetlen ahhoz, hogy egyszerre két játékot nyithassunk meg.
Ha olyan játékot tervezel játszani, mint a GTA 5 vagy a Rust, amelyeknek mindkettőnek van árcédulája, akkor két példánya van a játékról.
Noha technikailag ez egy „osztott képernyő” játékmutató, mégis két monitorra van szüksége - ez így minden játékos megkapja a saját képernyőjét. Jelenleg nincs mód arra, hogy a képernyőt két részre oszthassuk az ebben a cikkben szereplő módszerrel.
Végül nagyon fontos, hogy van egy csúcskategóriás játék PC-je, hogy mindkét képernyőn egyenletes teljesítmény érhető el. Szüksége lesz egy nagy VRAM-tal rendelkező grafikus kártyára, mivel az erőforrások mindkét játék között megosztásra kerülnek. Erős CPU is ajánlott. A csúcskategóriás specifikációkkal és a játék közepes vagy alacsony szintű beállításaival könnyedén elérheti a következetes magas képkocka-sebességet a játék mindkét példányánál.
Mindent beállít
Mielőtt elkezdenénk , ideje elkészíteni az összes hardvert. Két billentyűzetet, két egeret, két monitort kell találnia. Ezután csatlakoztassa az összes hardvert a számítógépéhez. Győződjön meg arról, hogy mindkét monitor csatlakozik ugyanarra a grafikus kártyára. A képernyőknek nem kell azonos méretűnek vagy modellnek lenniük.
Miután az összes hardver csatlakoztatva van, meglátogathatja az ASTER: Multiseat letöltési oldalt, és átmehet a telepítési folyamaton.
Felhívjuk figyelmét:Noha az ASTER nagyrészt problémák nélkül működik, felmerülhetnek a lehetséges problémák. Ezért nagyon fontos, hogy a kezdés előtt hozzon létre egy visszaállítási pontot. Szerencsére az erre irányuló lehetőség beépült az ASTER telepítővarázslóba.
Néhány percig tart, amíg létrehoz egy helyreállítási pontot, és telepíti az ASTER: Multiseat szoftvert. A telepítés után újra kell indítania a számítógépet.
További megjegyzés:Ha NVIDIA kártyát használ, kérjük, távolítsa el a Geforce Experience alkalmazást. A Geforce Experience használata az ASTER-rel együtt nem kívánt következményeket okozhat, ideértve az összeférhetetlenséget vagy a rendszer összeomlását is.
Az Aster használatának megkezdése
A számítógép újraindítása után nyissa meg a ASTER: Multiseat és kövesse az ebben a szakaszban ismertetett lépéseket. Az első megnyitáskor a rendszer felkéri a frissítést. Kattintson a OK
Továbbra, vagy kattintson az licenc aktiválásához, ha ASTER-et vásárolt, vagy kattintson a Nincs ASTER aktivációs azonosítóma próbafolyamat elindításához.
Mostantól készen állsz az első lépések megtételére. az Asterrel történő beállításhoz. Először is megismerjük az ASTER felhasználói felület elrendezését.
Az Általános beállításoklapon láthatja a Helyek- ez minden munkahely amelyet az ASTER indításakor a számítógépen hoznak létre. Alapértelmezés szerint 2 hely engedélyezve lesz, és mindkettőnél A bejelentkezési párbeszédpanellátható. Az itt megadott alapértelmezett beállításokat semmilyen módon nem kell módosítani.
Ezután vessünk egy pillantást a Munkahelyekfülre. . Ez az a lap, amelyre az ASTER részéről a legtöbb figyelmet igényelni kell. Amint az ASTER elindul, itt ellenőrizheti, hogy melyik munkahely rendelkezik a hardver irányításával.
Az egyes munkahelyek alapvetően a Windows 10 külön példányai, amelyek egymás mellett futnak. Más módszerektől eltérően, például egy virtuális gépen, az ASTER kiváló munkát végez a teljesítmény teljesítmény egyenletes elosztása mellett a két munkahely között. Ez teszi lehetővé a csúcskategóriás játékok, például a GTA 5, két példányának lejátszását.
Amint az a fenti képről látható, több különféle hardver „csomópontok”, amelyeket észleltünk. Itt láthatja a billentyűzeteket, egereket, monitorokat és különálló audió hardvert is.
Az Ön feladata az lesz, hogy egy billentyűzetet és az egeret a 2. helyremozgatja egy monitor mellett. A 2. helyet a 2. játékos hardvereként fogják használni. Ezek használatával meghatározhatja, hogy melyik billentyűzet és egér melyik. Amikor billentyűzetet gépel vagy egérrel mozgatja, a megfelelő grafikát kék négyzettel kiemelik az ASTER.
Egyszer meghatározta, hogy melyik egér és billentyűzet legyen a 2. lejátszó számára, húzza át a megfelelő grafikát a 2. hely-re. A 2. játékos monitorján is át kell lépned. Ennek alapértelmezés szerint 1,2-nek kell lennie. Ha nem biztos benne, vigye az egeret az egyes monitorok ábráira, hogy megnézzék a nevüket.
Amikor egy monitor fölé húzza, akkor figyelmeztető üzenetet kaphat a monitorok megosztásáról, de ezt figyelmen kívül hagyhatja. Most kell valami, ami úgy néz ki, mint az alábbi kép.
Lehet, hogy túl sok a billentyűzet grafika az 1. helyen, de ezeket figyelmen kívül hagyhatja. Valószínűleg más USB-portok, amelyeket más hardver használ.
Most, hogy az egér és a billentyűzet a megfelelő helyen van, rákattinthat az alsó Alkalmazásgombra. balra a változtatások mentéséhez.
Megjelenik egy értesítő üzenet, amely arról szól, hogy engedélyeznie kell az ASTER munkahelyeket az általános lapon. Kattintson az Általános beállításokfülre.
Javasoljuk, hogy kattintson a Hogyan kell elindítani a munkahelyeketlegördülő mezőre, és válassza a Manuálisan az 'ASTER munkahelyek futtatása' gombbal. Ez biztosítja, hogy az ASTER csak manuálisan induljon el, és a számítógépének ASTER nélküli futtatásakor nem merül fel semmilyen probléma. Ezután kattintson a Alkalmazgombra a beállítások mentéséhez.
Ha készen áll a split screen PC futtatására, akkor rákattinthat az ASTER engedélyezése és a számítógép újraindításaelemre. Felhívjuk figyelmét, hogy minden alkalommal, amikor engedélyezni vagy letiltani szeretné az ASTER-t, újra kell indítania az ASTER általános beállításai fülén.
Az újraindítás utáni lépések
A számítógép újraindítása után , nyissa meg újra az ASTER-t. Most látnia kell, hogy az általános beállítások fül kissé megváltozott. A bal alsó sarokban lévő fül megváltozott, hogy az ASTER aktív legyen.
Most rákattinthat a Futtassa az ASTER munkahelyeket gombra. Ez felosztja a számítógépet a különálló munkahelyekre, amelyeket az újraindítás előtt beállított.
Most észre kell vennie, hogy a második monitor be van kapcsolva. Megkérdezi, hogy jelentkezzen be a Windows rendszerbe. Most már mindkét számítógépes példányod beállítva. Itt az ideje, hogy elindítson néhány játékot.
A játékok futtatása
Most, hogy az Aster működik és működik, többpéldányos Steam alkalmazást kell készítenie a Sandboxie segítségével. Letöltheti a Sandboxie ingyen itt.
Mielőtt átlépnénk a Sandboxie lépéseit, keresse meg a számítógép Steam mappáját. Alapértelmezés szerint C: \ Program Files (x86) \ Steamlegyen. Ezután kattintson a jobb gombbal, és másolja át a SteamAppsmappát.
Ezután lépjen fel egy szinttel feljebb a C: \ Program Files (x86) \, és hozzon létre egy új mappát, majd Sandbox-nak hívja. Nyissa meg a mappát, és kattintson a jobb gombbal>illessze be. Ez eltart egy ideig - minden játékot átmásol, amelyet a Steam-re telepített. Ha van egy régebbi HDD és tucatnyi játék van telepítve, ez sok órát vehet igénybe.
Az utolsó lépéshez kattintson a jobb egérgombbal a Steam.exeelemre a C: \ Program Files (x86) \ Steammappában kattintson a C opyelemre. Keresse meg a Sandbox mappát, és kattintson a jobb gombbal>beillesztés. Utána az új mappának kissé így kellene kinéznie.
Ez a lépés fontos, mivel az oktatóanyag minden más aspektusahoz hasonlóan két példányra is szükség van. a Steam fájljának fájlját, hogy azok egyszerre hozzáférhessenek.
Ezután nyissa meg a Sandboxie telepítőjét, és lépjen át a Sandboxie telepítővarázslóján. Ha kész, futtassa a Sandboxie-t. Elkezdi az oktatóprogram, de ezt egyszerűen bezárhatja. Megteszem a lépéseket, amelyek szükségesek a földre jutáshoz.
A Sandboxie alkalmazásban kattintson a tetején a Sandboxelemre. Ezután kattintson a Új homokozó létrehozásaelemre.
Adjon nevet az új homokozónak, majd nyomja meg az OK . Bármely nevet választhat a Sandbox számára, de ügyeljen arra, hogy emlékezzen rá. A „splitscreen” -t választottuk.
Mostantól látni fogod, hogy új Sandbox megjelenik a Sandboxie felület listáján. Kattintson a jobb gombbal, és kattintson a Sandbox beállításokelemre.
A beállítások oldalon kattintson a '+'a Erőforrás-hozzáféréslehetőség mellett. Ezután kattintson a „+” elemre a File Accessmellett. Végül kattintson a Teljes hozzáféréselemre. Ezt kell látnod.
Kattintson a Hirdetés”gombra, majd keresse meg az előzőleg létrehozott
A 2. lejátszó bármikor eljuthat a Sandbox mappába, jobb egérgombbal kattintson a Steamelemre, és kattintson a Sandboxed futtatása . Válassza ki a korábban létrehozott lehetőséget. Számunkra splitscreenvolt. Kattintson a Futtatás UAC adminisztrátorkéntelemre, majd kattintson az OK gombra.
A Player 2-nek most megvan a saját homokozóba helyezett Steam verziója. ahol beléphetnek a saját számlájukra és nyithatnak bármilyen játékot. Az 1-es játékos ugyanezt teheti, és megnyithatja saját játékait.
Most már folytathatja a szokásos módon, és megnyithat bármilyen játékot, hogy együtt játszhasson, beleértve a címeket, mint például a GTA 5, ARK: Survival Evolved, Counter Strike, Dota. 2 és több. Más hordozórakétákon, például a Battle.Net vagy az Epic Games játéknál ugyanazokat a Sandboxie lépéseket kell használnia, mint a többi hordozórakéták fájljain és mappáin.
Lehetséges problémák és összefoglaló
Nem minden játék játszik egyszerre. Például az Easy Anti-cheat játék nem engedi meg két alkalommal egyszerre. A teljesítmény szintén kissé korlátozott lesz, a hardvertől függően.
Vigyázni kell arra, hogy az egyes játékok hogyan használják a rendszer erőforrásait, mivel az bármelyik munkahely lassú feltérképezését okozhatja. Ha az egyik munkahely teljesítménye gyenge, próbálja csökkenteni a játékon belüli beállításokat a másik munkahelyen.
Miközben a Valve nem erősíti meg ezt a módszert, néhány felhasználó attól tart, hogy tisztességtelen VAC-tilalmat okozhat, ha olyan játékokkal játszani, mint a Counter Strike és a Dota 2. Javasoljuk, hogy ezt az eszközt használja a saját felelősségére.
Végül feltétlenül kattintson a számítógép kikapcsolása előtti kattintásra az ASTER letiltásához.
Van kérdése erről a folyamatról? Ha igen, kérlek, tudassa velem, és a kérdéseire a megjegyzések szakaszban válaszolok.