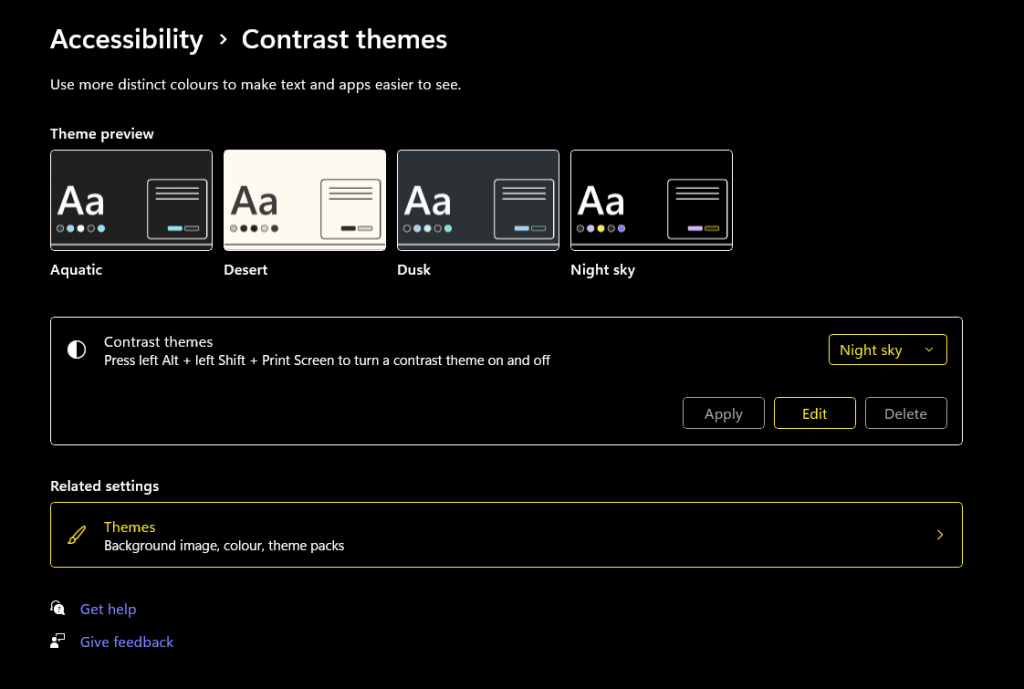
Akár látássérült, fényérzékeny, vagy bármilyen más olyan probléma, amely megnehezíti a Windows kezelőfelület elemeinek láthatóságát, örömmel fogja hallani, hogy van egy egyszerű megoldás. Rengeteg Windows kisegítő lehetőségek fogyatékkal élők számára létezik, köztük a Windows nagy kontrasztú témái, amelyek lehetővé teszik a Windows kezelőfelület megjelenésének megváltoztatását úgy, hogy az elemek színét alternatívákra – például gombokra vagy szövegekre – cseréli.
Hogyan működnek a nagy kontrasztú témák?
A nagy kontrasztú témák minden könnyebben láthatóvá teszik. Ezt kis színpaletta használatával teszik, hogy csökkentsék a szem megerőltetését, könnyebben láthatóak legyenek az elemek, és javítsák a szöveg olvashatóságát. Ehhez legalább 7:1 kontrasztarányt használnak. A kontrasztos témák eltérnek a világos vagy sötét mód témáktól, amelyek egyike sem feltétlenül javítja a kontrasztot, és nem könnyíti meg a dolgok láthatóságát.
Használat Nagy kontraszt a Windows 11 és 10 rendszerben
A nagy kontrasztú témák egyszerűen használhatók a Windows 10 és 11 rendszerben, mindössze néhány kattintással. Az alábbiakban bemutatjuk, hogyan kapcsolhatja be a nagy kontrasztú témákat (más néven nagy kontrasztú módot) a Windows 10 és 11 rendszerben.
Megjegyzés:Van egy gyors billentyűparancs, amellyel egyes billentyűzeteken bekapcsolhatja a nagy kontrasztú módot. Ehhez egyszerűen nyomja meg a bal + Alt + Shift + Print Screen(PrtSc) billentyűket. Meg kell jelennie egy felugró ablaknak, amely a következőt mondja: „Be szeretné kapcsolni a nagy kontrasztot?” Válassza az Igenlehetőséget a nagy kontrasztú mód engedélyezéséhez.
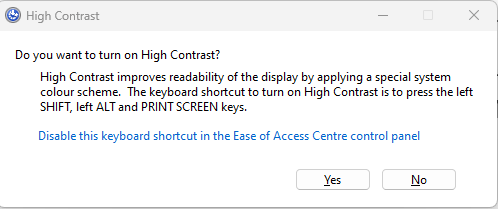
A nagy kontrasztú témák bekapcsolása a Windows 11 rendszerben
Alapértelmezés szerint minden Windows-alkalmazásban be van kapcsolva a nagy kontraszt beállítása, így minden szöveg fehér, mögötte egy fekete kiemeléssel, ami azt jelenti, hogy minden háttérrel tökéletesen kontrasztot alkot. Más alkalmazások esetén a következőképpen kapcsolhatja be a nagy kontraszt beállítást a Windows 11 rendszerben:
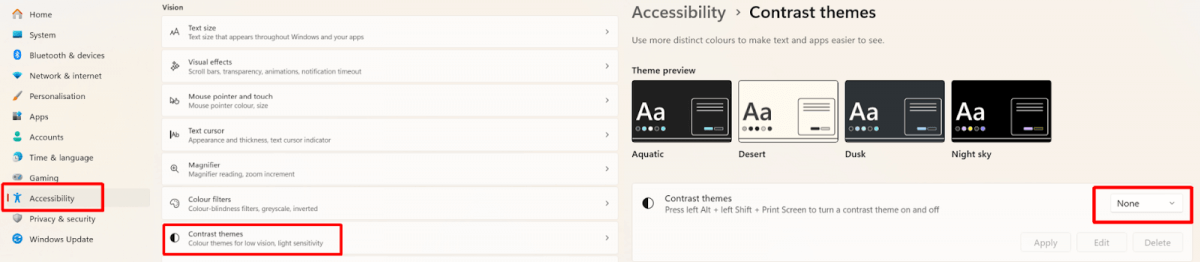

A nagy kontrasztú mód bekapcsolása a Windows 10 rendszerben
A következőképpen kapcsolhatja be a nagy kontrasztú módot a Windows 10 rendszerben:
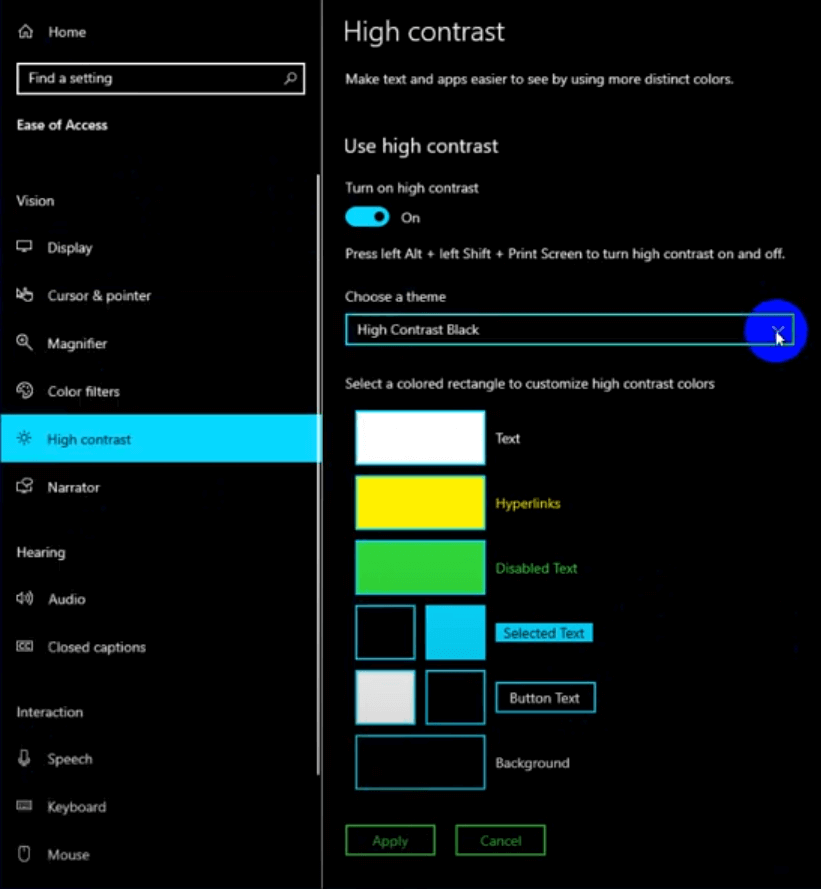
Nagy kontrasztú színpaletták testreszabása
A számos kontraszttéma mellett a Windows 10 és 11 is lehetővé teszi a kínált nagy kontrasztú színpaletták testreszabását az Ön egyedi igényei szerint. Az alábbiakban bemutatjuk, hogyan kell ezt megtenni.
Windows 11 esetén:
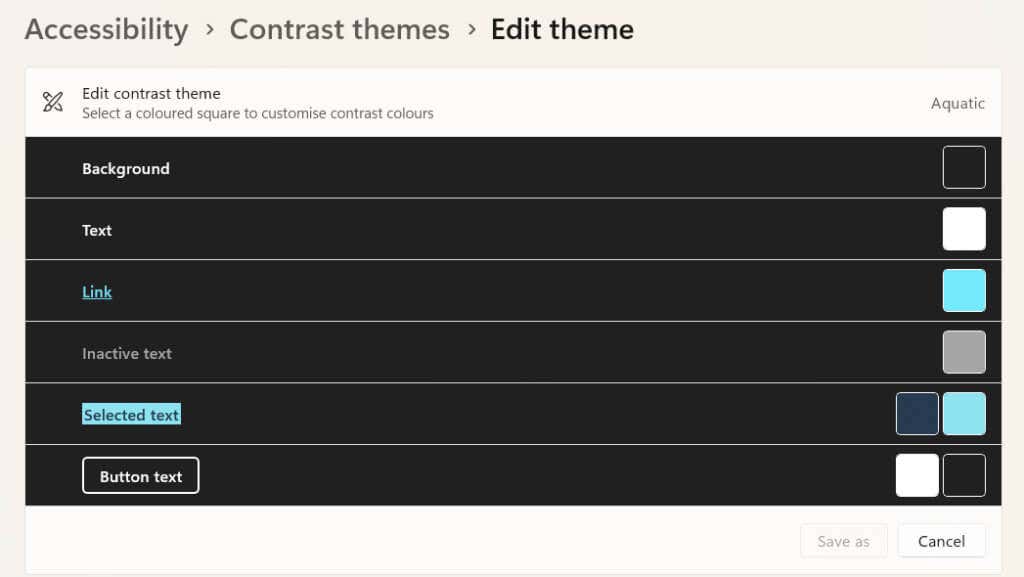
Windows 10 esetén:
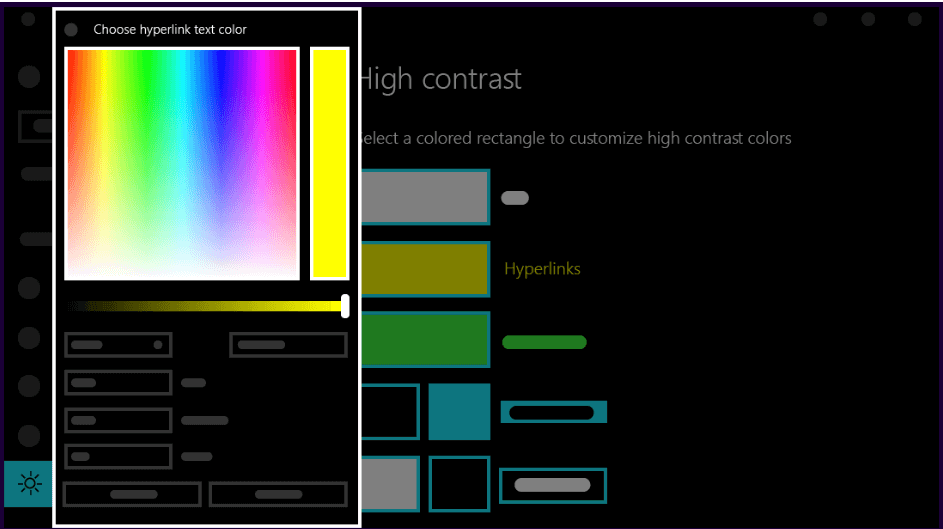
Most már tudja, hogyan kell kontraszttémákat használni, hogy a Windowsban minden világosabb és könnyebben látható legyen. Ha egyszerűen csak arra vágyik, hogy számítógépe képernyőjét gyenge fényviszonyok mellett vagy éjszaka is könnyebben megtekinthesse, használhatja a nagy kontrasztú módot, de érdemes lehet helyette engedélyezze a sötét módot mindenhol a Windows 10 rendszerben -t.
.