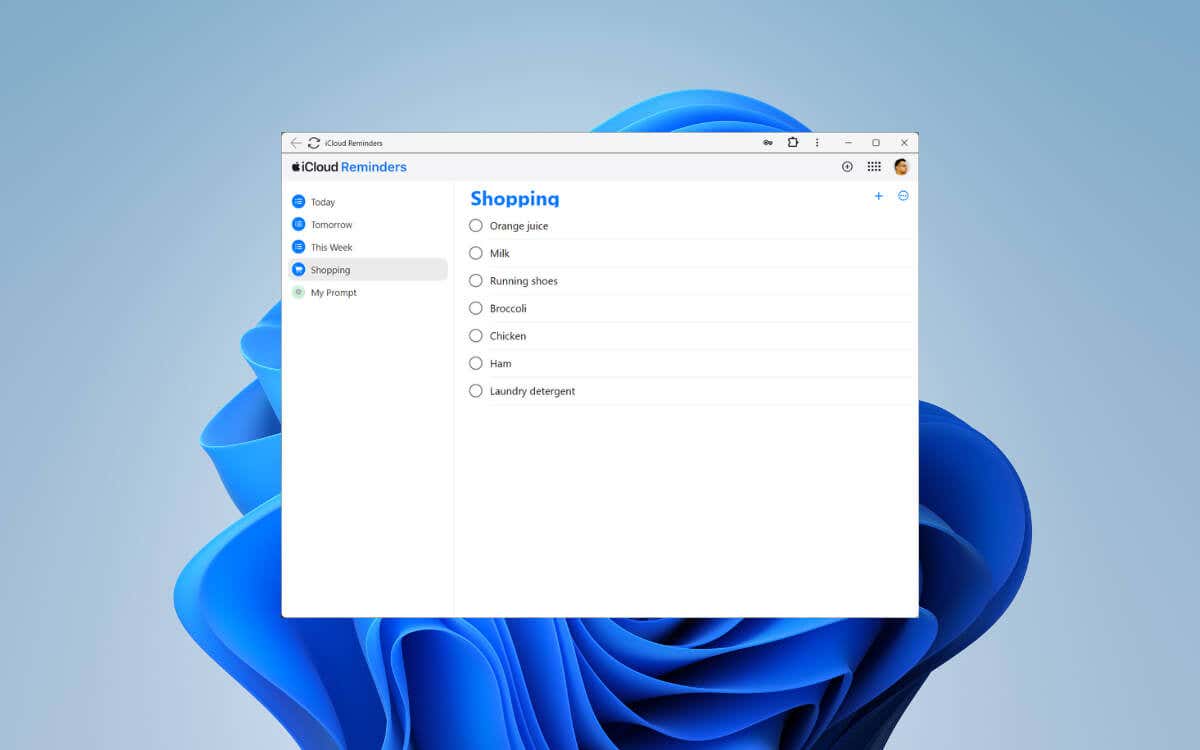 A
A
Apple emlékeztetők egy fantasztikus eszköz a feladatok kezeléséhez és szinkronizálásához iPhone, iPad és Mac rendszeren. Ha azonban Windows asztali számítógépet vagy laptopot is használ, akkor elkerülhetetlenül azt tapasztalja, hogy az Apple nem rendelkezik hivatalos Emlékeztetők alkalmazással a Windows 11 és 10 rendszerhez.
De ne aggódj; ez az oktatóanyag számos alternatív módszert és megoldást mutat be az Apple Reminders megtekintésére, létrehozására és kezelésére a Microsoft Windows operációs rendszerén.
Használja az iCloud.com Apple Reminders Web App alkalmazását
Az Apple Reminders használatának legegyszerűbb módja Windows PC-n – vagy akár Android-telefonon –, hogy webes formátumban érheti el az iCloud.com webhelyen. Az Apple eszközökön található natív Emlékeztetők alkalmazáshoz megdöbbentően hasonló felhasználói felületet kap, valamint a webes alkalmazás „telepítésének” lehetőségét.
Az Apple Emlékeztetők elérése Windows rendszeren
Az Apple Emlékeztetőket a Windows bármely webböngészőjével elérheti. Csak:
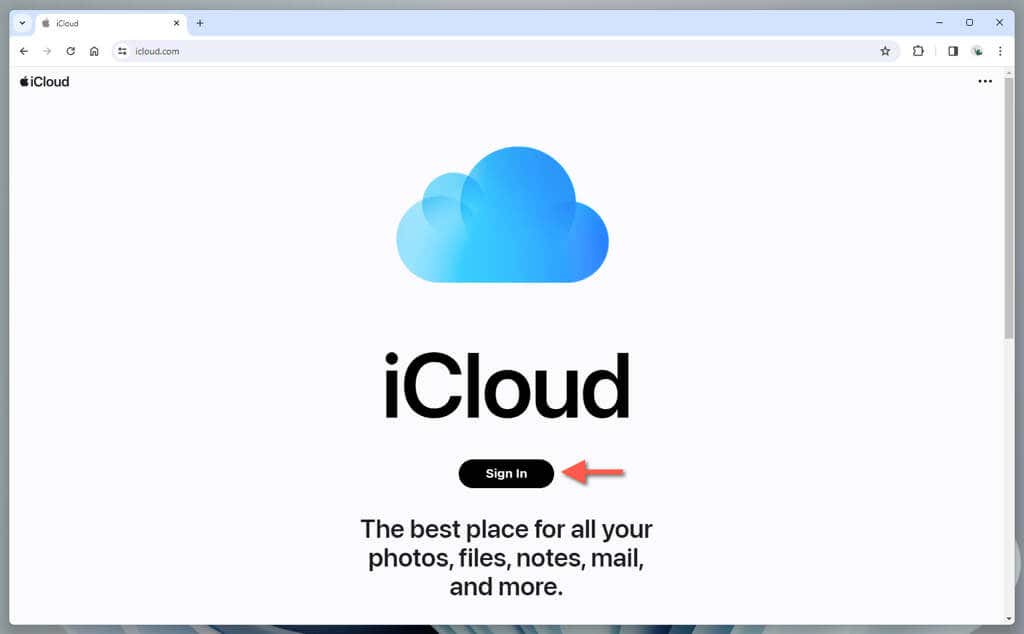
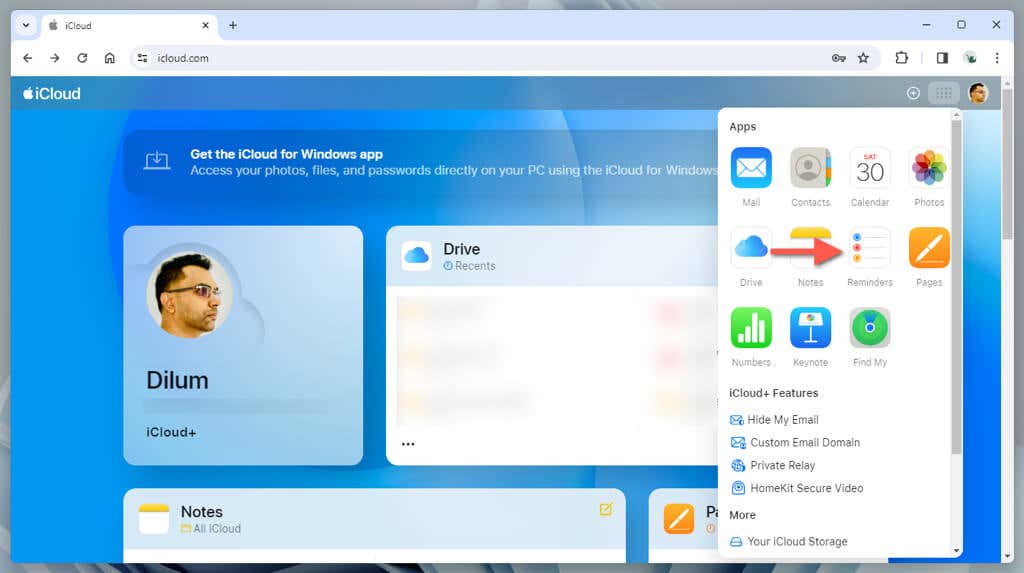

Az Apple Emlékeztetők használata Windows rendszeren
A Reminders webes verziója az iCloud.com webhelyen meglehetősen robusztus. A következőket teheti:
Megjegyzés: Az Apple Reminders webes verziója számos korlátozással rendelkezik. Például nem hozhat létre és nem törölhet listákat, nem helyezhet át emlékeztetőket a listák között, és nem módosíthatja a feladatok prioritását..
Az Apple Reminders telepítése PWA-ként
Ha a Microsoft Edge vagy a Google Chrome böngészőt használja webböngészésre, telepítheti az Apple Reminders programot progresszív webalkalmazásként (vagy PWA-ként). A PWA-k lehetővé teszik, hogy a webhelyek külön ablakokban jelenjenek meg, még akkor is, ha a böngésző motorján futnak, az alkalmazásszerű élmény érdekében.
Válassza ki az emlékeztetőket tartalmazó böngészőlapot, majd tegye a következőket:
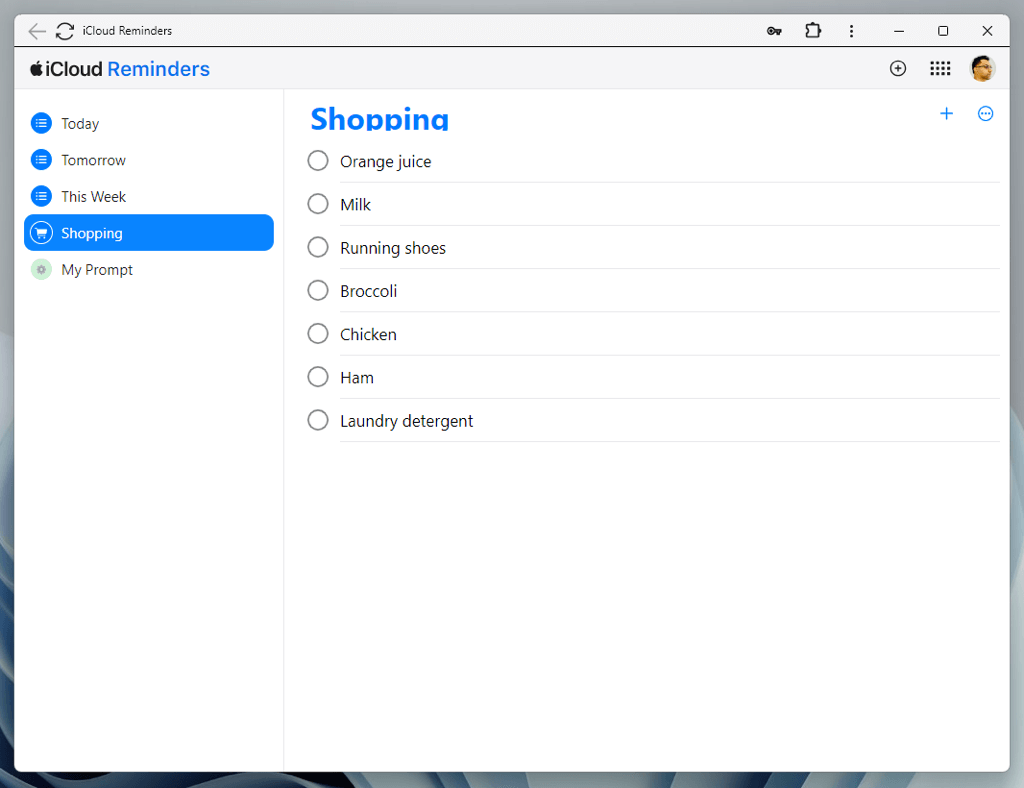
Miután telepítette az Apple Reminders alkalmazást webalkalmazásként, bármely más alkalmazáshoz hasonlóan a Start menün keresztül is meghívhatja. Jelölje be a Maradjon bejelentkezvelehetőséget, hogy elkerülje az ismételt bejelentkezést az alkalmazásba.
Az Apple Emlékeztetők integrálása az Outlook programmal
Ha Windows-eszközén az Outlook Microsoft Office-verziója van, szinkronizálhatja az Apple Emlékeztetőket az iCloud for Windows alkalmazással.
Az iCloud beállítása Windowshoz
Az Outlookkal való szinkronizáláshoz először le kell töltenie, telepítenie és be kell állítania az iCloud for Windows alkalmazást. Így teheti meg:
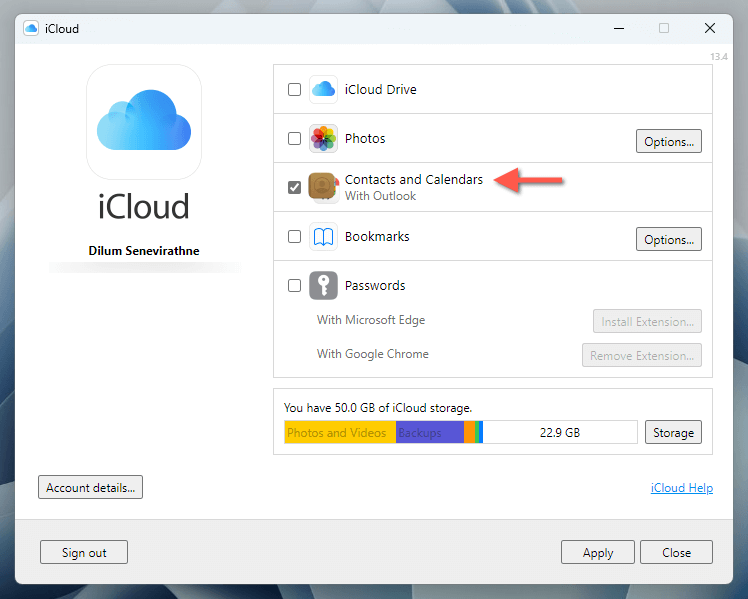
Az iCloud for Windows további funkciókat kínál, például az iCloud Photos és az iCloud Drive szinkronizálását a helyi tárhellyel. További részletekért tekintse meg a útmutató az iCloudhoz asztali és mobileszközökhöz oldalunkat.
Emlékeztetők használata a Microsoft Outlookban
Mostantól el kell érnie az Apple Emlékeztetőket az Outlook Tasks szolgáltatáson keresztül. Csak:
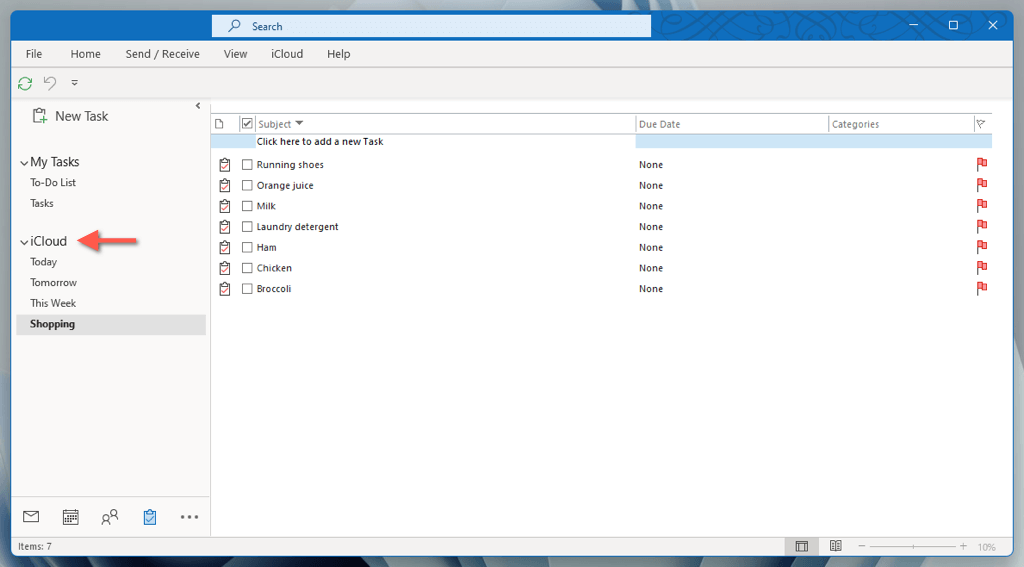
Az Apple-emlékeztetők szinkronizálása a Microsoft To-Do-val
Az Apple Emlékeztetők Windows PC-jén való megjelenésének másik módja az, hogy szinkronizálja őket a Microsoft To-Do rendszerrel. A korábbi módszerekkel ellentétben azonban csak az Microsoft fiók -be mentett elemek jelennek meg a Windows rendszerben.
Emlékeztetők szinkronizálása a Microsoft-fiókkal
Hozzá kell adnia Microsoft-fiókját minden iOS-, iPadOS- és macOS-eszközhöz, amelynek emlékeztetőit szinkronizálni szeretné a Microsoft To-Do szolgáltatással. Így teheti meg:
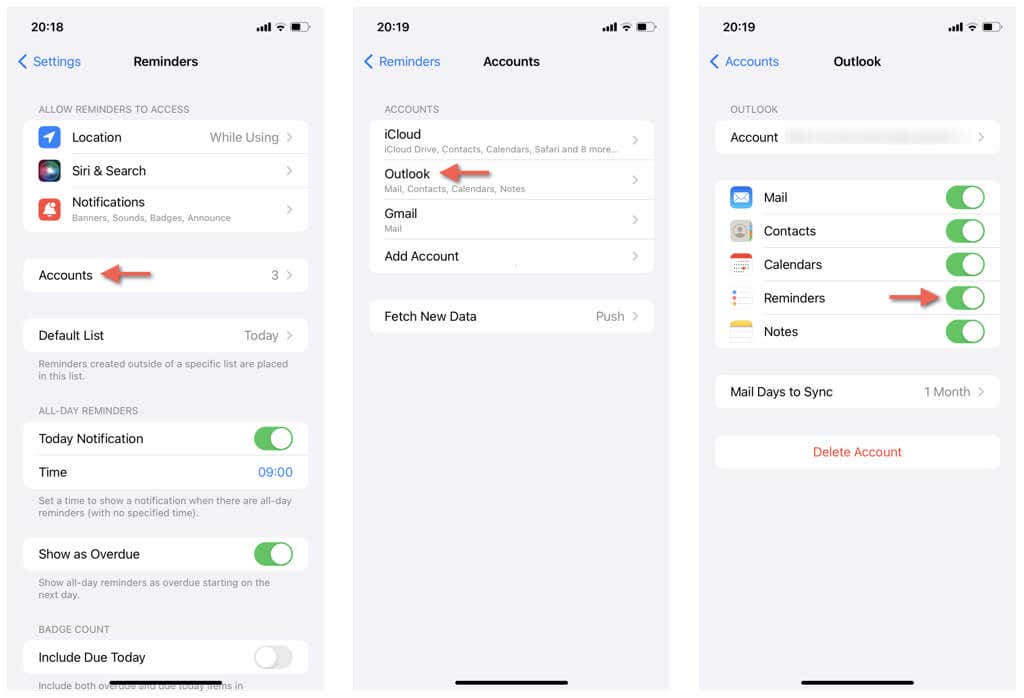
Emlékeztetők létrehozása és szinkronizálása Microsoft-fiókba
A következő lépésben olyan feladatokat kell létrehozni az Apple Reminders alkalmazásban, amelyeket szinkronizálni szeretne a Microsoft To-Do szolgáltatással. Így hozhat létre és menthet új emlékeztetőket és listákat Microsoft Exchange- vagy Outlook-fiókjába az iCloud alapértelmezett listája helyett.
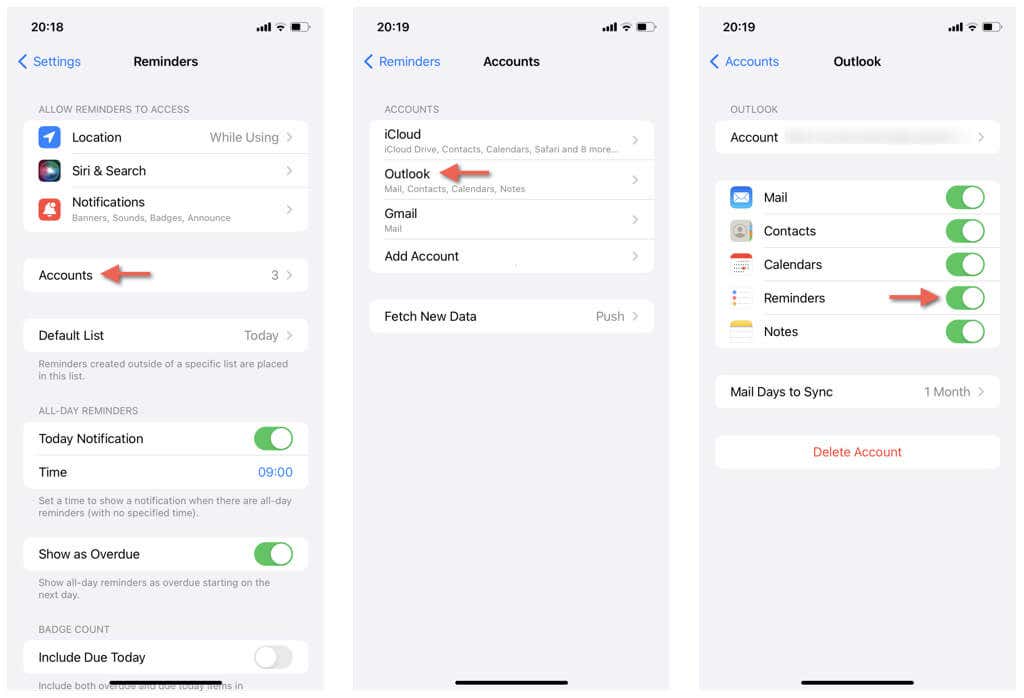
Hozzáférési emlékeztetők a Microsoft To-Do-ban
Telepítse a Microsoft To-Do alkalmazást Windows-eszközére, jelentkezzen be az alkalmazásba Microsoft-fiókjával, és az Emlékeztetőkben létrehozott és a Microsoft-fiókjába mentett emlékeztetők és listák megjelennek a Feladatok alatt.az oldalsávon.
A Microsoft To-Do alkalmazásban a következőket teheti:
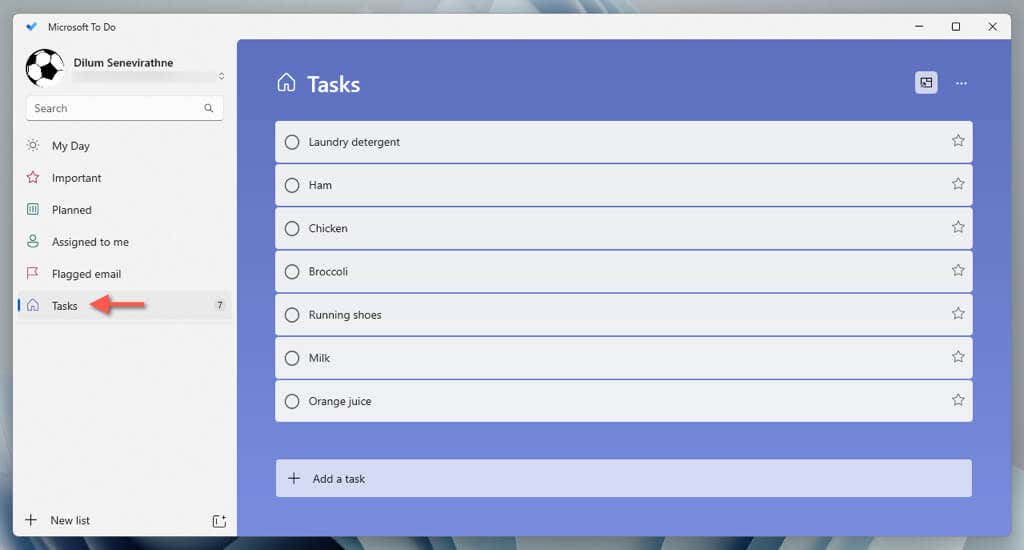
Megjegyzés: Minden új emlékeztetőnek és listának a Microsoft teendőlista alkalmazásában a Feladatokalatt meg kell jelennie minden olyan Apple-eszközön, amelyre Microsoft-fiókjával bejelentkezett.
Vannak lehetőségei
Az Apple ökoszisztémán kívülre való merészkedéshez nem szükséges feladni az olyan natív alkalmazásokat, mint a Reminders for cross-platform feladatkezelési alternatívák, mint például a Todoist. Az iCloud.com, az iCloud for Windows és az Outlook vagy a Microsoft To-Do használatával hatékonyan kezelheti feladatait Apple és Windows eszközökön egyaránt.
.