
Ha a Windows rendszerben a 0x80070522-es hibába futott, és a következő üzenetet kapta: „Az ügyfél nem rendelkezik a szükséges jogosultságokkal”, akkor valószínűleg nem rendelkezik a fájlmásolási, -áthelyezési vagy -létrehozási feladat végrehajtásához szükséges engedélyekkel. Más elemek is okozhatják ezt a problémát, megakadályozva, hogy bizonyos mappákban fájlokat hozzon létre. Megmutatjuk, hogyan javíthatja ki az engedélyt és az egyéb problémákat a hiba megoldásához a Windows 11 vagy 10 rendszerű számítógépen.
A fenti hiba előfordulásának néhány oka az, hogy a programnak nincsenek rendszergazdai jogai, a felhasználói fiókok felügyelete (UAC) zavarja a feladatot, nincs rendszergazdai fiókja, nincs engedélye adatokat írhat a meghajtóra, és így tovább.
1.Futtassa az alkalmazást rendszergazdai jogokkal
Ha a fenti hibaüzenetet kapta egy alkalmazás indításakor, a probléma megoldásához futtassa az alkalmazást rendszergazdai jogosultságokkal. Ennek az az oka, hogy egy alkalmazás rendszergazdaként történő elindítása lehetővé teszi az alkalmazás számára, hogy elvégezze a futtatásához szükséges összes feladatot. Ez megoldja az engedélyekkel kapcsolatos problémákat.
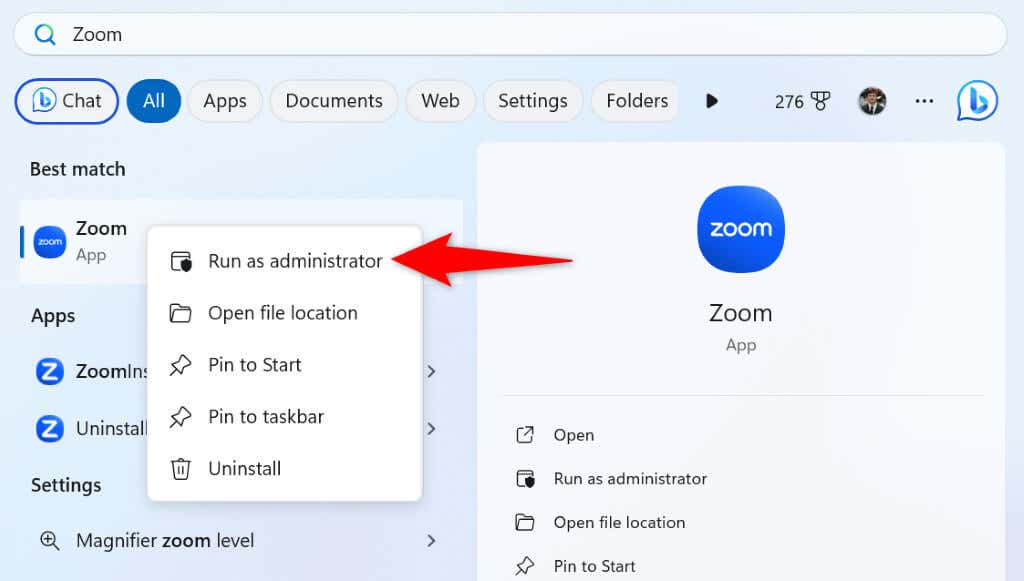
Ha az alkalmazás rendszergazdaként való futtatása megoldja a problémát, állítsa be, hogy a Windows mindig rendszergazdai jogokkal indítsa el az alkalmazást:
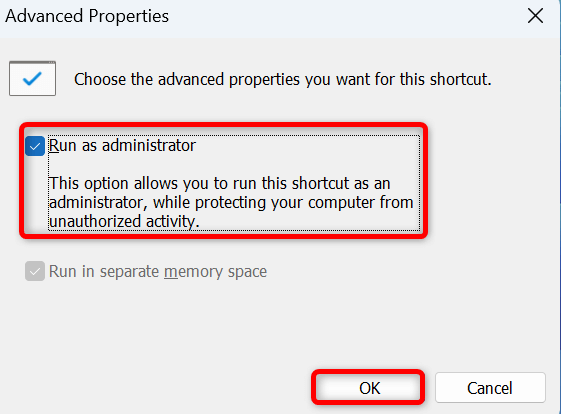
Ne feledje, hogy a fenti módszer csak rendszergazdai jogokkal indítja el az asztali alkalmazás parancsikonját. Ha máshonnan megnyitja ugyanazt az alkalmazást, akkor rendszergazdai jogok nélkül fog futni.
2.A felhasználói fiókok felügyeletének (UAC) ideiglenes letiltása
A fenti hiba egyik oka az, hogy Felhasználói fiókok felügyelete (UAC) zavarja a feladatát. Ebben az esetben ideiglenesen kapcsolja ki a funkciót a probléma megoldásához.
Az UAC letiltásának két módja van; válasszon egyet.
Az UAC letiltása a Vezérlőpulton.
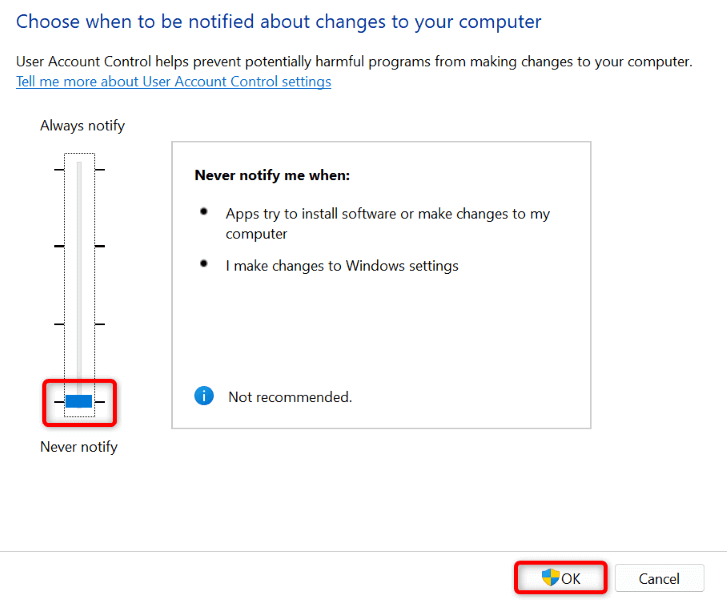
UAC letiltása a Rendszerleíróadatbázis-szerkesztőből
regedit
HKEY_LOCAL_MACHINE\SOFTWARE\Microsoft\Windows\CurrentVersion\Policies\System
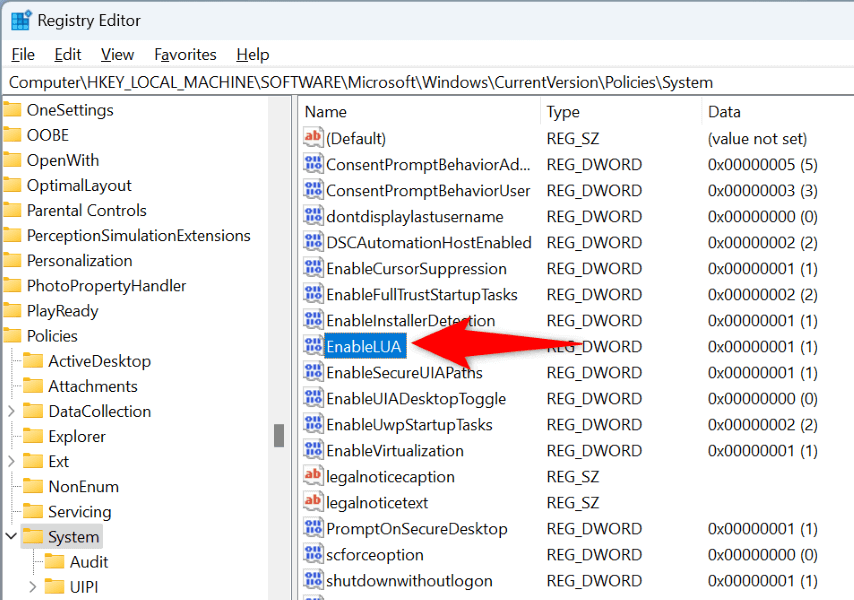
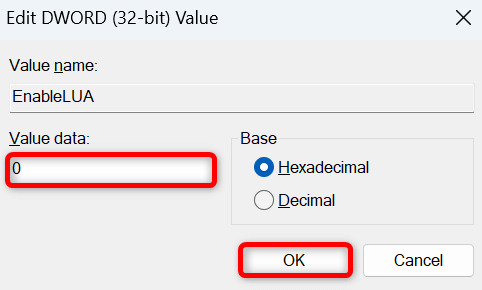
Győződjön meg arról, hogy engedélyezte az UAC-t, miután elvégezte a kívánt feladatokat a számítógépen. Ez biztosítja, hogy számítógépe védve legyen a jelentős rendszerváltozásoktól.
3.Legyen Ön is rendszergazda a számítógépén
Ha továbbra sem tud fájlokat áthelyezni, másolni vagy létrehozni a számítógépén, előfordulhat, hogy az Ön fiókja nem rendszergazdai fiók. Ebben az esetben alakítsa át normál fiókját rendszergazdai fiókká a probléma megoldásához.
Kérje meg a számítógépén meglévő rendszergazdai fiók tulajdonosát, hogy kövesse a következő lépéseket, hogy Ön rendszergazdává váljon:
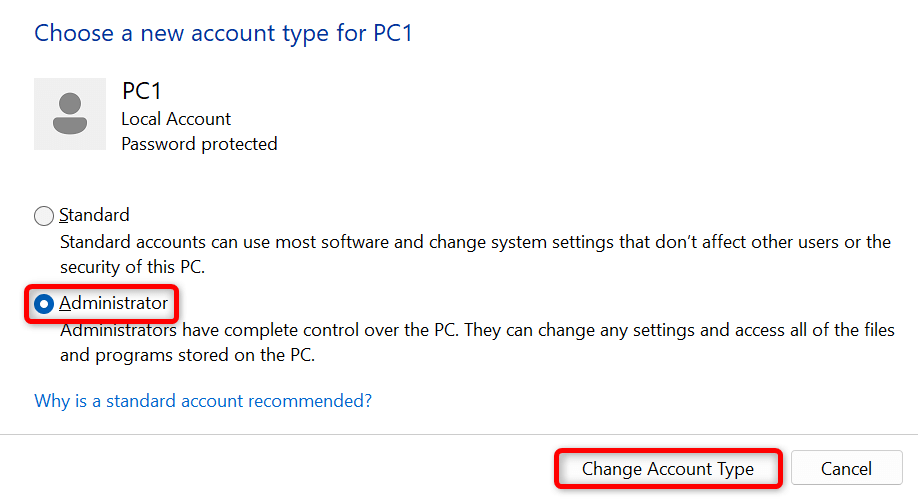
4.A Windows beépített rendszergazdai fiókjának engedélyezése és használata.
A Windows tartalmaz egy alapértelmezett rendszergazdai fiókot, amellyel rendszergazdai feladatokat hajthat végre a számítógépén. Célszerű ezt a fiókot használni, ha 0x80070522-es hibát észlel.
net user Administrator /active:yes
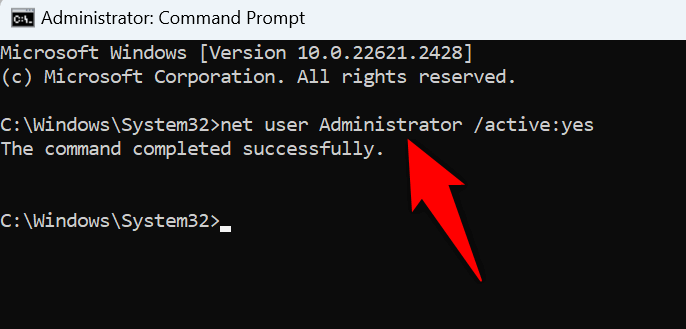
5.Biztonsági beállítás módosítása a Helyi biztonsági házirendben
A Windows Helyi biztonsági házirend paneljén található egy biztonsági beállítás, amelyet kikapcsolhat a 0x80070522 számú hiba kijavításához. Ezt a lehetőséget a feladatok elvégzése után újra bekapcsolhatja.
Ne feledje, hogy a Windows 10 és a A Windows 11 Home kiadása nem kínálja a Helyi biztonsági házirend panelt. Ezeken a Windows-kiadásokon először Helyi csoportházirend-szerkesztő hozzáadása, hogy azután hozzáférjen a fent említett panelhez. Ezt a folyamatot nem kell végrehajtania a Windows Pro kiadásban.
secpol.msc
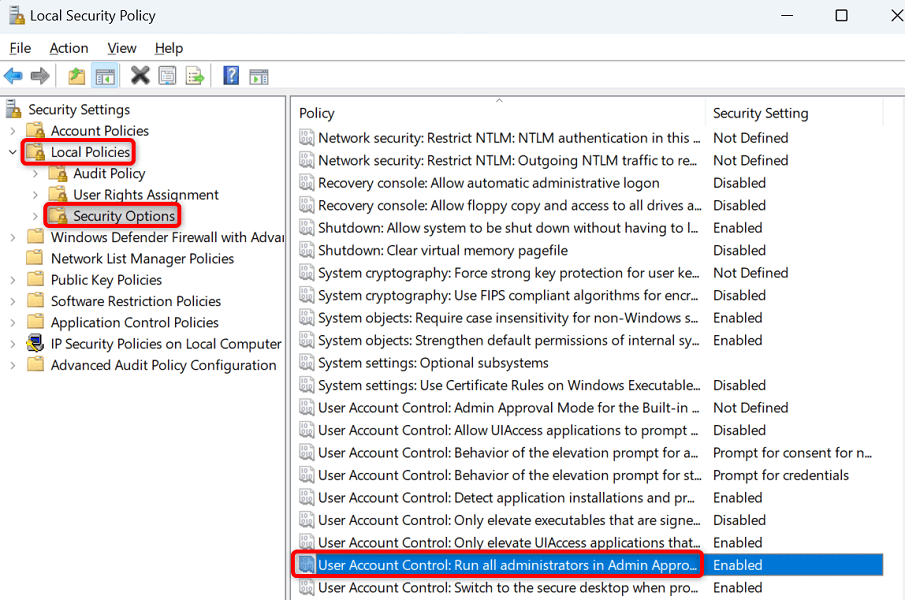
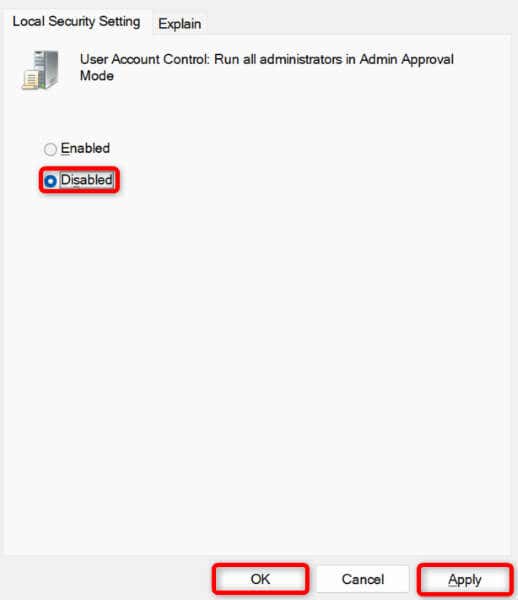
6.Módosítsa a meghajtó engedélyét
Ha továbbra is problémái vannak a feladatok végrehajtása során, a probléma megoldása érdekében adjon teljes engedélyt felhasználói fiókjának azon a meghajtón, ahol módosításokat végez.
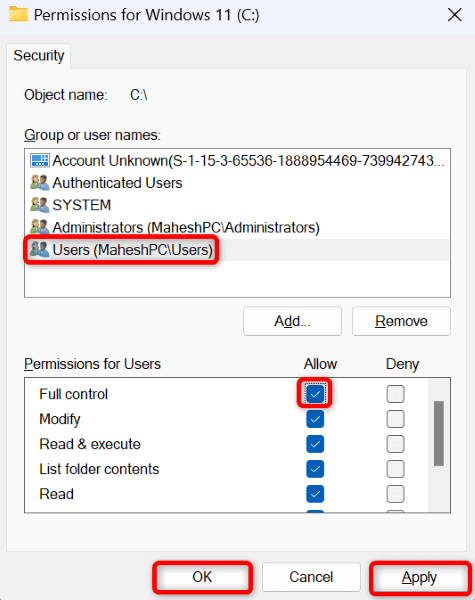
A „Az ügyfél nem rendelkezik a szükséges jogosultságokkal” hiba elhárítása Windows rendszeren
Sok elem okozhat 0x80070522 és megakadályozza, hogy fájlok másolási, áthelyezési és létrehozási feladatokat hajtson végre hibát a számítógépén. Szerencsére kijavíthatja a problémát, ha itt-ott módosít néhány engedélyt a rendszerén, a fent leírtak szerint.
Ha elvégezte ezeket a módosításokat, számítógépe lehetővé teszi a kívánt módosítások végrehajtását a fájlokon. Jó szórakozást!
.