A Lomtár tárolja a törölt fájlokat arra az esetre, ha vissza szeretné állítani őket. Időnként a C:/ Lomtára megsérül, és leáll – és nem világos, mit tehet a javítás érdekében. Ez az útmutató elmagyarázza a probléma hibaelhárítását.
Mi okozza a „Lomtár megsérült” hibát
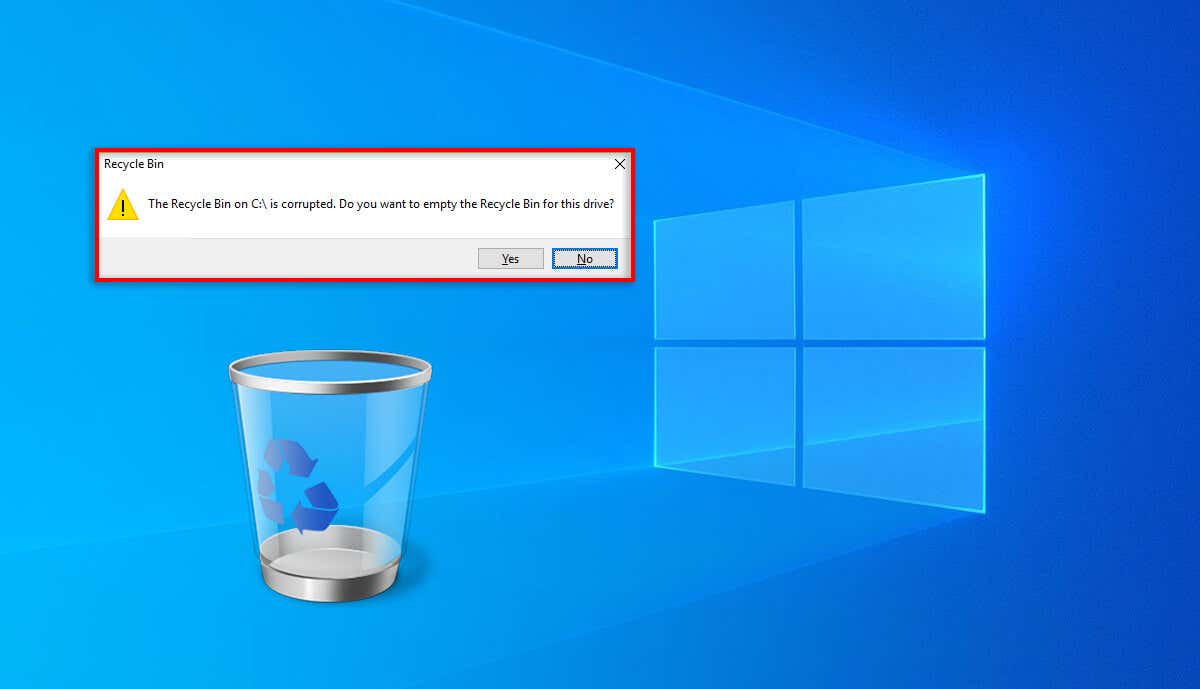
Amikor a lomtár megsérül, többé nem tudja üríteni a lomtárt, és nem tudja visszaállítani a korábban törölt fájlokat. Lényegében a lomtárban lévő összes fájl ott ragad, és véglegesen törölnie kell a fájlokat, hogy megszabaduljon tőlük.
Amikor a lomtár megsérül, a felhasználók a következő üzenetet kapják: „A C:\ Lomtár sérült. Ki szeretné üríteni ennek a meghajtónak a Lomtárát?” Ha megnyomja az Igengombot, a fájlok törlődnek, és az üres lomtár megfelelően fog működni a számítógép újraindításáig.
A hibának több lehetséges oka is lehet, többek között:
Megjegyzés:A lomtár a Windows operációs rendszer bármely verziójában megsérülhet, de mi a Windows 10-re és a Windows 11-re fogunk összpontosítani, mivel ez a két leggyakrabban használt verzió, és a legvalószínűbb hatással lehet.
Hogyan javítható a sérült Lomtár hiba
Az alábbiakban elmagyarázzuk, hogyan lehet javítani a Lomtár sérült hibát. A legegyszerűbb megoldásokkal kezdjük, és dolgozunk a technikaibb javításokon, tehát kezdje a tetején, és haladjon lefelé.
1. Gyors javítások, amelyeket először próbáljon ki
Mielőtt konkrét javításokkal foglalkoznánk, íme néhány olyan dolog, amelyet meg kell próbálnia, hogy gyorsan megoldja a hibát:.
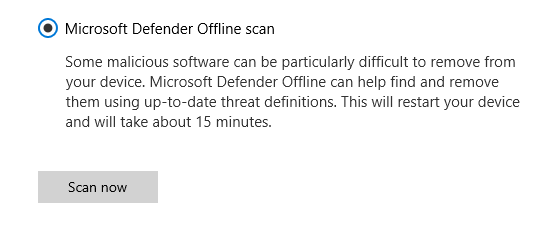
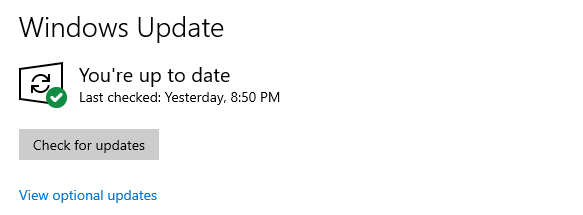
2. Állítsa vissza a Lomtárat a parancssoron keresztül
A Command Prompt (CMD) segítségével visszaállíthatja a lomtárt, és megoldhatja a problémákat. Ehhez tegye a következőket:
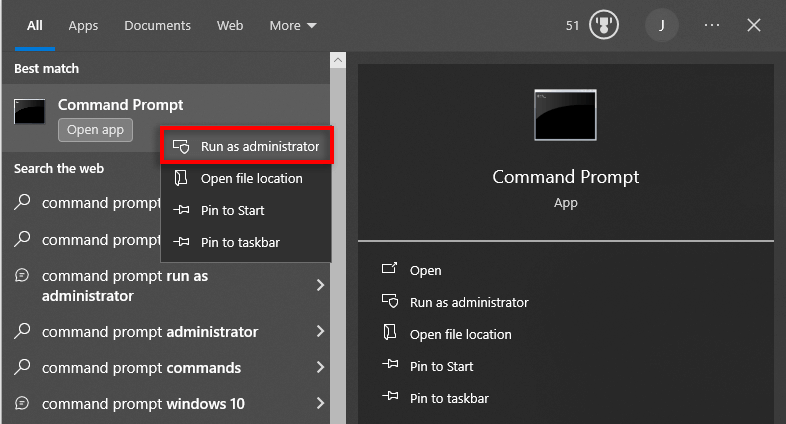
rd /s /q C:\$Recycle.Bin
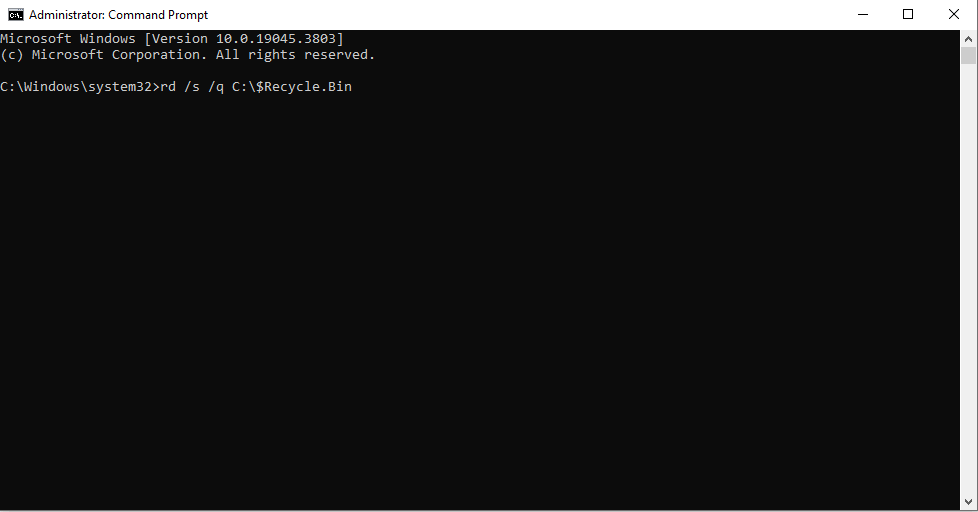
Megjegyzés:Győződjön meg arról, hogy a megfelelő merevlemezt adta meg, amikor beírja a parancsot a parancssorba. Előfordulhat, hogy a parancsot minden egyes meghajtónál végre kell hajtani, ha az egynél többen sérült.
3. Használja a Rendszerfájl-ellenőrzőt (SFC)
A rendszerfájl-ellenőrző egy Windows-segédprogram, amely ellenőrzi és kijavítja a sérült fájlokat az operációs rendszerben. A következőképpen használhatja a lomtár javításához:
SFC /scannow
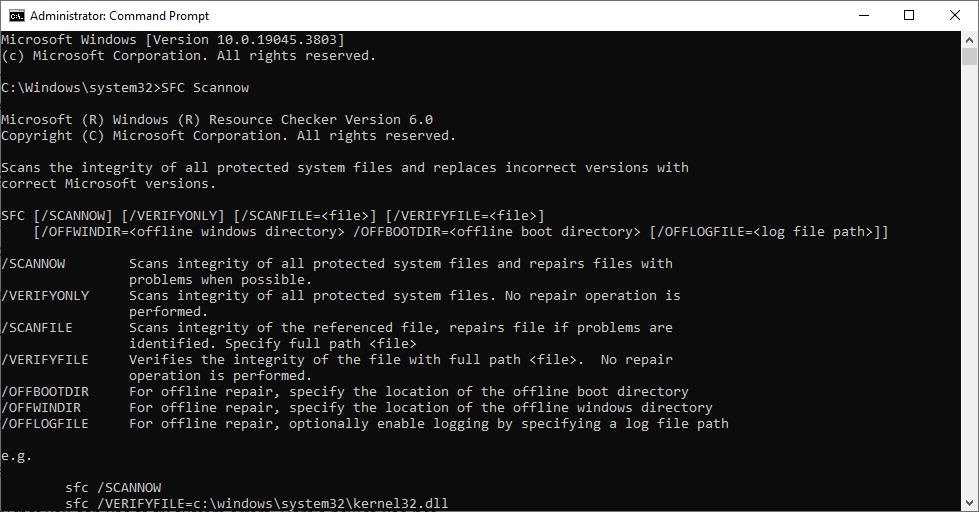
4. Használja a CHKDSK segédprogramot a Lomtár javításához
A CHKDSK egy másik Windows-segédprogram, amellyel rendszerhibákat és a sérült merevlemezek javítása -et javíthat. A következőképpen használhatja a Lomtár hiba kijavításához:.
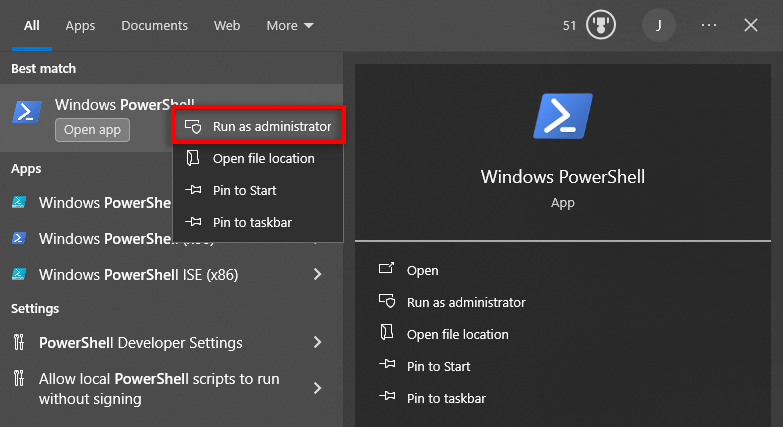
chkdsk C: /R
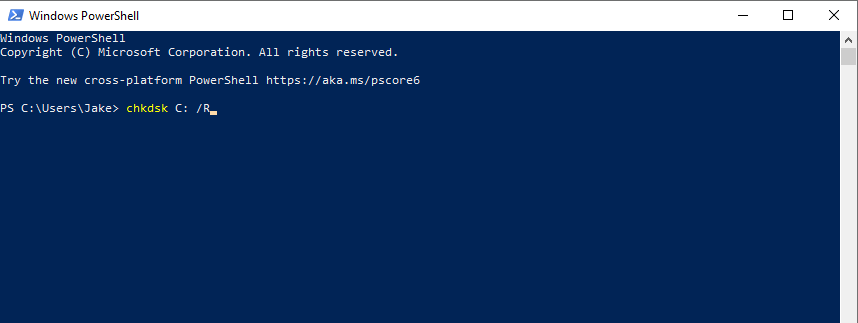
Megjegyzés:Ismét győződjön meg arról, hogy a tárolóeszköz megfelelő betűjelét adta meg.
5. Törölje a $Recycle.bin mappát
Egyes felhasználók szerint a $Recycle.bin mappa törlése a lomtárhiba gyors megoldása. A lomtárban lévő fájlokat azonban véglegesen törli – ezért csak akkor használja ezt a módszert, ha hajlandó örökre elveszíteni ezeket a fájlokat.
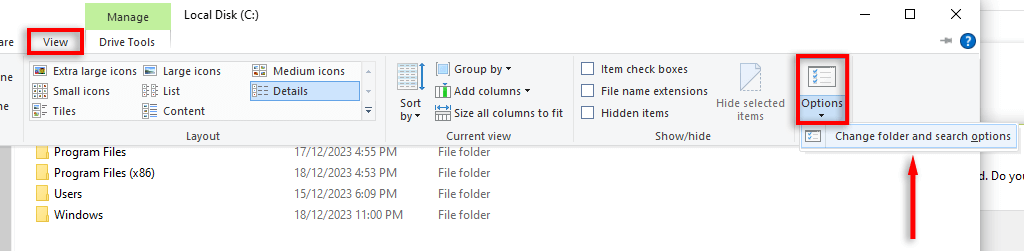
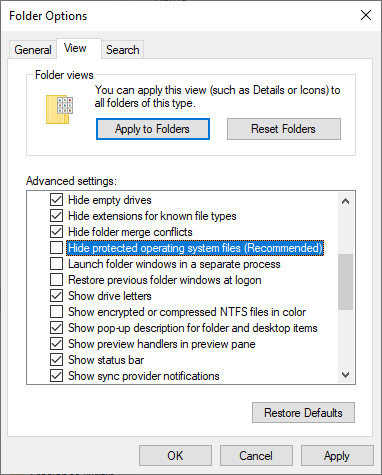
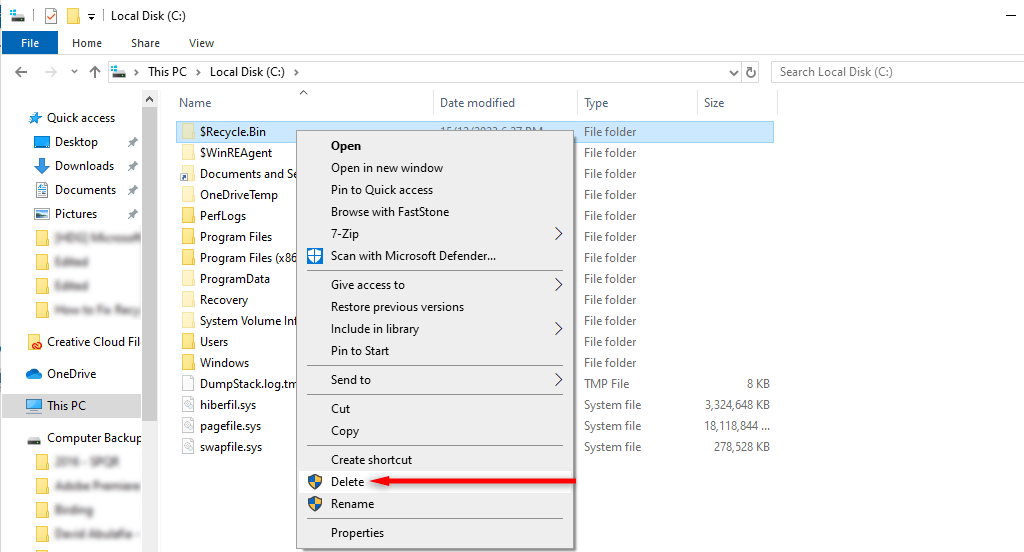
Ha a Lomtár ikonja nem jelenik meg újra az asztalon, újra kell telepítenie. Ehhez tegye a következőket:
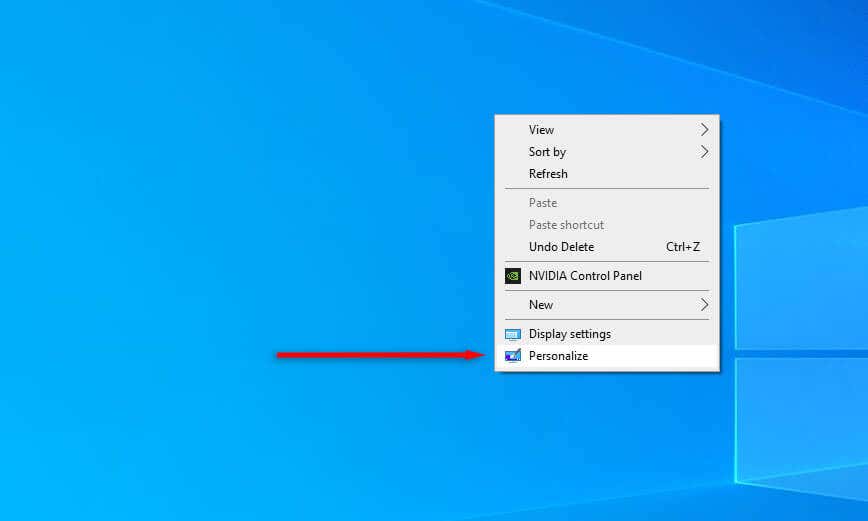
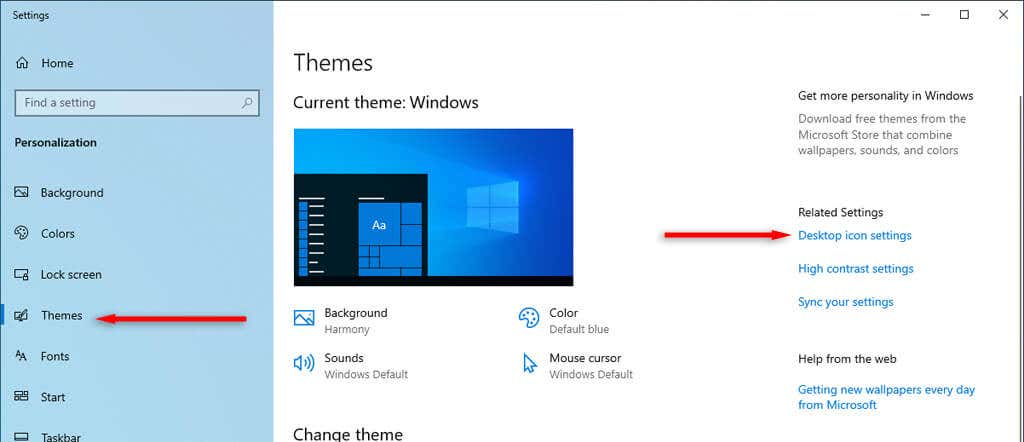
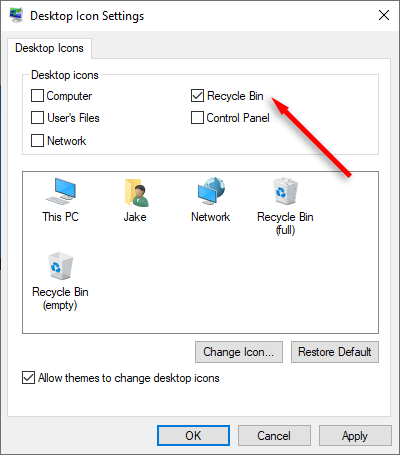
Helyreállítás Törölt fájlok
Ha a lomtár megfelelően működik, egyszerűen kattintson a jobb gombbal a helyreállítani kívánt elveszett fájlra, és válassza a Visszaállításlehetőséget. Ha azonban a lomtár továbbra is sérült (vagy a javításhoz törölnie kell a benne lévő fájlokat), előfordulhat, hogy ki kell próbálnia az adathelyreállító szoftvert.
Azonban ne feledje, hogy a fájl-helyreállító szoftver gyakran megbízhatatlan, és nincs garancia arra, hogy képes lesz helyreállítani a fájlokat, miután a merevlemezen vagy az SSD-n a lomtár adatvesztését tapasztalja..
Törölje, amit akar, amikor akar
Remélhetőleg ez a cikk segített abban, hogy a lomtár megfelelően működjön, és ismét könnyedén törölheti a fájlokat. Sajnos, ha továbbra is sérült a szemeteskuka, az utolsó lehetőség a rendszer-visszaállítási pont vagy telepítse teljesen újra a Windowst használata.