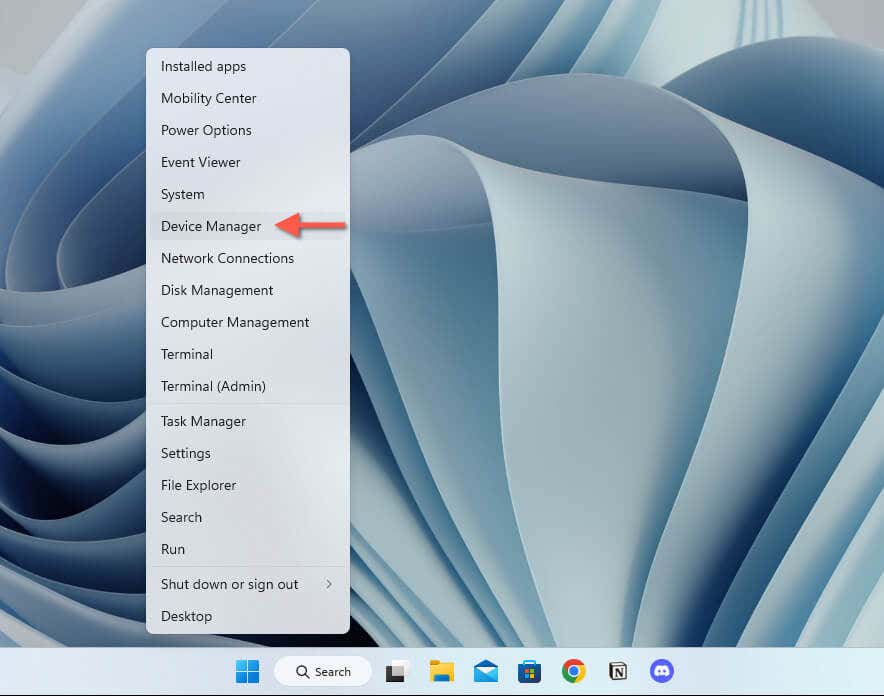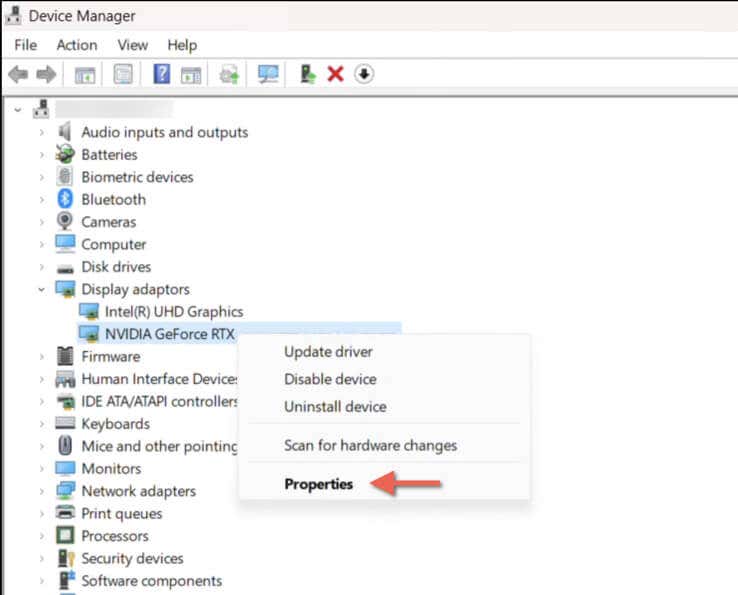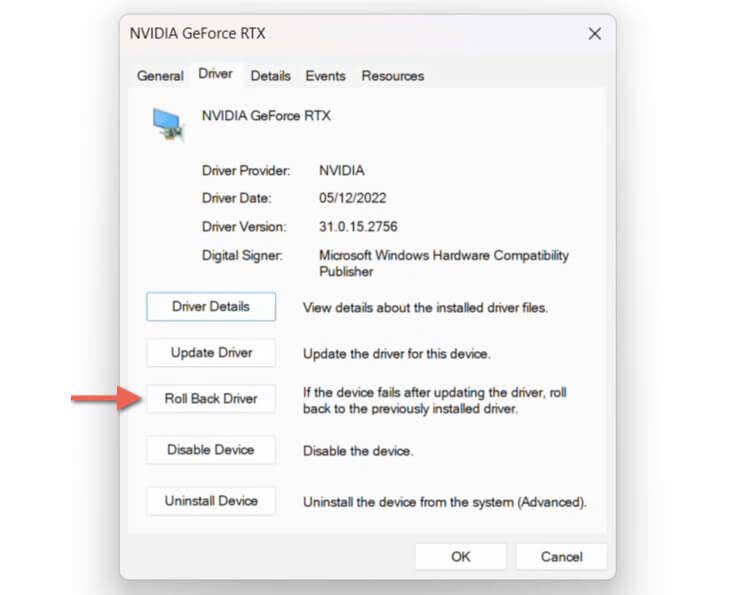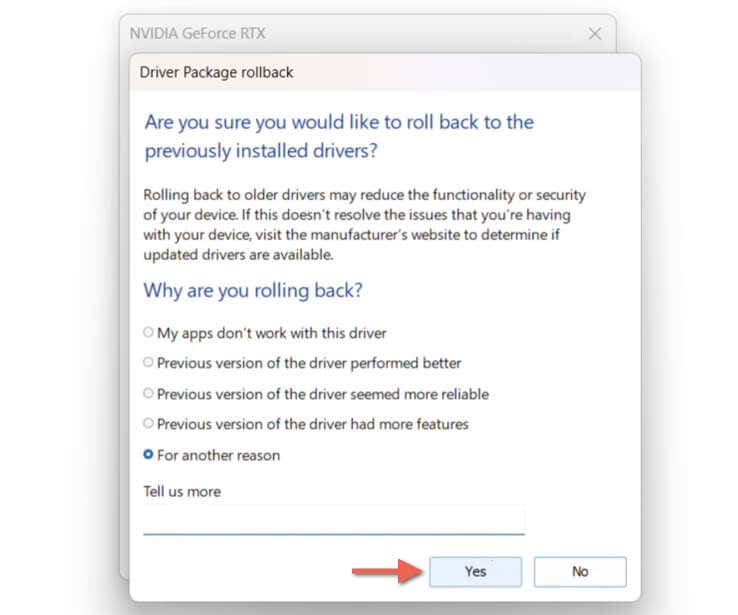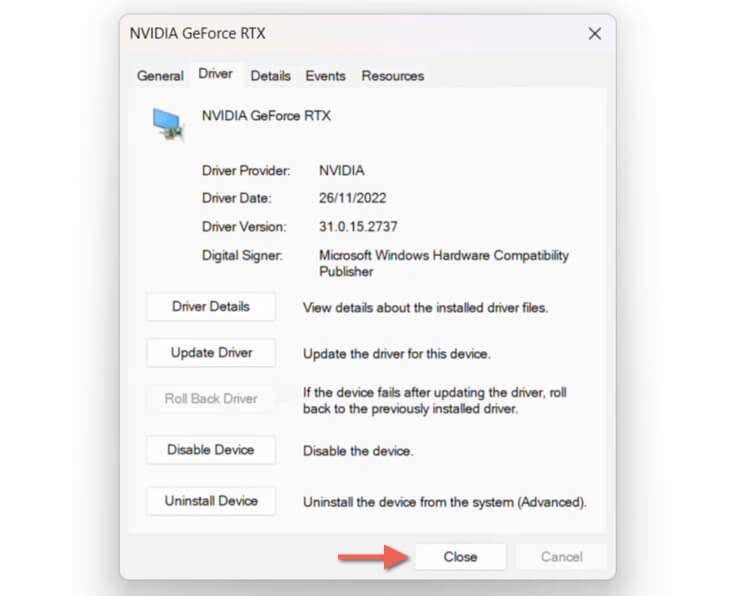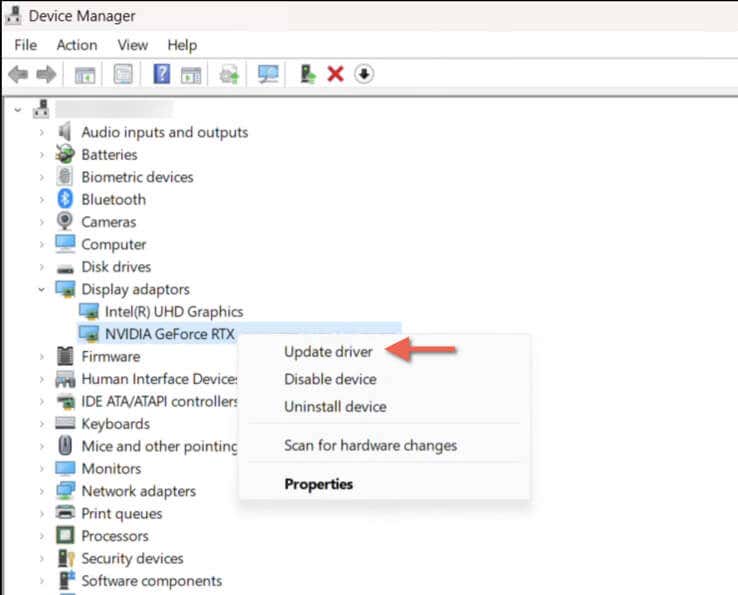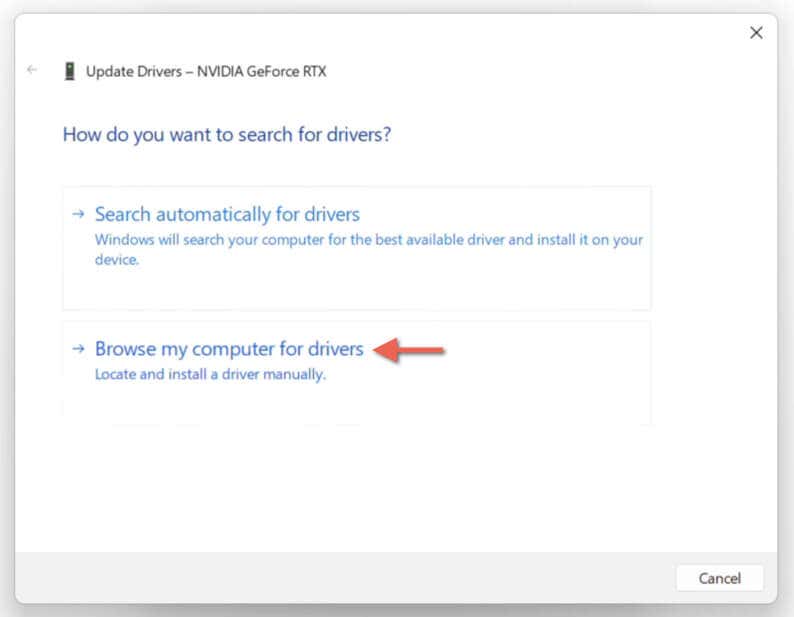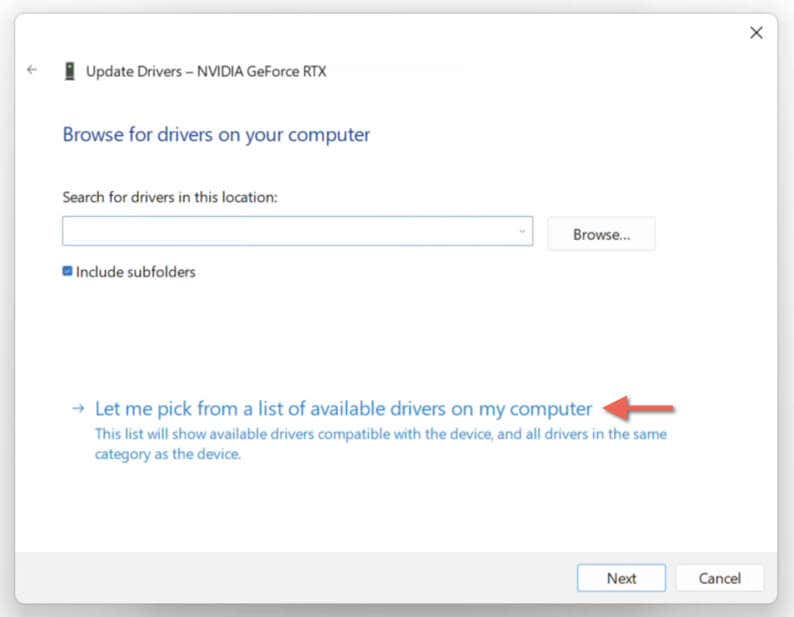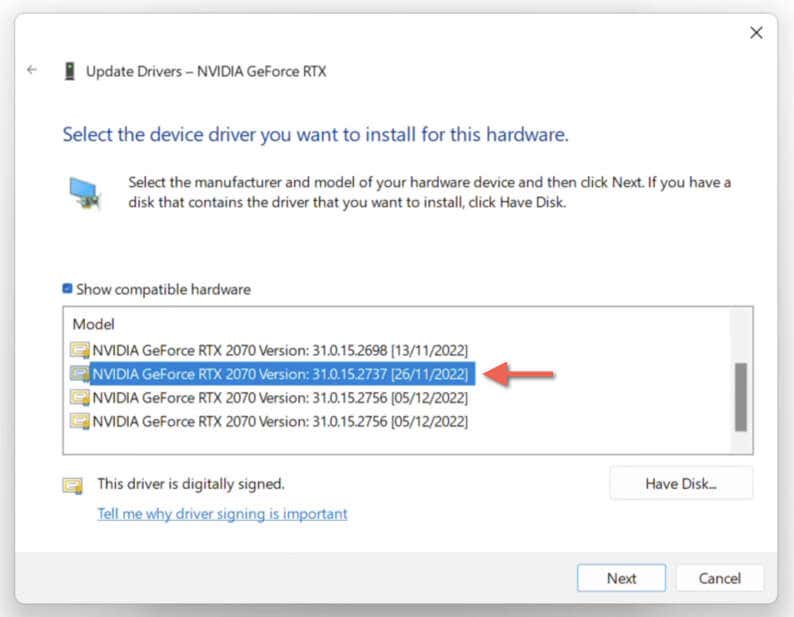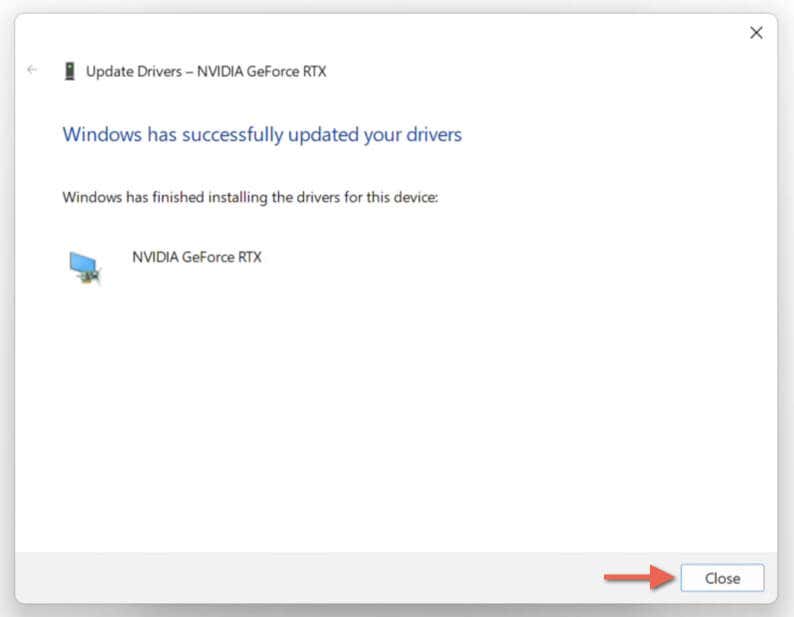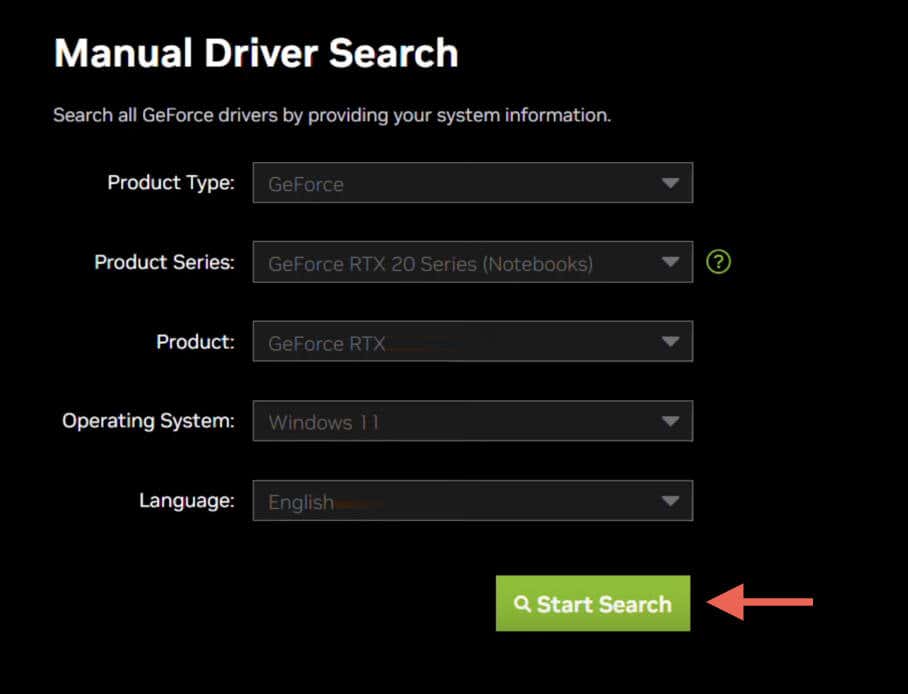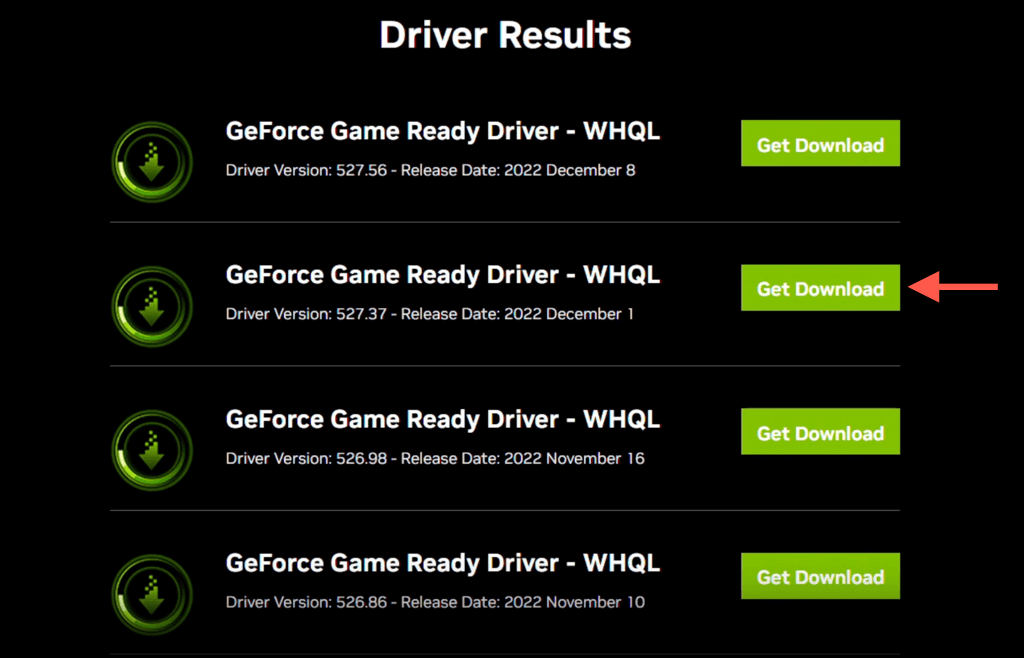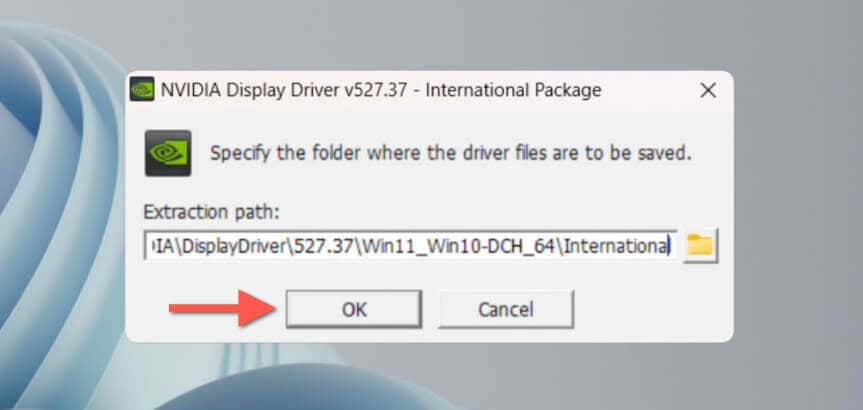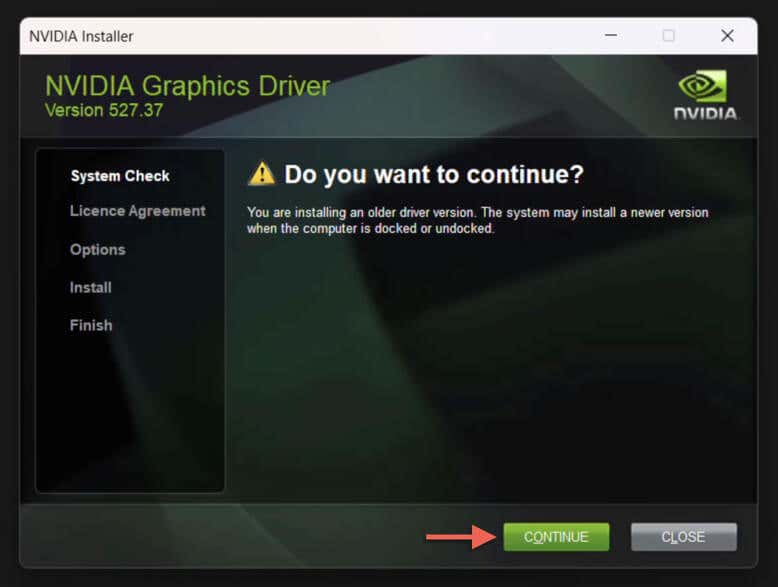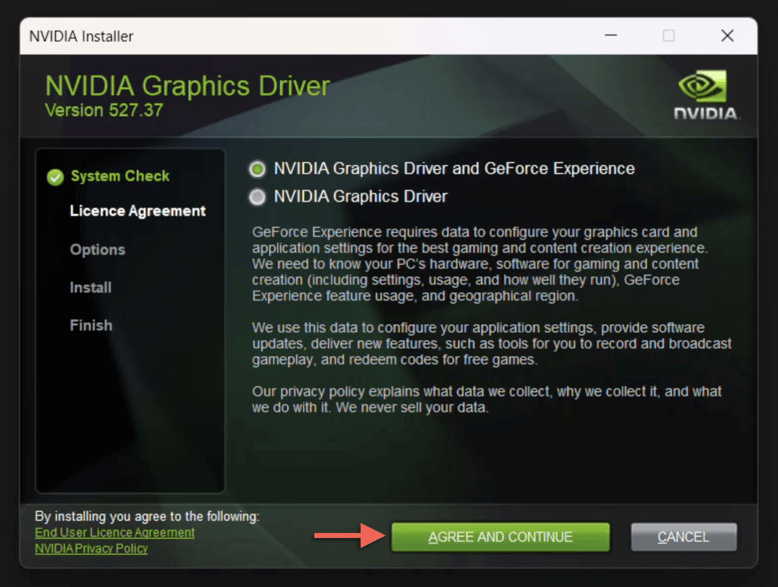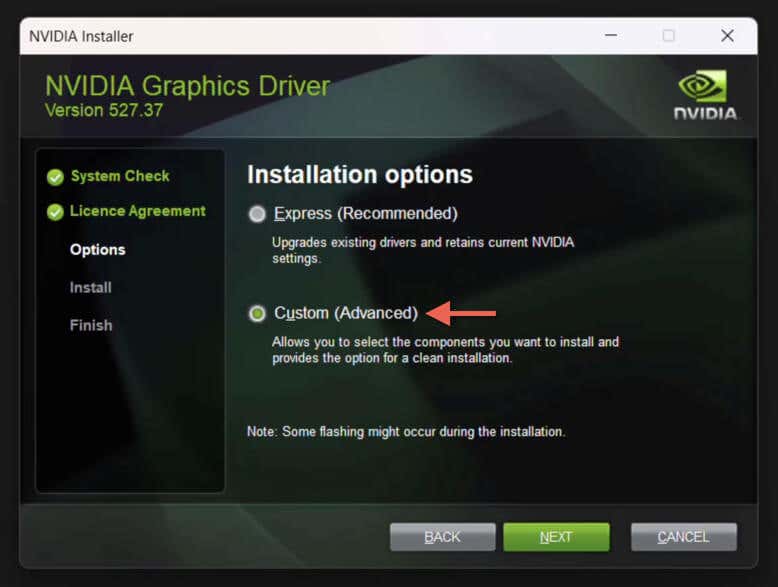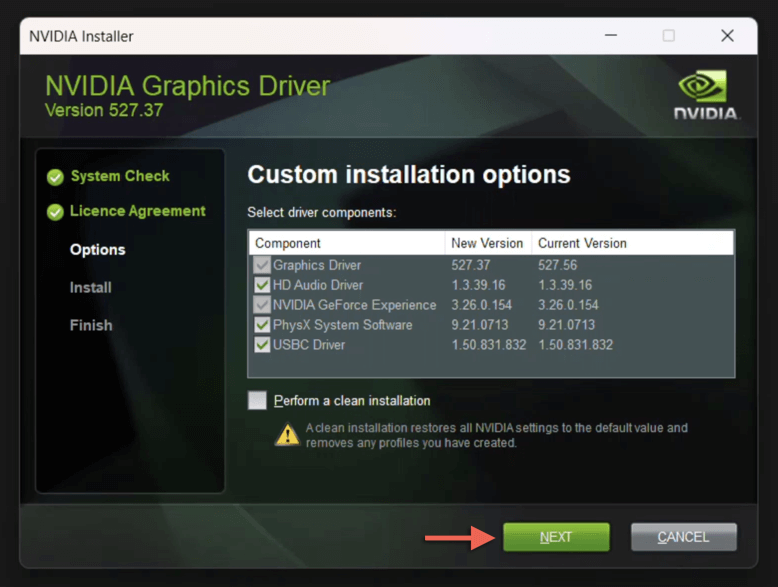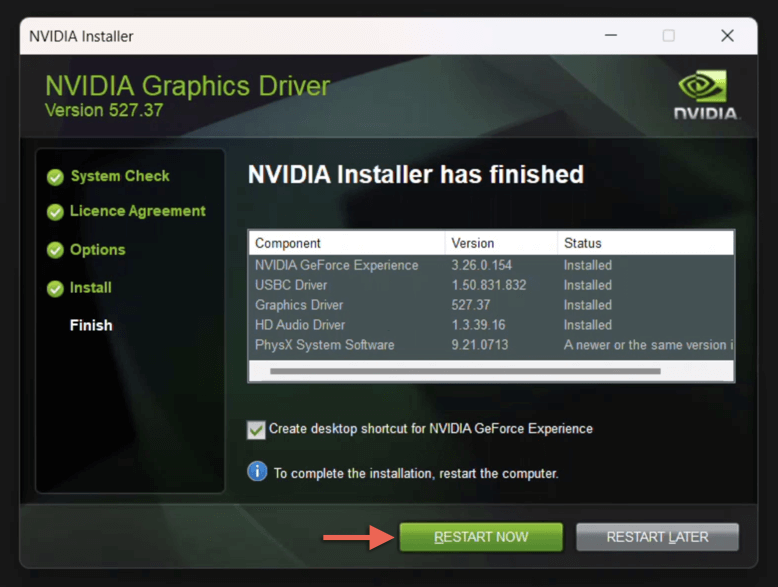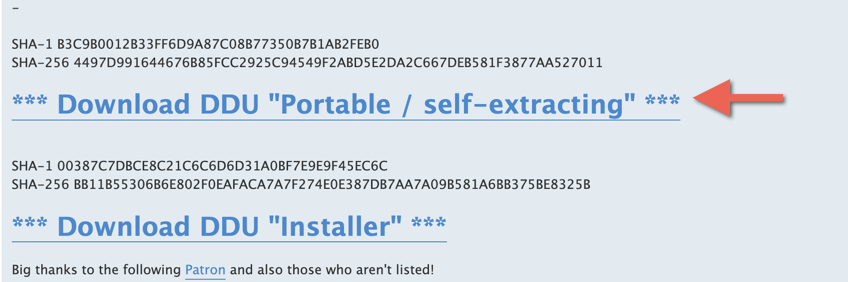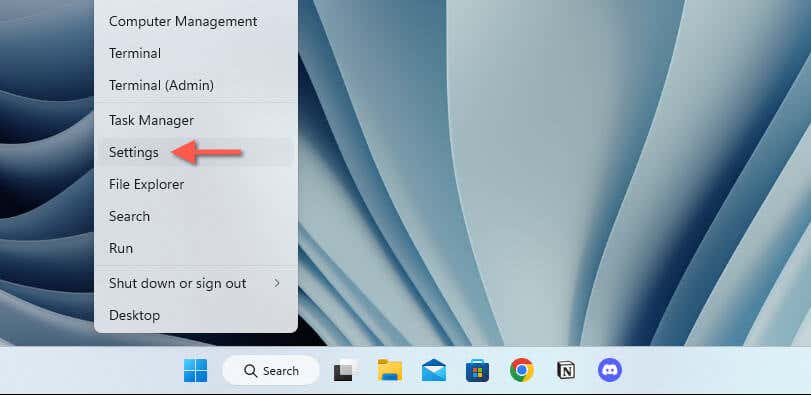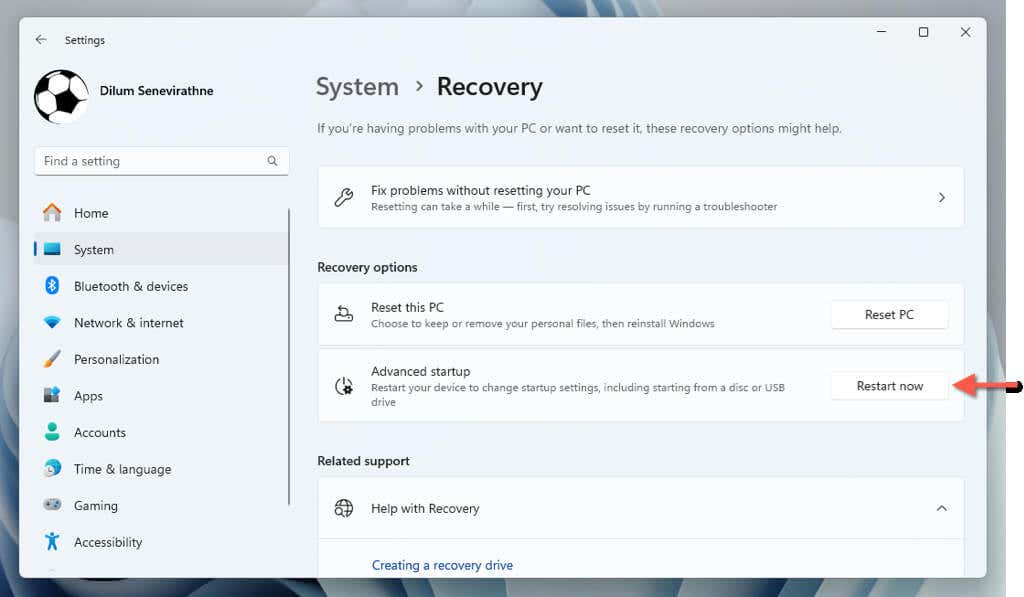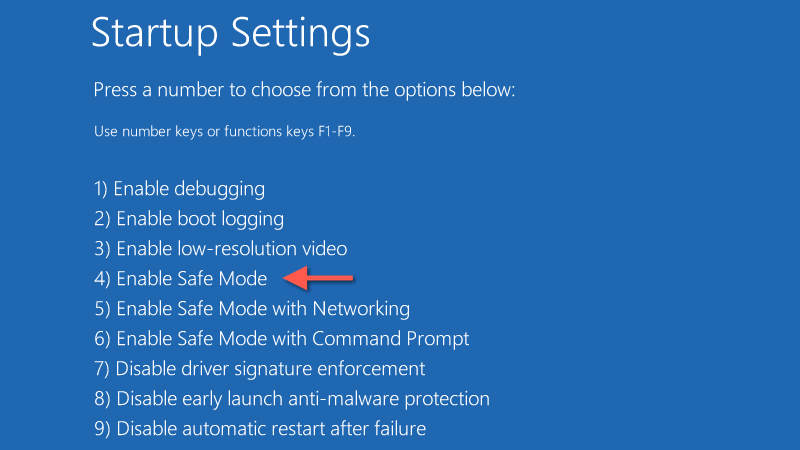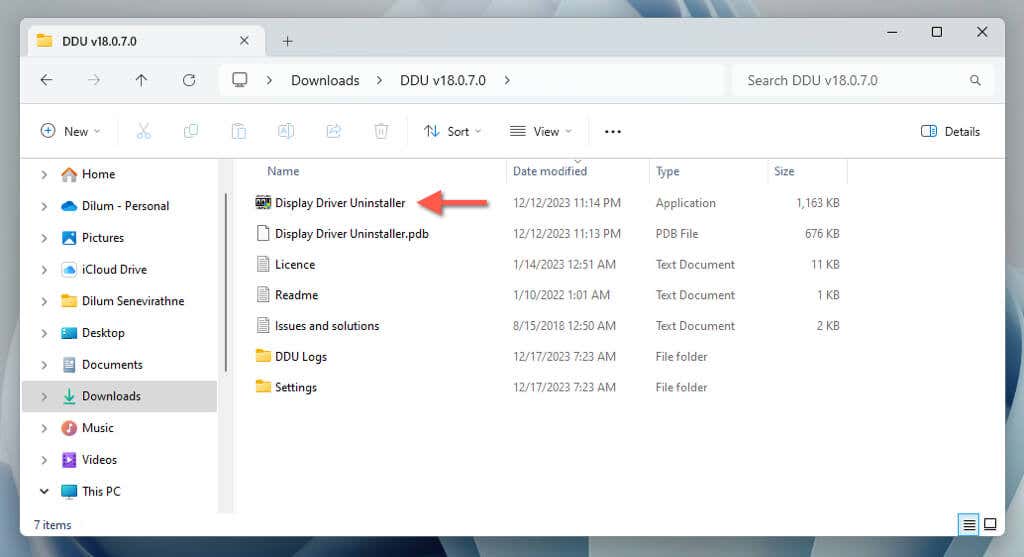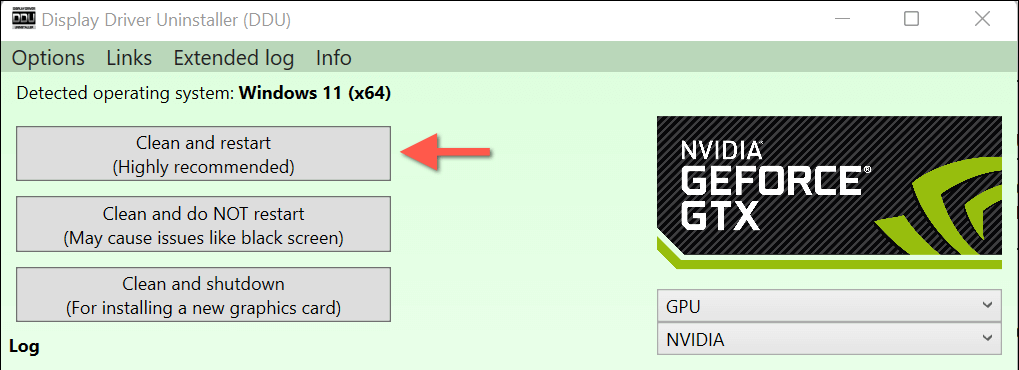A video-illesztőprogramok naprakészen tartása kulcsfontosságú a Windows 11 teljesítményének optimalizálása szempontjából. Vannak azonban olyan ritka esetek is, amikor egy frissítés grafikus anomáliákat okozhat az alkalmazásokban, szaggatott FPS-t (képkocka per másodperc) eredményezhet a játékokban, vagy befolyásolhatja az operációs rendszer stabilitását.
Ha az NVIDIA grafikus kártya illesztőprogram-frissítése problémákat okoz, a rutin hibaelhárítás során vissza kell térnie egy korábbi verzióhoz. Ez az oktatóanyag bemutatja, hogyan állíthatja vissza vagy távolíthatja el az NVIDIA illesztőprogramokat Microsoft Windows rendszerben.

NVIDIA illesztőprogram visszaállítása az Eszközkezelőben
Tegyük fel, hogy közvetlenül az NVIDIA videokártya illesztőprogramjainak frissítése után kezdenek problémákat tapasztalni. Ebben az esetben a használja az Eszközkezelőt a Windows 11 rendszerben gombbal térhet vissza a korábban használt illesztőprogram-verzióhoz. Így teheti meg:
Kattintson jobb gombbal aStart gombra, és nyissa meg az Eszközkezelőt.
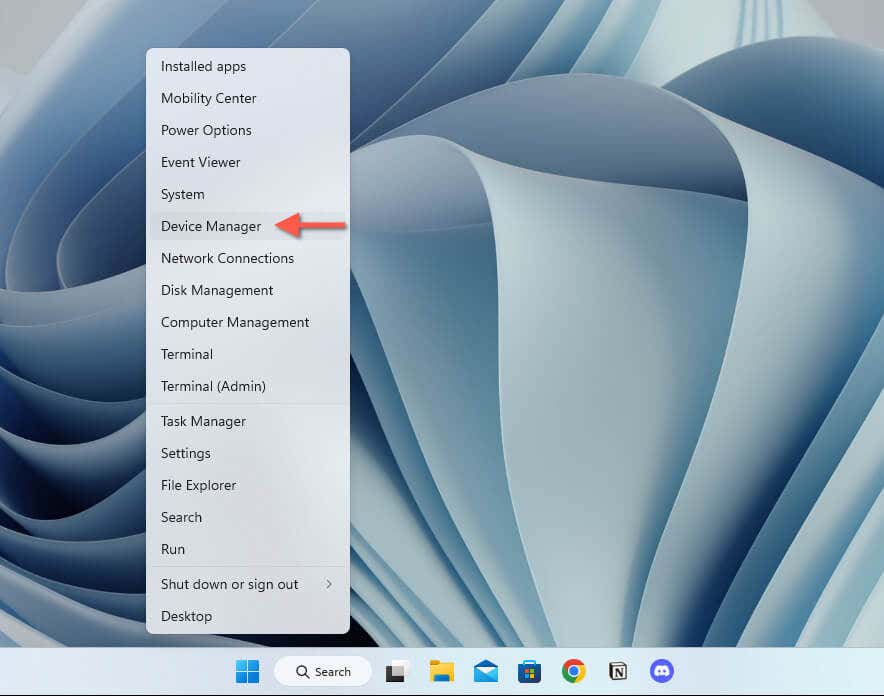
Nyissa ki a Kijelző adapterekrészt.
Kattintson jobb gombbal az NVIDIA GPU-ra – pl.: NVIDIAGeForceRTX3090—és válassza a Tulajdonságoklehetőséget.
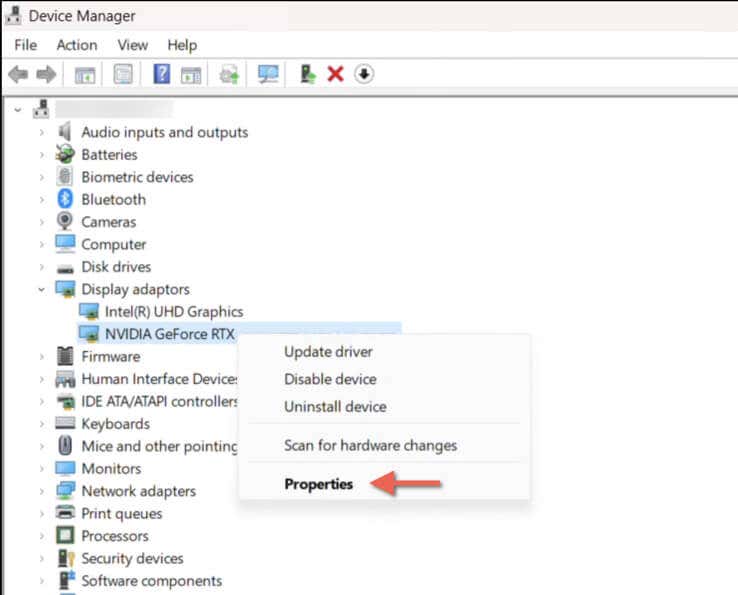
Lépjen az Illesztőprogramlapra.
Ellenőrizze az Illesztőprogram verziójamezőt az aktuális illesztőprogram-verzióhoz (nem kötelező).
Válassza ki az Illesztőprogram visszaállításagombot.
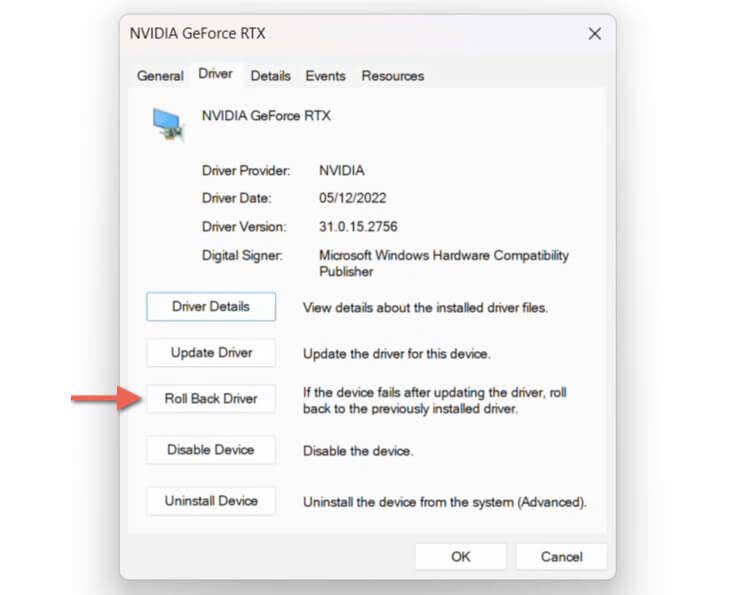
Megjegyzés: Ha a Visszaállításlehetőség szürkén jelenik meg, az azt jelenti, hogy nincs korábbi illesztőprogram-verzió, amelyre visszatérhetne. Például azért, mert az illesztőprogram legutóbbi frissítése során régebbi verziókat törölt.
Válassza ki az illesztőprogram visszaállításának okát (pl. Az illesztőprogram előző verziójajobban teljesített), majd válassza az Igenlehetőséget.
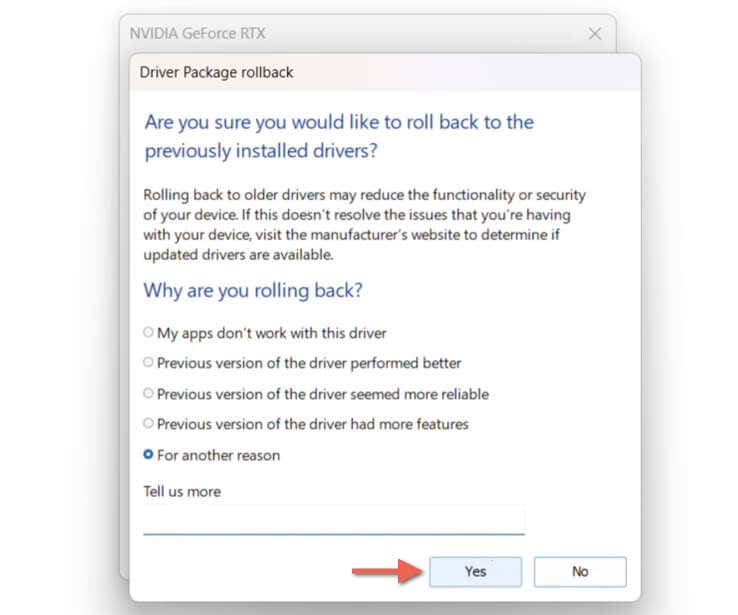
Várja meg, amíg a Windows befejezi az új illesztőprogram visszaállítását – az Illesztőprogram verziójamezőnek automatikusan frissülnie kell, és egy régebbi verziószámot kell megjelenítenie.
Válassza a Bezáráslehetőséget.
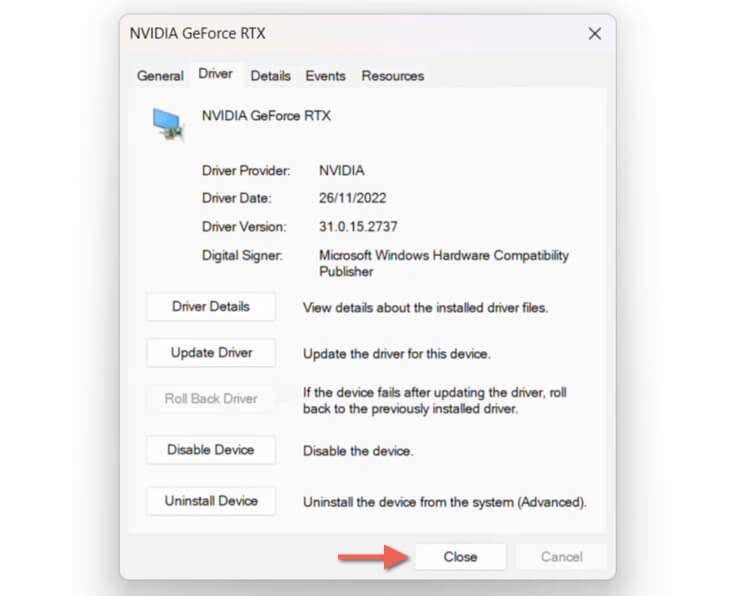
Lépjen ki az Eszközkezelőből, és indítsa újra a Windowst.
Az NVIDIA grafikus illesztőprogram későbbi frissítéséhez nyissa meg a GeForce Experience alkalmazást, váltson az Illesztőprogramoklapra, és válassza a Letöltéslehetőséget a legújabb verzió mellett. Vagy töltse le és telepítse a legújabb illesztőprogramot a Az NVIDIA GeForce Drivers oldala webhelyről.
Visszaállítás egy adott NVIDIA illesztőprogram-verzióra az Eszközkezelőben.
Ha rövid időn belül többször frissítette az NVIDIA grafikus kártyát, akkor az Eszközkezelő segítségével pontosan kiválaszthatja a régebbi illesztőprogram-verziót, amelyre vissza szeretne térni. Az eljárás különböző lépésekből áll:
Nyissa meg az Eszközkezelőt.
Bontsa ki a Kijelző adapterekelemet, kattintson jobb gombbal az NVIDIA grafikus kártyájára, és válassza az Illesztőprogram frissítéselehetőséget.
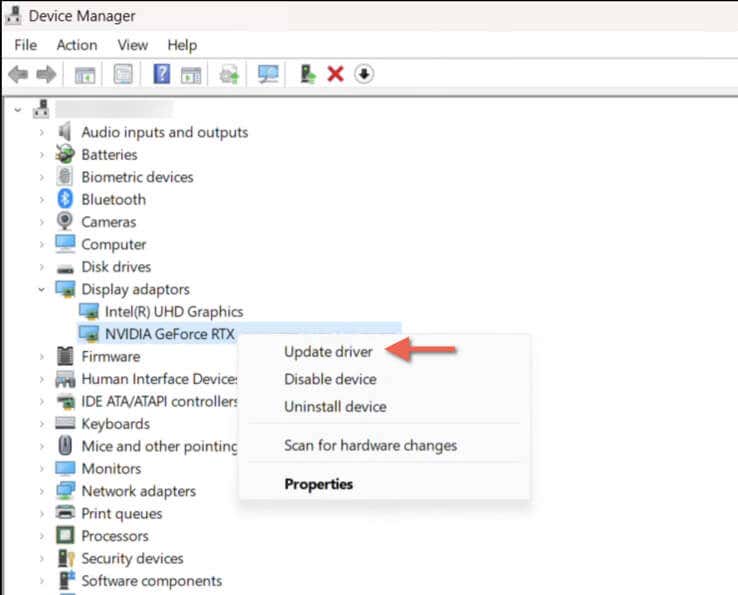
Az Illesztőprogramok frissítése varázslóban válassza a Illesztőprogramok keresése a számítógépemenlehetőséget.
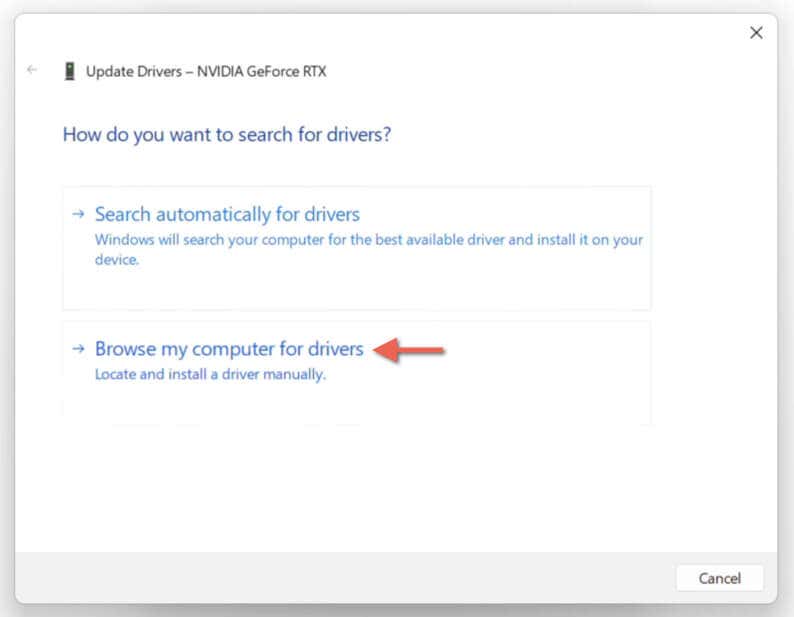
Válassza a Válasszon a számítógépemen elérhető illesztőprogramok listájábóllehetőséget.
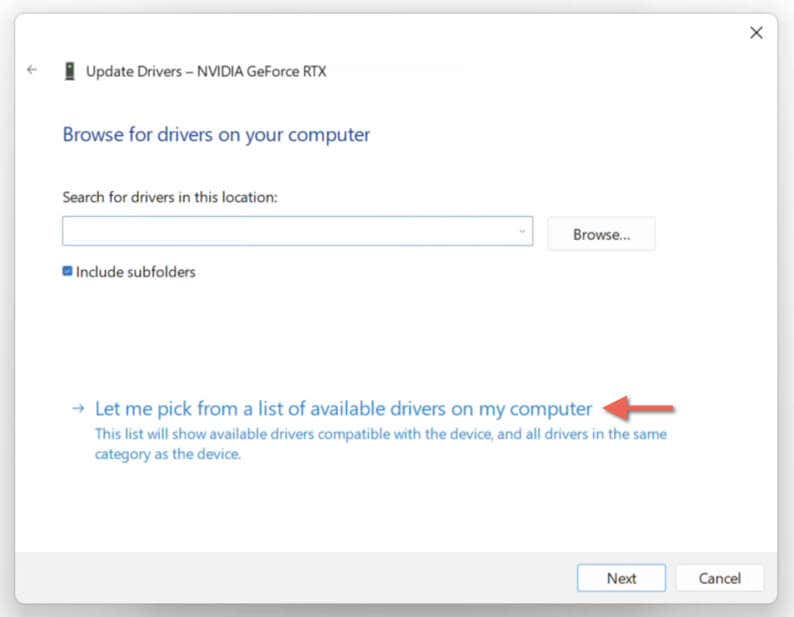
Jelölje be a Kompatibilis hardver megjelenítésemelletti négyzetet.
Válasszon ki egy régebbi verziót a listából – referenciaként használja a verziószámokat és a megjelenési dátumukat –, majd válassza a Továbblehetőséget.
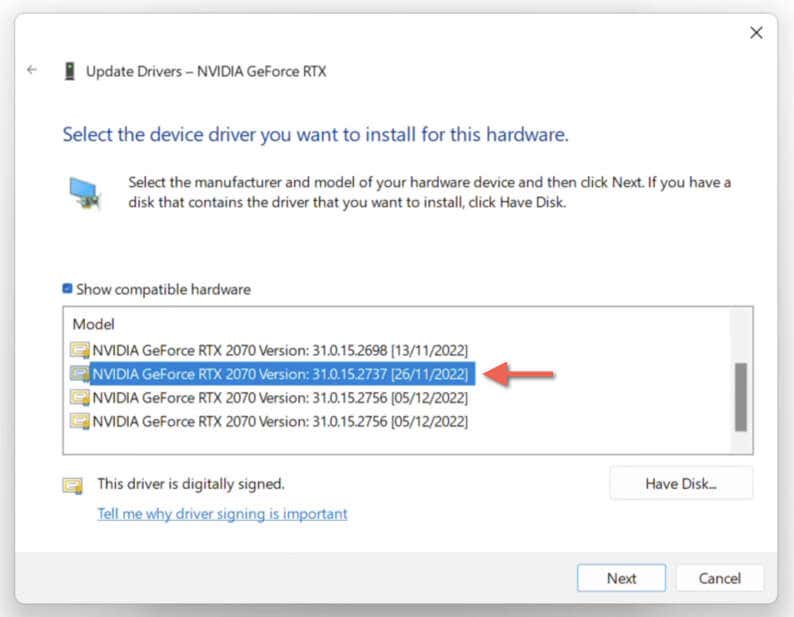
Várja meg, amíg a Windows befejezi az NVIDIA illesztőprogram visszaállítását.
Kattintson a Bezáráslehetőségre, ha az Illesztőprogram-frissítés varázsló azt mondja: „A Windows sikeresen frissítette az illesztőprogramokat”.
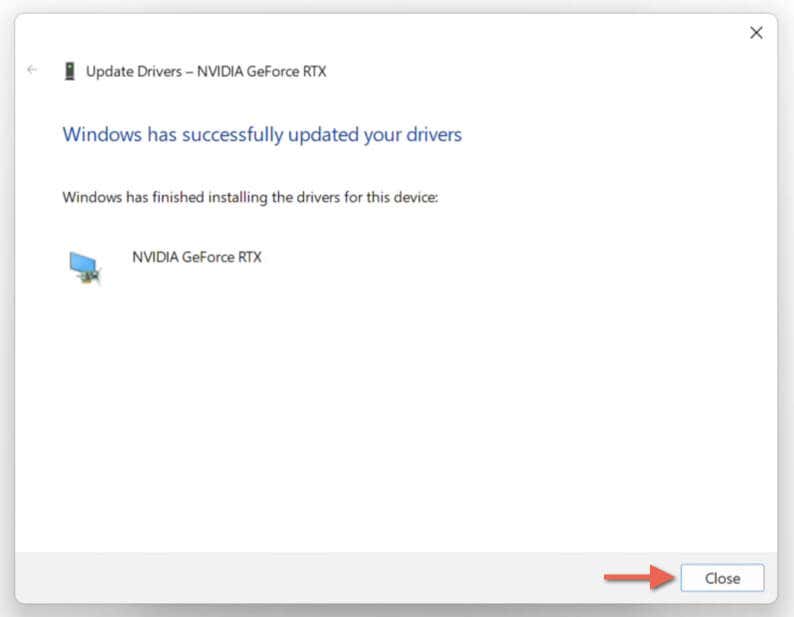
Lépjen ki az Eszközkezelőből, és indítsa újra a Windows-t a módosítások véglegesítéséhez.
Töltse le és váltson le egy régebbi NVIDIA illesztőprogramra Verzió
Tegyük fel, hogy a Windows 11 Eszközkezelője nem biztosít lehetőséget az NVIDIA grafikus kártya-illesztőprogramjainak korábbi verzióira való visszaállításra. Ebben az esetben manuálisan kell letöltenie és telepítenie egy régebbi illesztőprogram-verziót. A folyamat automatikusan eltávolítja a jelenlegi NVIDIA illesztőprogramot.
Látogasson el a következő oldalra: Az NVIDIA GeForce Drivers oldala.
A legördülő mezőkkel megadhatja az NVIDIA grafikus kártya adatait, az operációs rendszer verzióját (ebben az esetben Windows 11) és a nyelvet (pl. USA angol).
A kompatibilis illesztőprogramok listájának létrehozásához válassza a Keresés indításalehetőséget.
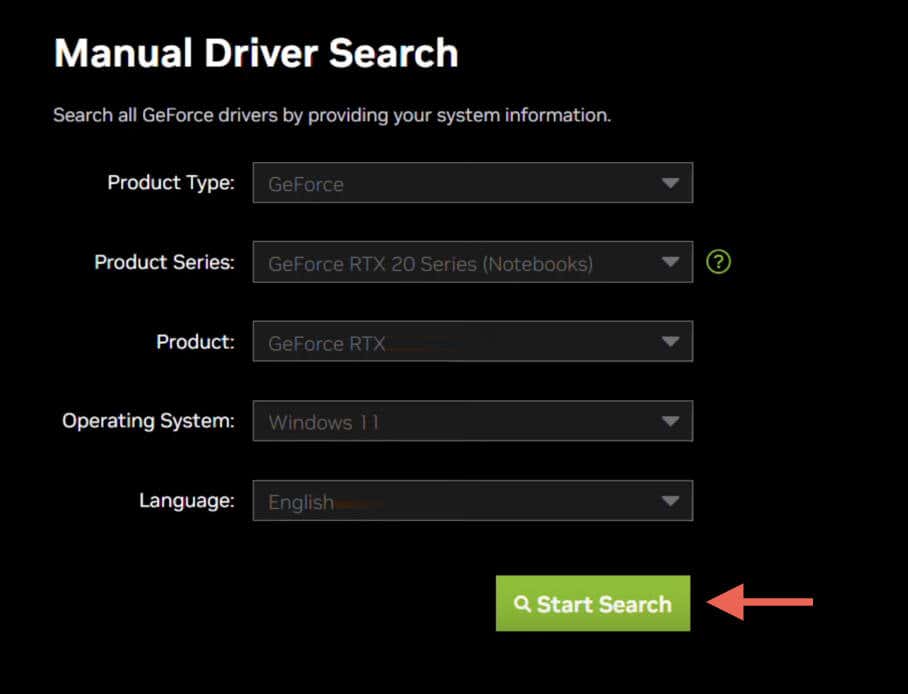
Keresse meg a visszaállítani kívánt illesztőprogram-verziót, és válassza a Letöltés letöltéselehetőséget.
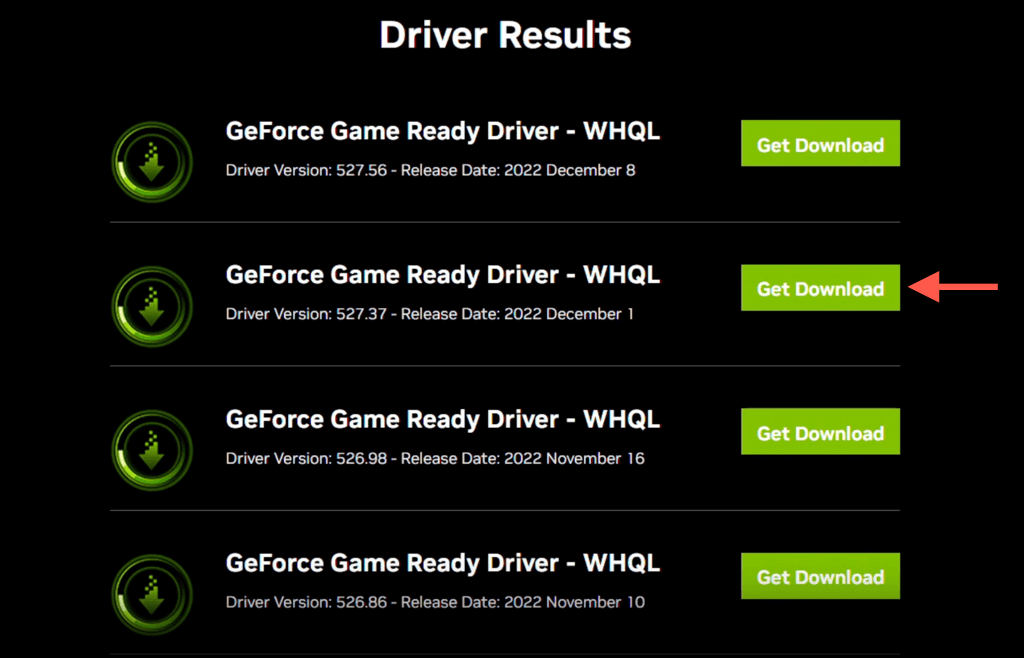
Nyissa meg számítógépe Letöltésekmappáját, és kattintson duplán a letöltött illesztőprogram-frissítési fájlra.
Válasszon kicsomagolási könyvtárat, vagy hagyja érintetlenül az alapértelmezett célt, és várja meg, amíg az NVIDIA telepítője elindul.
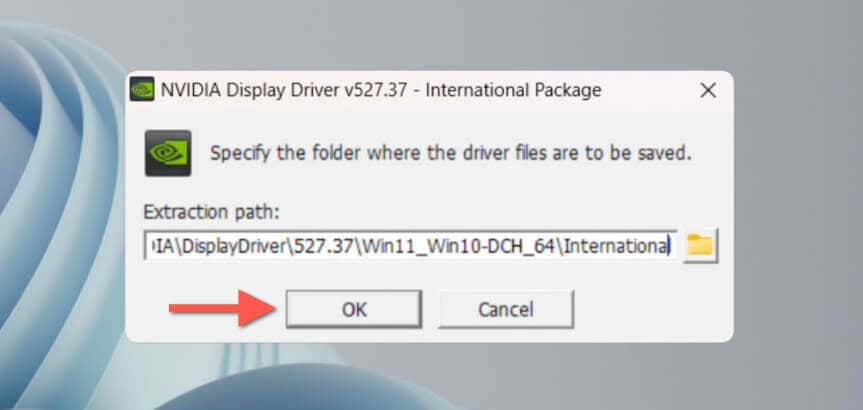
Az NVIDIA telepítőjének észlelnie kell, hogy egy régebbi verzió telepítésére készül, és a „Folytatja?” kérdéssel kell jeleznie. képernyő – válassza a Folytatáslehetőséget..
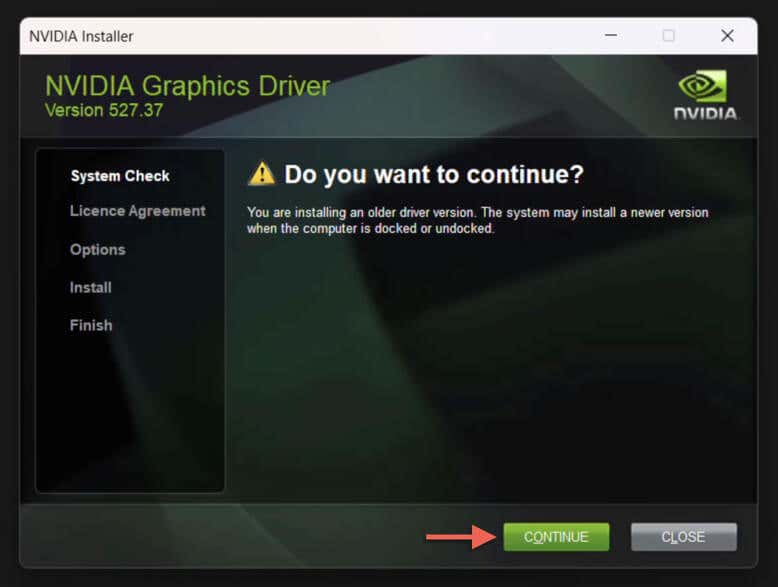
Válassza be az NVIDIA grafikus illesztőprogramés aGeForceExperiencevagy az NVIDIA grafikus illesztőprogram melletti választógombot– az utóbbi lehetőség eltávolítja a GeForce Experience alkalmazást, ha az a rendszeren van.
Válassza az Elfogadás és folytatáslehetőséget.
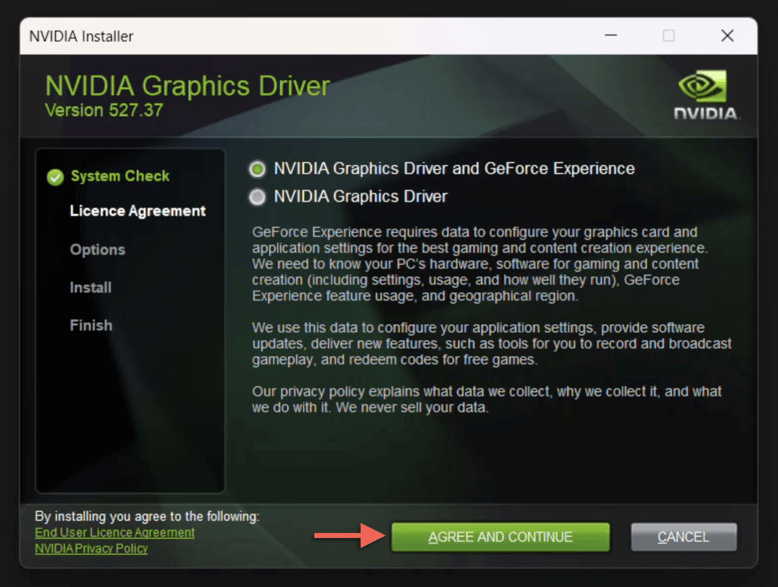
Válassza az Egyéni (Speciális)lehetőséget, majd válassza a Továbblehetőséget.
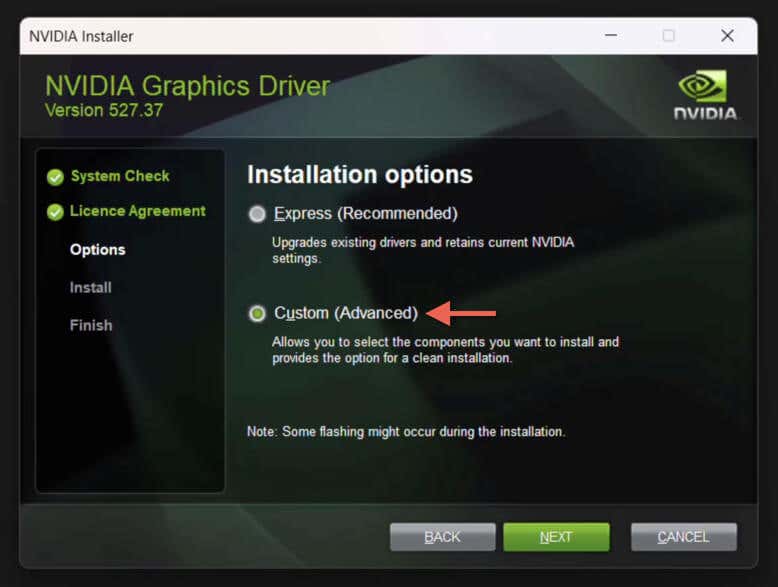
Törölje a jelet minden NVIDIA-összetevő közül, amelyet el szeretne távolítani a frissítés során – a HD Audio Driver, a PhysX rendszerszoftverés az USBC-illesztőprogram–, és engedélyezze a >Ha az összes NVIDIA-beállítást vissza szeretné állítani az alapértelmezett értékekre, hajtson végretiszta telepítést.
Válassza a Következőlehetőséget.
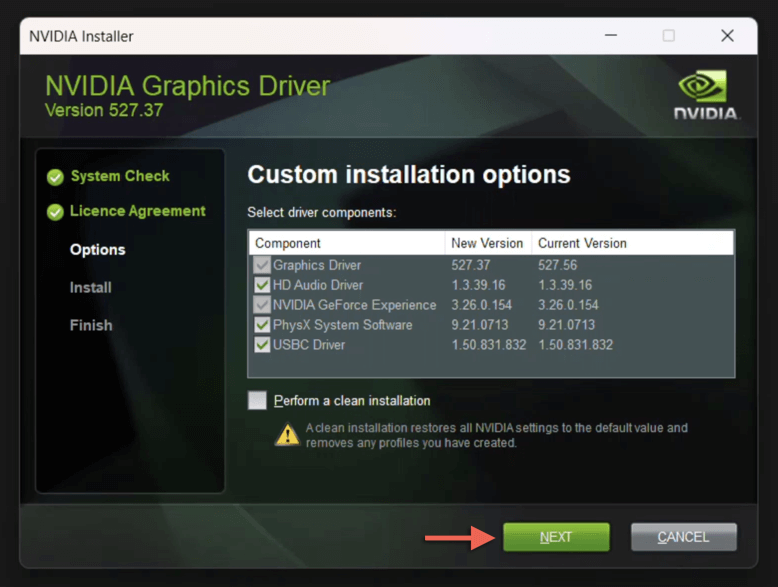
Várja meg, amíg az NVIDIA telepítője befejezi az illesztőprogramok korábbi verzióját.
Válassza az Újraindítás mostlehetőséget.
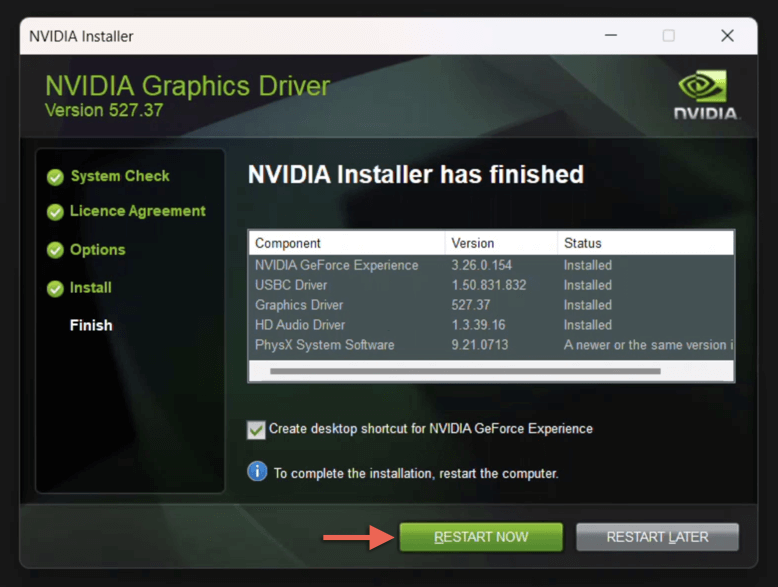
Csak az NVIDIA grafikus illesztőprogramok eltávolítása
Ha kijelzőadaptert vált, vagy állandó grafikai problémákat keres a Windows 11 rendszerben, teljesen el kell távolítania az NVIDIA illesztőprogramokat. Ennek legjobb módja egy harmadik féltől származó illesztőprogram-eltávolító eszköz, a DDU vagy a Display Driver Uninstaller használata a Biztonságos mód programban. Így teheti meg:
Látogassa meg a Wagnarsoftot és a töltse le a DDU hordozható/önkicsomagoló verzióját oldalt.
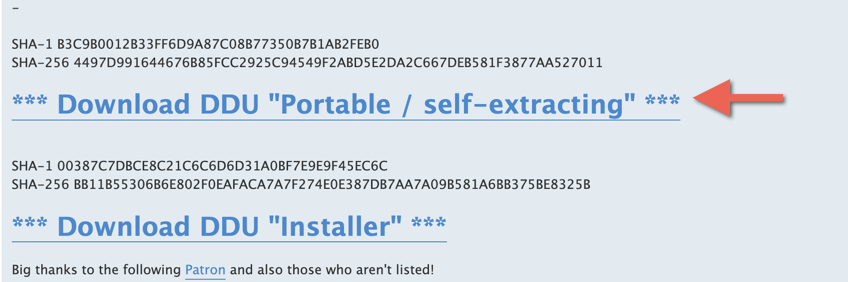
Nyissa meg a Start menüt, és indítsa el a Beállításokelemet.
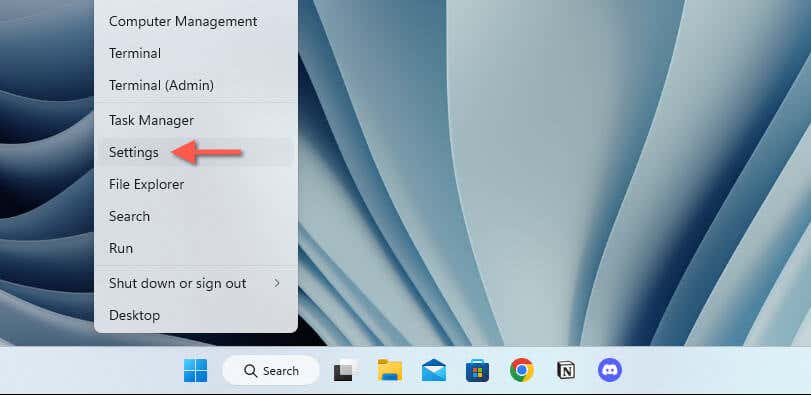
Lépjen a Rendszer>Helyreállítás>Speciális indításoldalra, és válassza az Újraindításmostlehetőséget. .
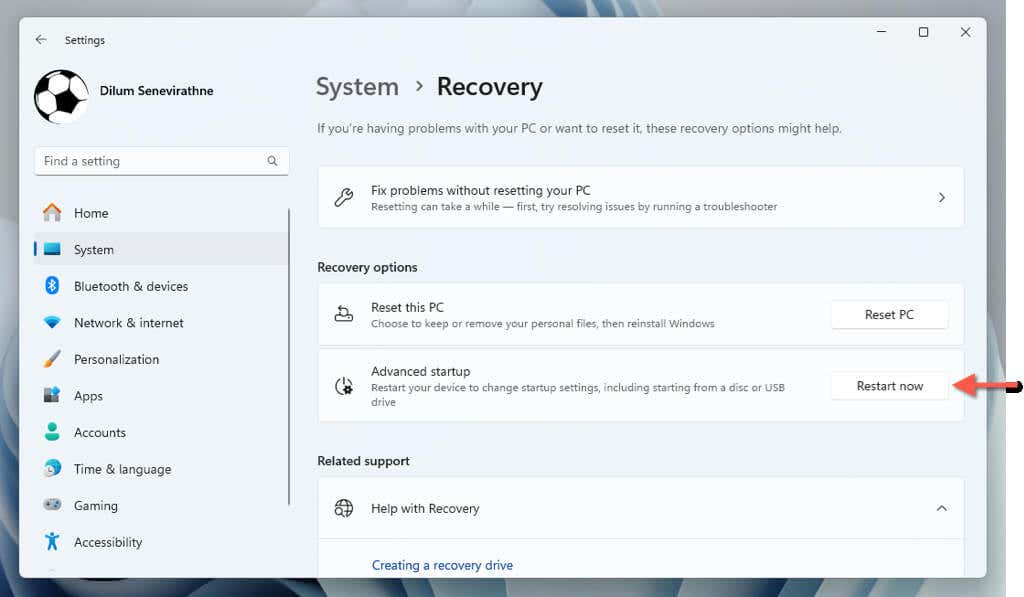
Várja meg, amíg számítógépe elindul a Windows helyreállítási környezetbe.
Válassza ki a Válasszon egy lehetőséget>Hibaelhárítás>Speciális beállítások>Indítási beállítások>Újraindításlehetőséget. span>.
Nyomja meg az 4/F4billentyűt az Indítási beállítások képernyőn, hogy számítógépét csökkentett módban indítsa el hálózat nélkül.
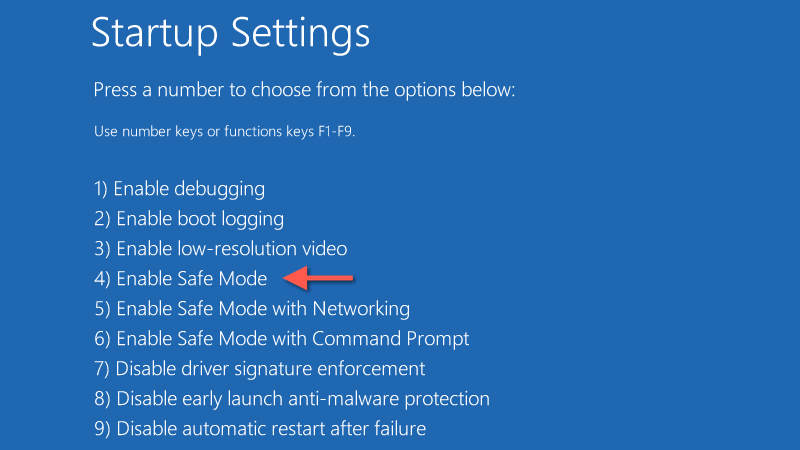
Nyissa meg számítógépe Letöltések mappáját, csomagolja ki a DDUelemet, és kattintson duplán a Display Driver Uninstallerelemre.
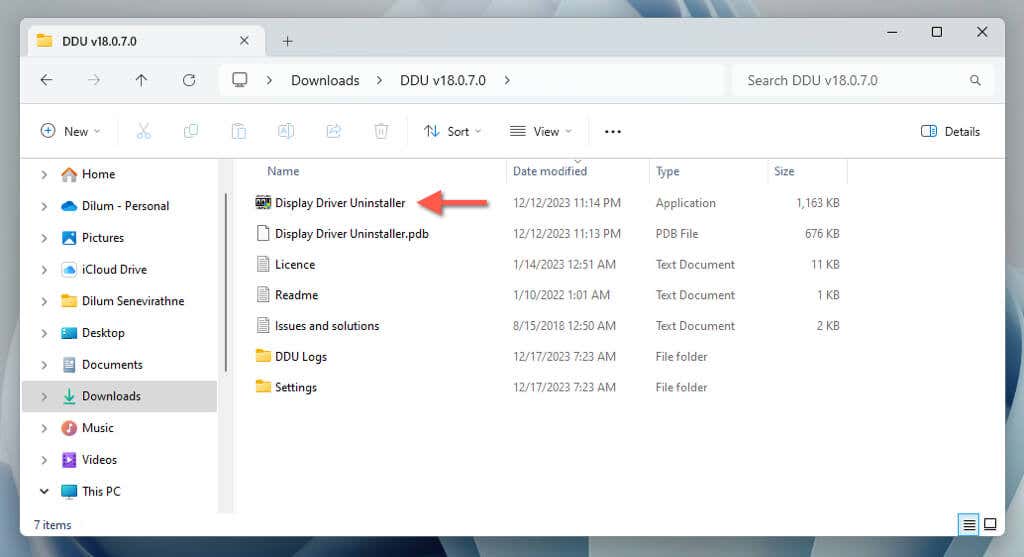
A Felhasználói fiókok felügyelete (UAC) képernyőn válassza az Igenlehetőséget.
A megjelenő Display Driver Uninstaller (DDU) programban válassza a Tisztítás és újraindítás (nagyon ajánlott)lehetőséget..
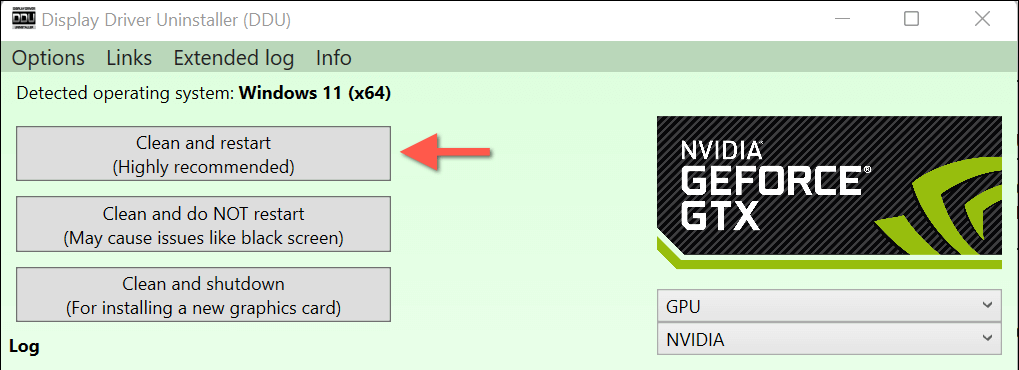
Várja meg, amíg a DDU eltávolítja az NVIDIA GPU illesztőprogramjait. A Windows 11-nek ezután automatikusan újra kell indulnia, és ki kell lépnie a csökkentett módból.
Ha frissíteni kívánja grafikus kártyáját, most megteheti telepítse az új GPU-t és illesztőprogramjait. Ha meg akarja oldani a problémát, próbálja meg újratelepíteni az NVIDIA illesztőprogram jelenlegi vagy régebbi verzióját.
Ez egy wrap
Ahogyan az imént megtudta, az NVIDIA-eszköz-illesztőprogram visszaállítása vagy eltávolítása a Windows 11 rendszerben meglehetősen egyszerű. Használhatja az Eszközkezelő visszaállítási funkcióját, manuálisan választhat egy régebbi verziót, vagy letölthet egy korábbi verziót az NVIDIA webhelyéről. Ezek a módszerek hatékonyak a problémás illesztőprogram-frissítések okozta problémák megoldásában.
Továbbá, ha frissíti a grafikus kártyát, vagy folyamatos problémákkal küzd, a DDU (Display Driver Uninstaller) segítségével teljesen eltávolíthatja az NVIDIA illesztőprogramokat.
.
Kapcsolódó hozzászólások: