Ha Windows nem hajlandó leállni, ennek oka lehet a Task Host Window, egy olyan rendszerszolgáltatás, amely kezeli a háttérfeladatokat, és biztosítja, hogy a programok megfelelően bezáruljanak a leállás előtt. Ha a Task Host Window azt észleli, hogy a programok még futnak, vagy meg kell menteni a munkát, akkor az esetleges adatvesztés elkerülése érdekében megakadályozza a rendszer leállását.
Ha nem tud leállni a Task Host Window miatt, de nincs nyilvánvaló oka, akkor az alábbi lépések segítségével ki kell vizsgálnia a problémát.

1. Futtassa a Windows Update hibaelhárító eszközt
Ha a Task Host Window megakadályozza a leállást, ennek oka lehet az függőben lévő frissítések vagy a Windows Update folyamattal kapcsolatos problémák.
A Windows Update hibaelhárító futtatása megoldhatja ezeket a problémákat a frissítési problémák keresésével, és automatikusan kijavítja őket. A Windows tartalmazza ezt a beépített eszközt, amely kifejezetten a frissítéssel kapcsolatos gyakori problémák diagnosztizálására és megoldására szolgál.
A frissítési problémák Windows Update hibaelhárító segítségével történő megoldásához kövesse az alábbi lépéseket.
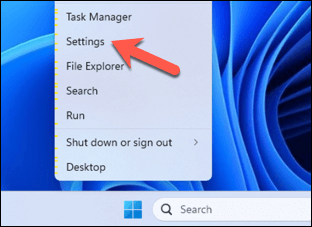
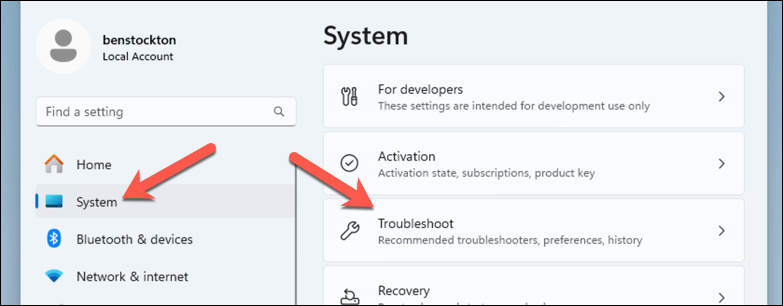

Miután a hibaelhárító befejezte a folyamatot, és biztos benne, hogy a számítógépe nem frissül, és nincsenek aktív vagy nem mentett fájlok, érdemes kényszeríteni a számítógép újraindítását.
Ha a probléma megoldódott, a számítógépnek újra kell indulnia, és probléma nélkül újra kell indulnia.
2. Indítsa újra a Microsoft Store telepítési szolgáltatását
Ha nemrég telepített vagy frissített egy Microsoft Store alkalmazást, előfordulhat, hogy az Feladatgazda ablak nem engedélyezi a rendszer számára a Leállitás alkalmazást a 7
Ha ez a szolgáltatás lefagy vagy problémákat tapasztal, az megakadályozhatja a megfelelő leállást. Ennek a szolgáltatásnak az újraindítása gyakran megoldhatja a problémát..
A Microsoft Store telepítési szolgáltatás újraindításához kövesse az alábbi lépéseket.
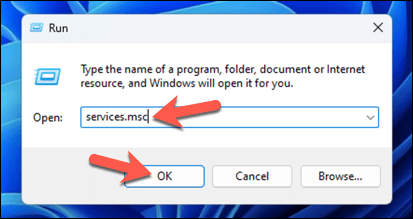
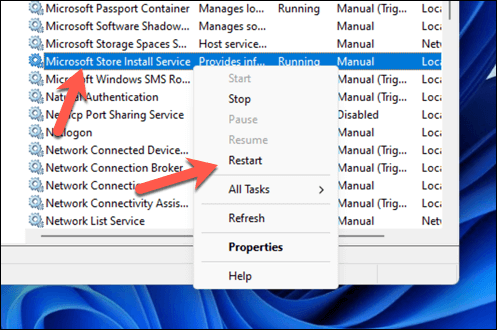 >
>3. Tiltsa le az összes nem alapvető szolgáltatást és indítási alkalmazást az msconfig segítségével
Ha a számítógépe nehezen áll le a Task Host Window miatt, akkor a nem alapvető szolgáltatások és az indítási alkalmazások lehetnek a bűnösök. A háttérben futhatnak, és zavarhatják a rendszerfolyamatokat. ARendszerkonfigurációssegédprogram (vagy az msconfig) egy beépített Windows-eszköz, amellyel könnyedén kezelheti ezeket a beállításokat.
A nem alapvető Windows-szolgáltatások és indítási alkalmazások letiltásához kövesse az alábbi lépéseket.
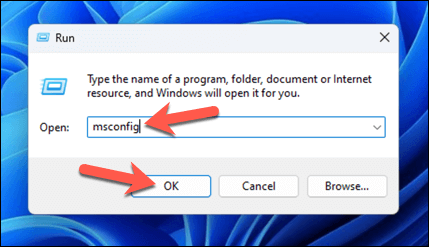
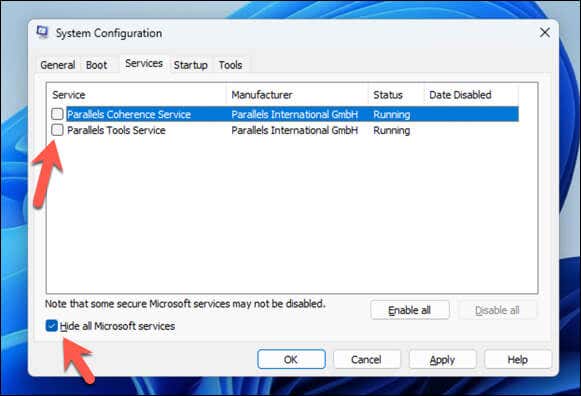
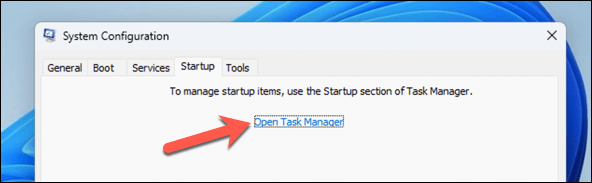
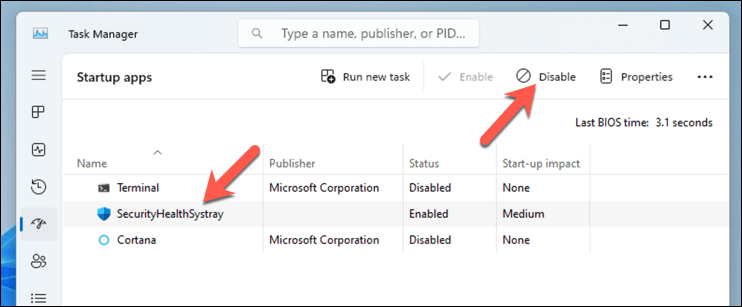
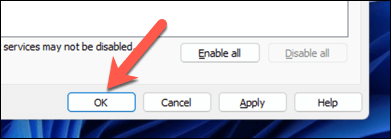
Ne feledje, hogy bizonyos szolgáltatások és alkalmazások szükségesek a rendszer és a csatlakoztatott eszközök megfelelő működéséhez. Ha bármilyen problémába ütközik, ismételje meg ezeket a lépéseket, és engedélyezze újra a korábban letiltott alkalmazásokat vagy szolgáltatásokat. Ha rendszerindítási problémái vannak, ezt a indítsa újra a Windowst csökkentett módban segítségével is megteheti.
4. Futtasson egy DISM- és SFC-keresést
Ha olyan Windows-probléma merül fel, amelyet nem tud kijavítani, érdemes megpróbálkozni egy Deployment Image Service and Management(DISM) vizsgálattal, amelyet egy követ. >Rendszerfájl-ellenőrző(SFC) vizsgálat.
Ezek az eszközök a Windowsba vannak beépítve, és segíthetnek a rendszerfájlok javításában és a rendszer állapotának visszaállításában. Ha egy rendszerhiba miatt a Task Host Window szolgáltatás megakadályozza az újraindítást, ez (remélhetőleg) megoldja a problémát.
DISM- és SFC-keresés futtatásához kövesse az alábbi lépéseket.
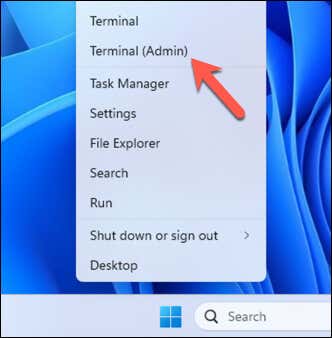
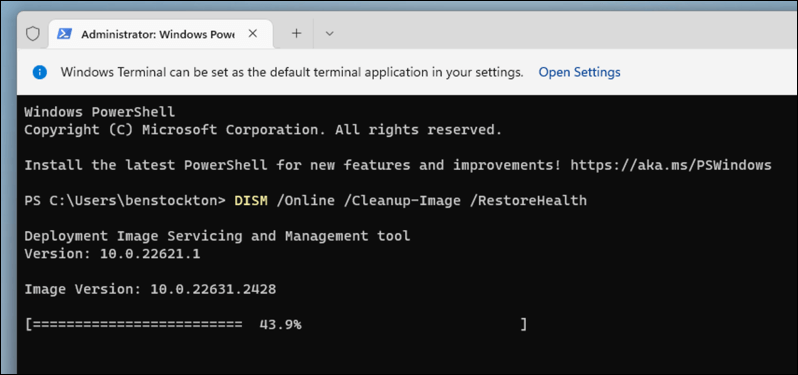
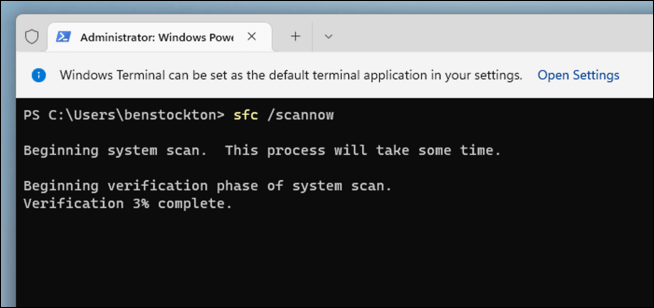
Létfontosságú, hogy a DISM-ellenőrzéstaz SFC-vizsgálat előttlefuttassa. Ennek az az oka, hogy a DISM friss másolatokat tud lekérni a sérült fájlokról a Windows Update webhelyről, amelyet az SFC felhasználhat a javítások befejezésére.
Ha az SFC-ellenőrzés problémákba ütközik, és nem tudja kijavítani, vagy ha azt jelenti, hogy sérült fájlokat talált, de nem tudta kijavítani őket, a DISM eszköz futtatása néha segíthet megoldani ezeket az elhúzódó problémákat. Ha ez a lépés megoldja a Task Host Window problémát, akkor a rendszernek most már normálisan le kell tudnia állítani.
5. A gyorsindítás letiltása
AGyors indítása Windows olyan funkciója, amely csökkenti a számítógép indítási idejét azáltal, hogy a számítógép kikapcsolása előtt előre betölt néhány rendszerindítási információt. Ez azonban váratlan problémákhoz vezethet, például a Task Host Window megzavarhatja a leállítási folyamatokat. .
AGyorsindítás letiltása megoldhatja ezeket a leállítási problémákat. A gyorsindítás letiltásához kövesse az alábbi lépéseket.
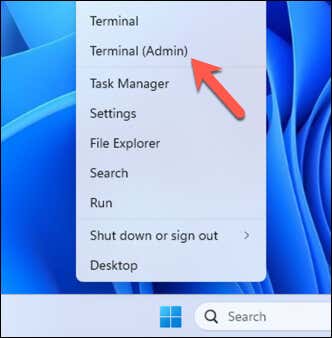
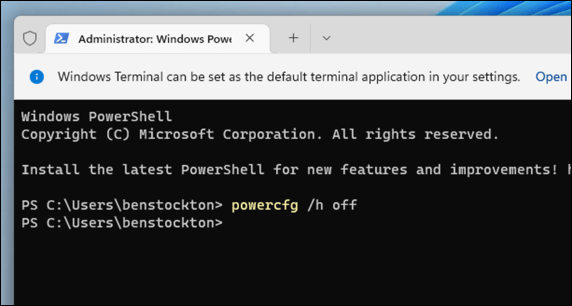
A gyorsindítás letiltása esetén a számítógép alaposabb leállítást hajt végre, ami potenciálisan megoldhatja a Task Host Window leállási problémáját.
6. Szerkessze a WaitToKillServiceTimeout parancsot a Windows beállításjegyzékében
Ha továbbra is problémái vannak azzal, hogy a Task Host Window megakadályozza a számítógép leállítását, megpróbálhatja beállítani azt az időt, amelyen várakozik, mielőtt megpróbálja kényszeríteni a leállítást.
Ezt a Windows beállításjegyzékében a WaitToKillServiceTimeoutbeállítás szerkesztése teszi lehetővé. Ez az érték határozza meg, hogy a Windows mennyi ideig vár a szolgáltatások leállására a leállítási parancs kiadása után.
Az időkorlát módosítása felgyorsíthatja a leállási folyamatot. A WaitToKillServiceTimeout érték szerkesztéséhez kövesse az alábbi lépéseket.
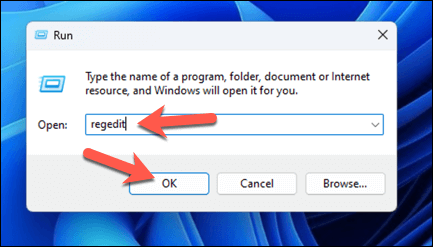
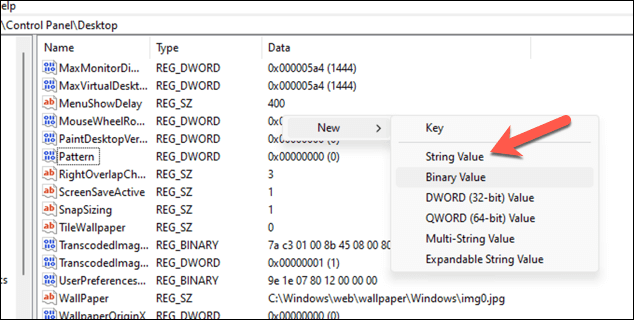 >
>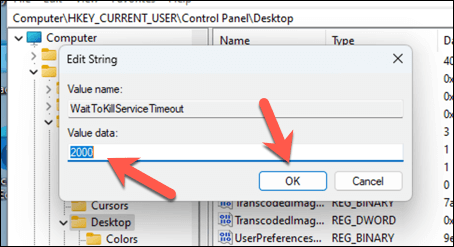
Győződjön meg róla, hogy a módosítások végrehajtása előtt biztonsági másolatot készít a beállításjegyzékről – ez lehetővé teszi a folyamat visszaállítását, ha a rendszerleíró kulcsok módosítása után a számítógép instabillá válik..
A számítógép biztonságos leállítása
A fenti lépésekkel gyorsan megoldhatja a dolgokat, ha a Feladatgazda ablak megakadályozza a leállást. A legtöbb esetben az újraindítás egyszerű kikényszerítése megoldhatja a problémát, de előfordulhat, hogy további hibaelhárítást kell végeznie.
Továbbra is problémái vannak a Windows PC-vel? Lehet, hogy ideje lenne felfrissíteni. gyári alaphelyzetbe állítja a Windows 11 telepítését segíthet az ehhez hasonló rendszerproblémák végső megoldásában.
.