Ha nincs probléma a számítógépen, akkor a A Windows számítógépnek le kell állnia egy opció kattintásával. Ha a Windows nem ismétlődik meg az ismétlődő kísérletek ellenére, valószínűleg van egy problémás elem a gépeden.
Néha nagyon nehéz megtudni, hogy pontosan mi okozza a Windows leállítási problémáját a számítógépen. Lehet, hogy egy alkalmazás, egy rendszerprobléma vagy valami más. Függetlenül attól, hogy számos módszer kipróbálható és alkalmazható, ezek közül az egyik valószínűleg megoldja a problémát az Ön számára.
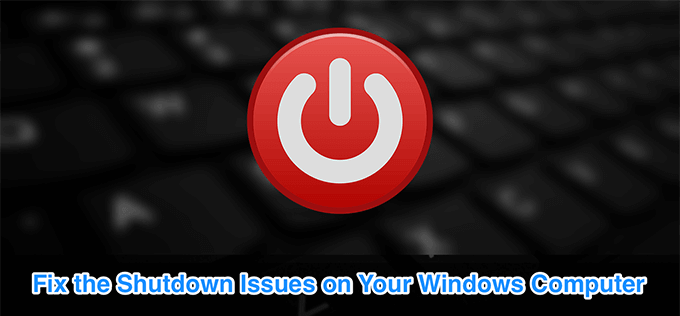
A számítógép kényszerített leállítása
Ha a Start menü normál leállítási lehetősége nem működik Ön és a Windows nem fog leállni, lehet, hogy erőszakos leállítási módszert kell használnia. Kényszeríti a számítógép kikapcsolását, függetlenül attól, hogy milyen állapotban van.
A legtöbb számítógépen a számítógép leállításához csak annyit kell tennie, hogy lenyomva tartja a Tápellátásgombot néhány másodpercre. Tartsa lenyomva, amíg nem látja, hogy a gép kikapcsol.

Ha elkészült, nyomja meg ugyanazt a Bekapcsológombot, hogy újra bekapcsolja a készüléket.
A Windows többféle módszer a számítógép leállítására. Ha a szokásos módon nem működik, akkor mindig kipróbálhatja egy másik módszert a számítógép kikapcsolásához.
In_content_1 all: [300x250] / dfp: [640x360]->A parancssor használata a Windows leállításához
A Windows számítógép leállításának egyik leggyakoribb módja a parancs használata a Parancssor segédprogramban. Végezzen el egysoros parancsot, és ezzel biztosan kikapcsolja a gépet.
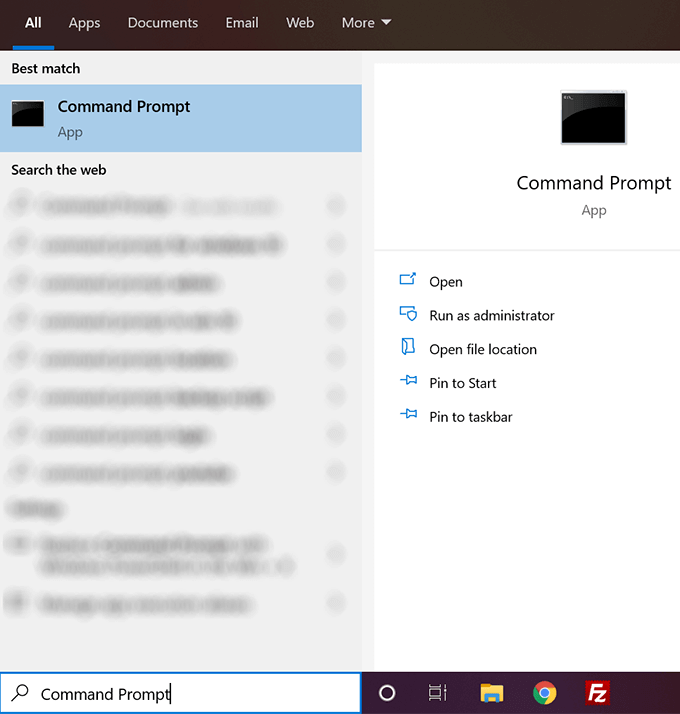
shutdown / s / f / t 0
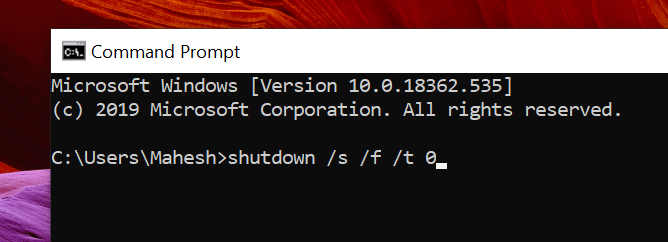
Kötegelt fájl létrehozása a Windows leállításához
Ha a fenti módszer sikeresen kikapcsolta a számítógépet, akkor ragaszkodni kell ahhoz, hogy leállítsa a gépedet, amikor csak akarja. A kötegelt fájl létrehozásával valóban megmentheti magát a parancs gépelésének nehézségeitől, ha létrehoz egy fájlt.
Ezután egyetlen kattintással kikapcsolhatja a számítógépet.
- A Cortana keresőmezővel keresse meg a Jegyzettömbelemet, és kattintson rá, amikor látja.
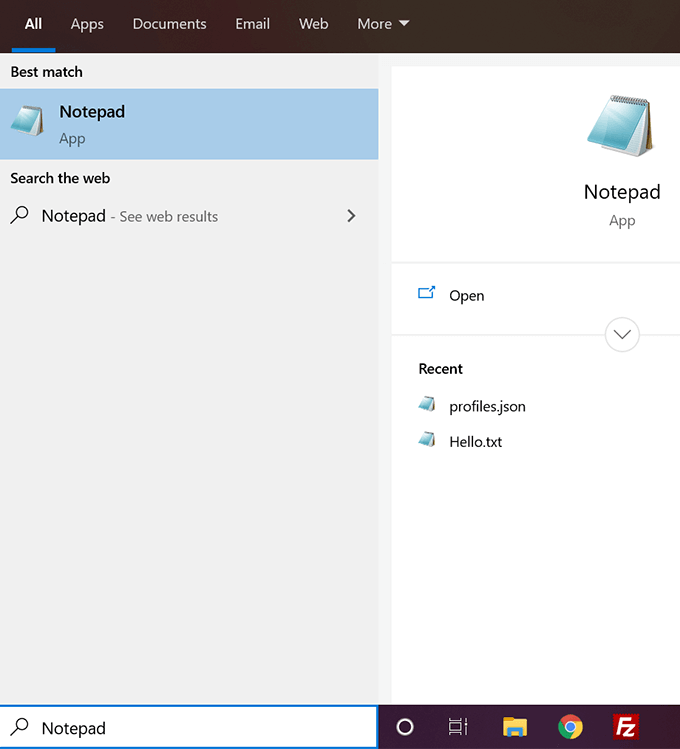
shutdown / s / f / t 0
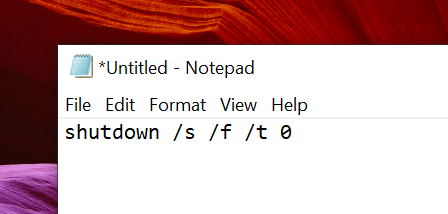
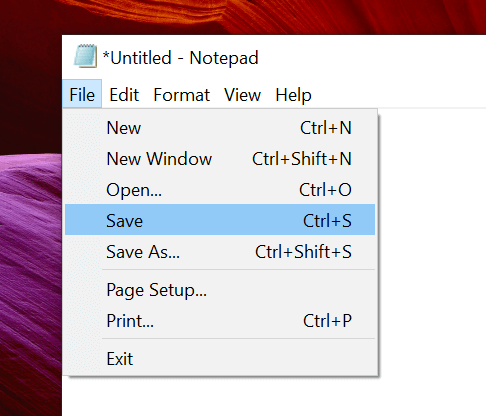

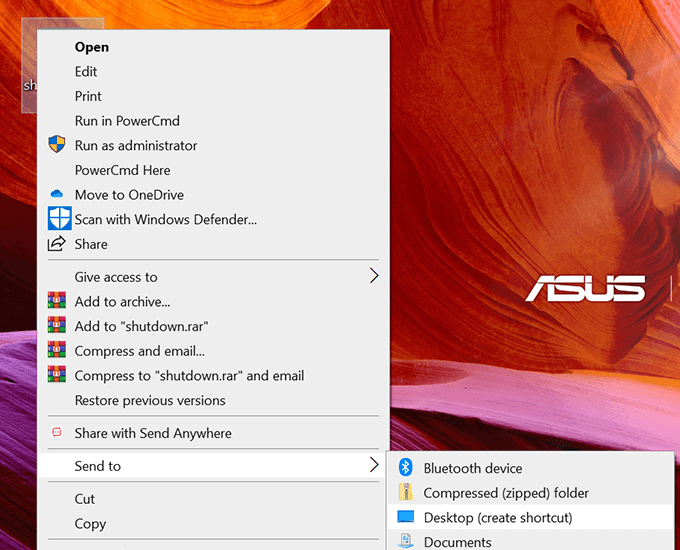
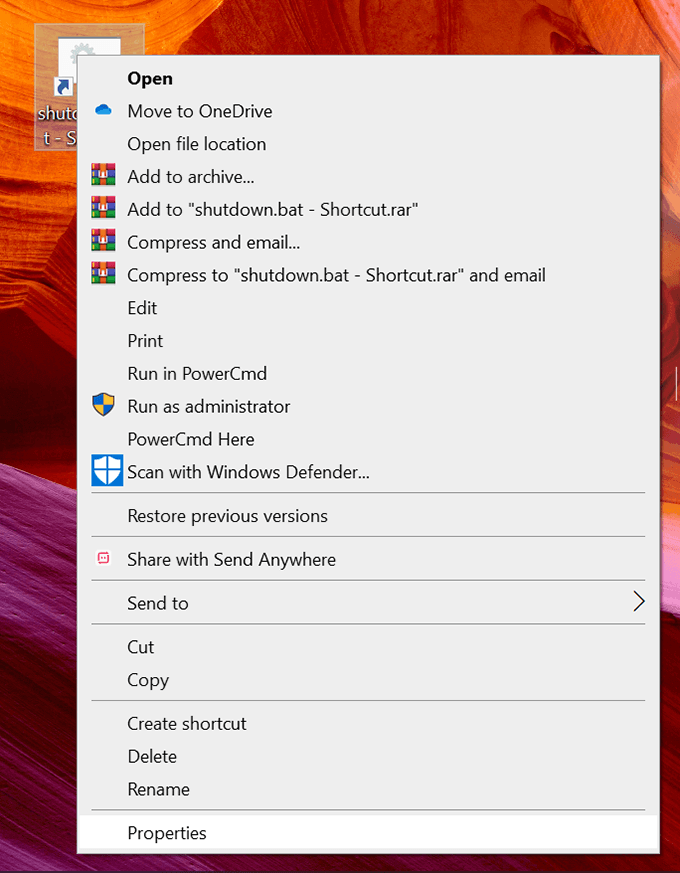
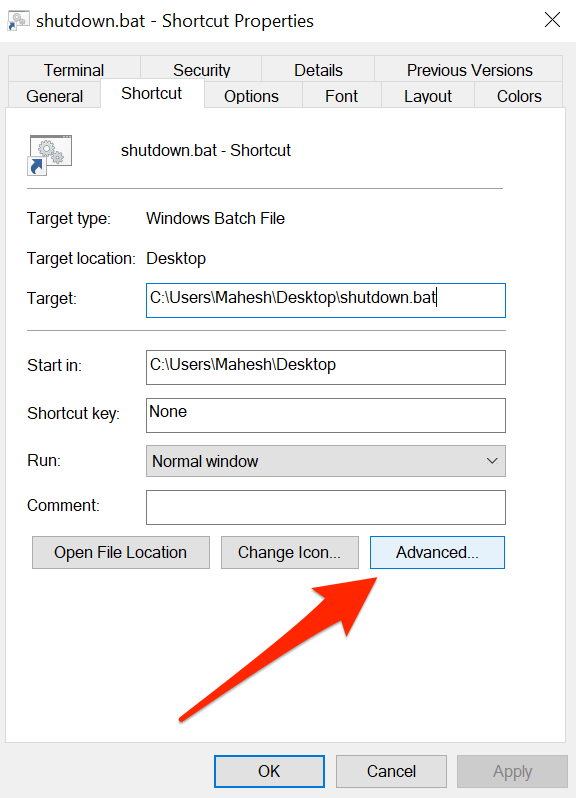
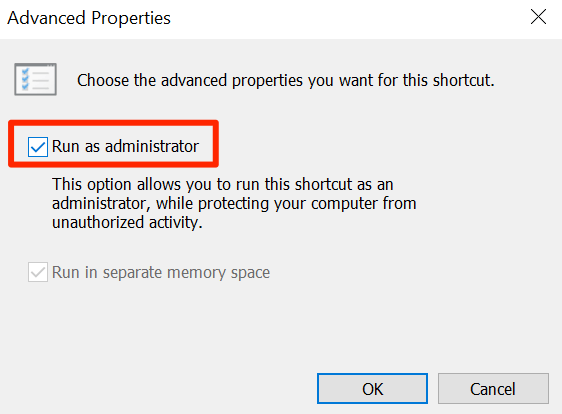
Minden alkalommal duplán kattinthat a fájlra ki akarja kapcsolni a számítógépet.
A Futtatás mező használata a Windows leállításához
A fenti parancsot a Futtatás mezőben is használhatja.
shutdown / s / f / t 0
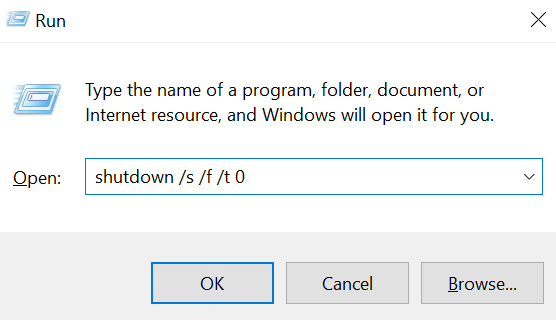
Kilépés az nyitott alkalmazásokból és a számítógépes leállítás folyamatainak leállítása
Az egyik lehetséges okok miatt az ablak nem fog leállni, mert y Bizonyos alkalmazások nyitva vannak a számítógépen. A Mindegyik bezárása valószínűleg megoldja a problémát az Ön számára.
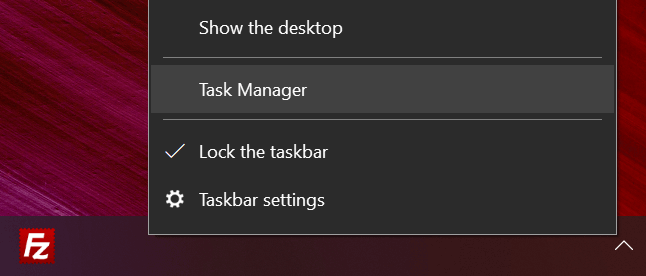
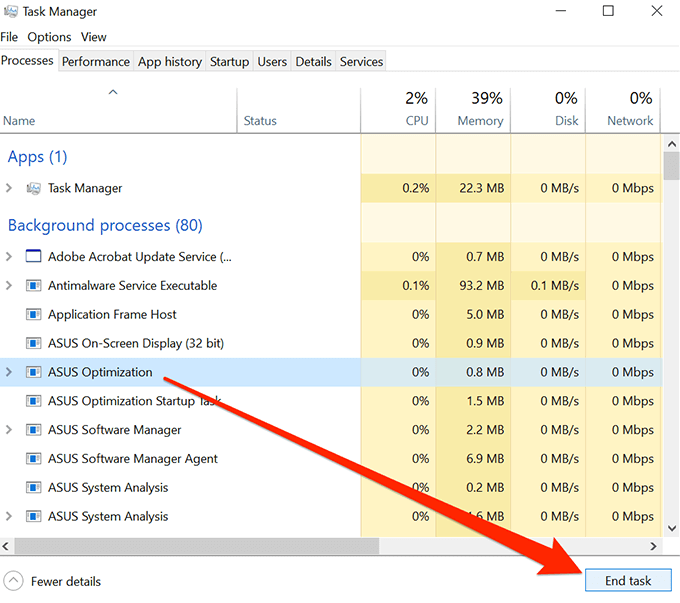
Ez bezárja az alkalmazást, megöli a folyamatát. Ezután a szokásos kikapcsolási módszert használhatja a számítógép leállítására.
A gyors indítás letiltása a Windows leállási probléma megoldásához
A gyors indítás az egyik szolgáltatás részt vesz a számítógép indítási folyamatában. A letiltása megoldhatja a problémát.
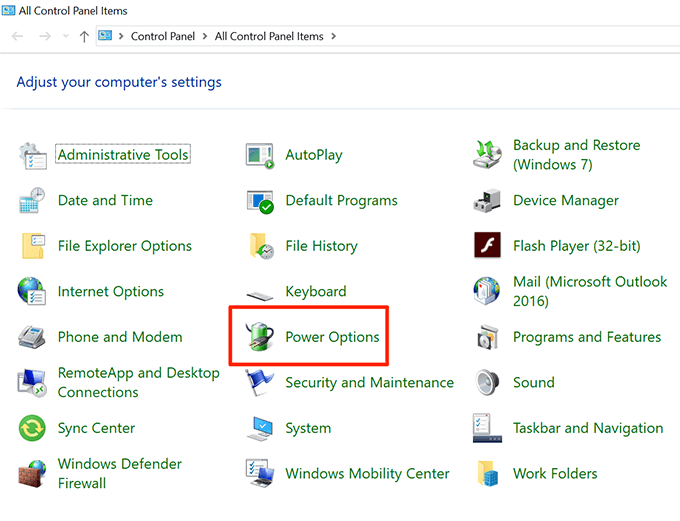
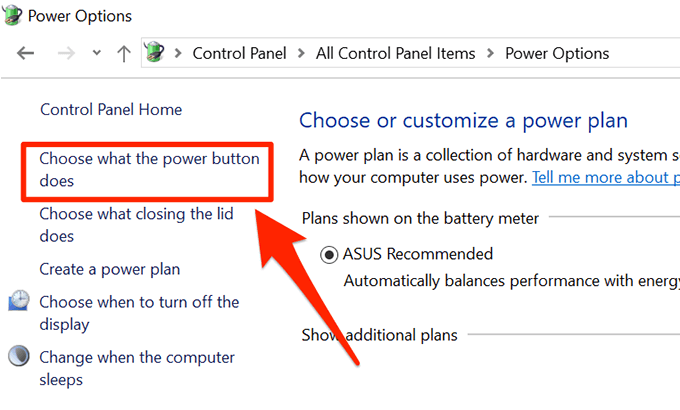
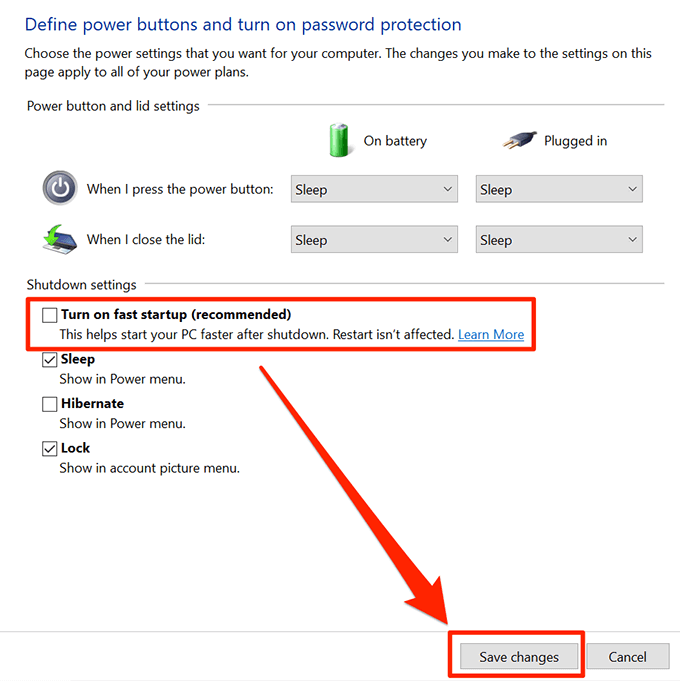
Most megpróbálhatja leállítani a számítógépet, hogy megnézze, működik-e.
Indítsa újra a Windows számítógépet
Ha a leállítás nem működik, akkor próbáljon inkább újraindítani a számítógépet. Miután újraindult, megpróbálhatja leállítani a gépet.
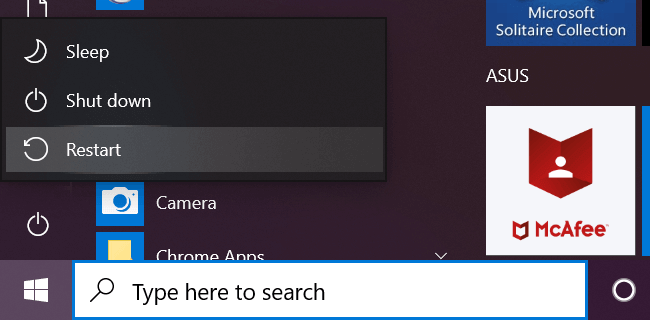
Használja a Hibaelhárító, ha a Windows nem áll le
Végül, ha semmi sem működik, a Windows hibaelhárítójával elháríthatja a problémát.
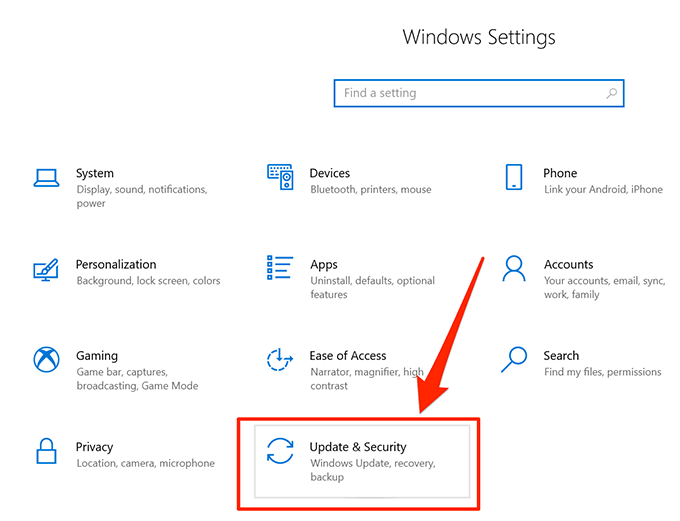
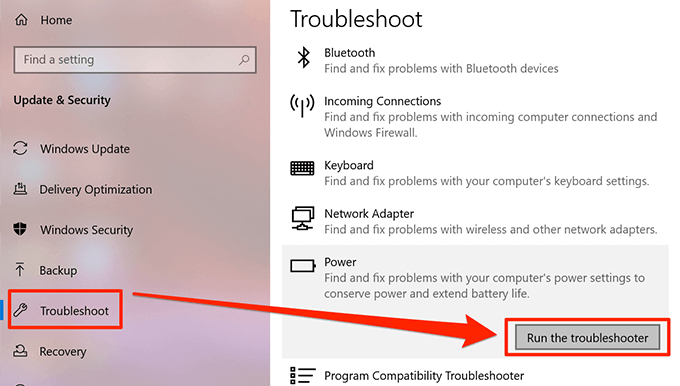
A javasolt javítások bevezetése után a Windows leállítási problémájának már nem kell rendelkeznie.