Egy meghajtó egy internetes platform a fájlok tárolására. Olyan, mintha egy merevlemez lenne a felhőben. Minél több fájlt és mappát tárol és szinkronizál, annál nagyobb a esélye, hogy a OneDrive szinkronizálási problémákat tapasztalja.
Ebben a cikkben a szinkronizálási problémák kijavításának alábbi módjairól beszélünk:
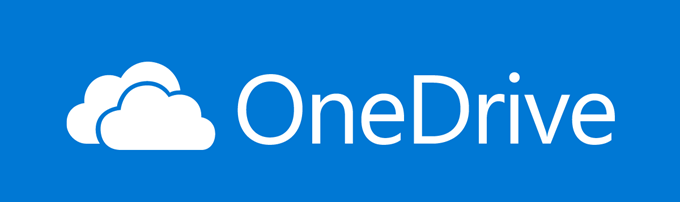
Probléma van a fiókjával, vagy a Microsoftnál?
Az első dolog, amit tudni szeretne, az, ha probléma merül fel a rendszerrel vagy a OneDrive szolgáltatással.
Kattintson a jobb gombbal a OneDrive ikonra, majd kattintson a Megtekintés onlineelemre a fájlok böngészőben való megnyitásához.
Ha A fájlok nem töltődnek be, problémát jelenthet a Microsoft, és nem a rendszer. Az egyetlen, amit megtehetsz, ha megvárja a probléma megoldását.
Fiókkapcsolat
A fájlok esetleg nem szinkronizálásának egyik lehetséges oka az, hogy a A OneDrive-fiók nem kapcsolódik a Windows-fiókhoz. Összekapcsolása:
In_content_1 all: [300x250] / dfp: [640x360]->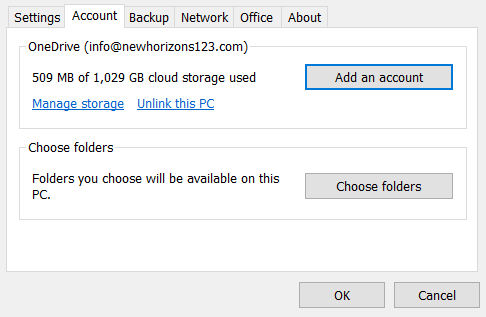
A képernyőn látható utasítások követésével fejezze be a folyamatot. A OneDrive és a Microsoft fiókja most össze van kapcsolva. Próbálja meg újra szinkronizálni a fájljait.
A OneDrive használata Linux operációs rendszerrel
A Microsoft OneDrive nem rendelkezik hivatalos kliensalkalmazással Linux felhasználók számára. A felhőfájlokat azonban szinkronizálhatja az Insync Google Drive segítségével a OneDrive harmadik fél által készített szinkronizáló eszközével Linuxra.
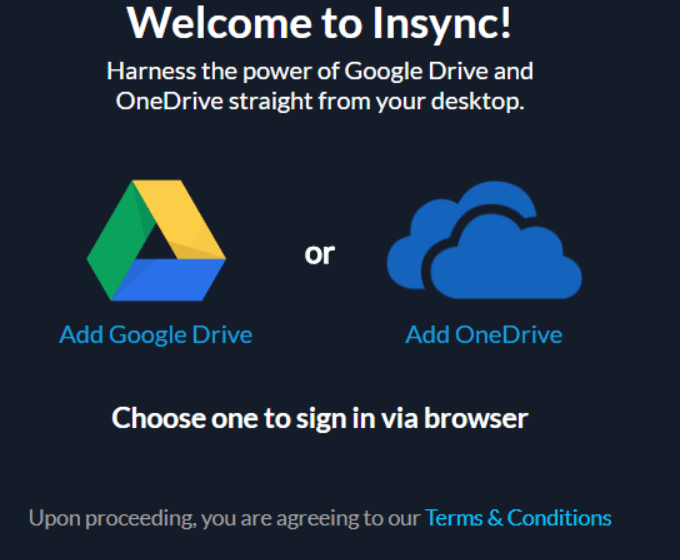
Az Insync kompatibilis a Linux Mint, Ubuntu és a többi leggyakoribb 64 bites Linux disztribúcióval. A OneDrive szinkronizálása:
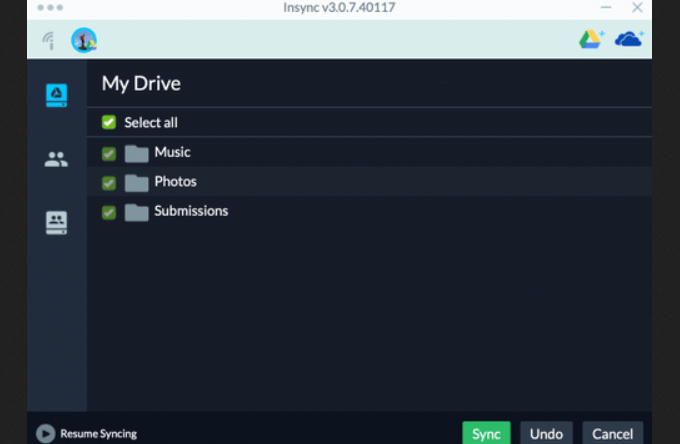
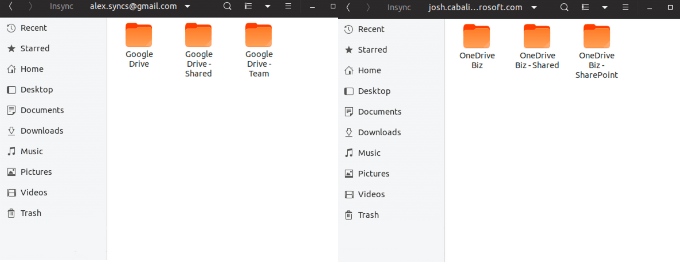
Fájlok és mappák mérete
A legnagyobb fájl, amelyet az ingyenes és a prémium szintű OneDrive csomaghoz egyaránt feltölthet, 10 GB. Ha egy webhelyet a OneDrive webhelyen szeretne tárolni, hasonlítsa össze a többi tárhelyszolgáltató HostScore-ját, hogy megbizonyosodjon arról, hogy rendelkezik-e sávszélességgel, sebességgel és erőforrásokkal, amelyekre az összes tárolt fájl tárolásához szüksége van.
a fájlok meghaladják ezt a határértéket, töltsd össze a fájlt, mielőtt feltöltnéd. Kattintson a jobb gombbal, majd kattintson a Küldés-re, majd a Tömörített (zip) mappa-ra.
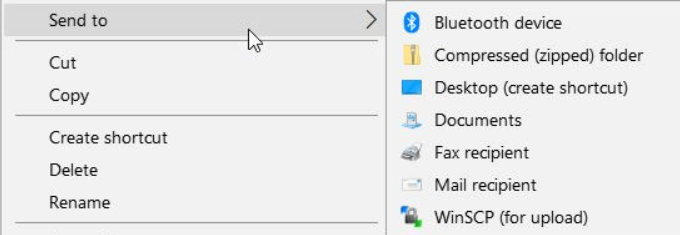
Próbálja meg újra szinkronizálni a fájljait, hogy megbizonyosodjon arról, hogy ez megoldotta-e a problémát. Újravizsgálás:
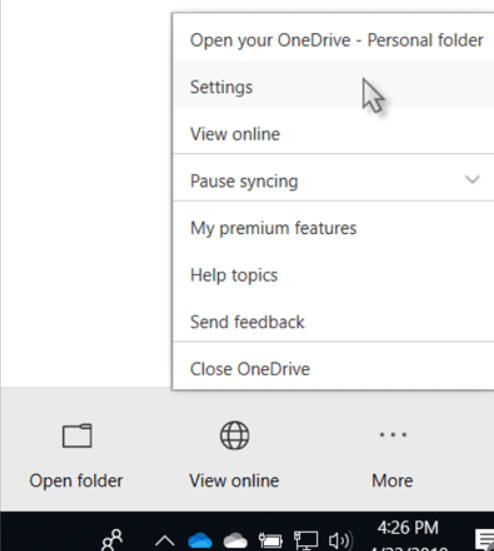
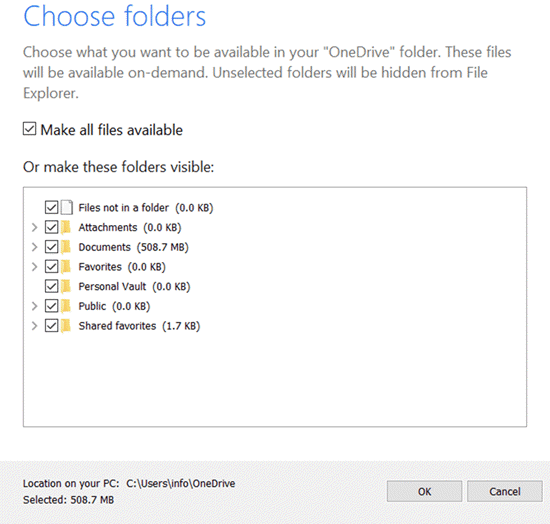
Ha nincs több OneDrive szinkronizálási probléma, akkor túl nagy fájlokat próbált feltölteni.
Reset OneDrive
Ha a fájlok nem szinkronizálódnak, a probléma megoldásához néha ki- és bekapcsolhatja.
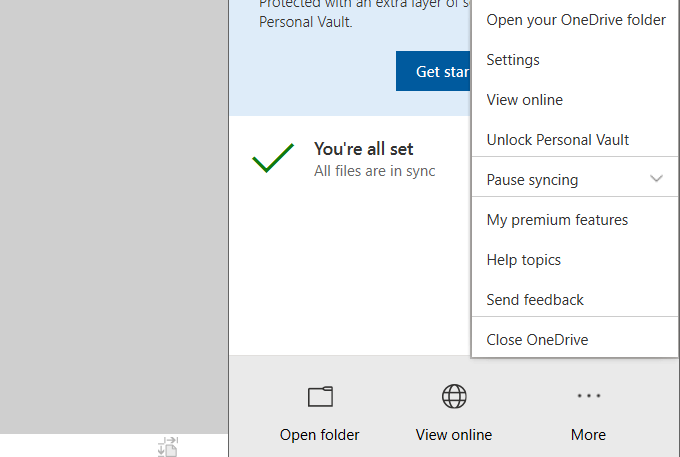
Ellenőrizze a fájl elérési útját
Ha egy fájl nem szinkronizálódik, vagy nem lehetővé teszi az együttműködést, ellenőrizze a teljes elérési utat. Győződjön meg arról, hogy az nem haladja meg a 255 karaktert, és tartalmazza a fájlnevet. Időnként, ha beágyazott mappákat használ, az elérési út túl hosszú lehet.
A probléma megoldásához helyezze át a fájlt egy magasabb szintű mappába, vagy nevezze át. Egy fájl átnevezéséhez kattintson a jobb gombbal a fájlra, és válassza a Neve
Lehet, hogy a fájlnév speciális karaktereit online támogatja, de nem offline, vagy fordítva. Ennek oka lehet, hogy a fájlok nem szinkronizálódnak.
Például az OneDrive nem engedélyezi a következőket:
”*: <>? / \ |
Ha a fájlok bármelyike tartalmaz a fenti speciális karaktereket, távolítsa el azokat.
Ha többet szeretne tudni a fájlnév korlátozásáról, olvassa el a Microsoft támogatási cikket: Érvénytelen fájlnevek és fájltípusok.
Próbálja újra megismételni a fájlt, hogy kiderüljön, vajon ez okozta-e a problémát.
Csatlakoztassa újra a OneDrive fiókot
Ha problémája van a mivel egyik fájlja sem szinkronizálódik, problémát jelenthet a OneDrive-fiókjával való kapcsolat.
A szinkronizálási probléma megoldásához próbálja meg a fiók leválasztását és újracsatlakozását:
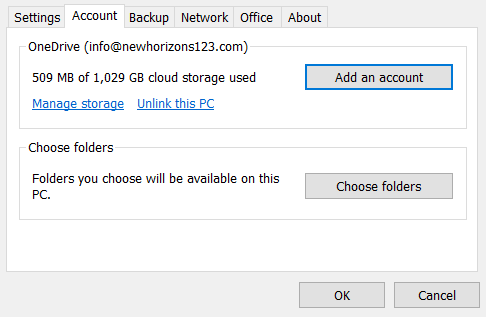
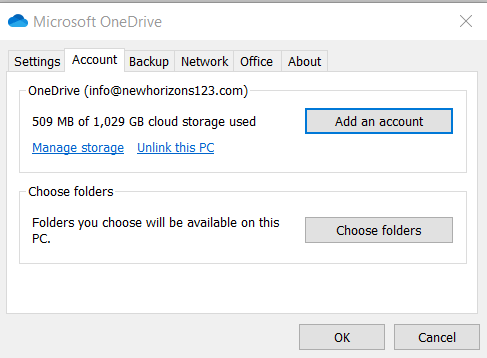
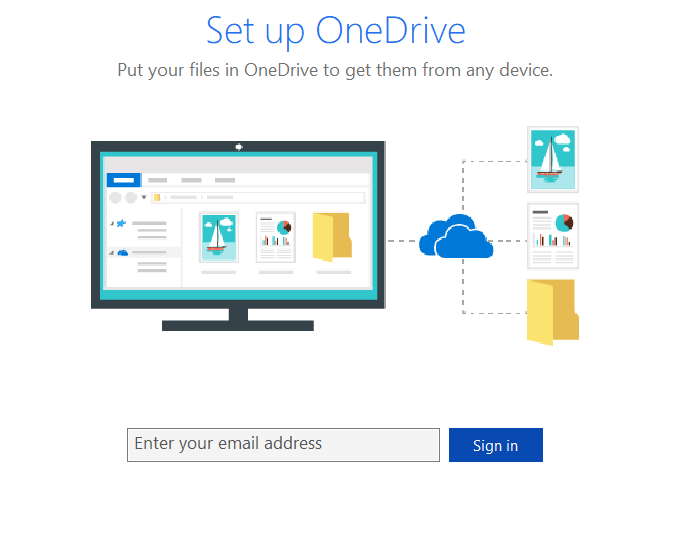
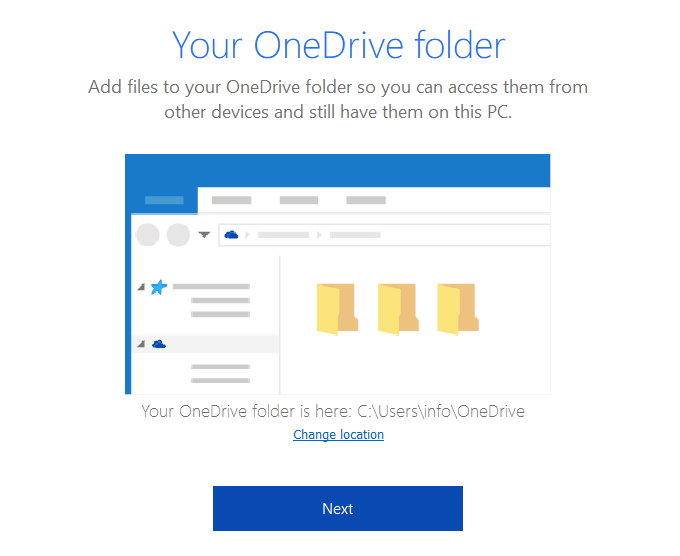
Kövesse az utasításokat a folyamat befejezéséhez. Ellenőrizze újra, hogy a fájlok megfelelően szinkronizálódnak-e.
A biztonsági engedélyek ellenőrzése
A biztonsági engedélyek a mappákhoz és fájlokhoz való hozzáférést ellenőrzik. Nem szinkronizálhat egy fájlt, ha nem rendelkezik hozzá.
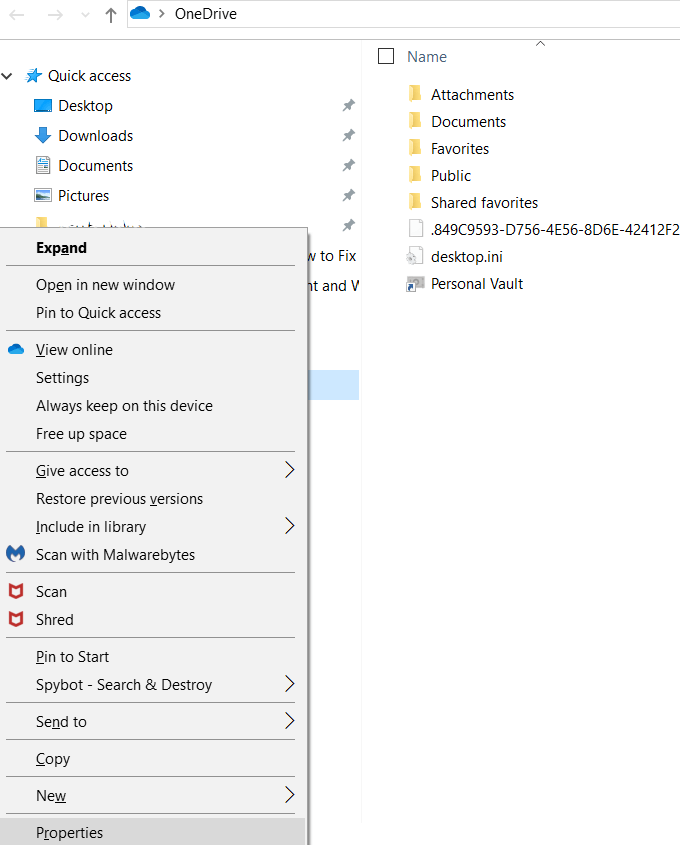
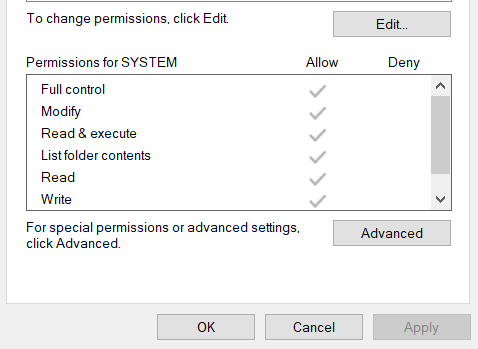
Szelektív szinkronizálás
Ha egy vagy több fájl és mappa nem szinkronizálódik, akkor az lehet, hogy Ön egy újból használja a szelektív szinkronizálási beállítást. Ennek javításához:
Mostantól minden fájl elérhető lesz a szinkronizáláshoz.
A OneDrive és a Windows legújabb verzióját használja?
Fontos, hogy a programokat a legújabb verziókra frissítsék. Ha nem állította be a frissítéseket automatikusra, akkor ezt manuálisan is megteheti.
A Windows frissítése:
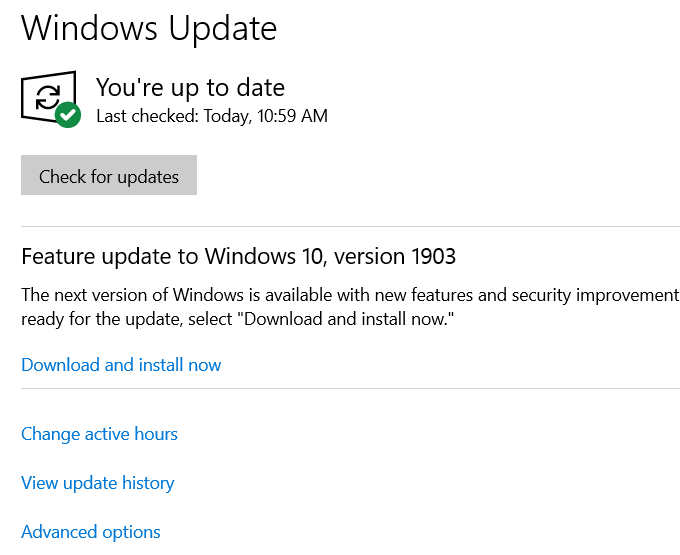
Ha nem a Windows legújabb verzióját használja, akkor frissíthet ezen a képernyőn
A OneDrive szintén automatikusan frissül. Ha manuálisan szeretné frissíteni:
Ellenőrizheti a OneDrive webhely -et is, hogy a legfrissebb verziót futtassa-e.
A OneDrive Sync problémák megoldására fent ismertetett megoldások könnyen végrehajthatók. . Próbáljon meg mindegyiket megnézni, hogy megoldja-e a problémát.