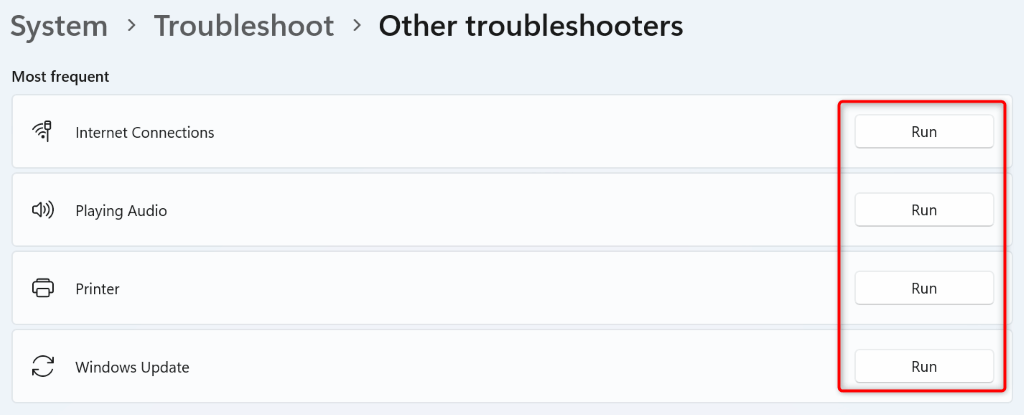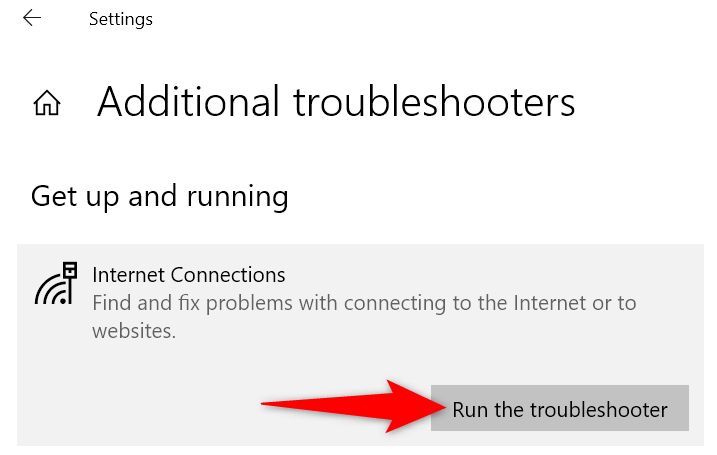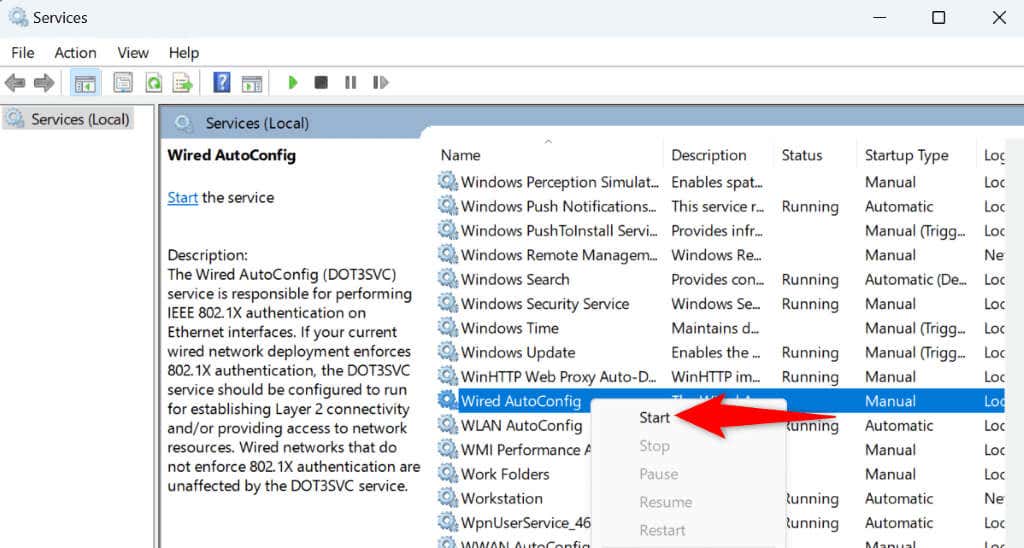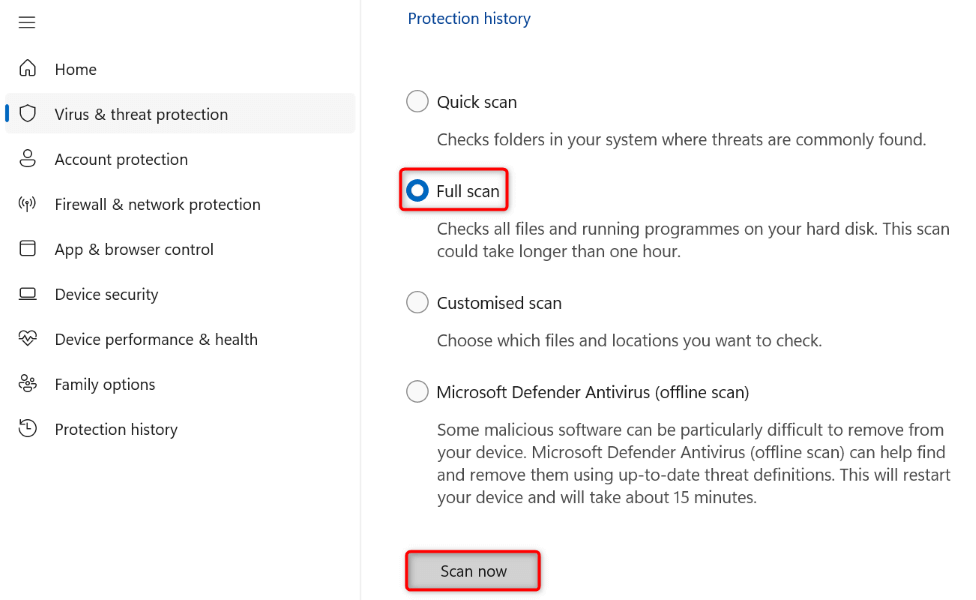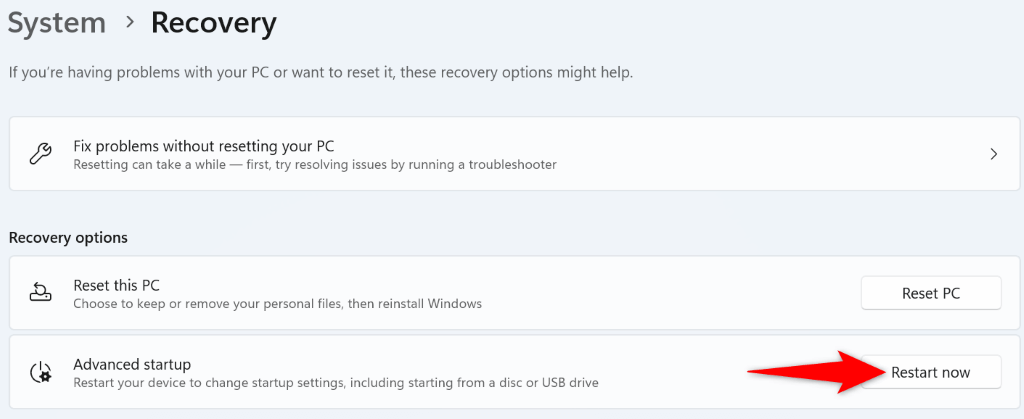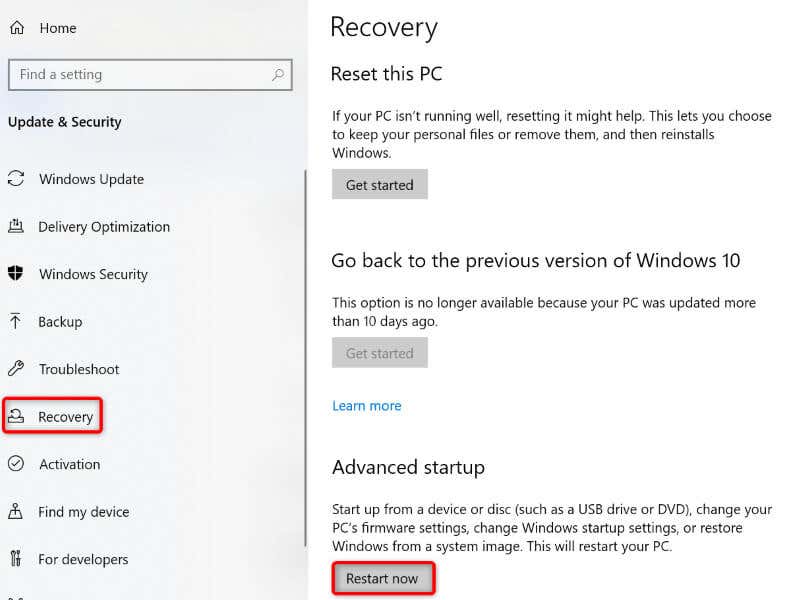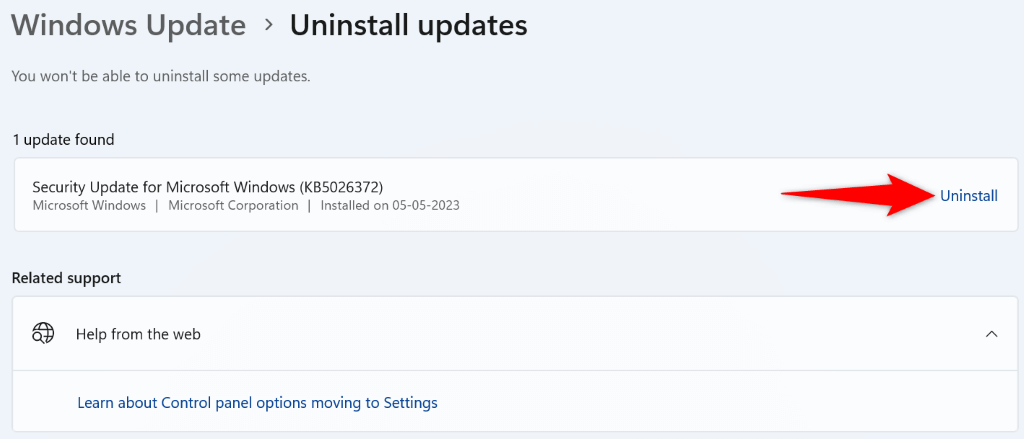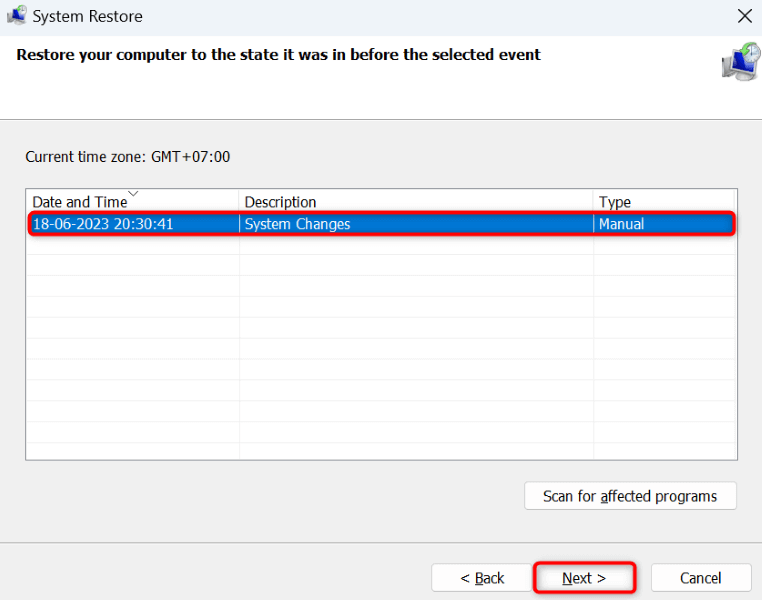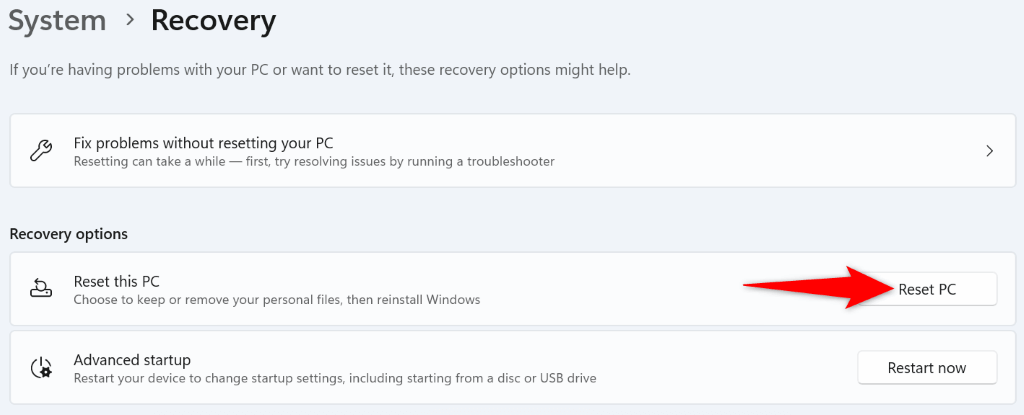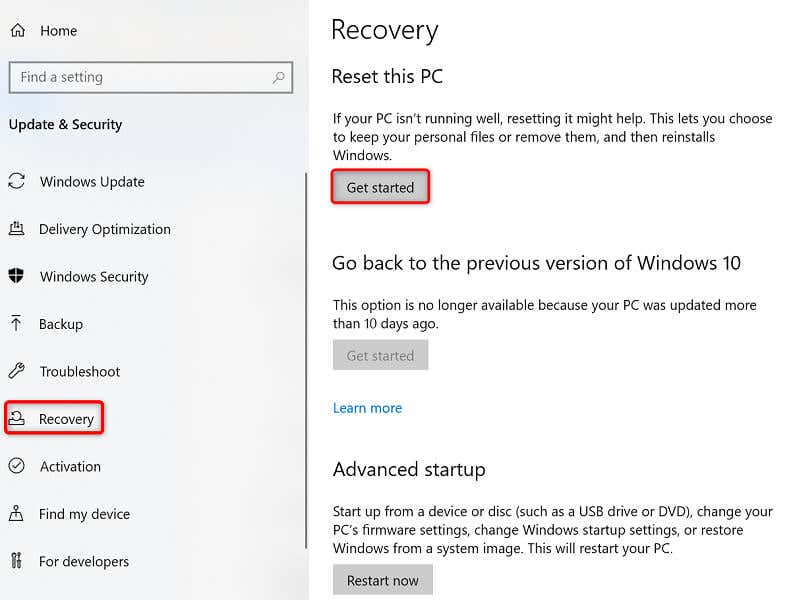Látja a „Hiba történt a hibaelhárító betöltése közben” üzenetet megpróbál elindítani egy hibaelhárítót a számítógépén alatt? Valószínűleg a nemrég telepített Windows-frissítés okozza a problémát. Megmutatjuk, hogyan javíthatja ezt, valamint más elemeket a probléma megoldásához a Windows 11 vagy Windows 10 rendszerű számítógépen. Kezdjük.
Számos oka lehet annak, hogy a hibaelhárító nem indul el. Egyes okok közé tartozik az, hogy a szükséges Windows-szolgáltatások nem futnak, a rendszer fájljai sérültek, vírus vagy rosszindulatú program fertőzte meg a számítógépét, és így tovább.
Futtassa a Hibaelhárítót a Beállítások alkalmazásból
Ha problémái vannak a hibaelhárító elindításával bárhonnan, használja a Windows Beállítások alkalmazását futtassa a hibaelhárítót. Ez a legjobb megoldás, ha az eszköz nem hajlandó elindulni a számítógép más helyeiről.
Windows 11 rendszeren
Nyissa meg a Beállításokelemet a Windows+ Imegnyomásával.
A bal oldalsávon válassza a Rendszerlehetőséget.
A jobb oldali panelen válassza a Hibaelhárítás>Egyéb hibaelhárítóklehetőséget.
Válassza ki a Futtatáslehetőséget az elindítani kívánt hibaelhárító mellett.
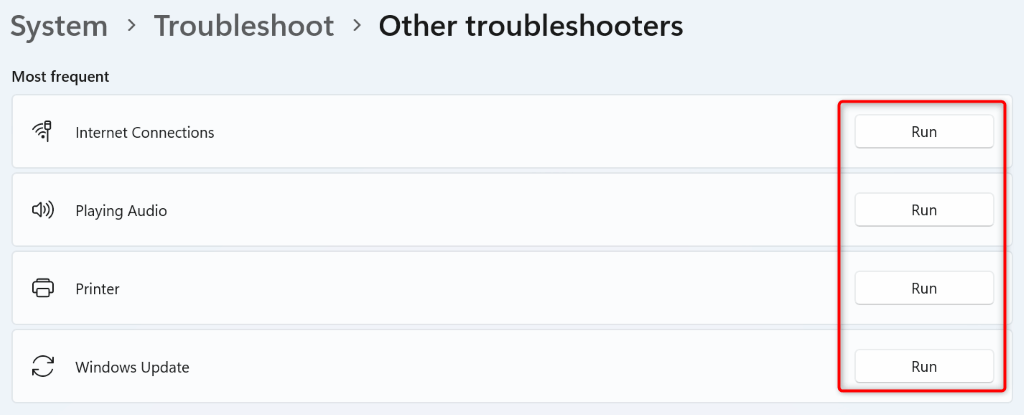
Windows 10 rendszeren
Nyomja meg a Windows+ Ibillentyűket a Beállításokmegnyitásához számítógépén.
A Beállításokban válassza a Frissítés és biztonságlehetőséget.
Válassza a Hibaelhárításlehetőséget a bal oldalsávon, és válassza a További hibaelhárítóklehetőséget a jobb oldali panelen.
Válasszon ki egy hibaelhárítót, majd válassza a Futtassa a hibaelhárítót.
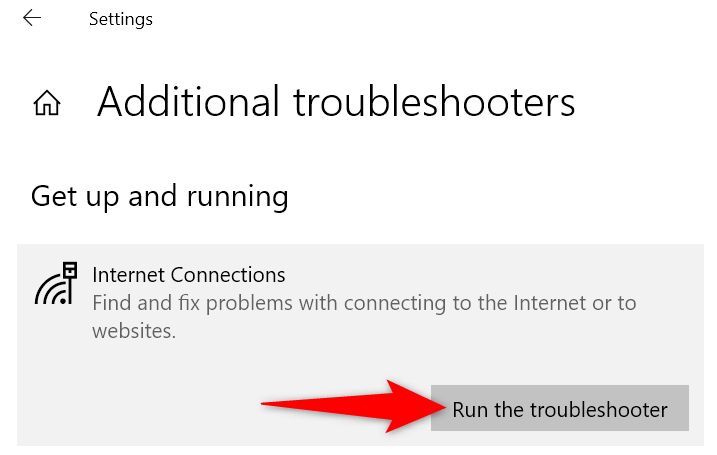
Indítsa újra a szükséges Windows-szolgáltatásokat
Az egyik oka annak, hogy a hibaelhárító nem indul el, az az, hogy az eszköz által igényelt Windows szolgáltatások nem fut. Ebben az esetben manuálisan indítsa el ezeket a szolgáltatásokat, és a probléma megoldódik.
Nyissa meg a Futtatáspárbeszédpanelt a Windows+ Rmegnyomásával.
Írja be a következő parancsot a Futtatásmezőbe, és nyomja meg az Entert:
services.msc
Keresse meg a Wired AutoConfignevű szolgáltatást, kattintson a jobb gombbal a szolgáltatásra, és válassza a Startparancsot (ha a szolgáltatás már fut, válassza az Újraindításlehetőséget) ..
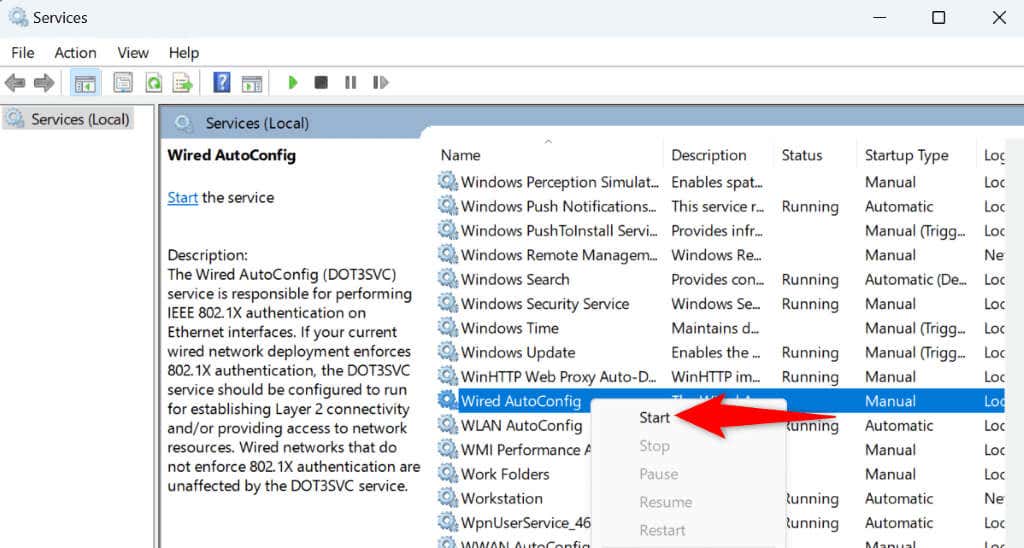
Kattintson a jobb gombbal az alább felsorolt szolgáltatásokra, és válassza a Indításvagy az Újraindításlehetőséget a szolgáltatás aktuális állapotától függően:
Titkosító szolgáltatások
Intelligens háttér Átviteli szolgáltatás
Windows Installer
Windows Update
Zárja be a Szolgáltatásokablakot, és futtassa a hibaelhárítót.
Javítsa ki a Windows sérült rendszerfájljait
A beépített hibaelhárítók a Windows operációs rendszer részét képezik. Ha a rendszer alapvető fájljai megsérültek, a hibaelhárítók indítási problémái lesznek. Lehetséges, hogy ezért nem tudja elérni a hibaelhárítót a számítógépén.
Ebben az esetben használja a Windows beépített SFC (System File Checker) eszközét megteheti, hogy megkeresse és kijavítsa a gépén lévő hibás fájlokat. Ez az eszköz a Parancssorból fut, és észleli és kicseréli a hibás rendszerfájlokat, kijavítva a rendszerrel kapcsolatos problémákat.
Nyissa meg a Startmenüt, keresse meg a Parancssorelemet, és válassza a Futtatás rendszergazdakéntlehetőséget.
Válassza az Igenlehetőséget a Felhasználói fiókok felügyeleteparancssorban.
Írja be a következőt a CMDablakba, és nyomja meg az Entert. Ez a parancs letölti a szükséges tartalmat a sérült fájlok kijavításához.
DISM.exe /Online /Cleanup-image /Restorehealth
14 s>
Futtassa a következő parancsot a számítógép hibás fájlok ellenőrzésének és javításának megkezdéséhez: sfc /scannow
Ha kijavította a hibás fájlokat, indítsa újra a számítógépet.
Vírusok és rosszindulatú programok keresése a számítógépén
A vírusok és rosszindulatú programok váratlan viselkedést idézhetnek elő számítógépében. Lehetséges, hogy a számítógépe megfertőződött egy ilyen elemmel, ami „Hiba történt a hibaelhárító betöltése közben” hibaüzenethez vezethet.
Ebben az esetben futtasson egy teljes vírus- és rosszindulatú programellenőrzést, hogy megtalálja és eltávolítsa az összes fenyegetést a számítógépéről. A hibaelhárítóval kapcsolatos probléma valószínűleg megoldódik.
Ha Microsoft Defender Antivirust használ, a következő lépések hogyan lehet teljes vizsgálatot futtatni ezzel az eszközzel mutatják:
Nyissa meg a Startmenüt, keresse meg a Windows Securityelemet, és indítsa el az alkalmazást.
Válassza ki a Vírus- és fenyegetésvédelemlehetőséget az alkalmazásban..
A következő oldalon válassza a Szkennelési beállításoklehetőséget.
Válassza ki a Teljes vizsgálat, majd alul a Szkennelés mostlehetőséget.
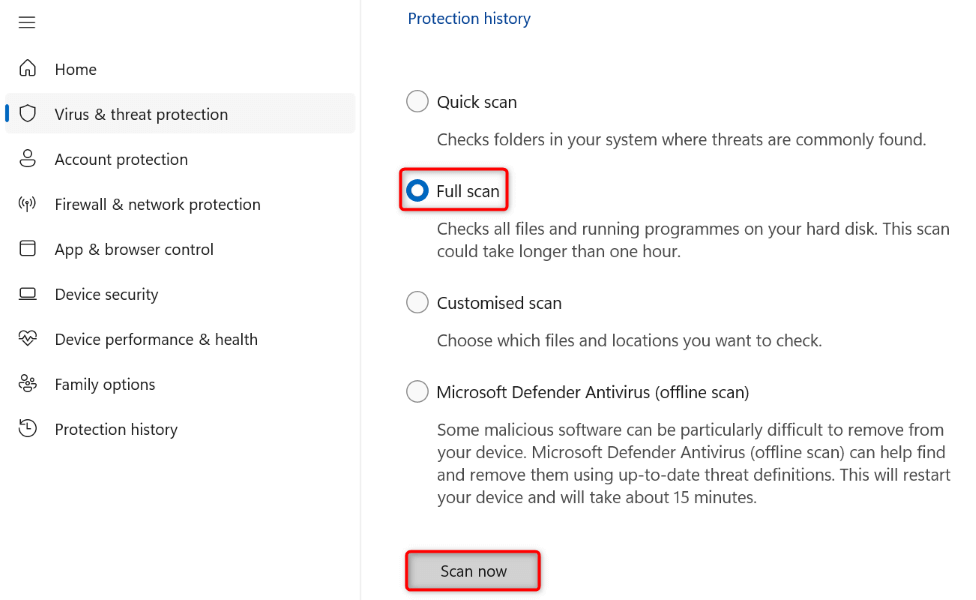
Hagyja, hogy a víruskereső megtalálja és eltávolítsa az összes fenyegetést a számítógépéről.
Indítsa el a hibaelhárító eszközt.
Futtassa a hibaelhárítót a Windows csökkentett módjában
Az egyik ok, amiért nem tudja elindítani a hibaelhárítót, az az, hogy a számítógépére telepített harmadik féltől származó alkalmazás interferenciát okoz. Ezt ellenőrizheti, ha számítógépének csökkentett módban történő elindítása, és megpróbálja elindítani a hibaelhárító eszközt.
Windows 11 rendszeren
Nyissa meg a Beállításokelemet a jobb gombbal a Startlehetőségre kattintva, és válassza a Beállításoklehetőséget.
Válassza ki a Rendszerlehetőséget a bal oldalsávon, és válassza a Helyreállításlehetőséget a jobb oldali panelen.
Válassza ki az Újraindítás mostlehetőséget a Speciális indításmellett.
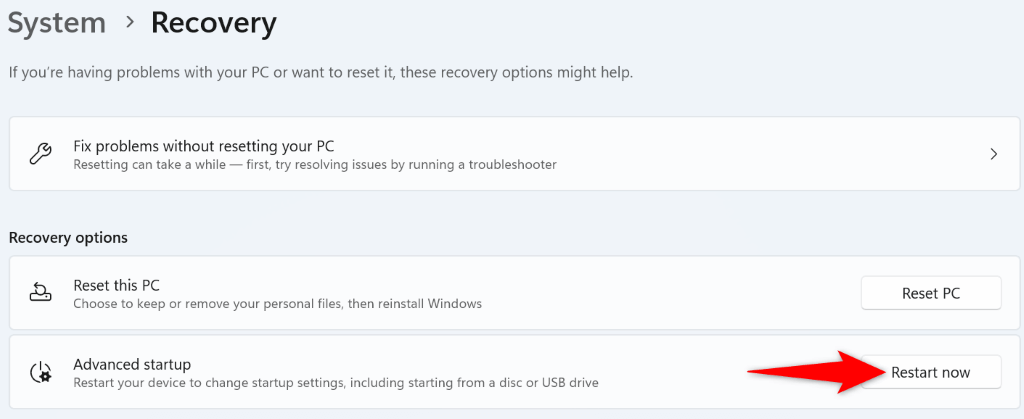
Válassza az Újraindítás mostlehetőséget a megnyitott promptban.
Lépjen a Hibaelhárítás>Speciális beállítások>Indítási beállítások>Újraindításrészhez.
Nyomja meg a 4gombot a számítógép csökkentett módban történő indításához.
Próbálja meg elindítani a hibaelhárítót.
Windows 10 rendszeren
Nyissa meg a Beállításokelemet a Windows+ Ihasználatával.
A Beállításokban válassza a Frissítés és biztonságlehetőséget.
A bal oldalsávon válassza a Helyreállításlehetőséget.
Válassza ki az Újraindítás mostlehetőséget a jobb oldali Speciális indításalatt.
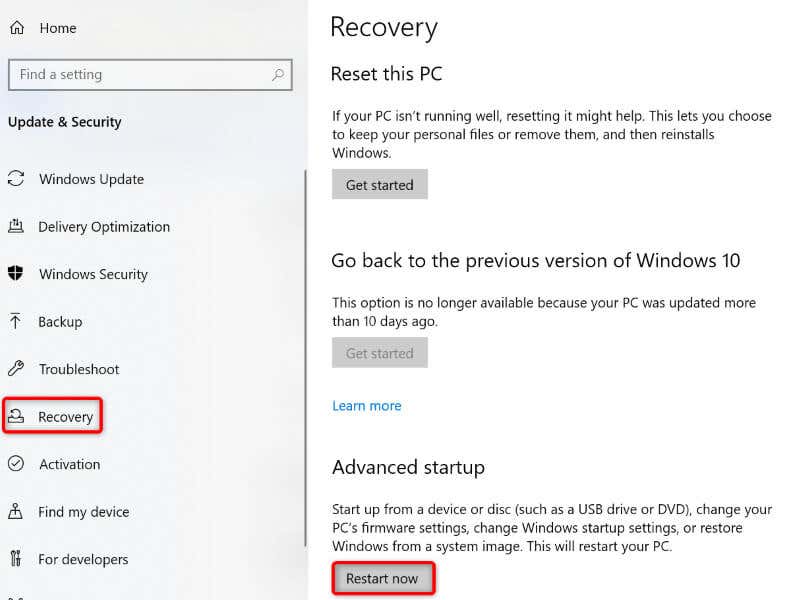
Lépjen a Hibaelhárítás>Speciális beállítások>Indítási beállítások>Újraindításoldalra.
Nyomja meg a 4gombot a billentyűzeten a csökkentett mód elindításához.
Nyissa meg a hibaelhárítót csökkentett módban.
Távolítsa el a nemrégiben telepített Windows-frissítést
Ha a hibaelhárító továbbra sem nyílik meg, és a probléma a Windows frissítése után kezdődött, akkor a legutóbbi frissítés lehet a felelős. Ebben az esetben állítsa vissza a frissítést, és nézze meg, hogy ez megoldja-e a problémát.
Nyissa meg a Startmenüt, keresse meg a Vezérlőpultelemet, és indítsa el a segédprogramot..
Válassza ki a Program eltávolításalehetőséget.
Válassza a Telepített frissítések megtekintéselehetőséget a bal oldalsávon.
Válassza az Eltávolításlehetőséget a legújabb Windows-frissítés mellett.
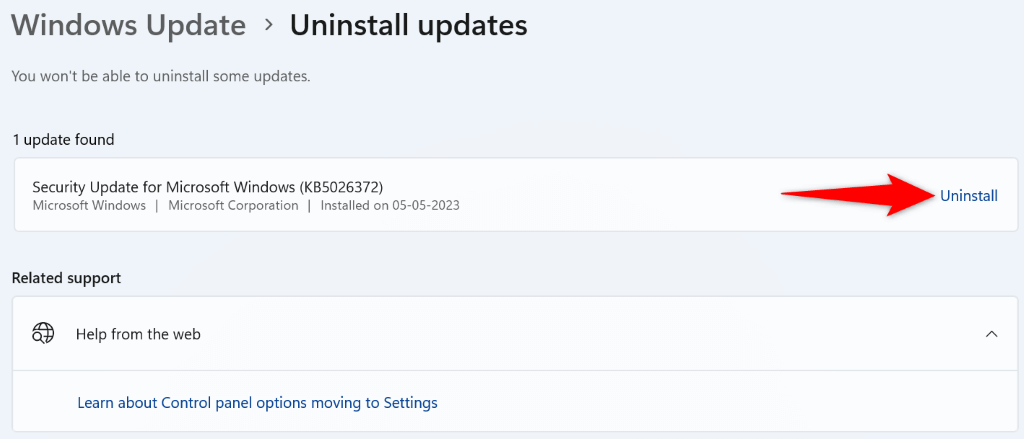
Válassza az Eltávolításparancsot az üzenetben.
Indítsa újra a számítógépet, és futtassa a hibaelhárítót.
A Windows rendszer visszaállítása
Ha a „Hiba történt a hibaelhárító betöltése közben” üzenet jelenik meg, miután bizonyos változtatásokat végzett a számítógépén, vonja vissza ezeket a módosításokat, és nézze meg, hogy ez megoldja-e a problémát. Ezt megteheti használja a rendszer-visszaállítás segédprogramot a számítógépén.
Nyissa meg a Startelemet, keresse meg a Helyreállításelemet, és válassza ki az elemet.
A következő oldalon válassza a Rendszer-visszaállítás megnyitásalehetőséget.
Az eszköz első képernyőjén válassza a Következőlehetőséget.
Válassza ki a legfrissebb visszaállítási pontot a listából, majd válassza a Továbblehetőséget.
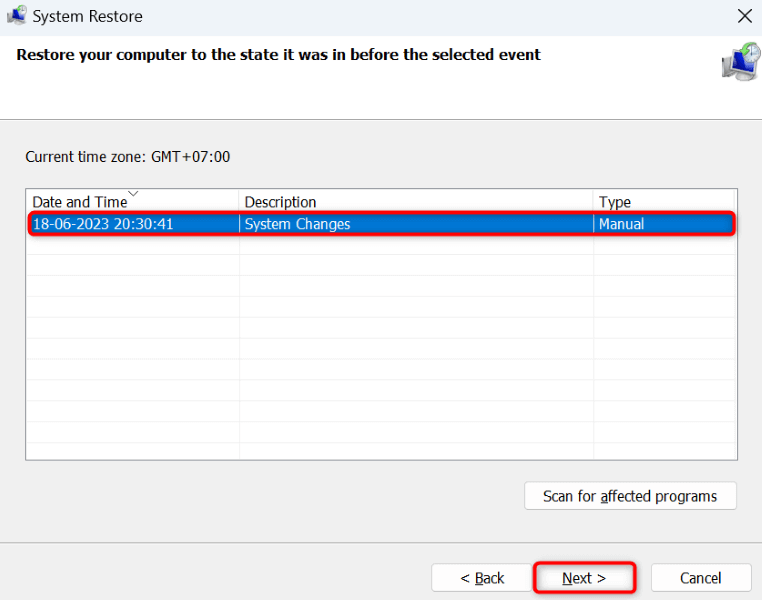
A számítógép visszaállításának megkezdéséhez válassza a Befejezéslehetőséget.
A Windows rendszerű számítógép alaphelyzetbe állítása
Ha a hibaelhárító indítási problémája továbbra is megoldatlan, az utolsó lehetőség a állítsa vissza a Windows PC-t a gyári beállításokra. Ezzel törli az összes egyéni beállítást, amelyek közül néhány okozhatja a problémát.
Ne feledje, hogy a a számítógép alaphelyzetbe állítása alatt megőrizheti személyes fájljait. A telepített alkalmazásai azonban elvesznek.
Windows 11 rendszeren
Nyissa meg a Beállításokelemet a Windows+ Imegnyomásával.
Válassza ki a Rendszerlehetőséget a bal oldalsávon, és válassza a Helyreállításlehetőséget a jobb oldali panelen.
Válassza a Számítógép visszaállításalehetőséget a Számítógép visszaállításamellett.
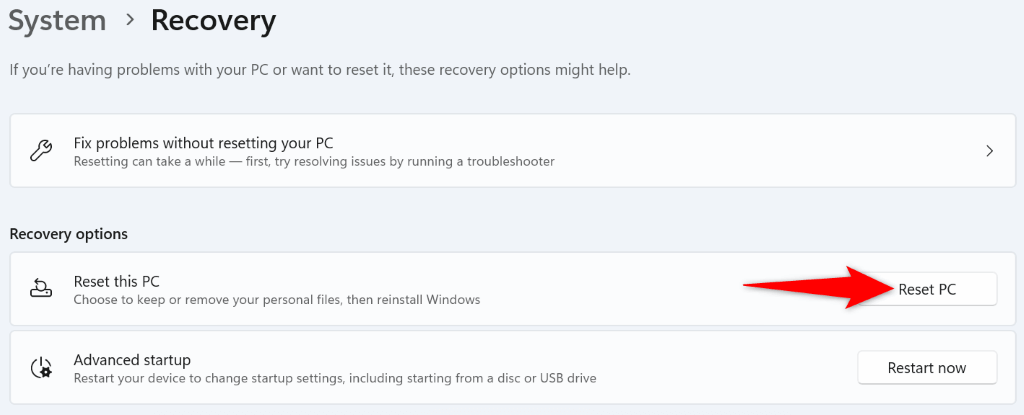
Válassza a Fájlok megőrzéselehetőséget, hogy a Windows megőrizze személyes adatait.
Kövesse a képernyőn megjelenő visszaállítási utasításokat.
A számítógép alaphelyzetbe állítása után indítsa el a hibaelhárítót.
Windows 10 rendszeren
Nyomja meg a Windows+ Ibillentyűket a Beállításokmegnyitásához.
A Beállításokban válassza a Frissítés és biztonságlehetőséget.
Válassza ki a Helyreállításlehetőséget a bal oldalon, és a Kezdő lépéseklehetőséget a Számítógép visszaállításaalatt a jobb oldalon..
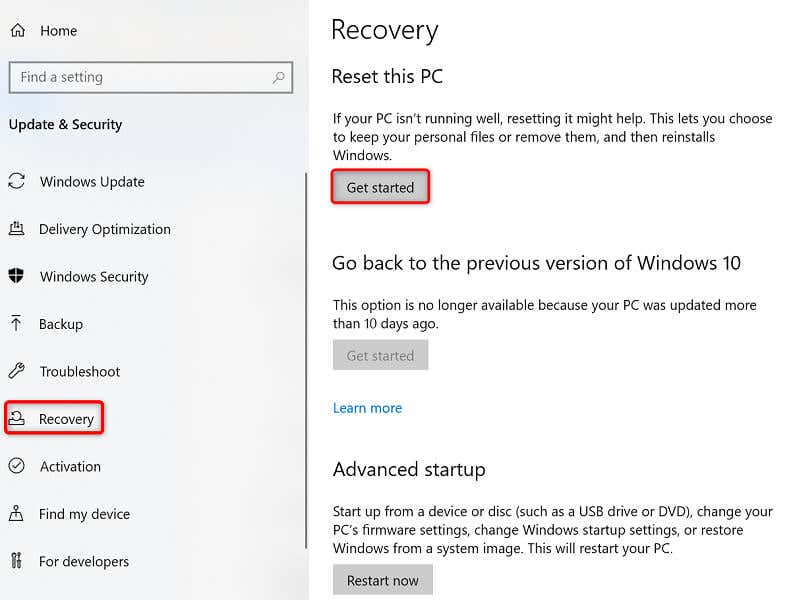
Válassza a Fájlok megtartásalehetőséget, hogy a Windows ne törölje a személyes fájljait.
Kövesse a képernyőn megjelenő utasításokat a számítógép alaphelyzetbe állításához.
A számítógép alaphelyzetbe állításakor indítsa el a hibaelhárítót.
A meghibásodott hibaelhárítók javítása Windows 11 vagy 10 rendszerű számítógépén
Gyakori, hogy a funkciók meghibásodnak a Windows rendszerű PC-ken, és a legtöbb esetben viszonylag könnyű javítsa ki azokat az elemeket. Ha olyan problémába ütközik, hogy a hibaelhárító nem indul el, akárhányszor próbálkozik, a fent ismertetett javítások segítenek.
Ha követte a fenti módszereket, azt fogja tapasztalni, hogy az összes hibaelhárító eszköz jól indul, és nem ad ki hibaüzeneteket. Élvezd!
.
Kapcsolódó hozzászólások: