A Rendszer-visszaállítás visszaállítási pontokat hoz létre a Windows-szoftverhez. Ha olyan változtatásokat hajtott végre Windows 11 rendszerű számítógépén, amelyeket megbánt, de nem tudja, hogyan változtassa meg, a Microsoft rendszer-visszaállítási funkciója az Ön barátja.
Ebben a cikkben elmagyarázzuk, hogyan használhatja a Rendszer-visszaállítás funkciót Windows 11 rendszerű számítógépén a változtatások visszavonására vagy a szoftverrel kapcsolatos problémák kijavítására.
Mi az a rendszer-visszaállítás?
A Rendszer-visszaállítás egy Microsoft Windows-eszköz, amelyet a számítógép szoftverének biztonsági mentésére és visszaállítására terveztek. A Rendszer-visszaállítás visszaállítási pontként menti a rendszerfájlok és a rendszerleíró adatbázis adatait, így szükség esetén segíthet a Windows 11 javítása -nak, és visszaállíthatja a rendszert működőképes állapotba anélkül, hogy újra kellene telepítenie az operációs rendszert.
Használhatja a rendszer visszaállítására az utolsó működési pontra (távolítsa el a legújabb Windows frissítést ), eltávolíthatja a rosszindulatú programokat, vagy visszaállíthatja a beállításokat a nem kívánt rendszermódosítások előtt.
A rendszerpont létrehozása óta a rendszerre telepített összes alkalmazás, illesztőprogram és frissítés törlődik. Szerencsére a rendszer-visszaállítási folyamat nincs hatással az Ön személyes fájljaira, például dokumentumokra vagy fényképekre.
A rendszer-visszaállítás konfigurálása és engedélyezése Windows 11 rendszerben
Windows 10 rendszerben a Rendszer-visszaállítás beállítás a Vezérlőpult Speciális rendszerbeállításainak része. A Microsoft a Beállítások alkalmazásba integrálva tette elérhetőbbé ezt a beállítást a Windows 11 rendszerben.
A Rendszer-visszaállítás funkció alapértelmezés szerint nincs engedélyezve, ezért a visszaállítási pontok létrehozásának megkezdéséhez be kell kapcsolnia. A folyamat viszonylag egyszerű.
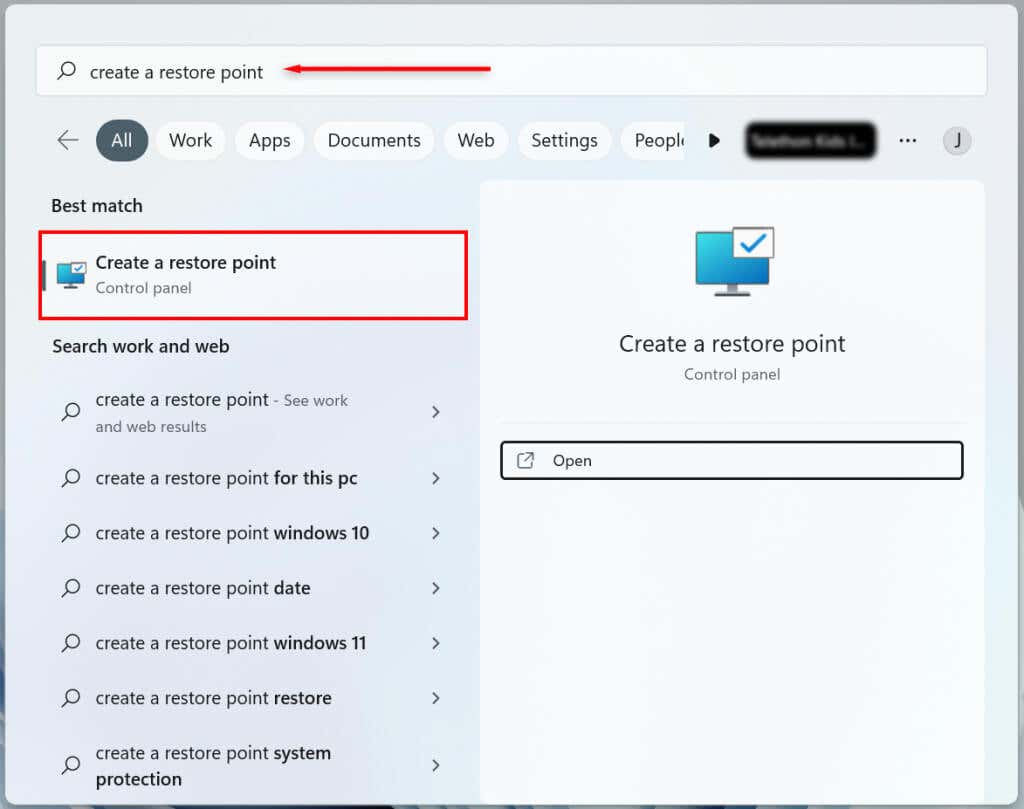

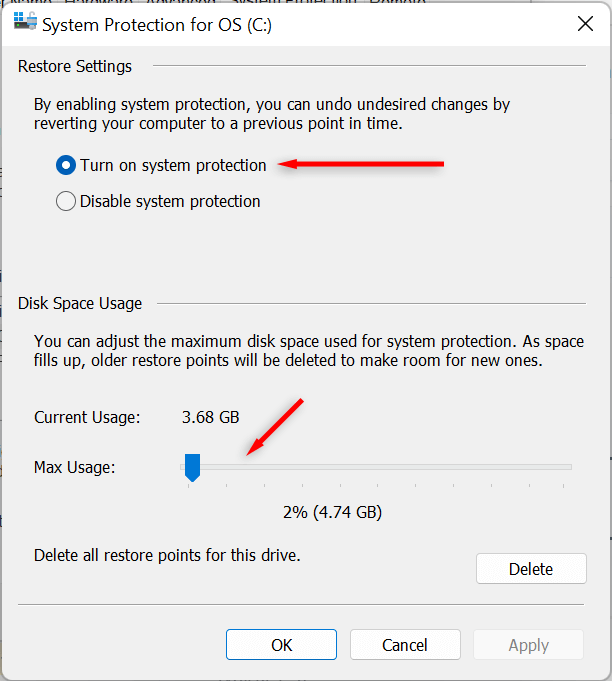
Rendszer-visszaállítási pont létrehozása a Windows 11 rendszerhez
A Rendszer-visszaállítás engedélyezése után a rendszer minden héten, illetve rendszerfrissítés vagy alkalmazás telepítésekor automatikusan új visszaállítási pontot hoz létre. Az is jó ötlet, hogy manuálisan hozza létre a rendszer-visszaállítási pontokat, mielőtt bármilyen módosítást végezne a rendszerbeállításokban vagy a rendszerleíró adatbázisban.
A következőképpen hozhat létre rendszer-visszaállítási pontot manuálisan Windows 11 rendszerben:


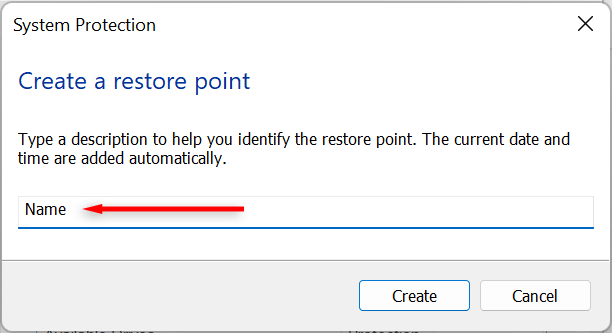

A Rendszer-visszaállítás használata
A visszaállítási pontok segítségével visszaállíthatja Windows PC-jét egy korábbi állapotba, és kijavíthatja az esetlegesen tapasztalt hibákat.
Ehhez tegye a következőket:
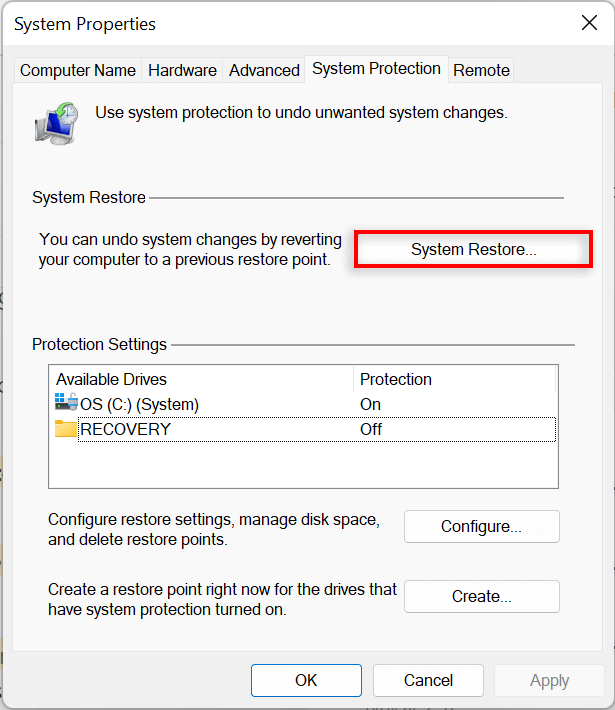
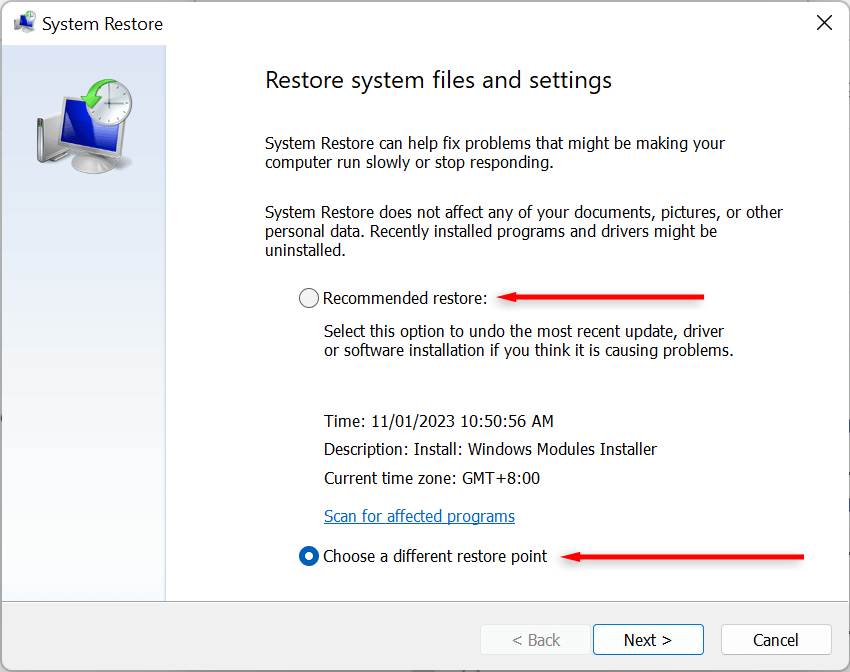

A számítógép most elkezdi alkalmazni a módosításokat, és legalább egyszer újraindul. Ez eltarthat egy ideig, különböző tényezőktől függően, beleértve a visszaállítási pont méretét és a számítógép hardverének korát. Ne kapcsolja ki és ne használja a számítógépet, amíg a helyreállítás folyamatban van – csak dőljön hátra, és hagyja, hogy végezze a dolgát..
A helyreállítási folyamat befejezése után megjelenik egy ablak, amely tájékoztatja, hogy sikeresen visszaállította számítógépét.
Ne feledje, hogy a beállítások eltérhetnek attól függően, hogy milyen változtatásokat hajtottak végre a visszaállítási pont óta. Fontos és személyes fájljai érintetlenek maradjanak.
Ha az Ön által tapasztalt problémák a visszaállítás után is fennállnak, lehet, hogy vissza kell állítania egy régebbi rendszer-visszaállítási pontra vagy gyári visszaállítás a Windows -re.
Megjegyzés:Előre hozzon létre egy Windows 11 helyreállítási USB-meghajtót is megjavíthatja számítógépét, ha nem kapcsol be.
A rendszer-visszaállítás használata, ha a számítógép nem indul el
Ha a megoldani kívánt hibák miatt nem jelentkezhet be a számítógépére, továbbra is vannak módok a rendszer-visszaállítási folyamat elindítására a Speciális indítási beállításokban.
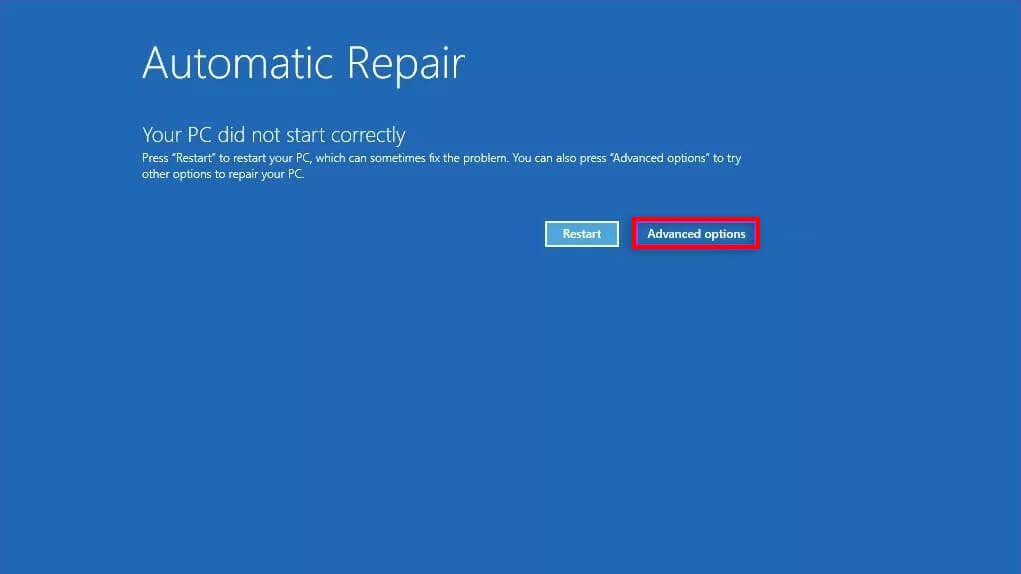

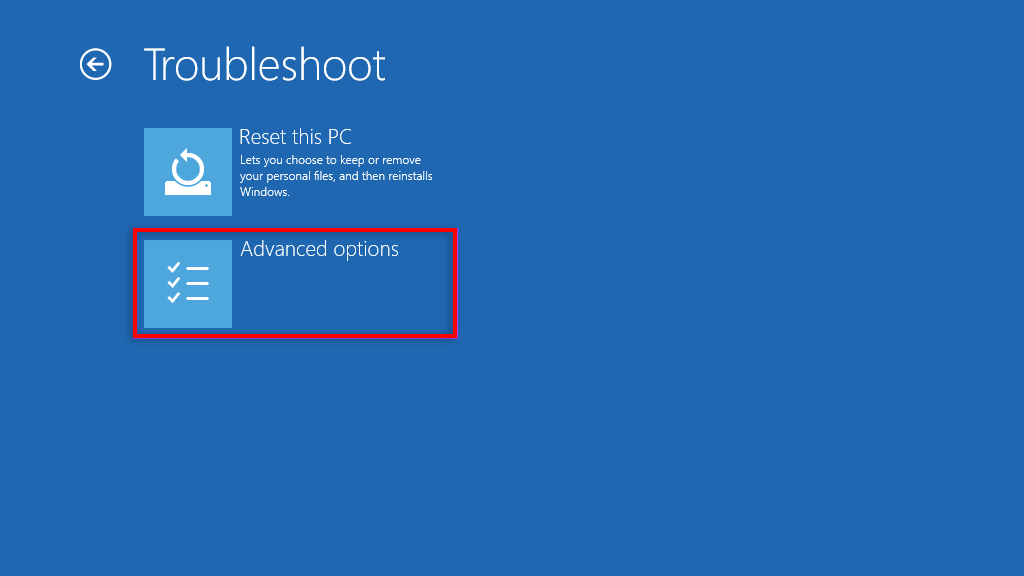

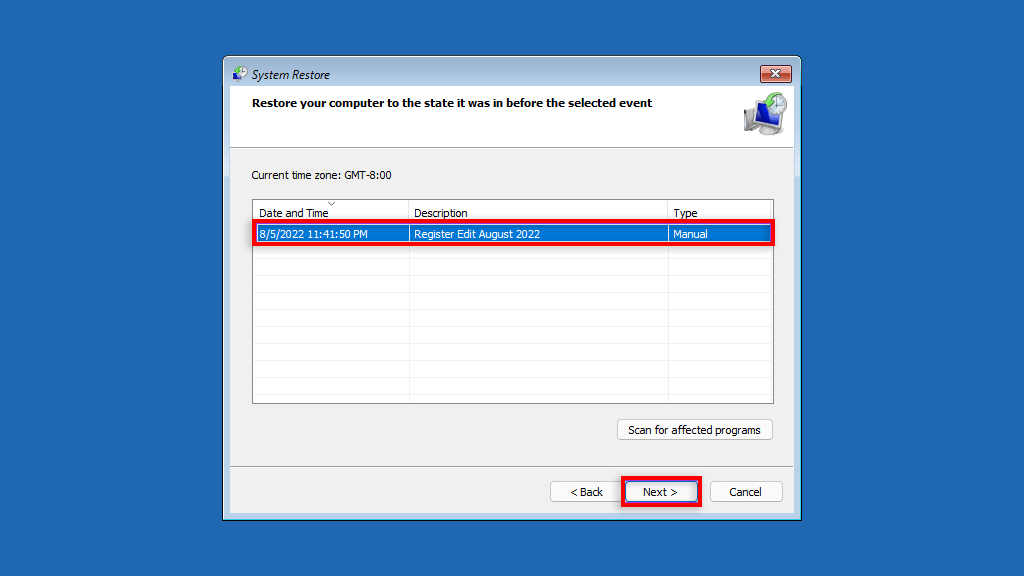
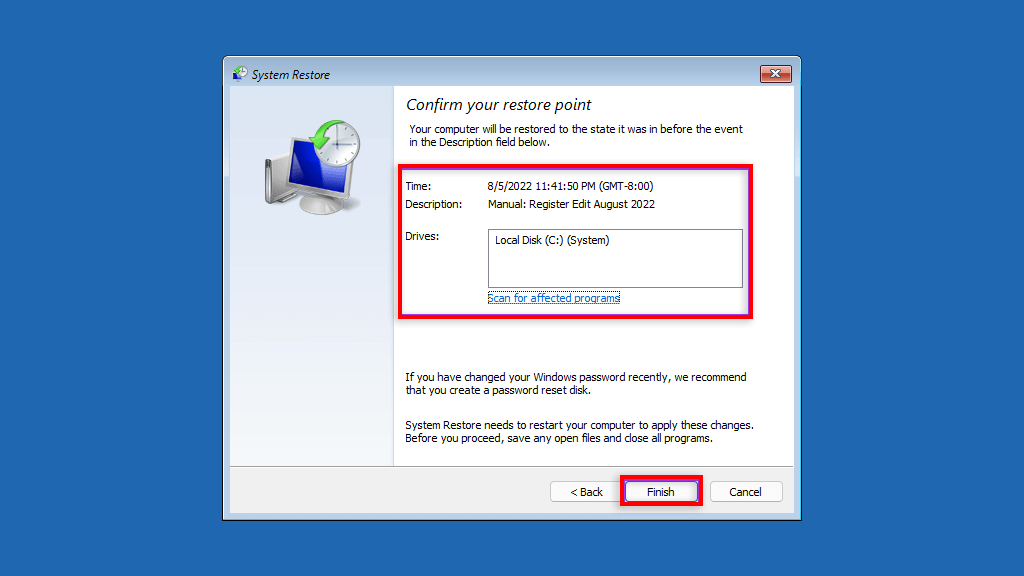
Ne kapcsolja ki a számítógépet, és ne próbálja használni, amíg a helyreállítási folyamat zajlik. Ez eltarthat néhány óráig.
Biztonsági mentés, biztonsági mentés, biztonsági mentés
A rendszer-visszaállítási funkció egy fantasztikus helyreállítási eszköz, amely lehetővé teszi a felhasználók számára, hogy hibás számítógépeiket működőképes rendszerállapotba állítsák vissza. A cikk elolvasása után remélhetőleg használhatja a rendszer-visszaállítási pontokat a hibák elkerülése és a Windows PC zökkenőmentes működése érdekében..
.