Ha a Windows 11 indítási problémái megakadályozzák a számítógép indítását, akkor a helyreállítási USB lehet a különbség aközött, hogy megfelelően működik-e vagy sem.
Olvassa el, hogyan hozhat létre Windows 11 helyreállítási USB-meghajtót, és mit kell tennie, ha használnia kell. Az alábbi utasítások az operációs rendszer régebbi verzióira is vonatkoznak, például a Windows 10-re.
Mi az a Windows 11 helyreállítási USB-meghajtó?
Elődeihez hasonlóan a Windows 11 is érzékeny az indítási hibákra, amelyek leállíthatják a betöltődést. A helyreállítási USB segítségével megoldhatja ezeket azáltal, hogy hozzáférést biztosít a következőhöz: rendszer-helyreállítási lehetőségek a WinRE-ben (Windows helyreállítási környezet). Ha a meghajtó tartalmazza a számítógép rendszeradatait, újratelepítheti a Windows 11-et is, ha a hibaelhárítási kísérletek sikertelenek.
A Windows 11 helyreállítási USB-meghajtója nem tartalmaz személyes fájlokat és alkalmazásokat. Ha azt szeretné, hogy az operációs rendszer újratelepítése esetén visszaállíthassa az összes adatot a számítógépén, aktiválja a Fájlelőzményeket, vagy készítsen rendszeres rendszerképről biztonsági másolatot kell. Alternatív megoldásként használja a dedikált harmadik féltől származó biztonsági mentési szoftver -t.
Ha szeretne beállítani egy helyreállítási USB-meghajtót, megfelelő méretű flash meghajtóra van szüksége – 16–32 GB, ha rendszerfájlokat szeretne, vagy 1 GB, ha nem. A helyreállítási USB-meghajtó is hozzá van kötve a számítógépéhez, ezért mindenképpen hozza létre mielőtta számítógépe bármilyen problémába ütközne.
Hozzon létre egy Windows 11 helyreállítási USB-meghajtót
Helyreállítási USB-meghajtó létrehozásához egy beépített Windows 11 segédprogramot kell használnia, a Recovery Drive Creator nevű segédprogramot. Végigvezeti a folyamat minden lépésén, és a végén automatikusan átmásolja a szükséges fájlokat. A használni kívánt USB flash meghajtón lévő összes adat elveszik, ezért mielőtt elkezdené, másoljon át mindent a számítógépére.
Megjegyzés : Ha biztonsági másolatot készít a számítógépén lévő rendszeradatokról a helyreállítási USB-re, akkor elegendő egy legalább 16 GB tárhellyel rendelkező flash meghajtó. Egyes Windows 11 rendszerekhez azonban 32 GB-os meghajtóra lehet szükség. A pontos méretet az ötödik lépésben láthatja.
1. Válassza a Keresés gombot a tálcán, írja be a Recovery Drive kifejezést a keresőmezőbe, és nyomja meg az Enter billentyűt.
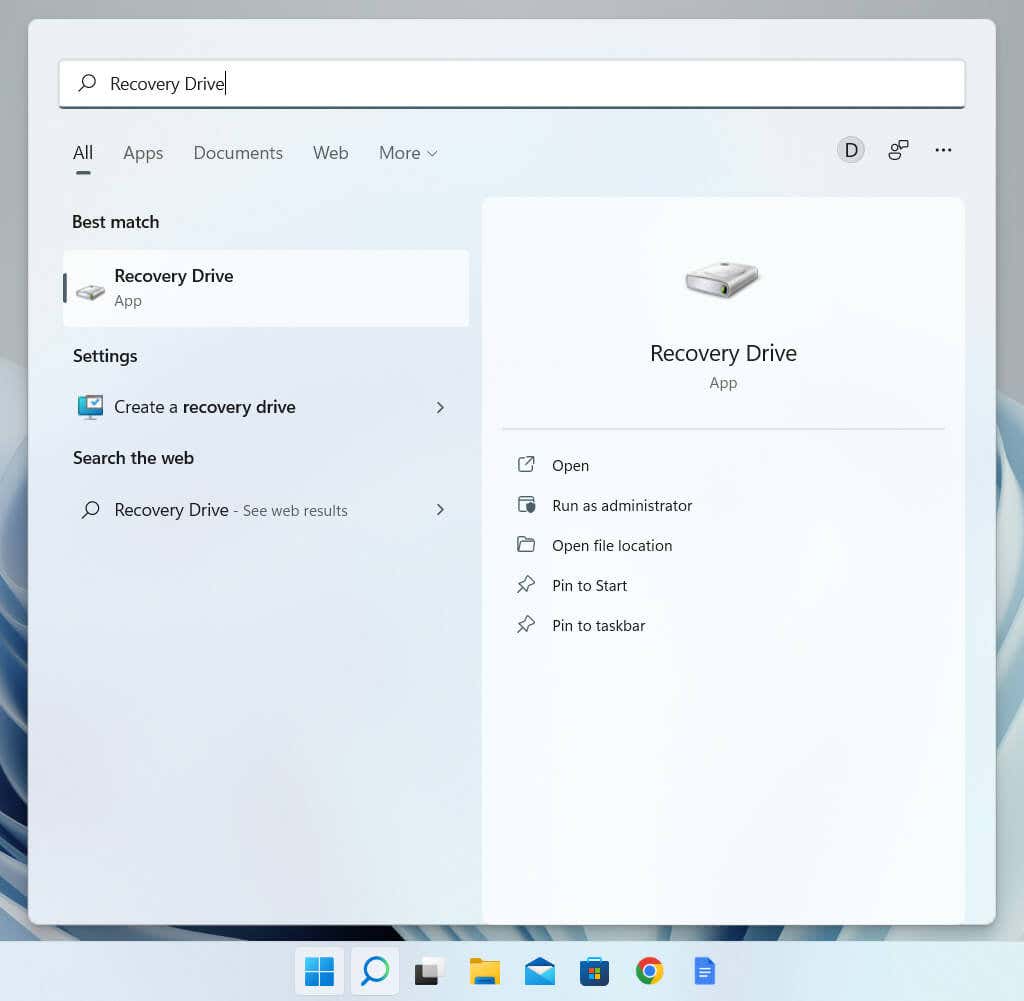
2. Válassza az Igen lehetőséget a Felhasználói fiókok felügyelete párbeszédpanelen.
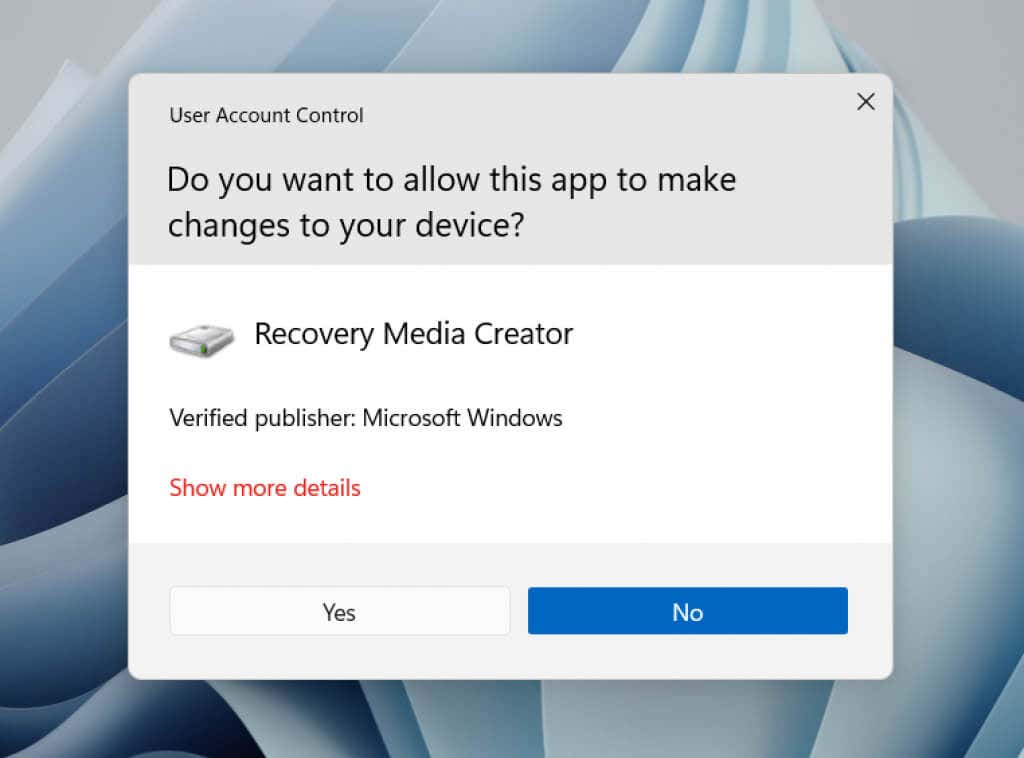
3. Jelölje be a Rendszerfájlok biztonsági mentése a helyreállítási meghajtóra melletti jelölőnégyzetet, ha rendszerfájlokat szeretne tartalmazni a helyreállítási meghajtón. Ezután válassza a Tovább lehetőséget..
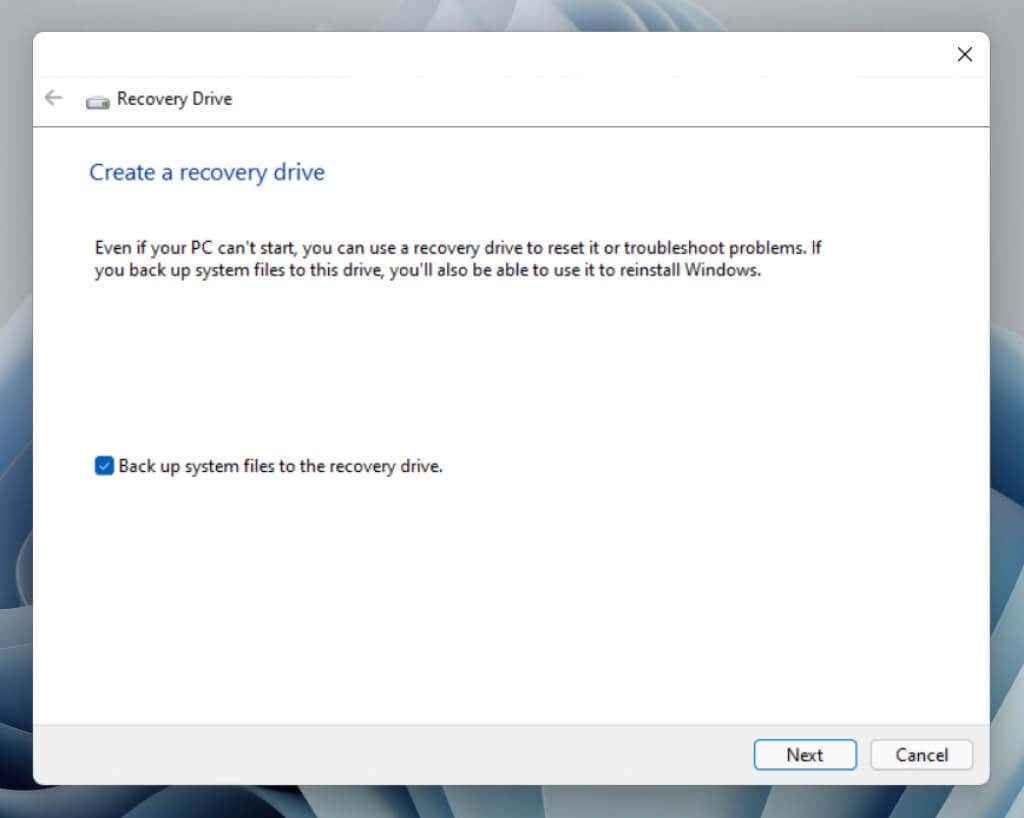
4. Várja meg, amíg a Recovery Drive Creator befejezi a felkészülést az előttünk álló feladatra.
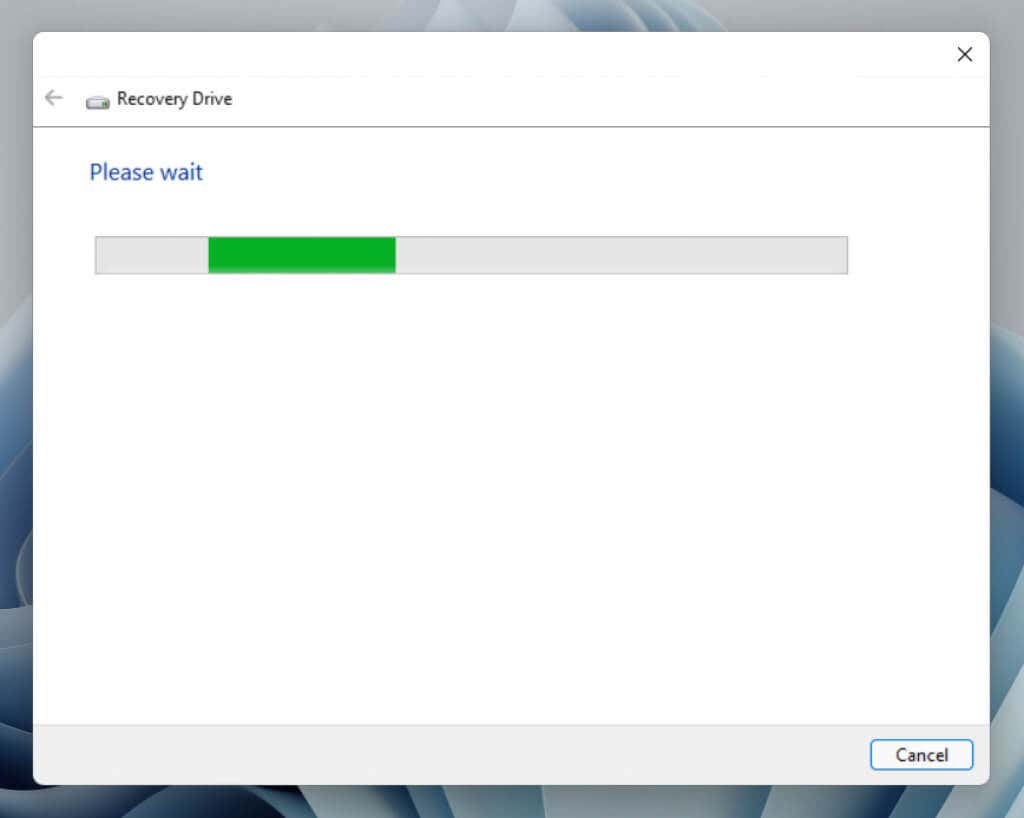
5. Válassza ki a flash meghajtót az Elérhető meghajtó(k) részben. Győződjön meg arról, hogy a flash meghajtón van a felsorolt szabad hely. Ha több külső meghajtó is csatlakoztatva van, a nem kívánt adatvesztés elkerülése érdekében ügyeljen a választás során.
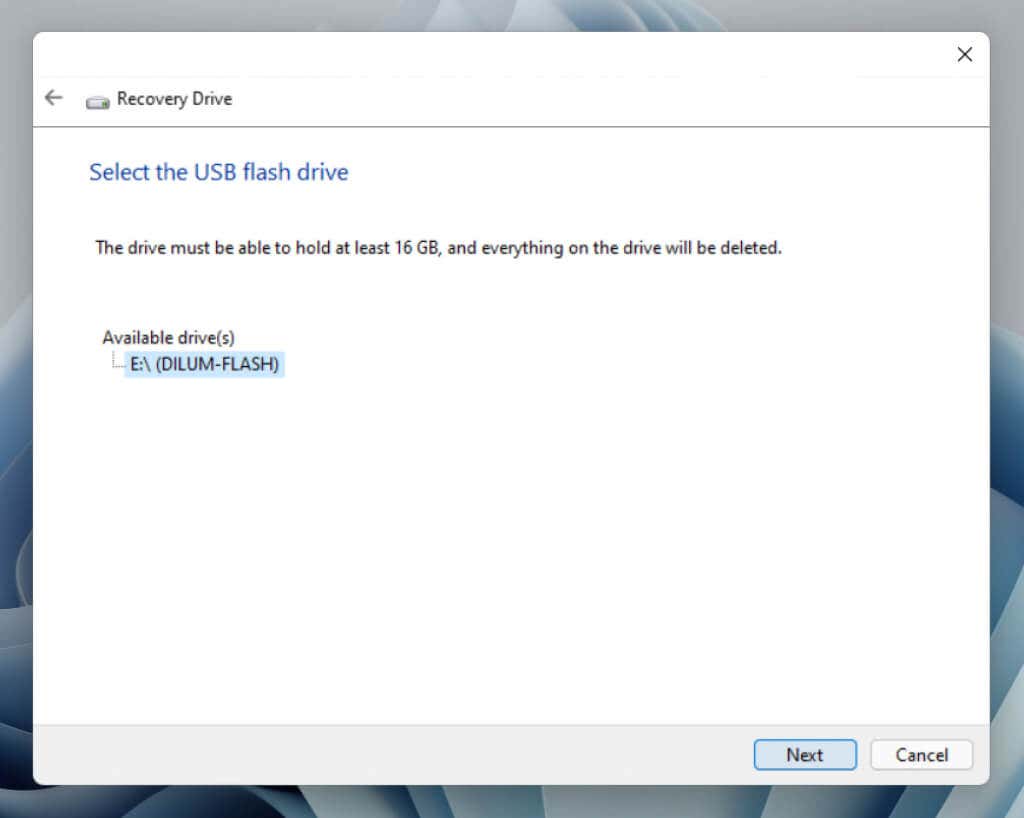
6. Válassza a Létrehozás lehetőséget a helyreállítási meghajtó létrehozási folyamatának elindításához.
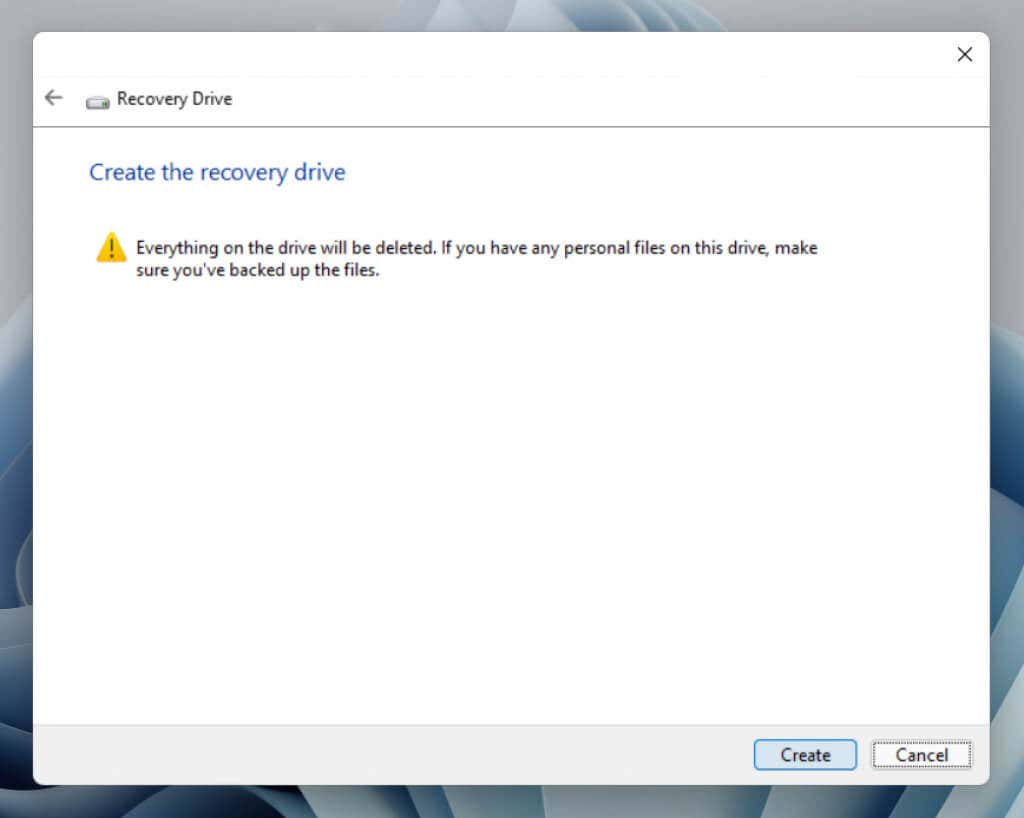
7. Várjon, amíg a Recovery Drive Creator befejezi a helyreállítási meghajtó létrehozását. Ha úgy állítja be a meghajtót, hogy tartalmazza a rendszeradatokat, a folyamat akár egy órát is igénybe vehet. Addig is nyugodtan dolgozzon a számítógépén.
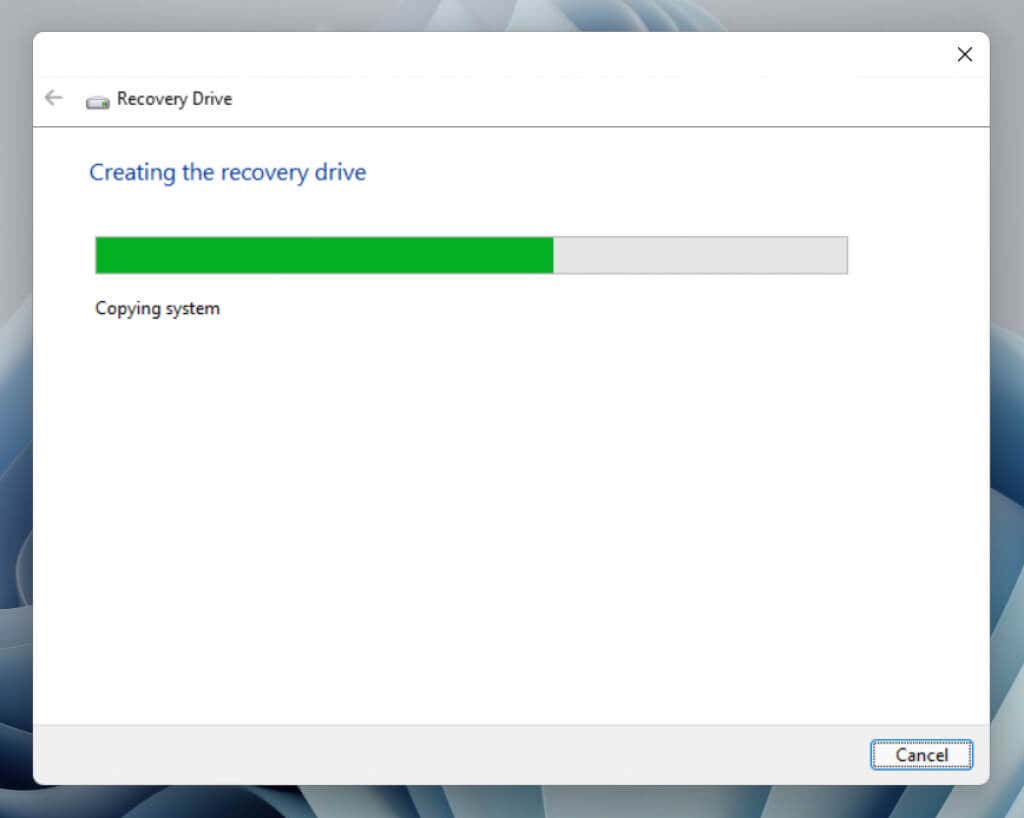
8. Válassza a Befejezés lehetőséget, ha a helyreállítási meghajtó készen áll.
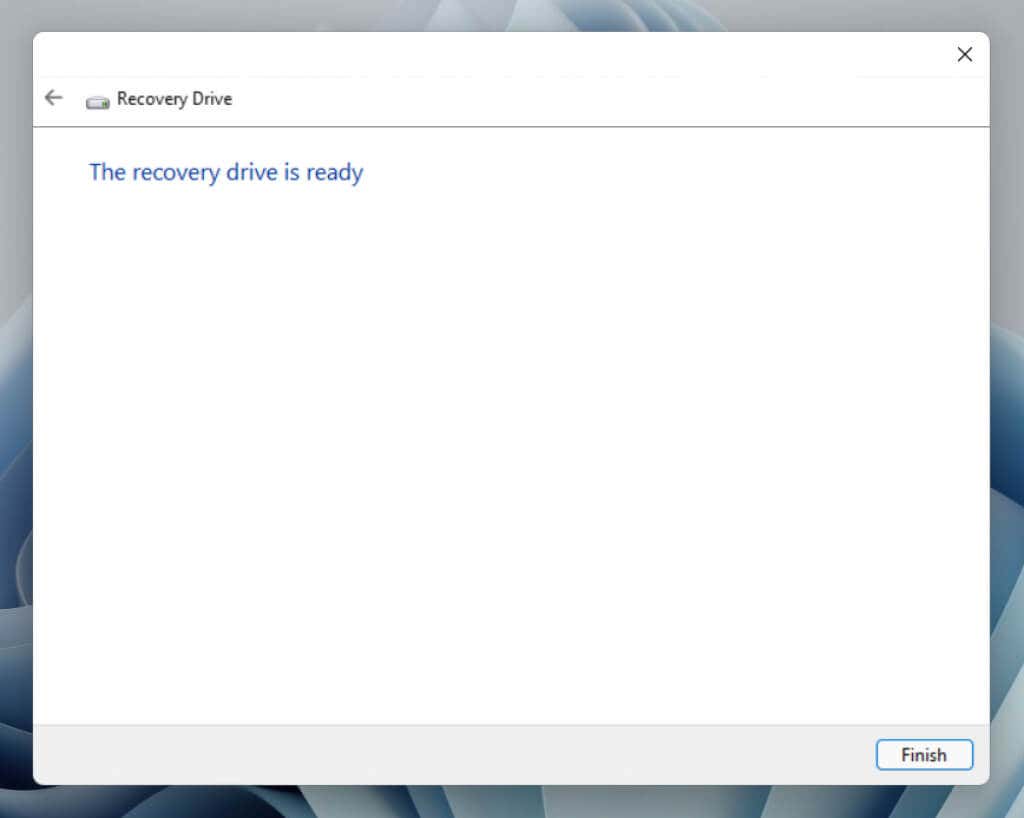
9. Válassza le a rendszerindító USB-meghajtót a számítógépről. Tárolja biztonságos helyen, hogy az operációs rendszer meghibásodása esetén gyorsan hozzáférhessen.
Használjon Windows 11 helyreállítási USB-meghajtót
Ha a Windows 11 ismételten nem töltődik be, a számítógép automatikusan a helyreállítási partícióról indul. A helyreállítási meghajtókhoz képest a helyreállítási partíció további hibaelhárítási lehetőségeket kínál, például a indítsa el a Windows 11-et csökkentett módban és állítsa vissza az operációs rendszert, miközben az adatait érintetlenül hagyja lehetőségét.
Csak akkor használja a helyreállítási USB-meghajtót, ha a helyreállítási partíció nem érhető el, vagy a beállításai nem működnek. Ebben az esetben csatlakoztassa az USB-meghajtót, és hajtsa végre a rendszer újraindítását. Nyissa meg az Egyszeri rendszerindítás menüt – az indítási folyamat során nyomja meg az Esc vagy az F12 gombot, és adja meg, hogy a merevlemezről vagy az SSD-ről cserélhető adathordozóról szeretne rendszert indítani. Vagy módosítsa a rendszerindítási sorrendet a BIOS-on vagy az UEFI-n keresztül.
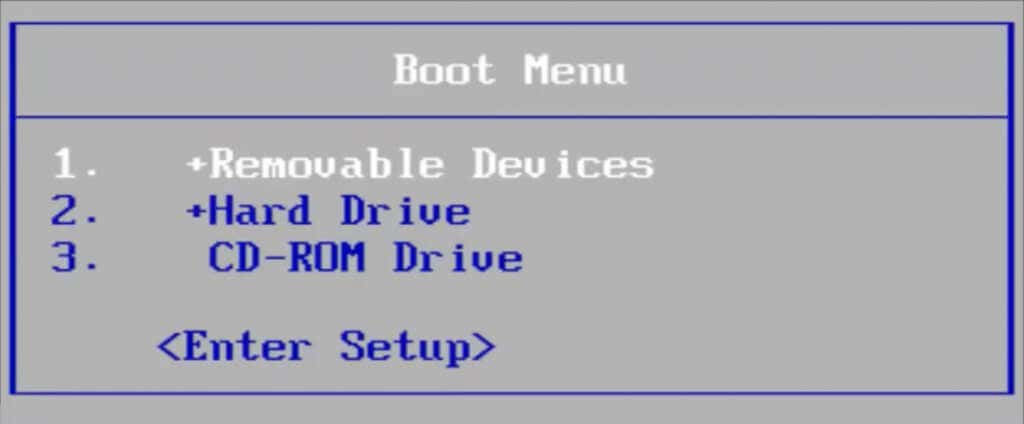
Miután számítógépe elindul a helyreállítási meghajtóba, a folytatáshoz ki kell választania egy billentyűzetkiosztást – például USA . Ekkor megjelenik egy képernyő, amelyen a Helyreállítás meghajtóról (csak akkor érhető el, ha a meghajtó tartalmazza a rendszeradatokat) és a Hibaelhárítás lehetőségekkel a számítógépen.
Mielőtt helyreállna a meghajtóról (amely újratelepíti a Windows 11 rendszert), válassza ki a Hibaelhárítás lehetőséget, és használja a rendelkezésre álló rendszer-helyreállító eszközöket az operációs rendszer javításához. Az egyes speciális beállítások röviden a következők:.
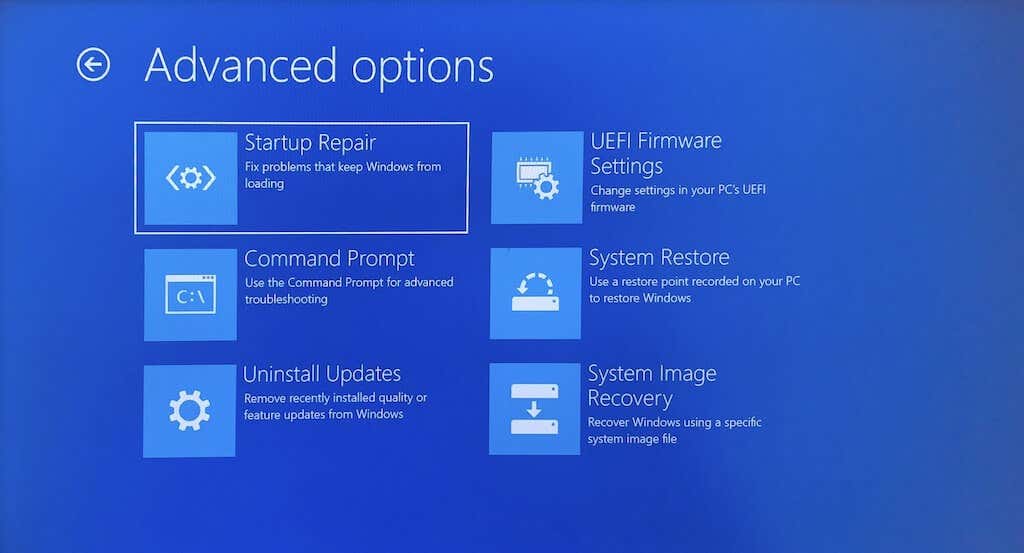
Ha egyik javítás sem működik, térjen vissza az előző képernyőre, és válassza a Helyreállítás meghajtóról lehetőséget a főképernyőn a Windows 11 újratelepítéséhez.
Figyelmeztetés: Ha ezen a ponton újratelepíti a Windows 11-et, a számítógépén lévő összes személyes adat elveszik, hacsak nincs biztonsági másolata.
Megéri biztonságban lenni
Bár lehet, hogy soha nem lesz szüksége az USB-helyreállító meghajtóra, megéri a biztonságot. Fájlsérülés, lemezhibák, hibás operációs rendszer-frissítések és egyéb lehetséges problémák mindig veszélybe sodorhatják az operációs rendszert.
A legjobb eredmény elérése érdekében másolja át a rendszerfájlokat, hogy szükség esetén gyorsan újratelepítse az operációs rendszert. Így elkerülheti, hogy újra le kelljen töltenie a Windows rendszert, vagy a semmiből kelljen telepítő adathordozót létrehoznia. Ezenkívül rendszeresen készítsen biztonsági másolatot a személyes fájljairól, hogy vissza tudja állítani őket, ha a dolgok csúnyák lesznek.
.