Ha Windows 11 rendszerű számítógépet használ, valószínűleg ismeri a Windows Update szolgáltatást, amely automatikusan letölti és telepíti a szoftverfrissítéseket a Microsofttól. Ezek a frissítések szervizcsomagokat, javításokat és más alapvető rendszerfájlokat tartalmaznak a teljesítmény és a biztonság javítása érdekében.
Vannak azonban olyan helyzetek, amikor érdemes testreszabni a Windows Update működését. Ez a Windows rendszerleíró adatbázis hierarchikus adatbázis módosításával érhető el, amely az operációs rendszer és az azt használó alkalmazások alacsony szintű beállításait tárolja.
Hozzáférés a beállításjegyzékhez
Mielőtt folytatná, fontos megértenie, hogy a Registry hatékony eszköz, és annak helytelen módosítása komoly problémákat okozhat, amelyek miatt szükség lehet a Windows 11 operációs rendszer újratelepítésére. Az adatvesztés és a visszafordíthatatlan károsodás elkerülése érdekében a változtatások elvégzése előtt győződjön meg róla, hogy készítsen biztonsági másolatot a Registry-ről és számítógépe.
Ha biztos benne, hogy szerkeszteni szeretné a beállításjegyzéket, nyomja meg a Windows+Rbillentyűkombinációt a Futtatás alkalmazás megnyitásához, majd írja be a regeditparancsot a szövegmezőt, majd kattintson az OKgombra.
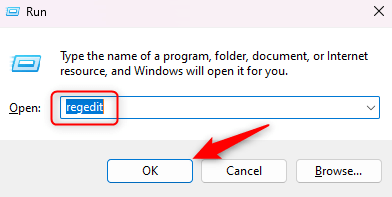
Megnyílik a Rendszerleíróadatbázis-szerkesztő.
A Windows Update beállításjegyzék-beállításainak testreszabása
Többféleképpen is testreszabhatja a Windows Update rendszerleíró adatbázison keresztül. Íme néhány népszerűbb szerkesztés.
Az automatikus frissítések letiltása
A Windows frissítések alapértelmezés szerint engedélyezve vannak, hogy a Windows 11 rendszere biztonságos és naprakész maradjon. Előfordulhat azonban, hogy szabályozni szeretné, hogy mikor jelenjenek meg ezek a frissítések, például ha mérsékelt vagy lassú internetkapcsolatot használ.
Íme, hogyan teheti meg letiltja az automatikus frissítéseket a Windows rendszerleíró adatbázisát.
HKEY_LOCAL_MACHINE\SOFTWARE\Microsoft\Windows\CurrentVersion\WindowsUpdate\Auto Update
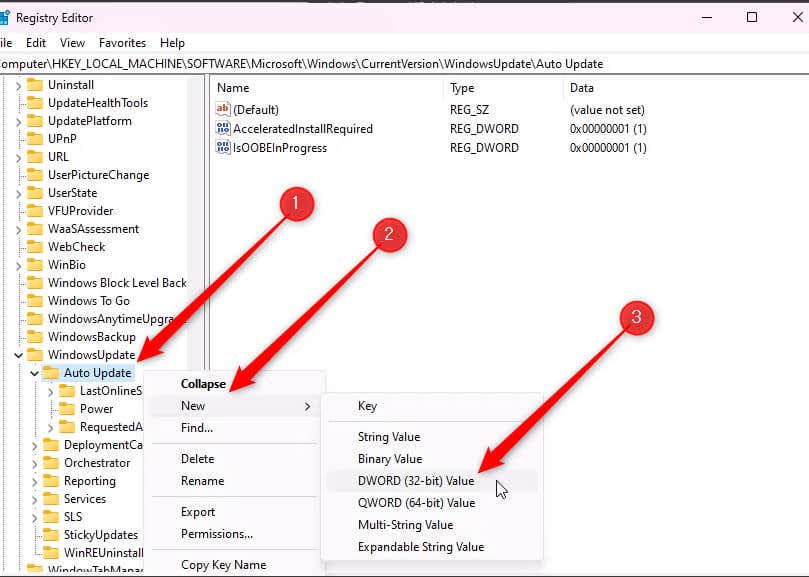
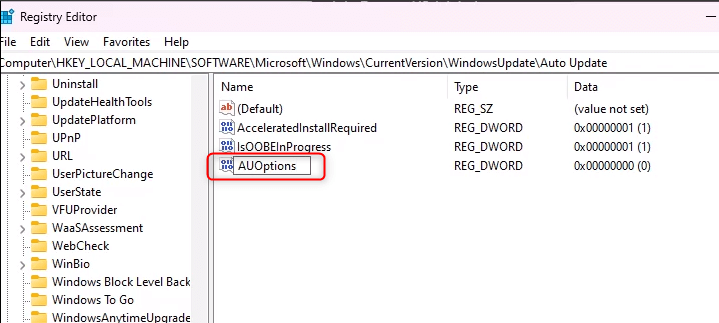

Ha az értéket 2-re állítja, azt utasítja a Windows Update-re, hogy keressen frissítéseket, de ne töltse le vagy telepítse azokat az Ön engedélye nélkül.
A Windows Update szolgáltatás indítási típusának módosítása
A Windows Update szolgáltatás indítási típusa határozza meg, hogy mikor és hogyan induljon el a Windows Update szolgáltatás. A következőképpen módosíthatja a Windows Update szolgáltatás indítási típusát a Windows Registry segítségével.
HKEY_LOCAL_MACHINE\SYSTEM\CurrentControlSet\Services\wuauserv
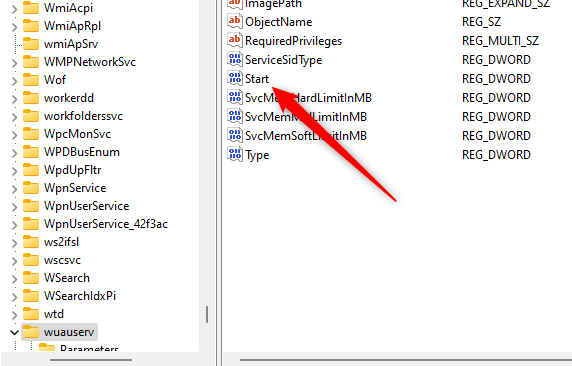
2: Automatikus
3: Manuális
4: Letiltva
Az érték alapértelmezés szerint 3. Ha az értéket 2-ra állítja, a Windows Update szolgáltatás automatikusan elindul, amikor a rendszer elindul. Ha 4értékre állítja, a szolgáltatás le lesz tiltva, és csak akkor indul el, ha manuálisan aktiválják.
Kattintson az OKgombra az érték beállítása után.li>
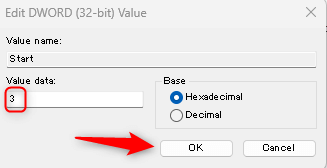
A módosításoknak azonnal életbe kell lépniük.
Hogyan korlátozzuk a Windows-frissítéseket a mérsékelt kapcsolatokon?
AzA mért bekötés olyan hálózati kapcsolat, ahol korlátozott a havi adathasználat. A Windows lehetővé teszi, hogy a hálózati kapcsolatot mérőként állítsa be az adathasználat szabályozása érdekében. Ha mérős kapcsolatra van beállítva, a Windows Update csak az elsőbbségi frissítéseket tölti le adatmentés céljából, és nem tölti le automatikusan a legtöbb frissítést.
HKEY_LOCAL_MACHINE\SOFTWARE\Microsoft\Windows NT\CurrentVersion\NetworkList\DefaultMediaCost
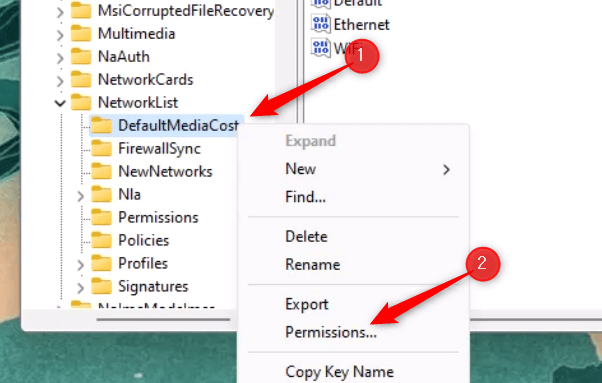


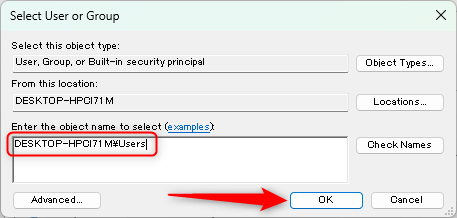
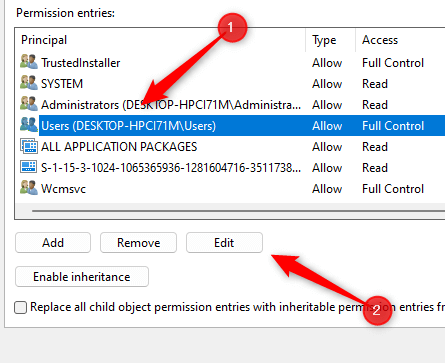
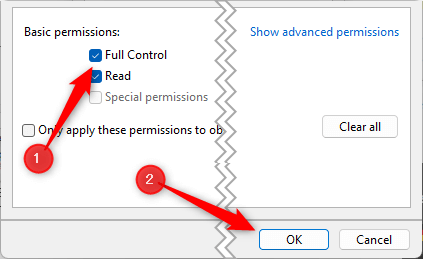
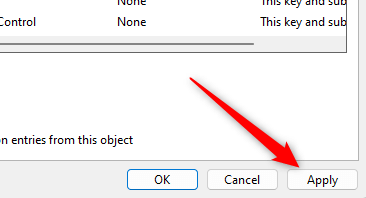
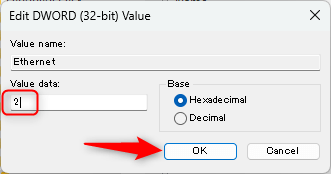
Az érték most mért értékre van állítva. 1-re állítva visszakapcsolhatja a mért értékre.
A frissítések utáni újraindítások szabályozása
A Windows automatikus újraindítási funkcióval rendelkezik, amely indítsa újra a számítógépet képes a frissítés telepítése után. Ez kényelmetlen lehet, ha valami fontos dolog kellős közepén vagy. Így vezérelheti az automatikus újraindítást.
HKEY_LOCAL_MACHINE\SOFTWARE\Policies\Microsoft\Windows\WindowsUpdate\AU
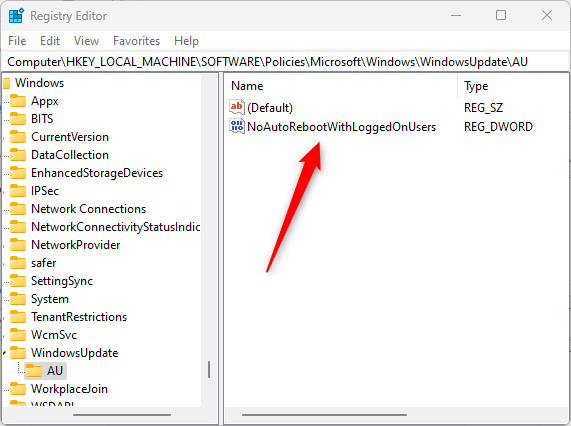
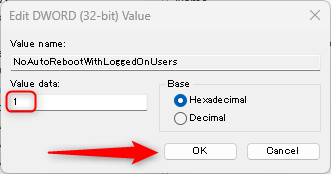
A Windows mostantól nem indul újra a frissítés után. Ne feledje, hogy még akkor is, ha letölt és telepít egy frissítést, manuálisan újra kell indítania a rendszert, hogy egyes frissítések megtörténjenek.
Az illesztőprogramok automatikus frissítésének letiltása
Az automatikus illesztőprogram-frissítések néha problémákat okozhatnak, különösen akkor, ha bizonyos illesztőprogramokat szeretne használni. Az automatikus illesztőprogram-frissítések letiltásával jobban szabályozhatja, hogy mi van telepítve a rendszerére..
HKEY_LOCAL_MACHINE\SOFTWARE\Microsoft\Windows\CurrentVersion\DriverSearching

Az illesztőprogramok automatikus frissítése most le van tiltva.
Az automatikus frissítések ellenőrzési gyakoriságának beállítása
Szöveg
HKEY_LOCAL_MACHINE\SOFTWARE\Microsoft\Windows\CurrentVersion\WindowsUpdate\Auto Update
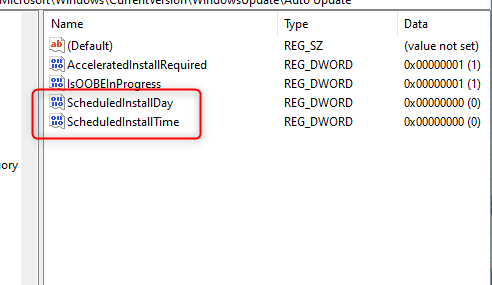


Példánkban tehát a napot 5-re, az időt 18-ra állítottuk be. Ez azt jelenti, hogy a frissítések ellenőrzése csütörtökön és 18 órakor lesz.
A Windows-frissítések vezérlésének javítása a rendszerleíró adatbázissal
A Windows Update rendszerleíró adatbázis beállításainak testreszabásával nagyobb felügyeletet tehet a számítógépe frissítései felett, így kezelheti adathasználatát, letilthatja az automatikus frissítéseket, szabályozhatja a frissítések utáni újraindításokat és még sok mást.
Fontos azonban, hogy ezt a folyamatot körültekintően közelítse meg, és győződjön meg arról, hogy a számítógépről és a rendszerleíró adatbázisról biztonsági másolat készül, mielőtt bármilyen változtatást végrehajtana. A Registry egy hatékony eszköz, és helytelen kezelése súlyos problémákhoz vezethet, amelyek az operációs rendszer újratelepítését teszik szükségessé.
Lehetőség van a Windows Update élmény személyre szabására, csak ügyeljen arra, hogy ezt az eszközt okosan használja a lehetséges komplikációk elkerülése érdekében..
.