Folyamatos „A telepítés nem fejeződött be mért kapcsolat miatt” hibaüzenetet tapasztal, miközben Bluetooth-eszközt párosít Windows 11 vagy 10 rendszerű számítógépen? Ez az oktatóanyag bemutatja, hogyan lehet ezt kijavítani.
Amikor párosítson Bluetooth-eszközt a számítógéphez, a Microsoft Windows automatikusan letölti a megfelelő illesztőprogramokat a megfelelő működés érdekében. Ha azonban ezt egy mért internet kapcsolat felett teszi meg, az adathasználati korlátozások zavarhatják, és „A beállítás nem fejeződött be mért kapcsolat miatt” hibákat okozhat a Bluetooth eszközkezelőben. Olvassa el, hogy megtudja, mit kell tennie a Bluetooth mért kapcsolati hiba kijavításához a Windows 11 és 10 rendszerben.
Illesztőprogram-letöltések engedélyezése
Alapértelmezés szerint a mért kapcsolatok megakadályozzák, hogy a Windows felhasználja az adatokat az Ön engedélye nélkül. Tegyük fel, hogy közvetlenül a Bluetooth-eszköz párosítása után látja a „Beállítás nem fejeződött be mérős kapcsolat miatt” üzenetet. Ebben az esetben konfigurálnia kell számítógépét, és engedélyeznie kell az illesztőprogramok letöltését annak ellenére, hogy mérős hálózaton van.
1. Nyissa meg a Start menüt , és válassza a Beállítások lehetőséget. Vagy nyomja meg a Windows billentyűt + I .
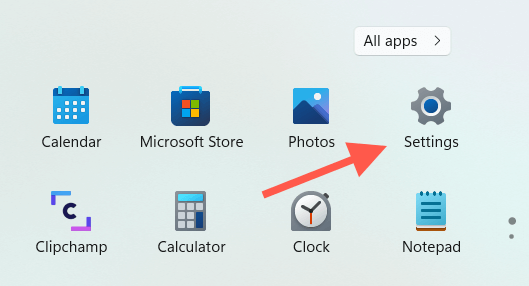
2. A csatlakoztatott eszközök listájának megjelenítéséhez válassza a Bluetooth és eszközök lehetőséget a Beállítások ablak bal oldalán. Windows 10 rendszerben válassza az Eszköz >Bluetooth lehetőséget, és hagyja ki a következő lépést.
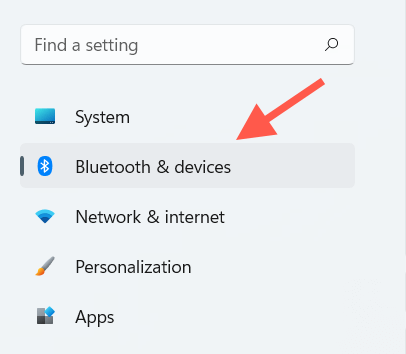
3. Válassza a További eszközök megtekintése lehetőséget.
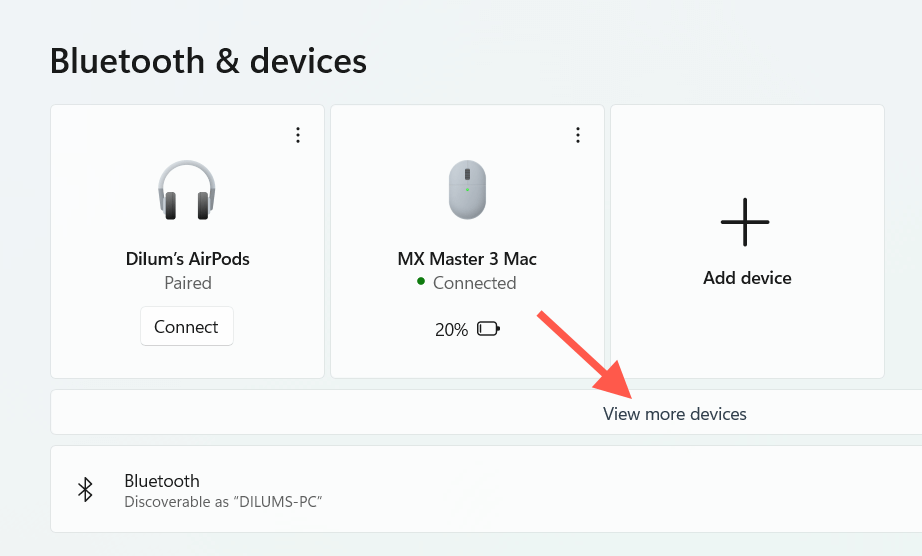
4. Görgessen le a Bluetooth-kezelőben, és kapcsolja be a Letöltés számlázott kapcsolatokon melletti kapcsolót.
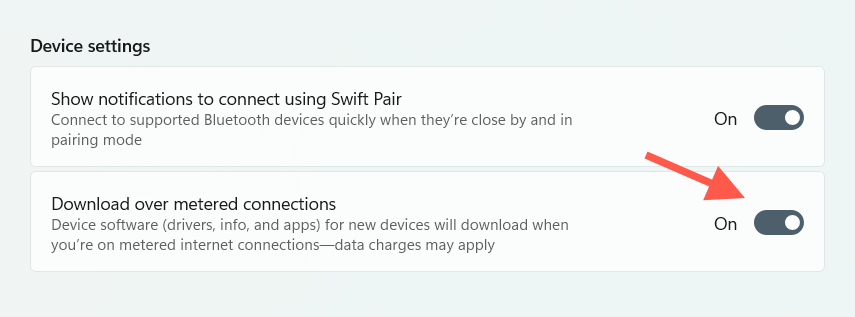
5. Lépjen ki a Beállítások alkalmazásból.
Adja hozzá újra a Bluetooth-eszközt
Ha a Bluetooth mért kapcsolati hiba továbbra is fennáll, el kell távolítania, majd újra hozzá kell adnia a problémás Bluetooth-eszközt a számítógépéhez. Ez arra készteti a számítógépet, hogy újabb lépést hajtson végre a megfelelő illesztőprogramok letöltésében.
1. Válassza a Start >Beállítások lehetőséget.
2. Válassza a Bluetooth és eszközök (Windows 11) vagy az Eszközök >Bluetooth (Windows 10) lehetőséget.
3. Válassza a Továbbiak (három pont) lehetőséget a Bluetooth-eszköz mellett – vagy egyszerűen kattintson az eszköz nevére a Windows 10 rendszerben –, majd válassza az Eszköz eltávolítása lehetőséget..
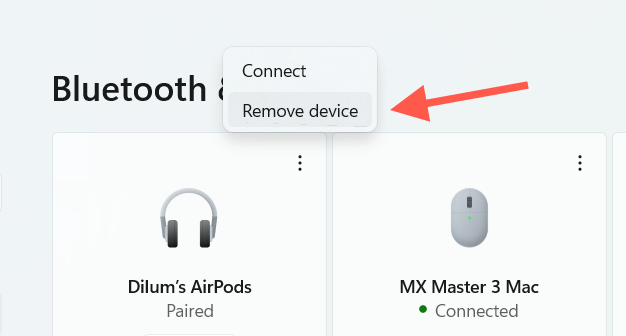
4. A megerősítéshez válassza az Igen lehetőséget.
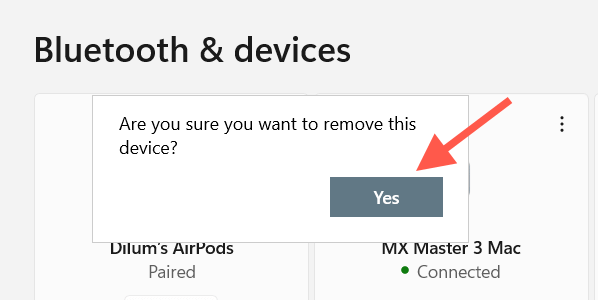
5. Válassza az Eszköz hozzáadása lehetőséget.
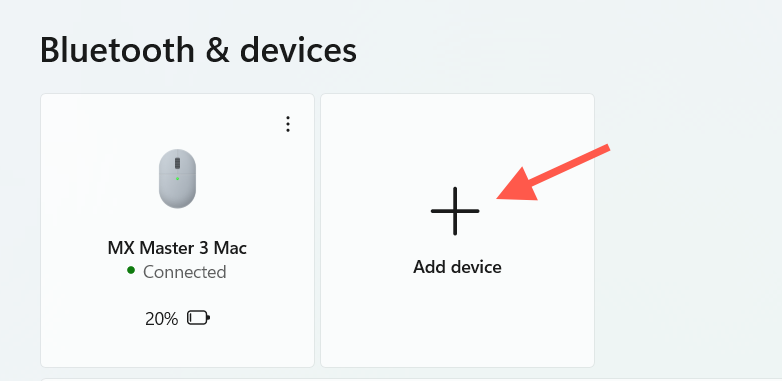
6. Válassza a Bluetooth lehetőséget.
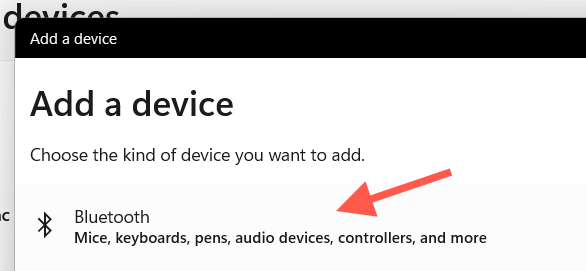
7. Végezze el ismét a Bluetooth-eszköz párosítási folyamatát, és csatlakoztassa újra a számítógépéhez.
Méréses kapcsolat letiltása
Időnként előfordulhat, hogy a Windows nem tudja letölteni az eszközillesztőket a számlázott kapcsolatokon keresztül annak ellenére, hogy engedélyezi. A probléma megoldásának legjobb módja, ha megszünteti az internetkapcsolat mérős hálózatként való jelölését, és újra megpróbálja a párosítást.
1. Nyissa meg a Beállítások alkalmazást.
2. Válassza a Hálózat és internet lehetőséget az oldalsávon.
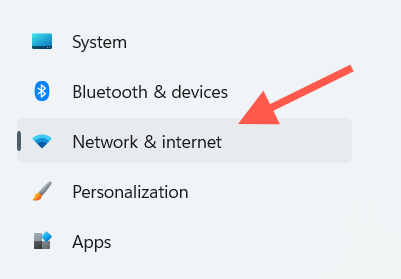
3. Válassza a Tulajdonságok lehetőséget a képernyő tetején.
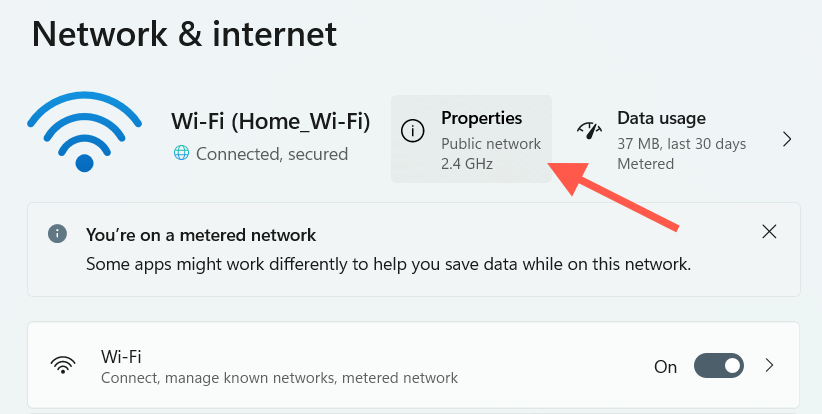
4. Kapcsolja ki a Beállítás mérős kapcsolatként beállítás melletti kapcsolót.
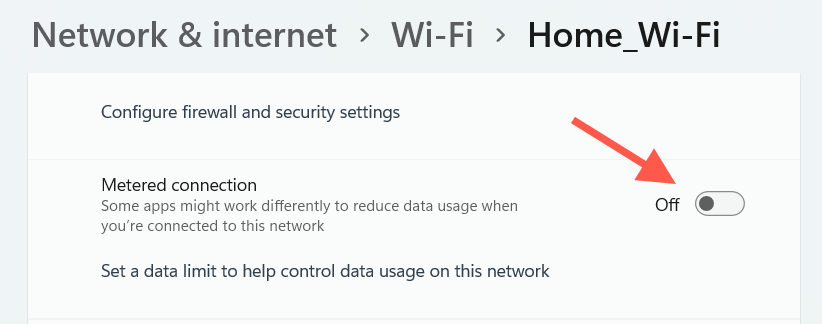
5. Tiltsa le, majd csatlakoztassa újra a Bluetooth-eszközt a számítógépéhez.
Ha ez segít, nyugodtan térjen vissza, és aktiválja újra a Beállítás megadott kapcsolatként lehetőséget a 4. lépésben. Ha nem, hagyja letiltva, és lépjen a következő javításra.
Indítsa újra a számítógépet
Ha megpróbálta újraindítani a számítógépet, ellenőrizze, hogy ez változtat-e. Nyissa meg a Start menüt , és válassza az Újraindítás lehetőséget. Miután a számítógép újraindult, távolítsa el, majd adja hozzá újra a Bluetooth-eszközt.
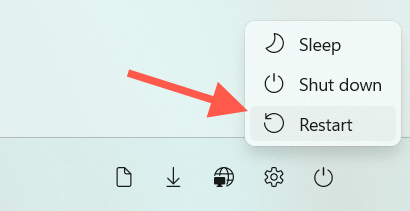
Felejtsd el, és add hozzá újra a hálózati kapcsolatot
A következő javítás magában foglalja a Wi-Fi-hálózat eltávolítását és újracsatlakoztatását, amely a „Mért kapcsolat miatt nem fejeződött be” hibát eredményez. Ez megoldja a sérült konfigurációkat, amelyek miatt a számítógép folyamatosan mért kapcsolatként emlékezik.
1. Válassza a Wi-Fi állapotikont a tálcán.
2. Kattintson a Wi-Fi kapcsolatok kibontása gombra (jobbra mutató nyíl) a vezeték nélküli hálózatok listájának megjelenítéséhez.
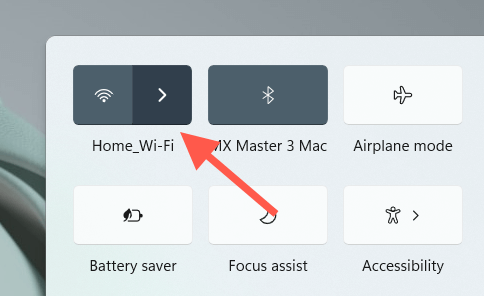
3. Kattintson a jobb gombbal arra a hálózatra, amelyhez jelenleg csatlakozik, és válassza az Elfelejtés lehetőséget.
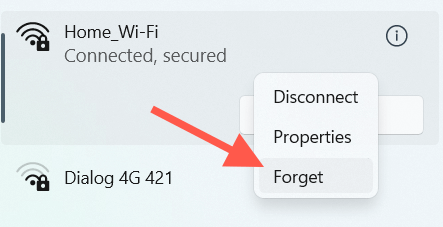
4. Válassza ki újra a vezeték nélküli hálózatot, majd válassza a Csatlakozás lehetőséget.
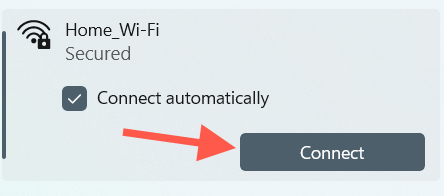
5. Adja meg a hálózati biztonsági kulcsot (jelszót).
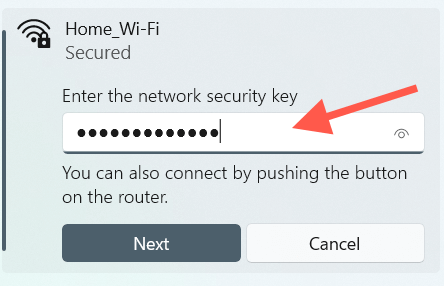
6. Válassza a Következő lehetőséget a vezeték nélküli hálózathoz való újracsatlakozáshoz..
7. Távolítsa el, majd adja hozzá újra a Bluetooth-eszközt.
Másik internetkapcsolat használata
Egy másik valószínű javítás, amely segíthet, ha lehetséges, meg kell ismételni a Bluetooth-eszköz párosítási folyamatát, miután csatlakozott egy másik Wi-Fi-hálózathoz. A folytatás előtt győződjön meg arról, hogy nincs mérős kapcsolatként beállítva.
Futtassa a Hálózati hibaelhárítót
Mind a Windows 11, mind a 10 rendelkezik automatikus hibaelhárítóval, amely megoldja az internetkapcsolattal és a Bluetooth-szal kapcsolatos állandó problémákat. Próbálja meg futtatni őket most.
1. Nyissa meg a Beállítások alkalmazást.
2. Görgessen le, és válassza a Hibaelhárítás lehetőséget. Windows 10 rendszerben válassza a Frissítés és biztonság >Hibaelhárítás lehetőséget.
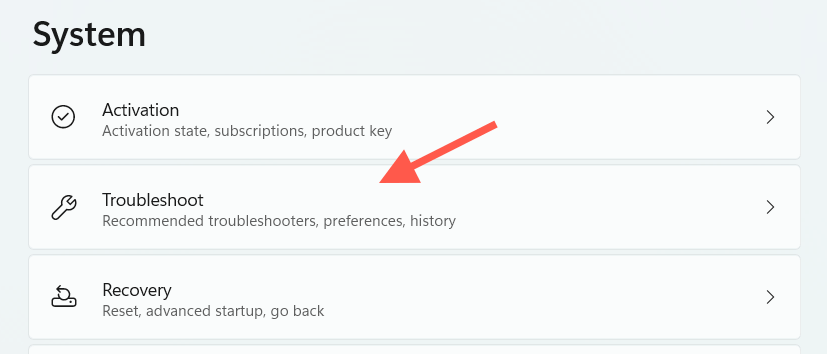
3. Válassza az Egyéb hibaelhárítók (Windows 11) vagy a További hibaelhárítók (Windows 10) lehetőséget.
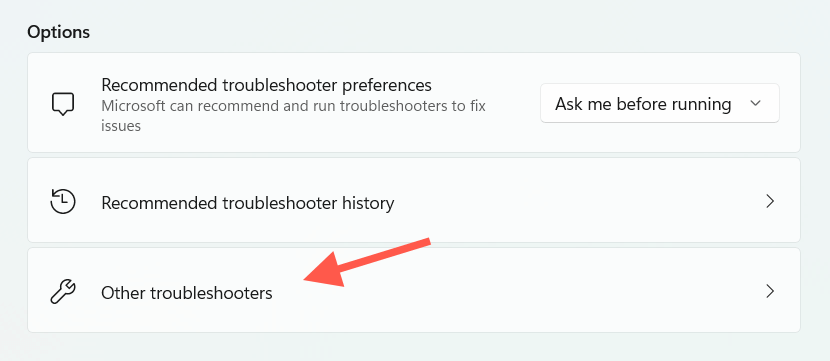
4. Futtassa az Internetkapcsolatok
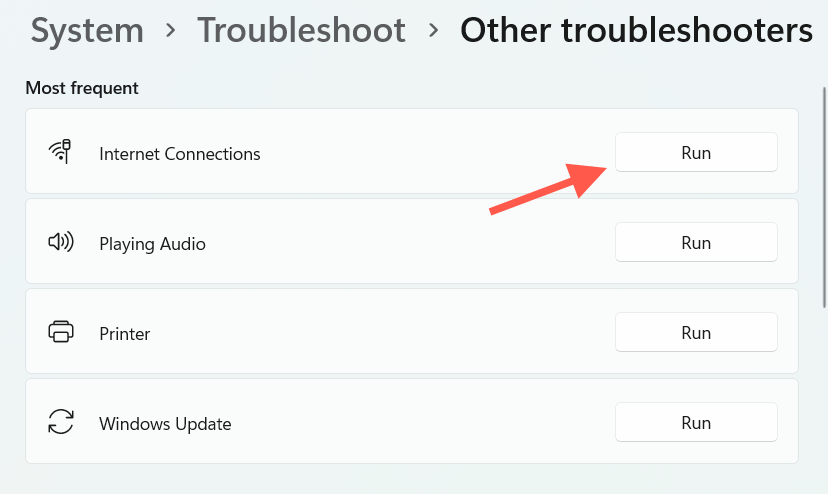 hibaelhárítóját.
hibaelhárítóját.
5. Görgessen le az Egyéb részhez, és futtassa a Bluetooth és a Hálózati adapterek hibaelhárítóit.
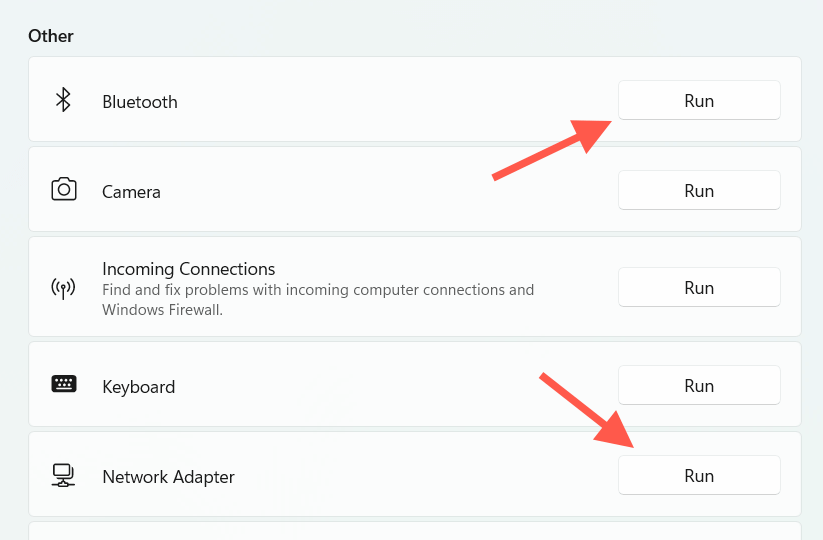
6. Távolítsa el, majd adja hozzá újra a Bluetooth-eszközt.
A Windows frissítése
A Windows frissítése megoldhatja a Bluetooth-eszközök csatlakoztatása közben előforduló ismert problémákat. Mielőtt elkezdené, törölje az internetkapcsolat mérős hálózatként való jelölését.
1. Nyissa meg a Beállítások alkalmazást.
2. Válassza aWindows Update lehetőséget.
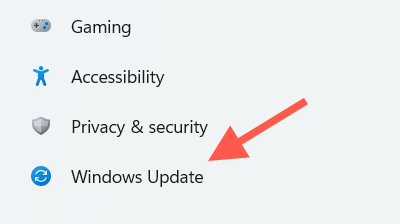
3. Válassza a Frissítések keresése lehetőséget. Ezután válassza a Letöltés és telepítés lehetőséget, ha függőben lévő frissítéseket lát.
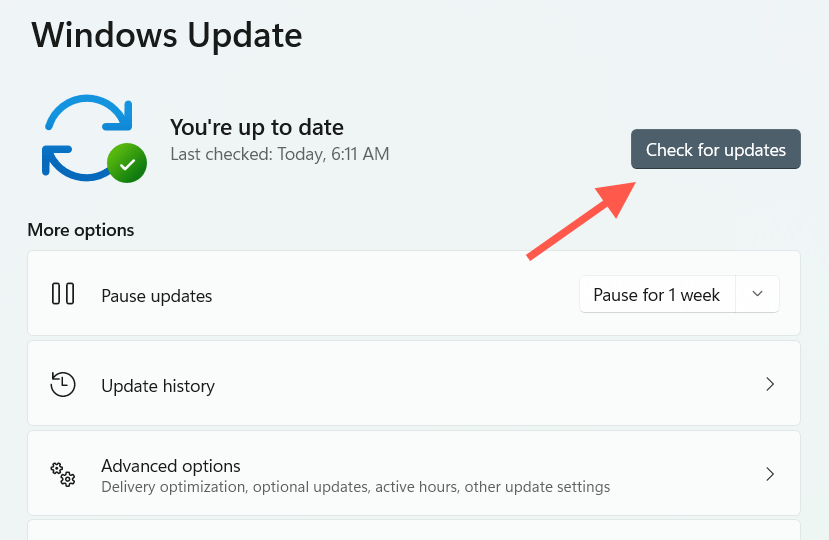
Válassza ki a Speciális beállítások >Választható frissítések lehetőséget, és töltse le az eszközillesztő-frissítéseket, ha elérhetők. Windows 10 rendszerben inkább válassza az Opcionális frissítések megtekintése lehetőséget. Ezt követheti úgy, hogy ismét párosítja a Bluetooth-eszközt a számítógépével.
Ellenőrizze a támogató szoftvert
Ellenőrizze a gyártó webhelyéről letölthető támogatási szoftvereket vagy eszközillesztőket – például a Logitech egerekhez és billentyűzetekhez tartozó Logitech opciók -et. Ha rendelkezésre állnak, telepítse őket, és ellenőrizze, hogy ez nem szünteti-e meg a „Mért kapcsolat miatt a beállítás nem fejeződött be” hibaüzenetet..
A hálózati beállítások visszaállítása
Ha a fenti javítások egyike sem segít, akkor itt az ideje, hogy állítsa vissza a hálózati beállításokat a Windows rendszeren. Ez segíthet kizárni azokat a mögöttes problémákat, amelyek megakadályozzák, hogy számítógépe letöltse a megfelelő illesztőprogramokat a Bluetooth-eszközhöz.
1. Nyissa meg a Beállítások alkalmazást.
2. Válassza a Hálózat és internet lehetőséget.
3. Válassza a Speciális hálózati beállítások lehetőséget. Hagyja ki ezt a lépést Windows 10 rendszerben.
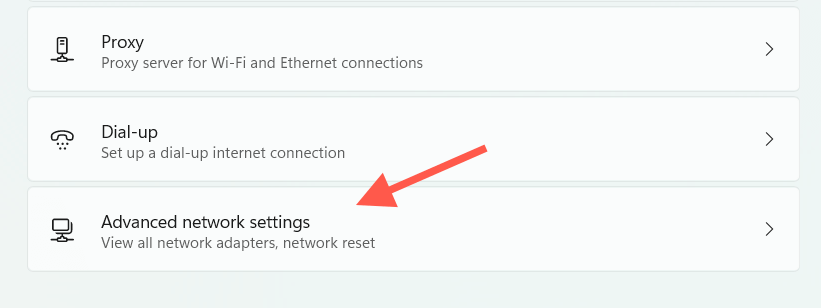
4. Válassza a Hálózat visszaállítása lehetőséget.
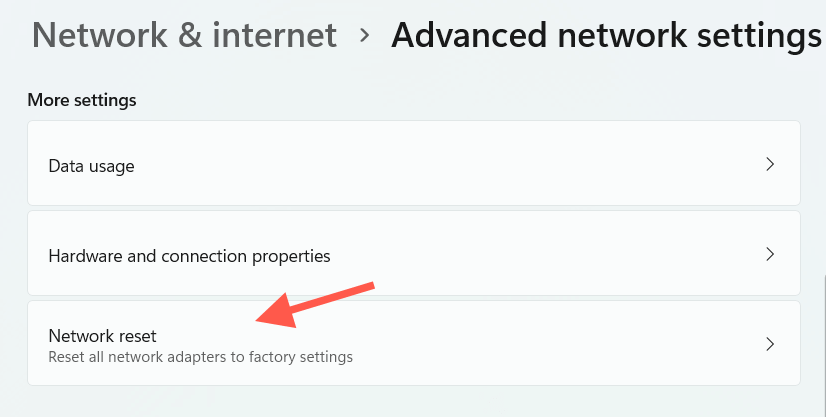
5. Válassza a Visszaállítás most lehetőséget.
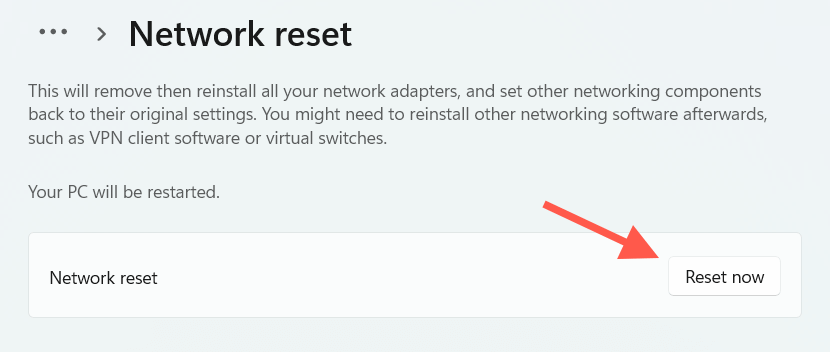
Miután számítógépe újraindul, csatlakozzon egy Wi-Fi-hálózathoz, és párosítsa újra a Bluetooth-eszközt a számítógéppel.
Megjegyzés : előfordulhat, hogy újra kell telepítenie a hálózattal kapcsolatos szoftvereket (ha a Windows nem teszi ezt meg automatikusan) a számítógép gyártójától – Dell, HP, Lenovo stb. – és beállít Bármi VPN-ek vagy proxy-k a visszaállítási eljárás után.p>
Beállítás kész
A Windows 11/10 „A telepítés nem fejeződött be a mért kapcsolat miatt” rendszerint egy triviális probléma, amelyet gyorsan elháríthat, de ritka esetekben speciális hibaelhárítást igényelhet. Csak győződjön meg arról, hogy engedélyezi az illesztőprogram-letöltéseket mért kapcsolatokon keresztül, mielőtt bármilyen Bluetooth-eszközt csatlakoztatna, hogy minimálisra csökkentse az esélyét, hogy ugyanazzal a problémával találkozzon.
.