Windows 11 új Start menüje drasztikusan eltér elődeitől. Kevésbé mutatós és kompaktabb, de kevésbé hasznos is. Akár szereti az új Start menüt, akár utálja, nem kell ragaszkodnia hozzá.
A Windows 11 nem biztosít annyi testreszabási lehetőséget a Start menü a régebbi Windows operációs rendszerekhez képest számára. Ennek ellenére elegendőnek kell lenniük ahhoz, hogy saját csavart adjon. Vagy vághat a hajszába, és egy harmadik féltől származó alkalmazásra hagyatkozhat a Start menü működésének megváltoztatásához.
Módosítsa a Start menü igazítását
A hagyományoktól eltekintve a Windows 11 Start menüje a tálca közepéről nyílik meg. Ha ez idegesítőnek tűnik, módosíthatja a tálca igazítását, hogy az a bal oldalon jelenjen meg. Ehhez tegye a következőket:
1. Nyissa meg a Start menüt , és válassza a Beállítások lehetőséget. Vagy nyomja meg a Windows billentyűt + I.
2. Válassza a Személyre szabás lehetőséget a bal oldali panelen.
3. Görgessen le, és válassza a Tálca lehetőséget.
4. Bontsa ki a Tálca viselkedései lehetőséget.
5. Nyissa meg a Tálca igazítása melletti legördülő menüt, és váltson Középről Balra .
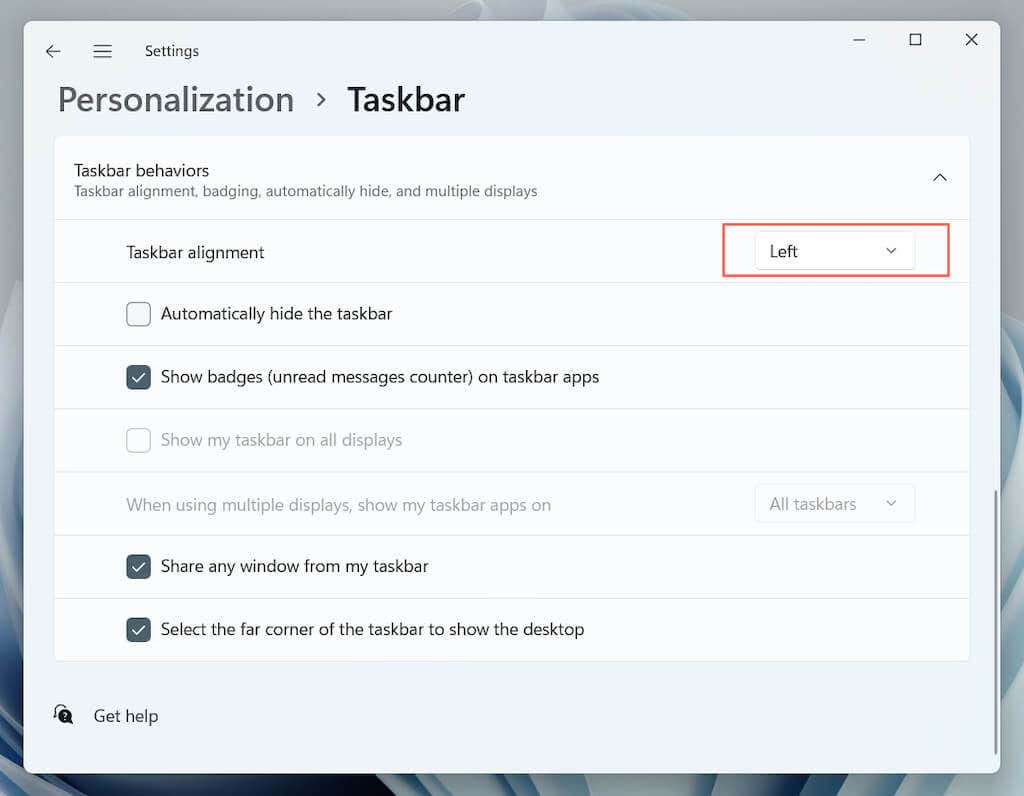
A javasolt alkalmazások és fájlok eltávolítása
Alapértelmezés szerint a Windows 11 Start menüjének alján megjelenik az ajánlások listája. Ezek tartalmazhatnak telepített programokat vagy gyakran megnyitott fájlokat és mappákat. Ezek az elemek azonban összezavarhatják a Start menüt, vagy adatvédelmi aggályokat okozhatnak. Eltávolításuk az Ajánlott részből:
1. Nyissa meg a Start menüt , és válassza a Beállítások >Személyre szabás lehetőséget.
2. Válassza a Start lehetőséget.
3. Kapcsolja ki a Nemrég hozzáadott alkalmazások megjelenítése , Leggyakrabban használt alkalmazások megjelenítése és A legutóbb megnyitott elemek megjelenítése a Start, Ugráslisták és Fájlkezelőben melletti kapcsolókat. >szükség szerint.
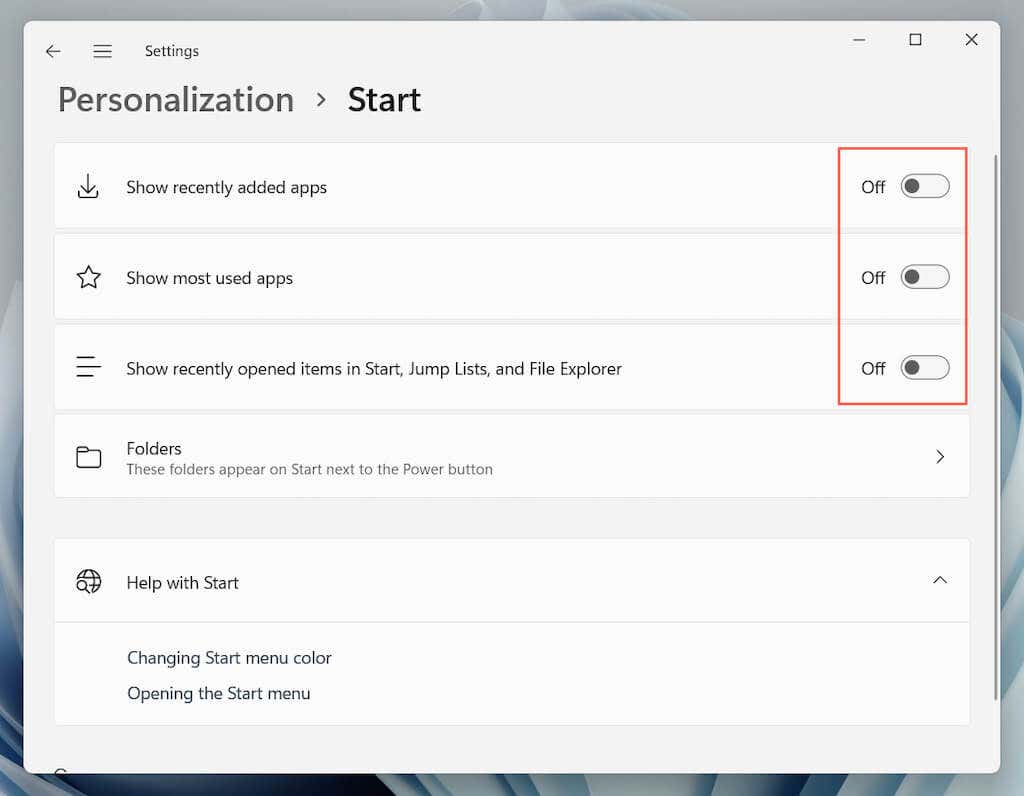
Alkalmazások és mappák hozzáadása
A gyorsabb hozzáférés érdekében különféle rendszerrel kapcsolatos alkalmazásokat és mappákat jeleníthet meg a bekapcsológomb mellett. Ehhez tegye a következőket:
1. Nyissa meg a Start menüt , és válassza a Beállítások lehetőséget..
2. Válassza a Személyre szabás lehetőséget.
3. Válassza a Start lehetőséget.
4. Válassza a Mappák lehetőséget.
5. Kapcsolja be a hozzáadni kívánt elemek melletti kapcsolókat – Letöltések , Zene , Képek stb.
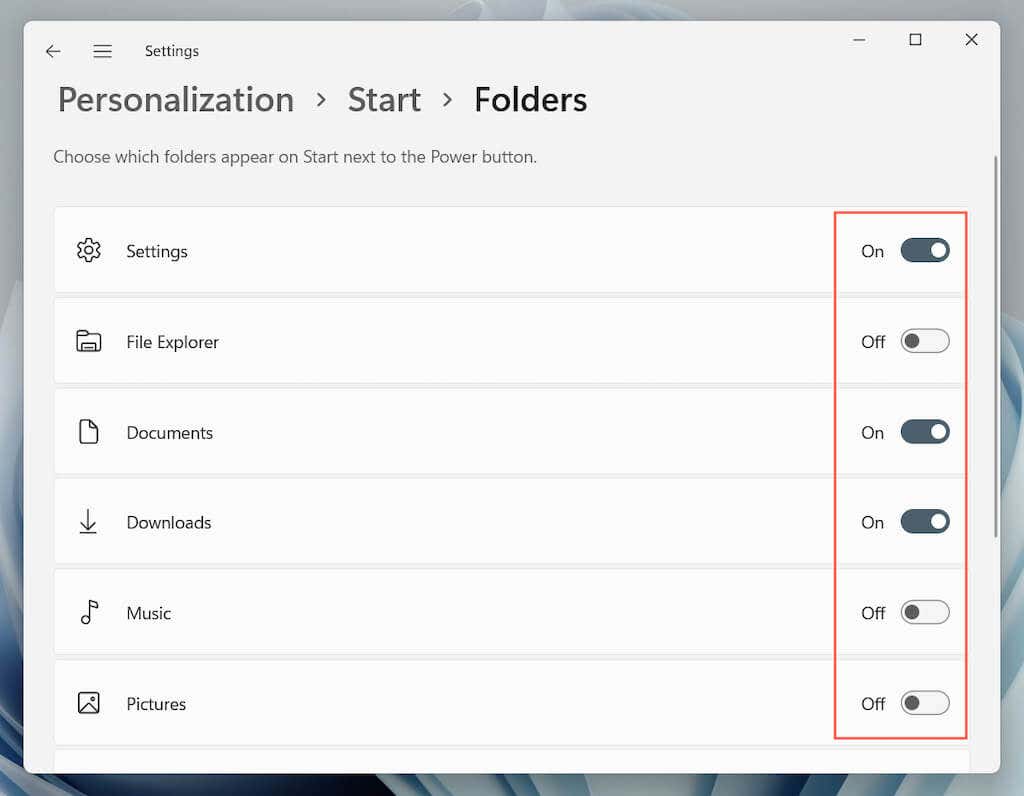
Megjegyzés : Ha mindent kikapcsol az Ajánlott részben, a Start menü alsó része teljesen üresen jelenik meg. Ezt a területet bármi másra használhatja.
Rögzített alkalmazások hozzáadása, eltávolítása és átrendezése
Alapértelmezés szerint a Windows 11 Start menüje különféle alkalmazásikonokat rögzít a képernyő tetején. Az alábbiak szerint adhat hozzá, távolíthat el és rendezhet át elemeket a Rögzített szakaszból:
Rögzítse az alkalmazásokat a Start menühöz
1. Nyissa meg a Start menüt .
2. Kattintson a Minden alkalmazás gombra a telepített alkalmazások listájának megtekintéséhez.
3. Kattintson a jobb gombbal egy alkalmazásra, és válassza aRögzítés az indításhoz lehetőséget.
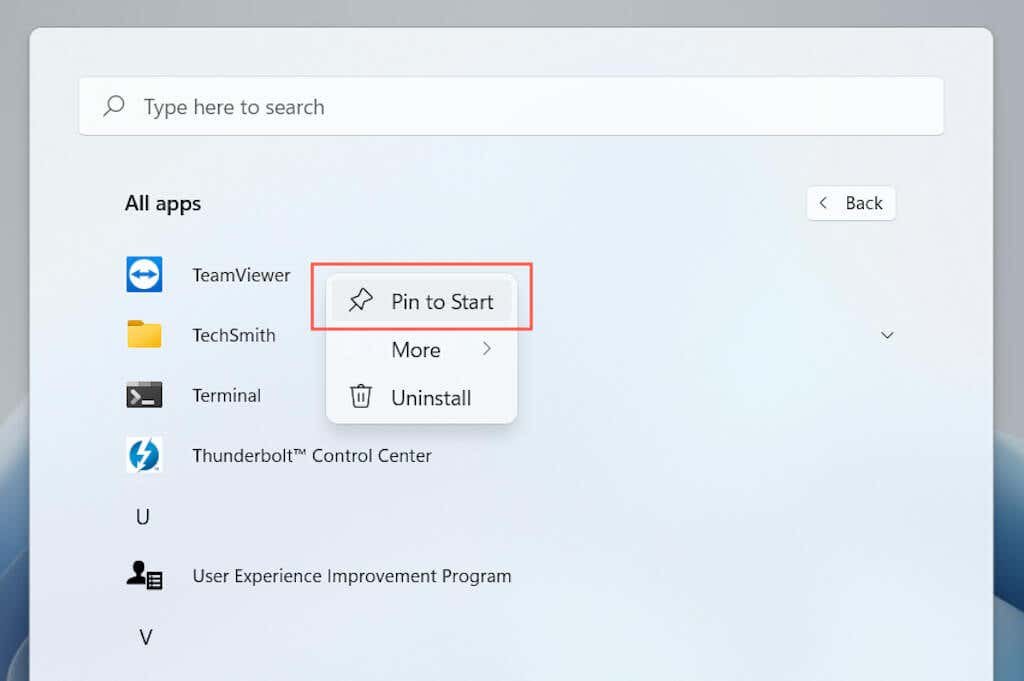
Megjegyzés : A Start menü egyszerre csak három sor rögzített alkalmazást jelenít meg. Ha továbbiakat ad hozzá, a megtekintéséhez le kell görgetnie őket.
Szüntesse meg az alkalmazások rögzítését a Start menüből
1. Nyissa meg a Start menüt .
2. Kattintson a jobb gombbal az eltávolítani kívánt alkalmazásra.
3. Válassza a Rögzítés feloldása a kezdetből lehetőséget.
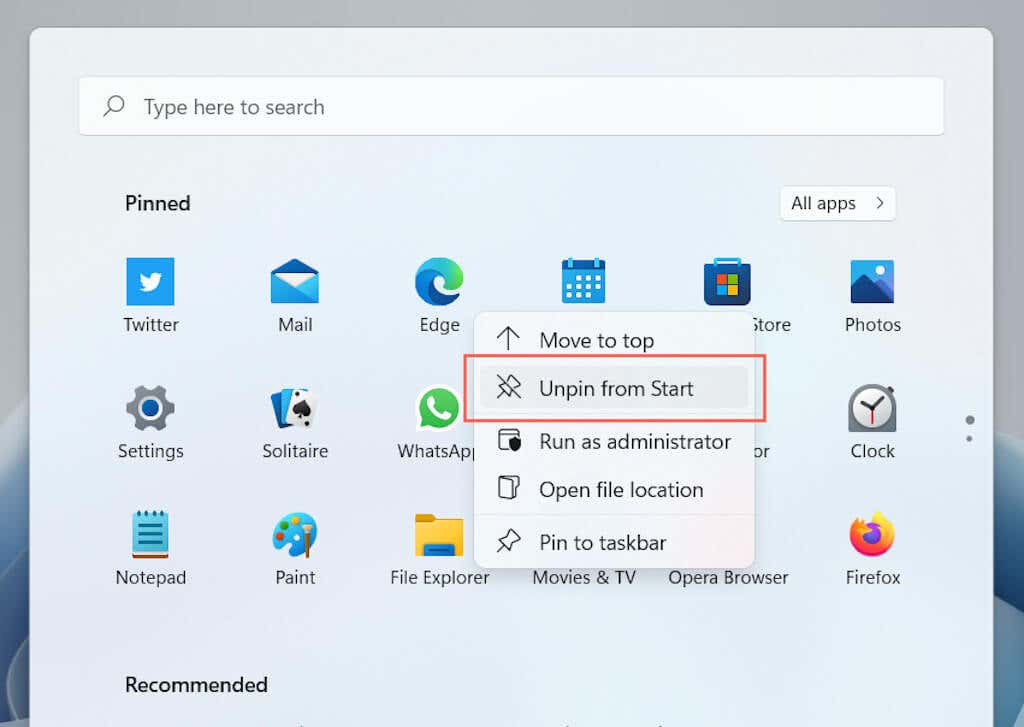
Alkalmazások átrendezése a Start menüben
1. Nyissa meg a Start menüt .
2. Kattintson a jobb gombbal egy alkalmazásra.
3. Válassza az Áthelyezés a tetejére lehetőséget, hogy az alkalmazást a Start menü tetejére helyezze. Vagy húzza és engedje fel az ikont a kívánt helyre.
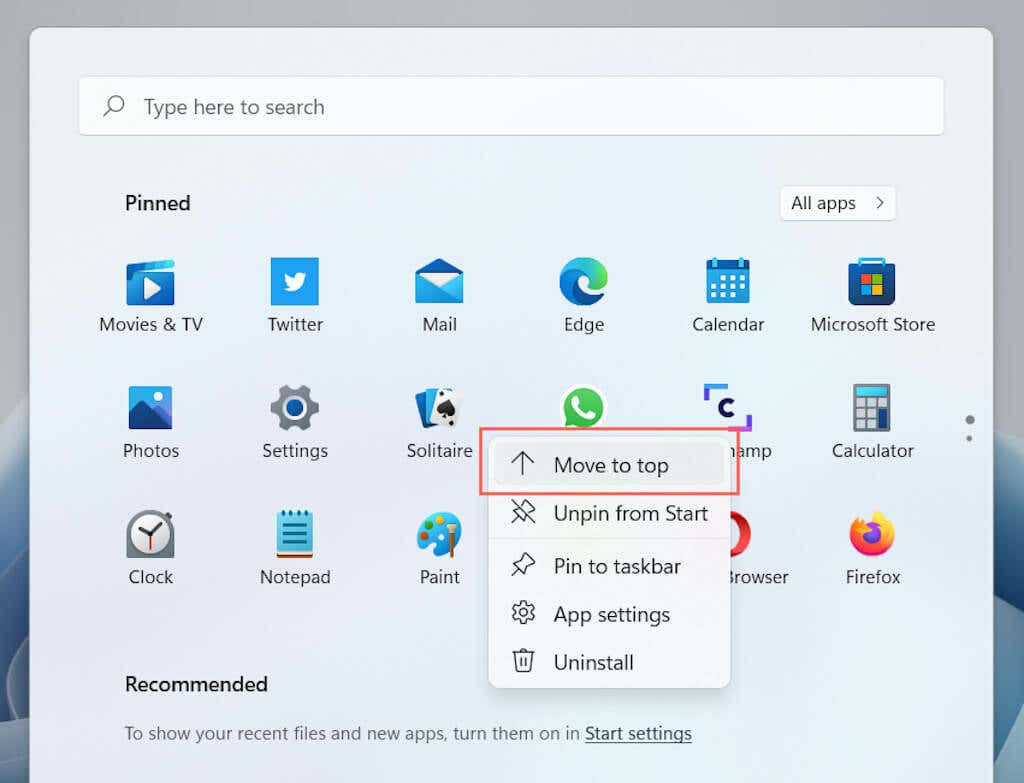
Módosítsa a Start menü színét
A A Windows 11 világos és sötét üzemmódja közötti váltás megváltoztatja a Start menü színét. Azonban nem ezek az egyetlen választási lehetőségei. Különböző színek alkalmazása a Start menüben:
1. Nyissa meg a Beállítások lehetőséget.
2. Válassza a Személyre szabás lehetőséget az oldalsávon.
3. Válassza a Színek lehetőséget.
4. Görgessen le az Kiemelés szín részhez, és válasszon színt.
5. Kapcsolja be a Kiemelőszín megjelenítése a Start és a tálcán melletti kapcsolót.
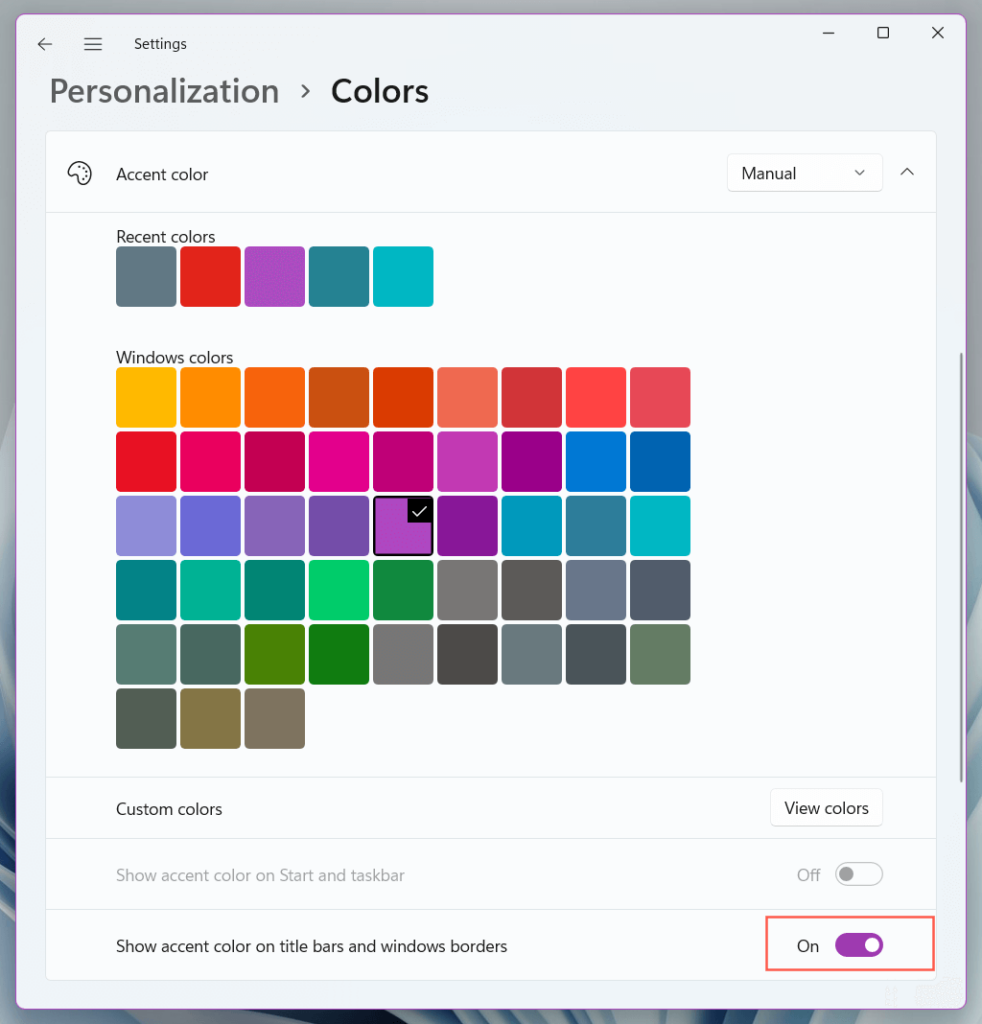
A Start menü testreszabása a Start11 segítségével
.A Windows 11 Start menüjének testreszabásának folytatásához harmadik féltől származó Start menü testreszabási alkalmazásaira kell támaszkodnia, mint például a Kezdés 11, StartAllBack és Start menü X >.
A Start11 vitathatatlanul a legkifinomultabb és legfelhasználóbarátabb. Eszközenként 5,99 dollárba kerül, de 30 napig ingyenesen használhatod, majd eldöntheted, hogy meg szeretnéd-e vásárolni. Íme néhány dolog, amit megtehetsz vele.
A Start menü stílusának módosítása
A Start 11 több előre konfigurált Start menü elrendezést tartalmaz. A Start 11 telepítése után a Start menü lapján választhat az elérhető stílusok között.
Ezek közé tartozik a Windows 10 Start menüje (az élő csempék nélkül), a Windows 7 klasszikus Start menüje, a Start11 Modern stílusú menüje vagy a Windows 11 alapértelmezett Start menüjének továbbfejlesztett verziója. Mindegyik stílus több alstílust is tartalmaz (kompakt, rács vagy a kettő kombinációja), amelyekre válthat.
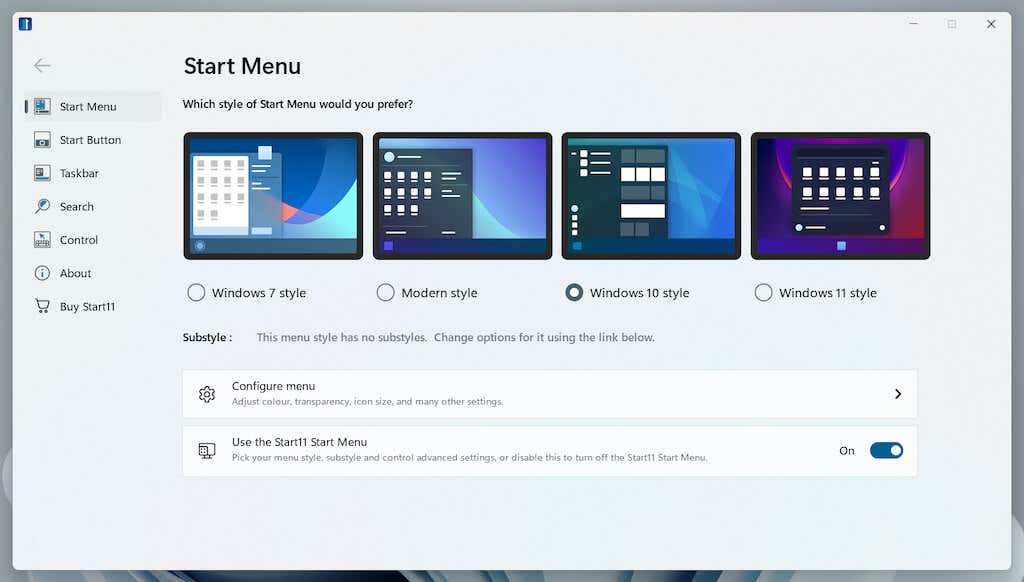
A Start menü testreszabása
A Start11 rengeteg testreszabási lehetőséget kínál, amelyek segítségével módosíthatja a kívánt menüstílus megjelenését és funkcióit. Válassza a Konfigurálás menü lehetőséget, és módosíthatja a színt és az átlátszóságot, átrendezheti a gyorselérési listát, kibonthatja a menüt a teljes képernyőre stb. Kísérletezzen.
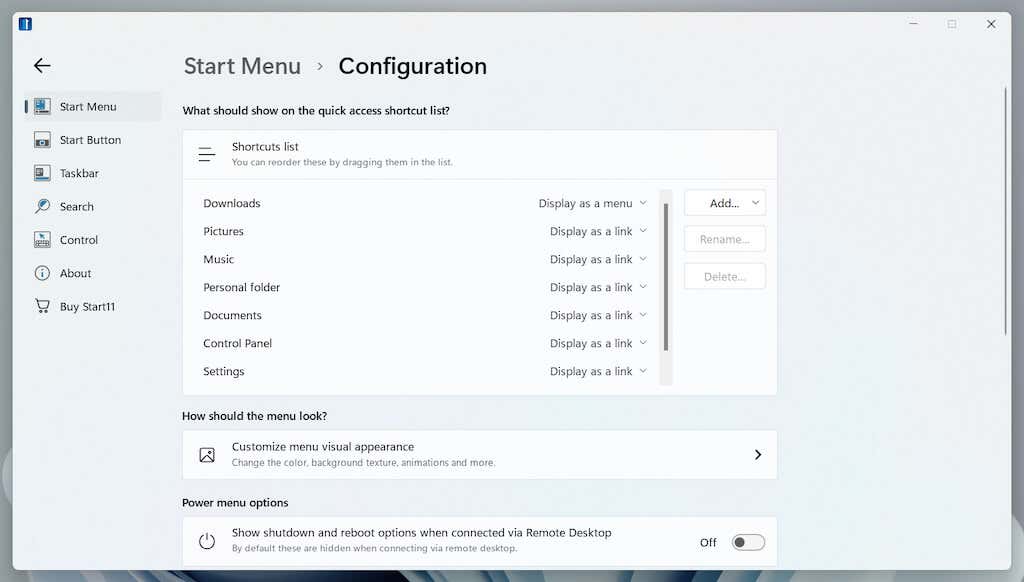
Új Start gomb hozzáadása
Ha a Start gombon lévő Microsoft Windows 11 logó untatja, ezt gyorsan megváltoztathatja a Start11 segítségével. Váltson a Start gomb fülre, és válthat több beépített ikon között, vagy használhatja saját ikonjait.
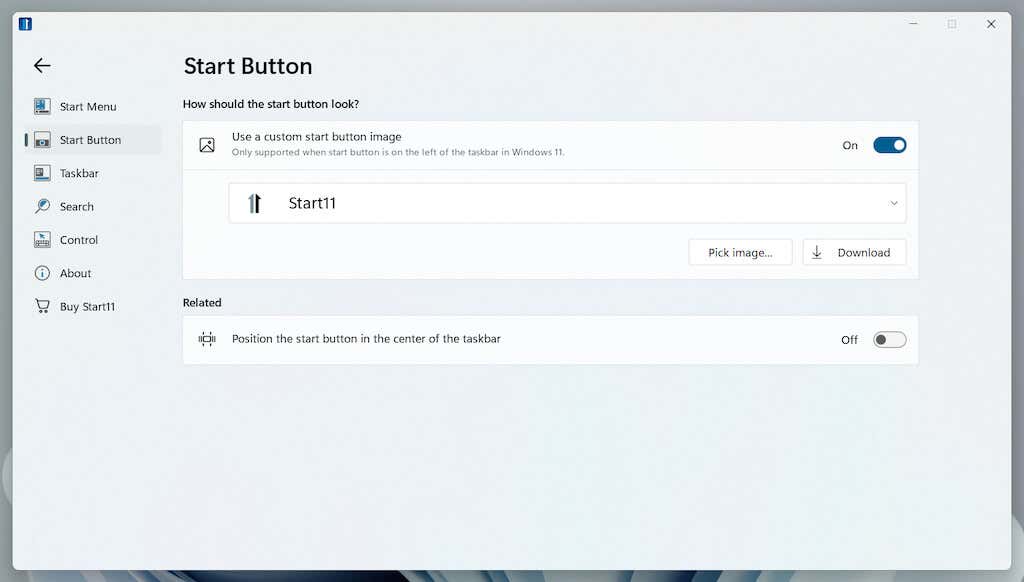
A tálca működésének módosítása
A Start11 a testreszabási támogatást a Windows 11 tálcájára is kiterjeszti. Váltson a Tálca fülre, hogy egyéni textúrákkal módosítsa a megjelenését, módosítsa a pozíciót (például a képernyő tetején jelenítse meg), adja hozzá a helyi menüt a Windows 10 rendszerből stb. Újra kell indítania A módosítások alkalmazásához a Windows Intézőben.
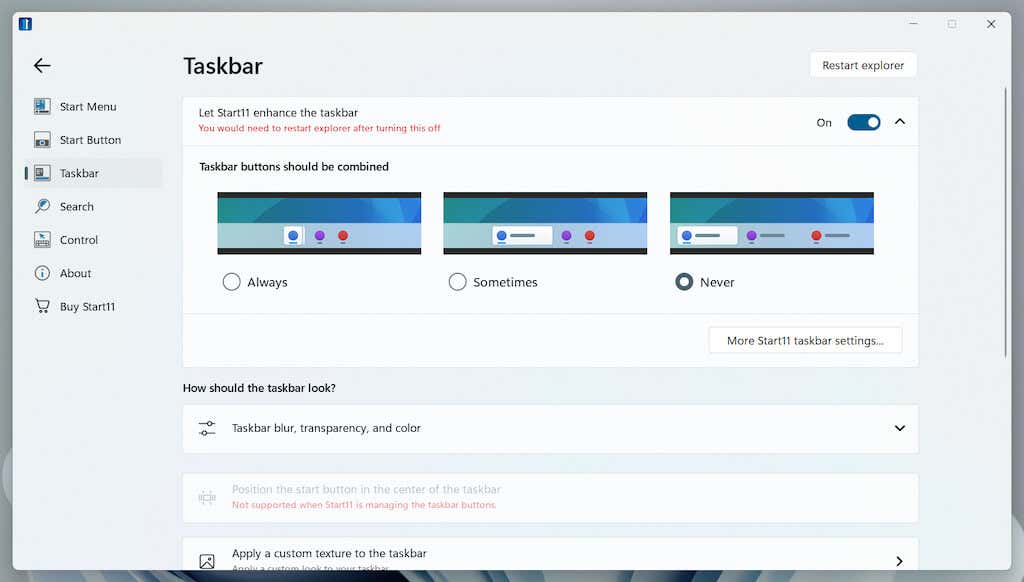
A Start menü keresésének javítása
Ha sokat használja a Windows Search-t, lecserélheti a Start11 egyéni keresőjére. Gyorsabban meg tud találni dolgokat, megtalálni a fájlok tartalmát, parancsikonokat keresni az asztalon stb. Látogassa meg a Keresés lapot, és kapcsolja be a Start11 keresés használata a Start11 Start menüjében
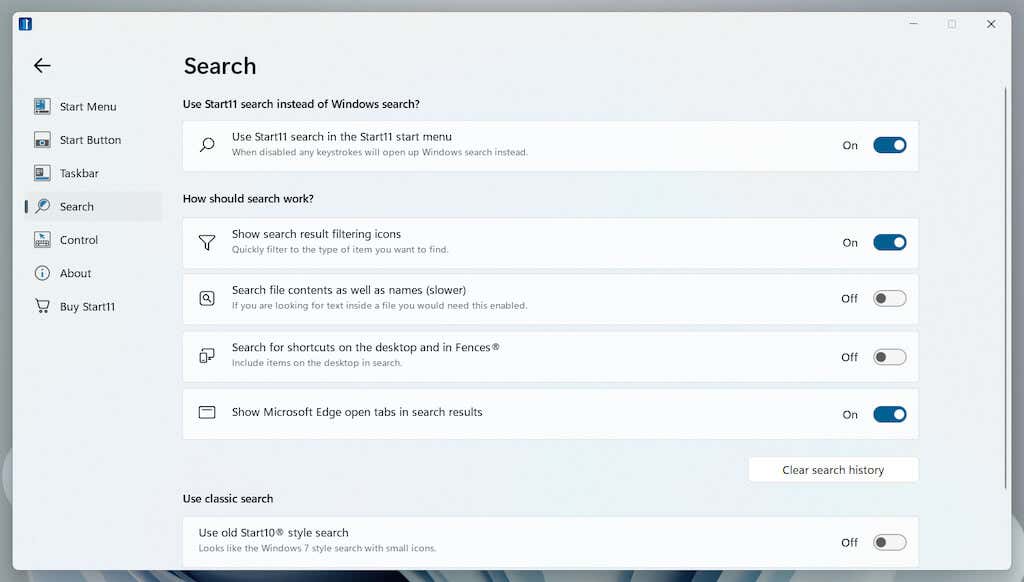
Tegye személyessé
A Start menü az Ön fókuszpontja a Windows 11 rendszerben, így testreszabása a legjobb módja annak, hogy az operációs rendszerrel való interakció során javítsa az élményt. Ha a natív opciók nem elegendőek, a Start 11 vagy egy alternatív Start menü testreszabási alkalmazás használata érdemes befektetés lehet. Következő lépésként nézze meg, mit tehet a távolítsa el a bosszantó előre telepített alkalmazásokat a Windows 11 rendszerből -hez.
.