A képernyőn megjelenő futó alkalmazások töredéke annak, ami a Windows rendszerben történik. Az eszközillesztők kezelésétől a biztonság biztosításáig számos háttérfolyamat tartja fenn a működő Windows PC-t.
A több számítógépet felügyelő rendszergazdák számára fontos, hogy megtekinthesse ezeknek a kritikus szolgáltatásoknak az állapotát. A Feladatkezelő túl lassú ehhez, és nem automatizálható parancsfájllal.
A megoldás? Parancssori eszközök. A Parancssor vagy PowerShell segítségével gyorsan tájékozódhat a rendszeren futó Microsoft-szolgáltatásokról, így gyorsan diagnosztizálhatja a problémákat.
A Windows-szolgáltatások listázása a parancssorban
Bár nem olyan rugalmas vagy hatékony, mint a Windows PowerShell, az a Parancssor továbbra is kiváló eszköz a rendszergazdák számára. A queryex paranccsal lekérheti mind az aktív, mind a letiltott szolgáltatások állapotát, majd a használja a taskkill parancsot parancsot a bosszantó folyamatok befejezéséhez.
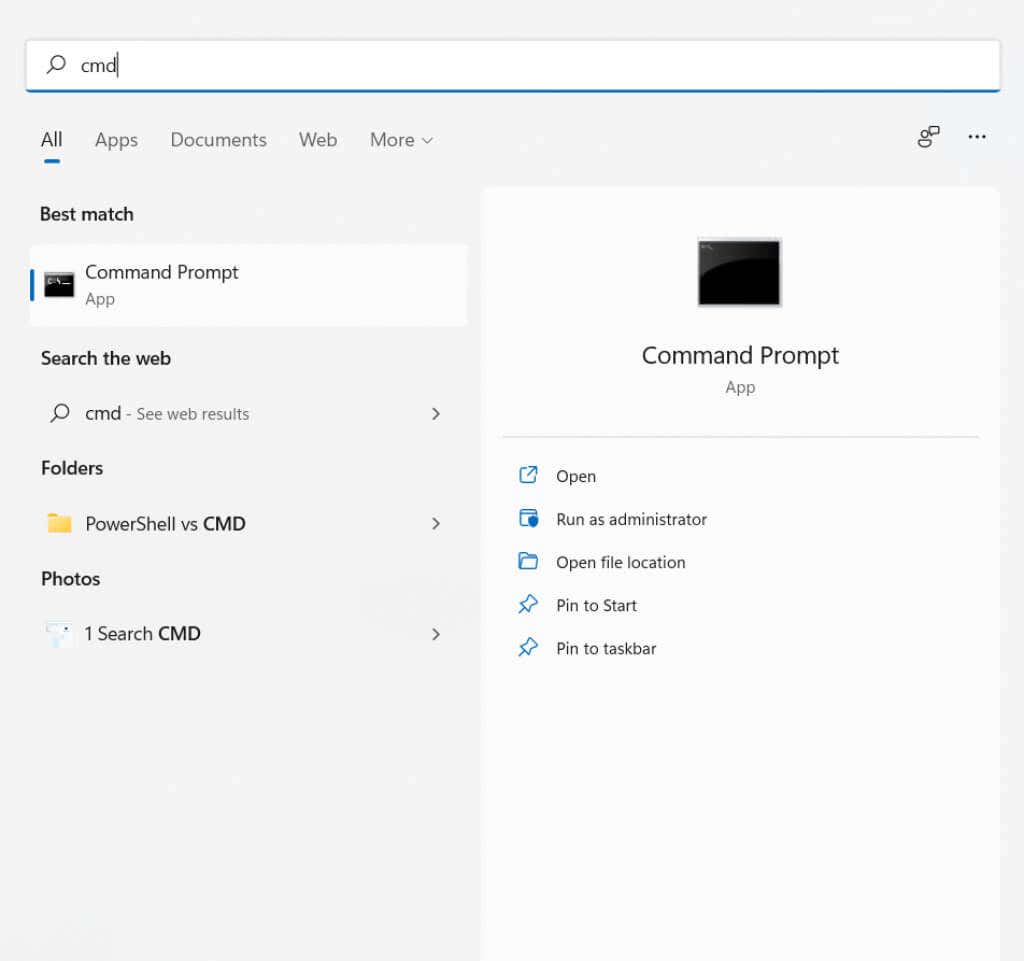
sc queryex type=service state=all
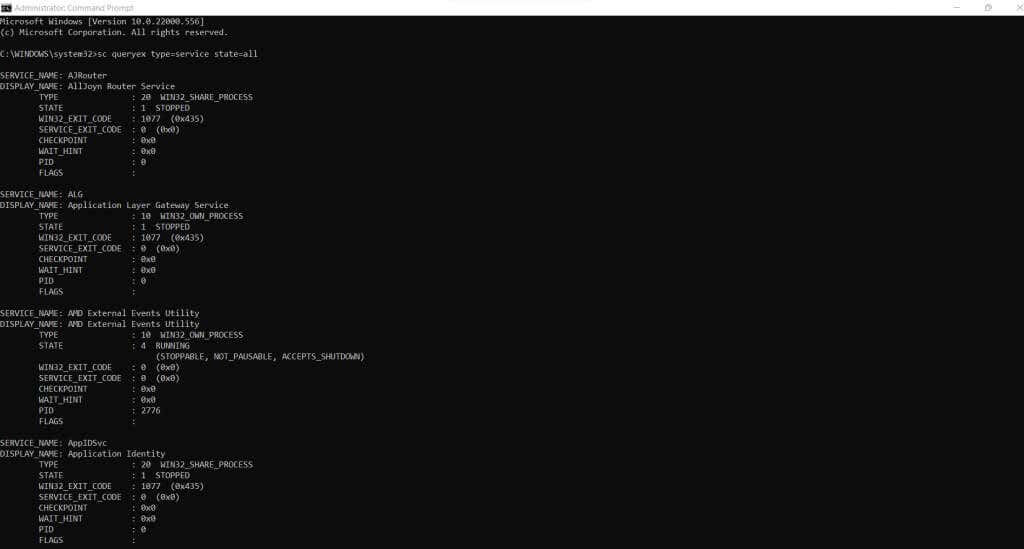
sc queryex type=service state=all | keresse meg /i „SERVICE_NAME:”
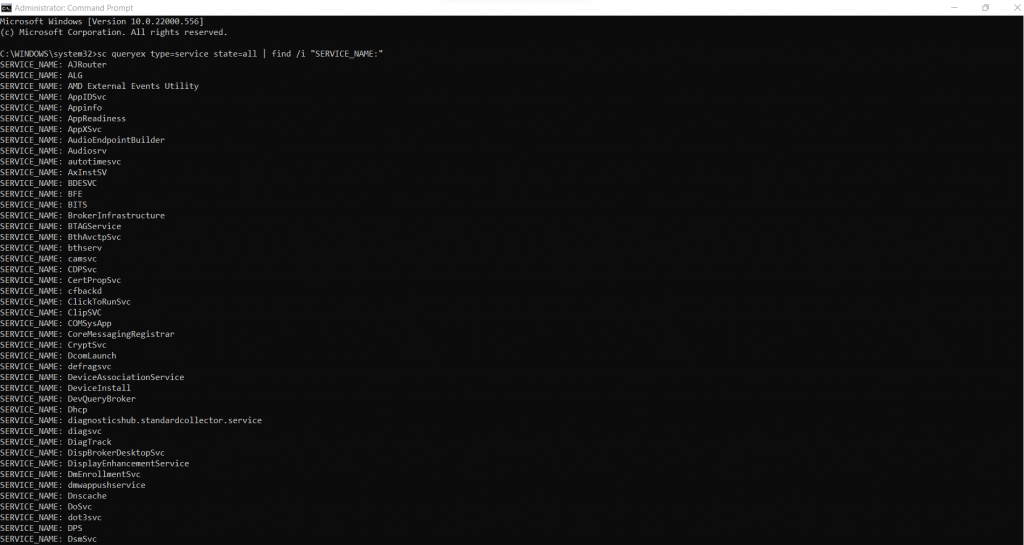
sc queryex type=service state=inactive
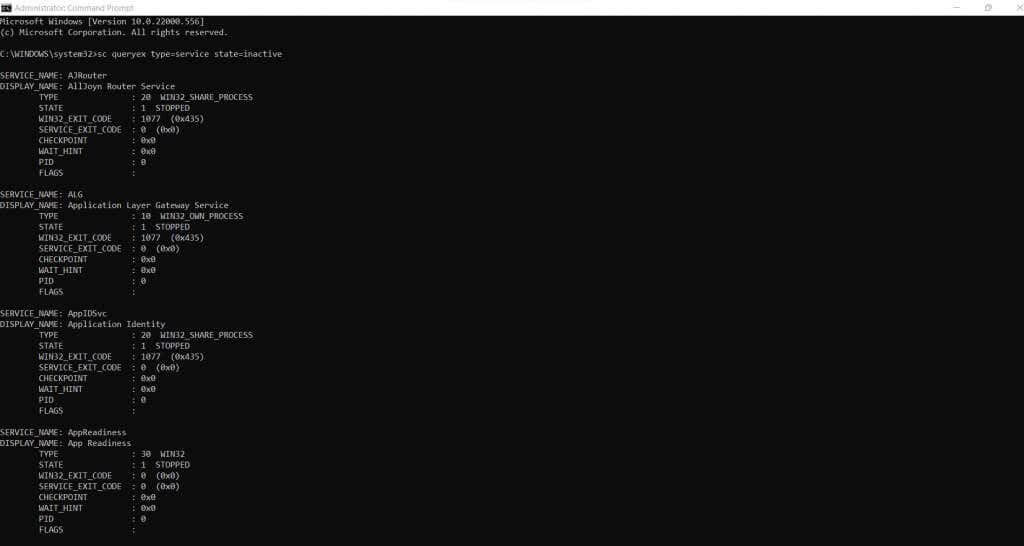
sc query DeviceInstall
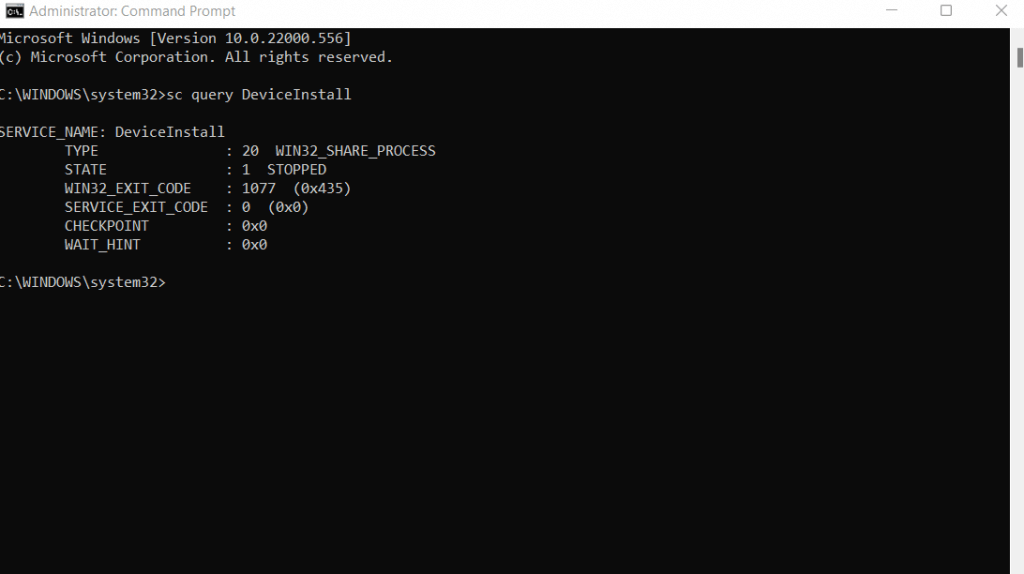
A Windows-szolgáltatások listázása a PowerShellben
.APowerShell egy dedikált parancssori shell a modern Windows számára. Mint ilyen, parancsokon keresztül hozzáférést biztosít az operációs rendszer szinte minden összetevőjéhez, és a Windows szolgáltatások sem kivételek.
A PowerShell előnye, hogy könnyen automatizálható. Minden PowerShell-parancs összetett szkriptekké fordítható, így több számítógépen is gond nélkül beállíthat rendszeradminisztrációs feladatokat.
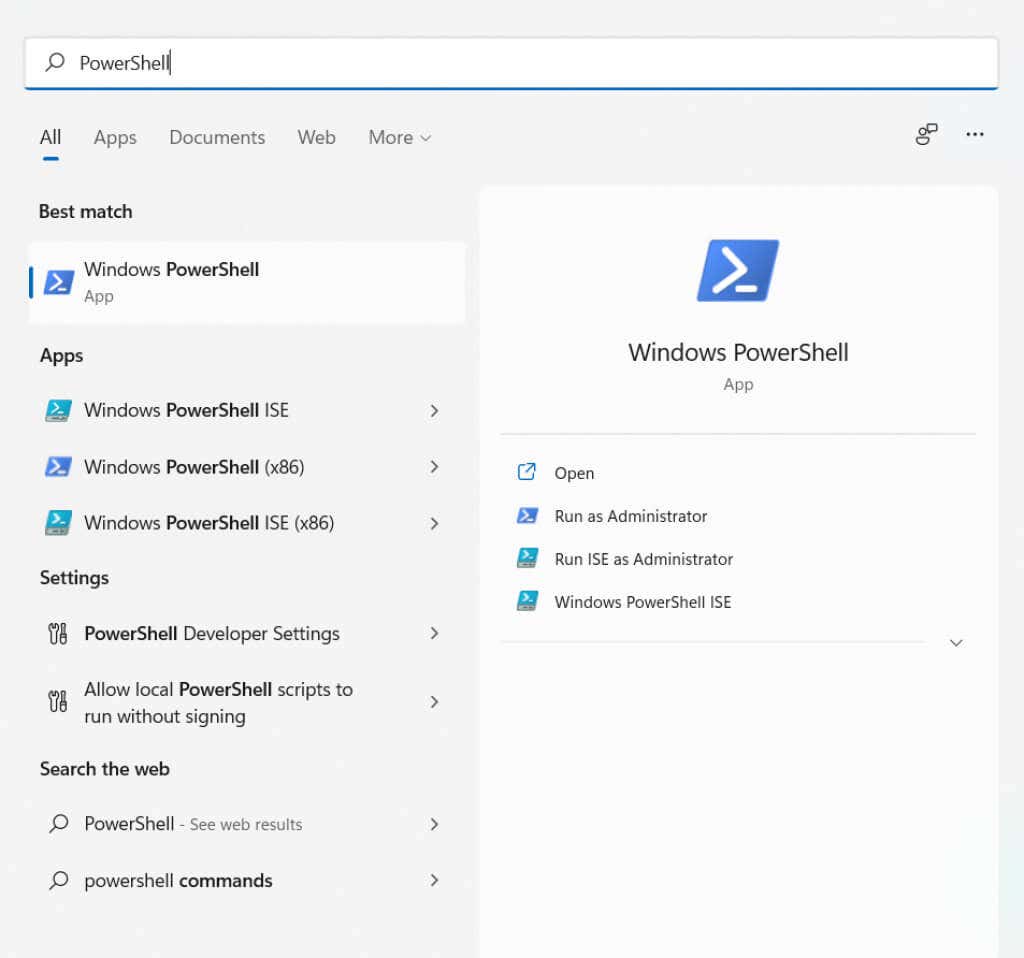
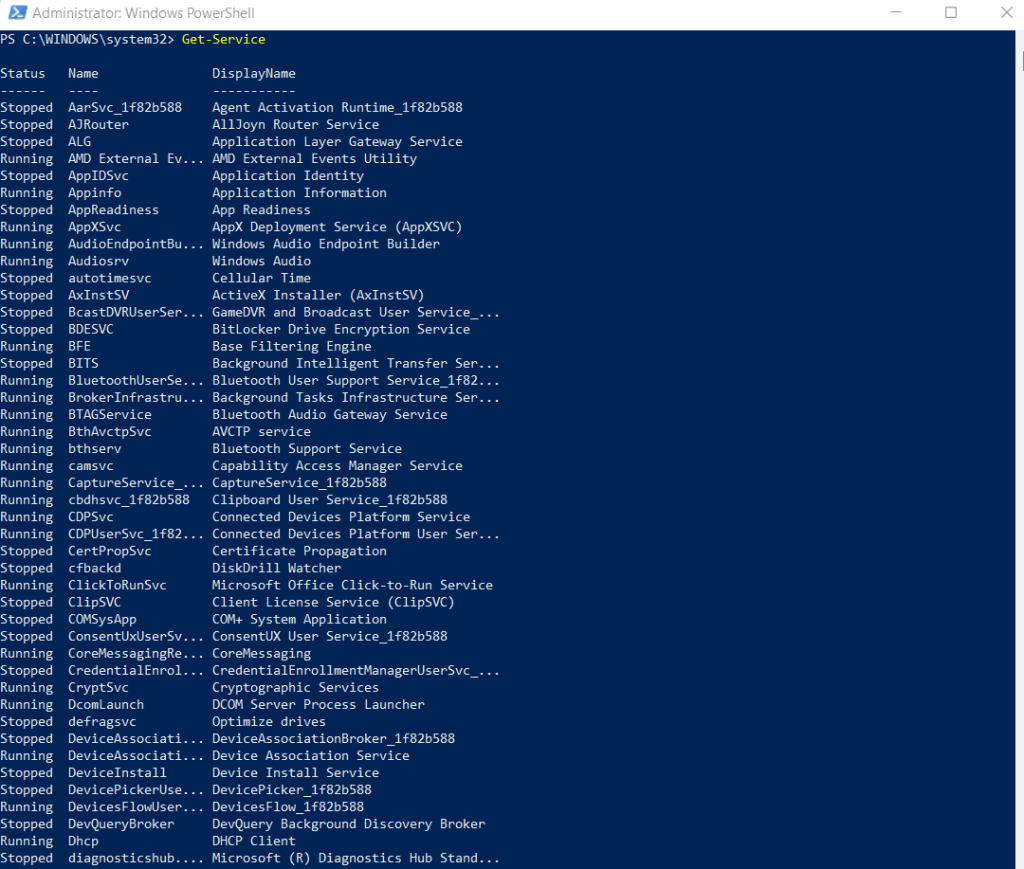
Get-Service | „C:\logs\All_Services.txt”
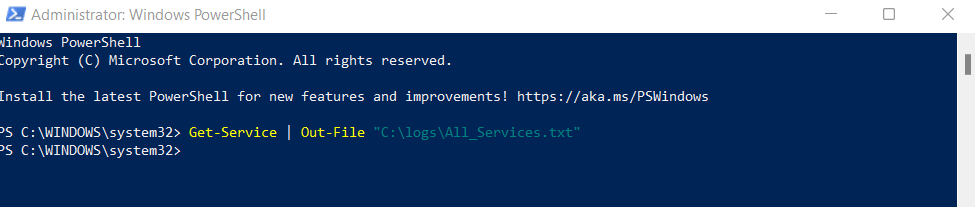
- külső fájl
Get-Service CryptSvc, COMSysApp
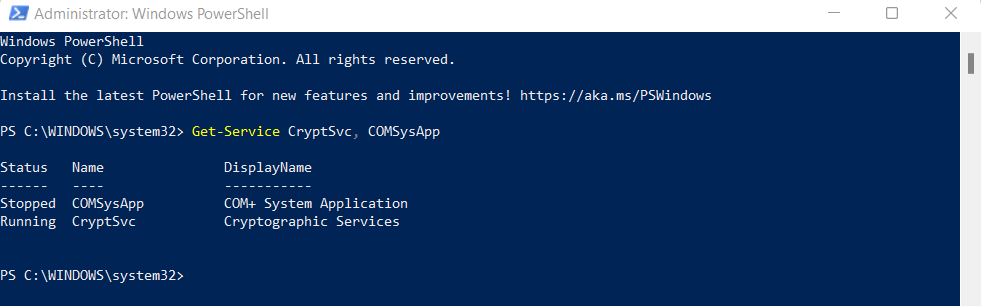
Get-Service | Hol-Object {$_.Status -EQ „Futó”}
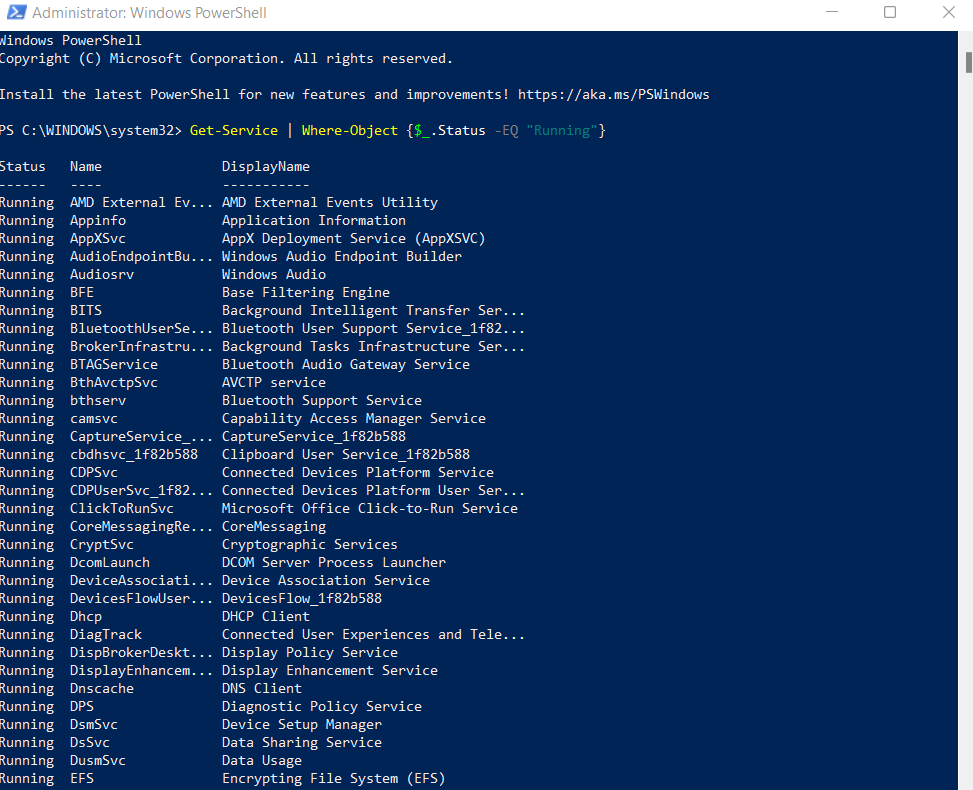
Szolgáltatási függőségek ellenőrzése
Minden összetett folyamat több, egymástól függő szolgáltatásra van felosztva. Ez az oka annak, hogy gyakran nem elegendő egy adott szolgáltatás állapotának megszerzése. Ezenkívül ellenőriznie kell azon szolgáltatások állapotát, amelyektől a szolgáltatás függ.
Get-Service -Name CryptSvc –RequiredServices
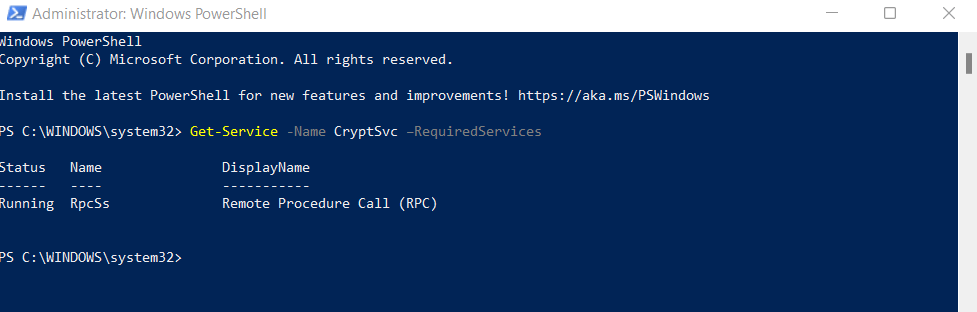
Get-Service -Name CryptSvc -DependentServices
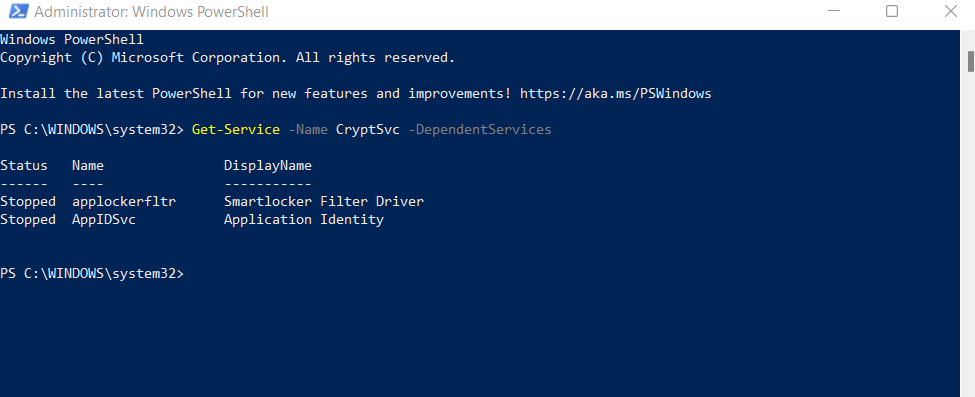
Ez a két jelző kulcsfontosságú a Windows-szolgáltatások automatikus elindításához vagy leállításához szükséges szkriptek írásakor, mivel segítségével nyomon követheti az érintett szolgáltatáshoz kapcsolódó összes szolgáltatást.
Windows-szolgáltatások listázása távoli számítógépeken
A PowerShell módszer nem korlátozódik a helyi számítógépekre. A fent leírt szintaxissal a Get-Service parancsmag segítségével távoli számítógépek folyamatait is lekérdezheti. Csak fűzze hozzá a -ComputerName jelzőt a végéhez, hogy megadja, melyik távoli számítógépről kérjen le információkat.
Íme egy példa:
get-service CryptSvc -ComputerName Workstation7
Windows-szolgáltatások kezelése a PowerShellben
A szolgáltatások állapotának lekérése nem az egyetlen dolog, amit a Windows PowerShellben megtehet. Teljes értékű parancsfájl-környezetként szkriptalternatívákat biztosít az összes grafikus felhasználói felület opcióhoz.
A Powershell-parancsmagok leállíthatják, elindíthatják, újraindíthatják vagy akár módosíthatják a szolgáltatásokat. Az automatizált Get-Service parancsokkal párosítva PowerShell-szkriptek írhatók a mindennapi rendszerfelügyeleti feladatok teljes automatizálására.
Stop-Service - Name Spooler
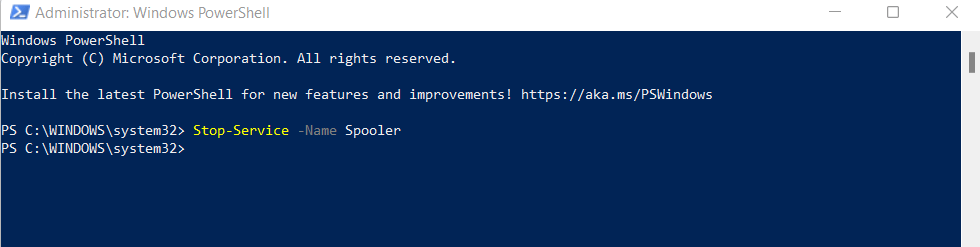
Start-Service - Name Spooler
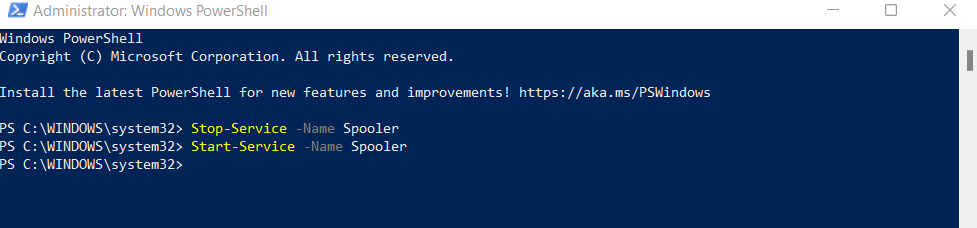
Szolgáltatás újraindítása - Névsorkezelő
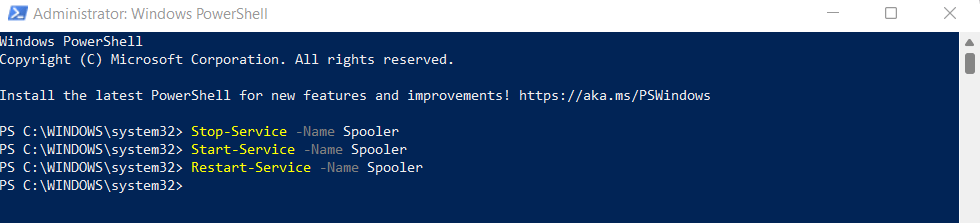
Set-Service „Spooler” – StartupType Letiltva

Mi a legjobb módja a Windows-szolgáltatások listázásának?
Akár Windows 10, akár Windows Server rendszert használ, hasznos lehet az összes Windows-szolgáltatás listájának megtekintése. Diagnosztizálhatja a kritikus rendszerfunkciókkal kapcsolatos problémákat, vagy a teljesítmény javítása érdekében állítsa le a szükségtelen Microsoft-szolgáltatásokat
E célból a PowerShell a legjobb megoldás. Bár a Parancssorban is beszerezheti a szolgáltatáslistát, a PowerShell által biztosított további funkciók hasznosabbak.
A PowerShell-parancsmagok segítségével lekérheti a Windows-folyamatok szolgáltatási állapotát, állapotuk vagy egyéb paramétereik alapján szűrve azokat. Könnyű meghatározni a függő szolgáltatásokat és szükség szerint elindítani vagy leállítani őket.
.