A Windows-felhasználók tárhelykeresése véget nem ér. Januárban tisztítsa meg a számítógépet, és tavasz előtt ismét kifogy a tárhelye. Ahogy mélyebbre ásol, hogy megtudja, mi foglalja el a lemezterületet, valószínűleg a WinSxS mappára bukkan Windows számítógépén.
Mi az a WinSxS mappa?
A WinSxS (a „Windows Side by Side” rövidítése) egy mappa (helye: C:\Windows\WinSxS), ahol a Windows a Windows telepítéséhez szükséges fájlokat éstárolja a fájlok biztonsági másolatait vagy verzióit.
Ha Windows-funkciókat kell rendszerfájlok helyreállítása hozzáadnia vagy eltávolítania, a Windows itt keresi meg a művelet végrehajtásához szükséges fájlokat. Ezért nevezik alkatrésztárolónak is.
A WinSxS a minőségi frissítések és a Windows-összetevők korábbi verzióinak telepítéséhez szükséges fájlokat is tárolja. Ezek a fájlok lehetővé teszik, hogy visszatérjen a legutóbbi állapothoz, ha a frissítés problémát okozna.
A WinSxS mérete az idő múlásával folyamatosan növekszik, mert továbbra is több összetevő-verziót fog tárolni.
Mi a WinSxS megfelelő mérete?
A WinSxS mappa méretét a Fájlkezelő általában pontatlanul számítja ki.
A WinSxS mappában lévő fájlok több helyen megjelenhetnek az operációs rendszerben. Általában azonban egy fájlnak csak egy példánya van, míg a többi fájl kemény linkek.
A File Explorer ezt nem veszi figyelembe a mappák méretének kiszámításakor, ami azt jelenti, hogy a méret nagyobbnak tűnhet, mint amilyen valójában.
A WinSxS mappa valódi méretét a DISM eszközzel találhatja meg. A valós méret megállapításához indítson egy emelt szintű parancssort, és futtassa a következő parancsot:
DISM.exe /Online /Cleanup-Image /AnalyzeComponentStore
A folyamat befejeztével a fájlkezelő által jelentett méretet és a tényleges méretet is látni fogja a Parancssor ablakban:
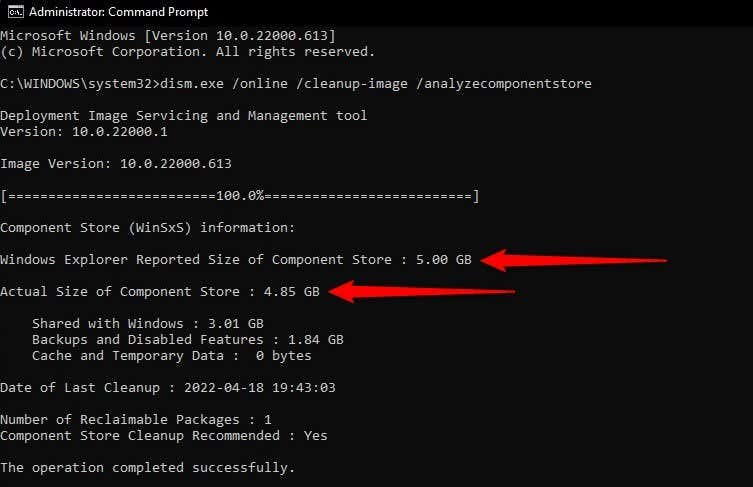
Hogyan lehet megtisztítani a WinSxS mappát?
Az alkatrésztároló tisztítása értékes tárhelyet szabadíthat fel merevlemezén.
A WinSxS mappát azonban nem törölheti manuálisan. Vegye figyelembe azt is, hogy a WinSxS mappa megtisztítása után nem tudja visszaállítani a frissítéseket, amíg nem frissíti számítógépét..
Bizonyos olyan alkalmazásokkal is problémákba ütközhet, amelyek egy DLL-fájl korábbi verziójára támaszkodnak, ha a fájl törlődik a tisztítás során.
Amint az alább látható, többféleképpen is megtisztíthatja a WinSxS mappát.
A WinSxS tisztítása DISM használatával
ADISM (Telepítési kép szolgáltatása és kezelése ) egy parancssori segédprogram, amely beépített opcióval rendelkezik az összetevőtároló tisztítására. A DISM használatával végzett tisztítás eltávolítja az összes szükségtelen fájlt a WinSxS könyvtárból anélkül, hogy megzavarná a rendszer működését.
DISM.exe /Online /Cleanup-Image /AnalyzeComponentStore
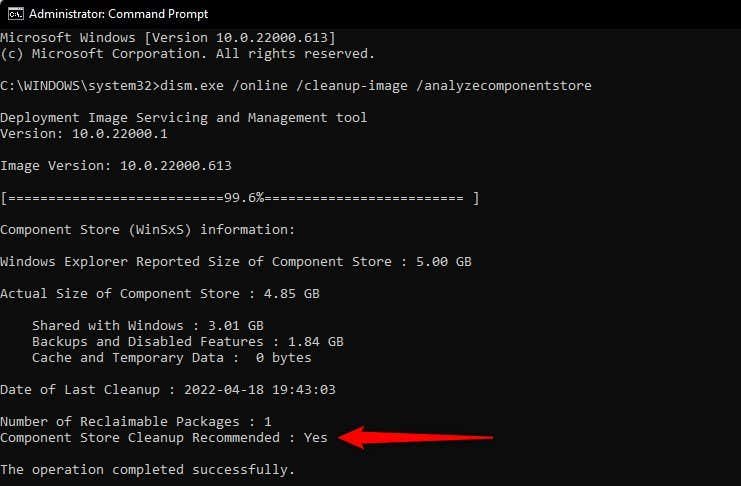
DISM.exe /Online /Cleanup-Image /StartComponentCleanup
Amikor a folyamat befejeződik, az összes felesleges WinSxS fájlt megtisztítja.
Léteznek más WinSxS tisztítási parancsok is, amelyeket akkor futtathat, ha egy adott fájlcsoportot szeretne megtisztítani. Ha például meg szeretné tisztítani a Windows-összetevő régebbi verzióit, futtassa a következő parancsot:
DISM.exe /Online /Cleanup-Image /StartComponentCleanup /ResetBase
Ha a Windows régebbi verzióját, például a Windows 7-et használja, a következő paranccsal távolíthatja el a szervizcsomag biztonsági másolatait (a Windows 8, 10 és 11 rendszerekhez nem tartoznak szervizcsomagok):
DISM.exe /Online /Cleanup-Image /StartComponentCleanup /SPSuperseded
A WinSxS eltávolítása a Lemezkarbantartó segítségével
A Windows rendelkezik egy beépített Lemezkarbantartó eszközzel is, amely képes rendszerfájlok tisztítása és más típusú szükségtelen fájlokra, beleértve a WinSxS mappában lévőket is.
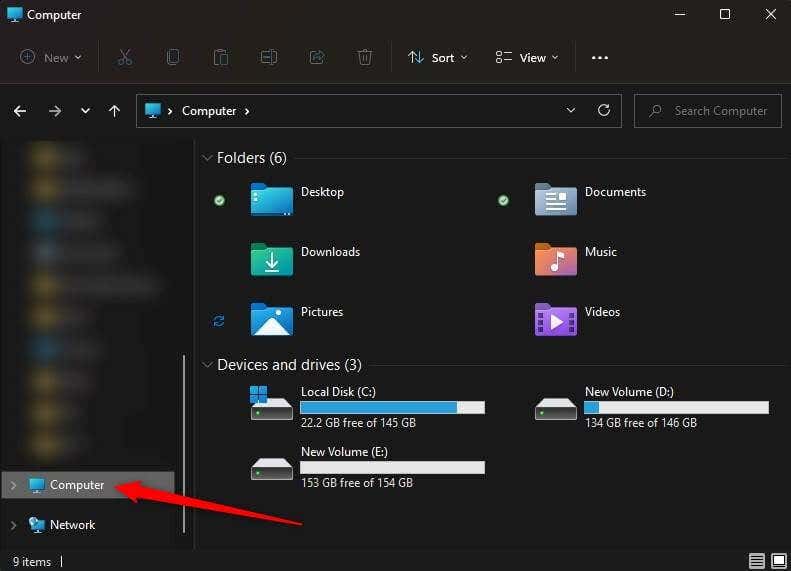
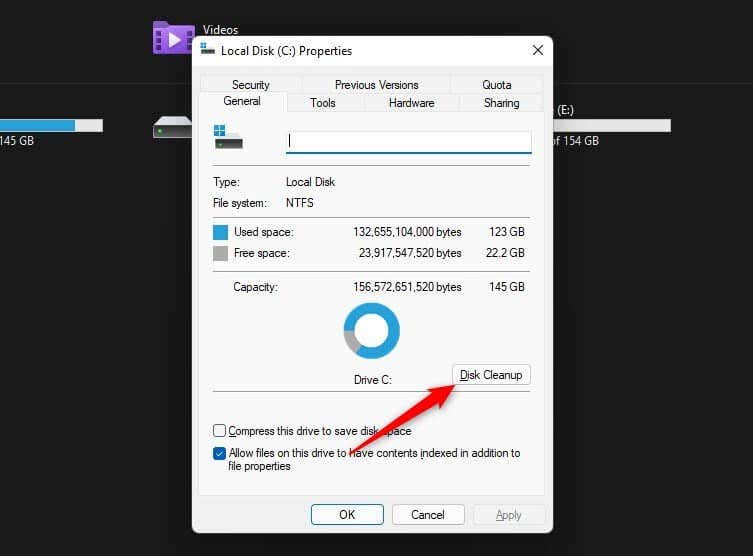
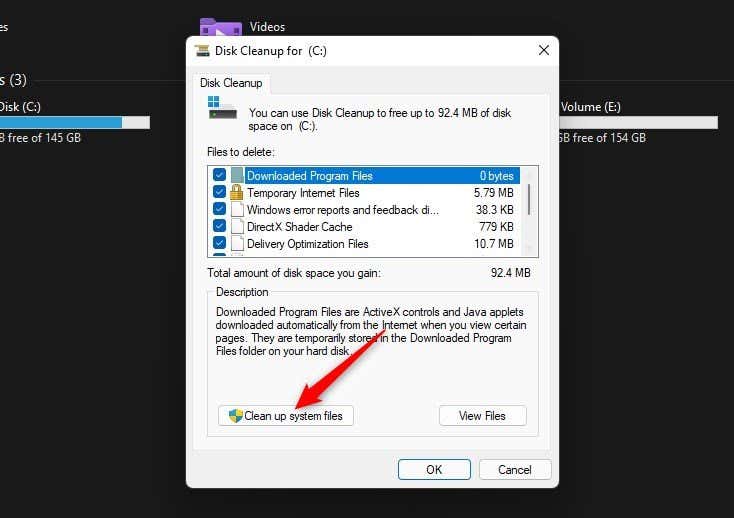
Az összes jelölőnégyzetet bejelölheti, ha a teljes rendszerből szeretné eltávolítani a szemetet, de mindenképpen válassza a Windows Update Cleanup lehetőséget a WinSxS mappából származó frissítési fájlok törléséhez. A kiválasztást követően kattintson az OK gombra.
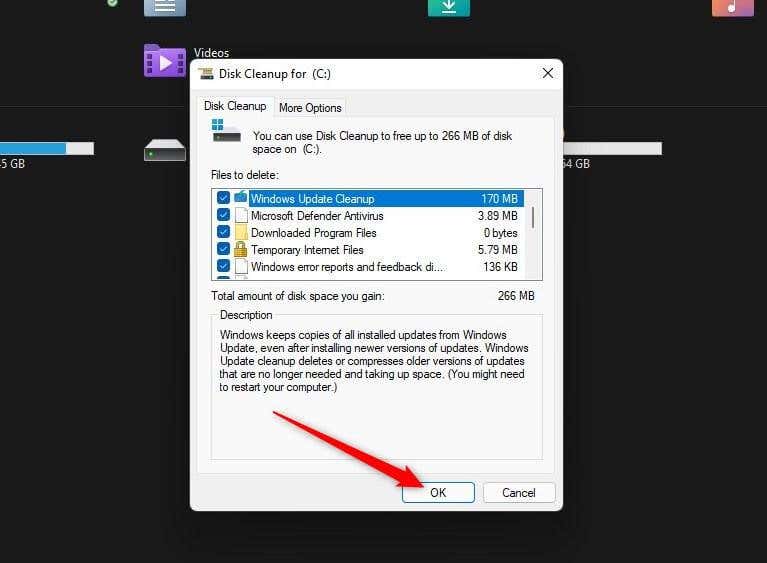
Természetesen idővel a fájlok ismét felhalmozódnak a WinSxS mappában. Ezért időnként a Lemezkarbantartót kell használnia a WinSxS mappa tisztán tartása érdekében. Alternatív megoldásként ütemezheti az összetevők tisztítását a Feladatütemezővel.
A WinSxS eltávolítása a Feladatütemezővel
A használja a Feladatütemezőt lehetőségre nyílik lehetőség, ha a „beállít, felejtsd el” megközelítést alkalmazza a WinSxS mappa rendszeres tisztításához.
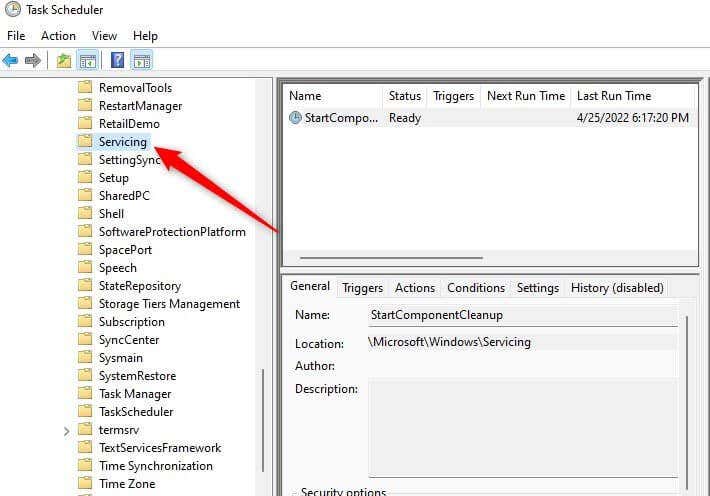
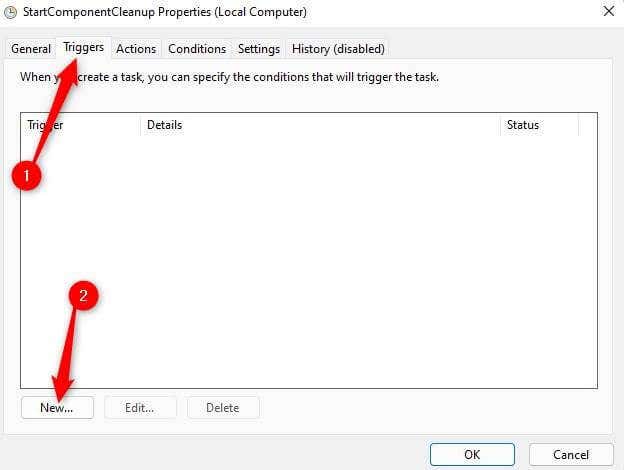
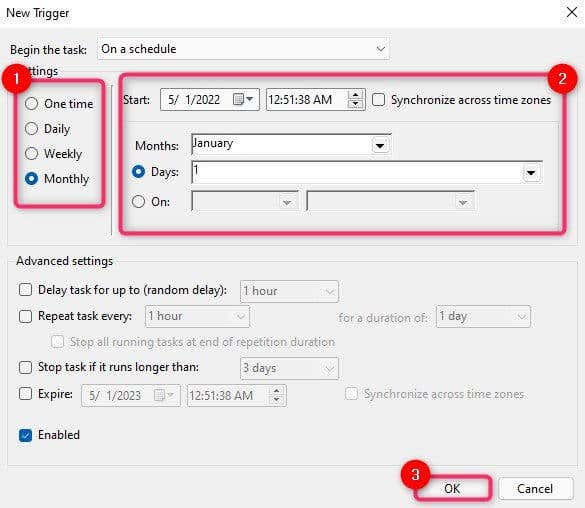
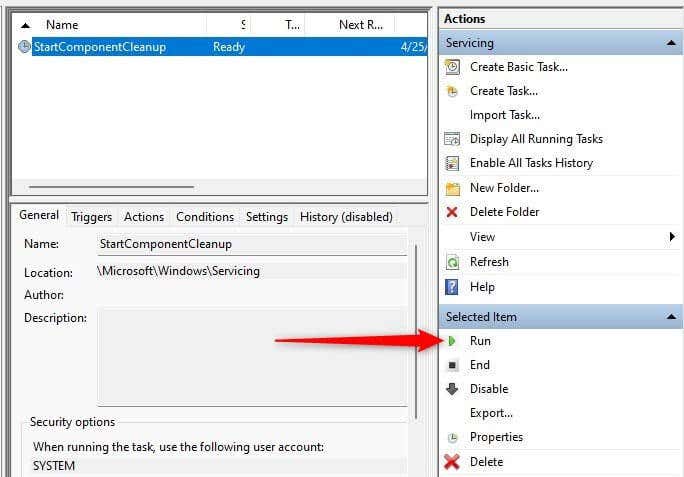
Több helyre van szüksége?
Ha helyet szeretne szabadítani a merevlemezén, a WinSxS mappa tisztítása nagyszerű kezdet. Több helyet is felszabadíthat, ha alkalmazások eltávolítása nem használ, vagy nagy személyes fájlokat helyez át külső merevlemezre.
Ha további módokat keres, hogy helyet szabadítson fel Windows rendszerű számítógépén, számos lemezterület felszabadításának módjai oktatóanyagunk van, amelyek segíthetnek.