Új Windows 11-alkalmazása vagy játéka rendelkezik a minimális és ajánlott hardverkövetelmények listájával. A listában talál egy grafikus kártyát, de honnan tudja, hogy melyik kártya van a számítógépében?
A jelenlegi grafikus kártyáját többféleképpen azonosíthatja. De előtte el kell magyaráznunk, hogyan működnek a grafikus kártyák nevei.
A grafikus kártyák elnevezése
Az asztali kártyákat általában harmadik fél „táblapartnerek” tervezik és gyártják. A név első része az adott igazgatósági partner márkája. Ide tartoznak olyan cégek, mint a Gigabyte, MSI, Asus és így tovább.
A GPU-gyártó bizonyos esetekben elkészíti a kártyáit is. Például az Nvidia az általa gyártott és forgalmazott „Founders Edition” kártyákat árulja. Ebben az esetben az Nvidia a kártya és a GPU márkája is.
A név második része maga a GPU – például Nvidia RTX 3090 Ti, AMD Radeon 6950 XT vagy Intel Xe. Az „Nvidia”, „AMD” és „Intel” a GPU (Graphics Processing Unit) chipgyártó cégnevei. Az igazgatótanácsi partnerek a GPU neve után is hozzáadhatnak valamit, például „Black Edition”, „OC Edition” vagy „Twin Frozr”.
A különböző GPU-gyártók különböző jelentéseket tulajdonítanak GPU-modellszámaiknak. Például az Nvidia kártyáknál az első két számjegy a generációt jelenti. Az 1060 tehát egy 10-es sorozat, és a „60” azt jelzi, hogy ez a mainstream játékkártya. Az Nvidia olyan számokat használ, mint a 30, 50, 60, 70, 80 és 90, hogy a generációján belüli kártya szintjét képviselje. Tehát az RTX 3090 egy 30-as sorozatú kártya a verem tetején.

Ezenkívül az Nvidia időnként olyan utótagokat használ, mint a „Ti” vagy a Super, hogy megjelölje azokat a kártyákat, amelyek fél lépésben vannak a szintek között. Tehát egy RTX 3070 Ti gyorsabb, mint egy 3070, de lassabb, mint egy 3080. Ez azt is jelenti, hogy például egy RTX 2070 gyorsabb lehet, mint egy GTX 1080, mivel egy generációnyi távolságra vannak egymástól.
Hasonlóan az AMD és az Intel saját független elnevezési rendszerrel rendelkezik. Példaként az Nvidiát használjuk, de ha más márkájú GPU-t keres, szánjon időt a különböző modellkódok jelentésének felkutatására.
A névnek ezek a további bitjei általában megkülönböztetik a fórumpartnerek által végzett különböző testreszabásokat. Ide tartozik az egyedi hűtőrendszer, a referencia órajelnél magasabb órajel, vagy bármi más, ami megkülönbözteti az azonos GPU-val rendelkező kártyákat..
Most alkalmazzuk ezt az információt egy valódi GPU nevére – egy ASUS NVIDIA GeForce RTX 3060 V2 12 GB-os GDDR6 PCI Express 4.0 grafikus kártyára.
Megjegyzendő, hogy a PCI Express előre és visszafelé kompatibilis. Tehát a PCIe 5.0 kártya működik a 4.0 foglalatban, és fordítva, amíg fizikailag elég hosszú.
Ekvivalens grafikus kártyák keresése
Ha egy grafikus kártya szerepel a követelmények között, akkor az az elképzelés, hogy a GPU-nak vagy ugyanolyan modellnek kell lennie, vagy egy másik modellnek kell lennie, amely egyenértékű vagy jobb teljesítményű.
Hacsak nem egy GPU-rajongó, nem egyértelmű, hogy a számítógépén lévő GPU olyan jó vagy jobb-e, mint amire szüksége van. Az ellenőrzés legegyszerűbb módja, ha az internetes keresést végez a kártyájára, szemben az ajánlólistán szereplővel. Az olyan webhelyek, mint a(z) UserBenchmarks, az összehasonlító teljesítmény becslését mutatják.
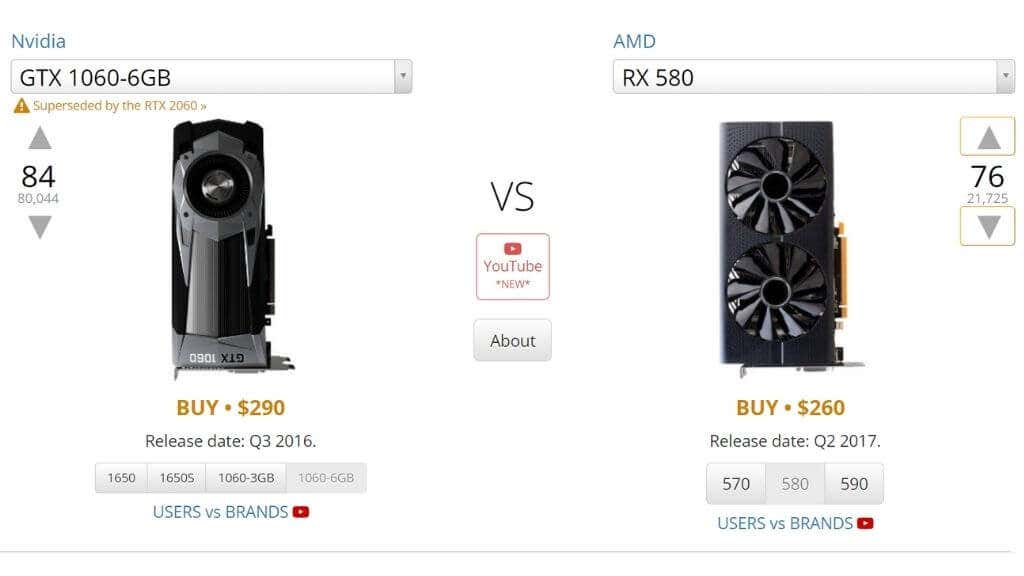
Kártyája elméleti teljesítményét is ellenőrizheti a TechPowerUp -en megkövetelthez képest. Nézze meg az „elméleti teljesítmény” részt. Pontosabban, érdemes összehasonlítani az FP32 „Float Performance” számát.
Létfontosságú tudni, hogy a GPU-k laptop-verziói, bár pontosan ugyanazt a nevet viselhetik, nagyon különböznek egymástól. Ne felejtsen el rákeresni a GPU mobilverziójára, ha az laptopon van!
Ellenőrizze a GPU-t vagy a számítógép dobozát
Mielőtt a GPU azonosításának technikai módszereivel foglalkozna, miért ne jelölhetné be a benne lévő négyzetet? Előfordulhat, hogy még mindig megvan a kártya doboza, vagy a számítógépen található egy matrica, amely felsorolja a műszaki adatokat.
Nézzen be a számítógép belsejébe
Ha asztali számítógépe van, és kényelmesen nyitja ki, akkor a leggyorsabb módja annak, hogy megnézze, melyik GPU-val rendelkezik, ha magát a kártyát nézi. Gyakori, hogy a GPU modellt a kártya gerincére írják. Ha oldalablakkal rendelkező asztali számítógépe van, néha a rendszer megnyitása nélkül is elolvashatja ezt a nevet..

Ha asztali rendszere nem rendelkezik ablakkal, az ellenőrzéshez eltávolíthatja a kártya gerincét borító oldalsó panelt. Javasoljuk, hogy az oldalsó panel kinyitása előtt kapcsolja ki a számítógépet. Ha az oldalsó panel ventilátorral rendelkezik, ügyeljen a csatlakoztatott vezetékre, amikor eltávolítja a panelt. Előfordulhat, hogy ki kell húznia a konnektorból a panel eltávolításához, és a folyamat megfordításához, ha végzett.
A megjelenítési beállítások használata
A GPU alapvető részleteit az operációs rendszer Speciális megjelenítési beállításainál érheti el:
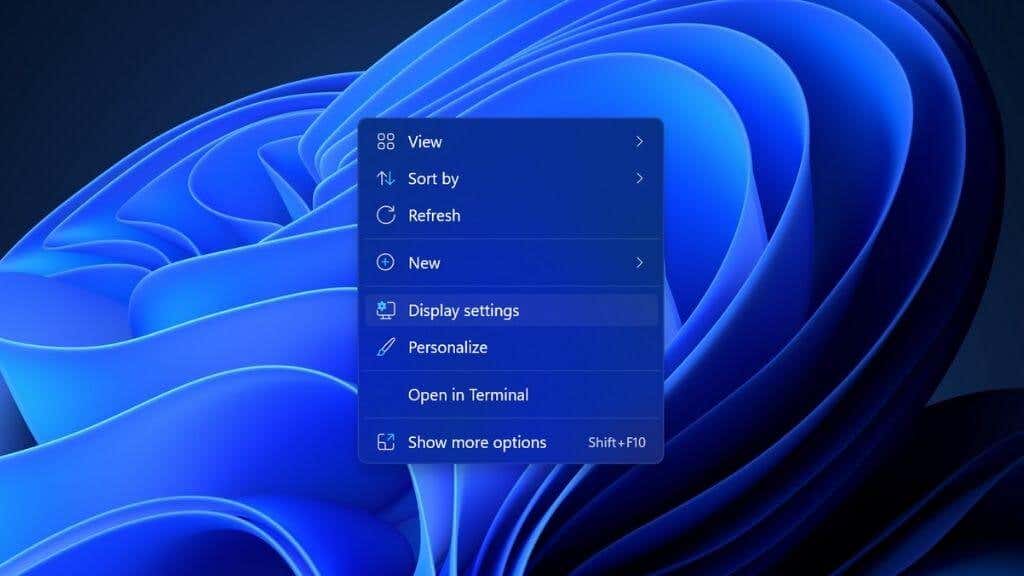
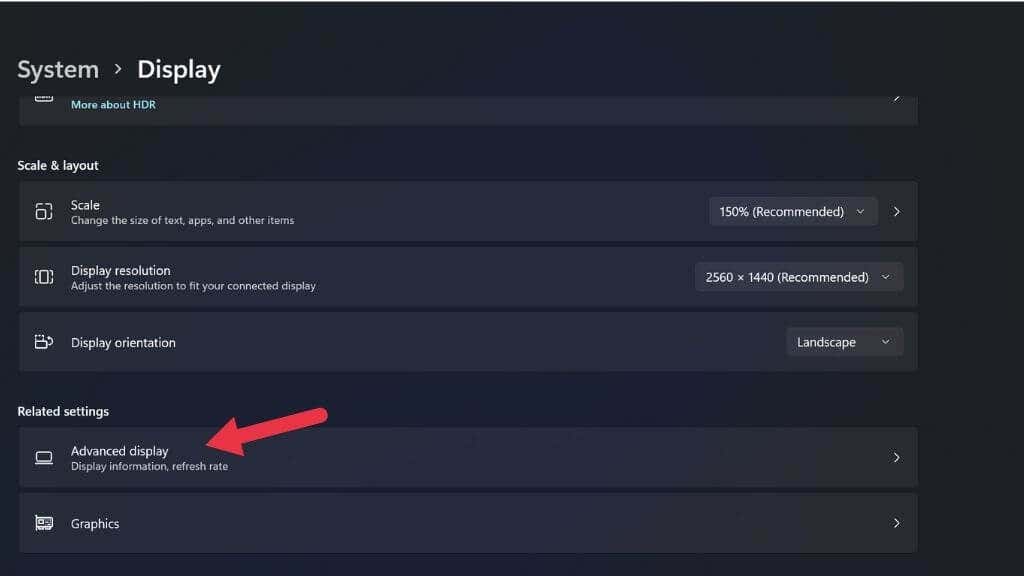
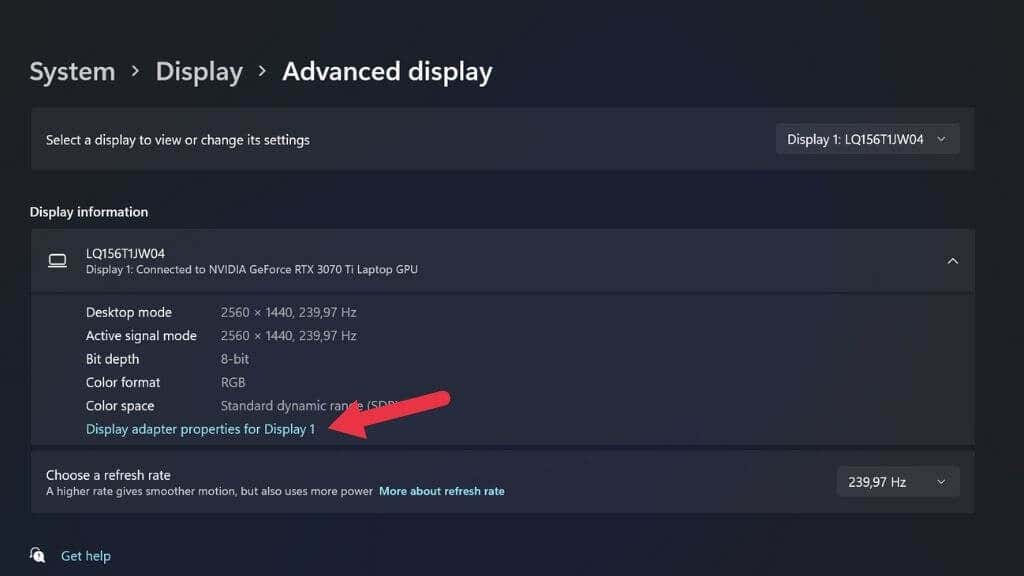
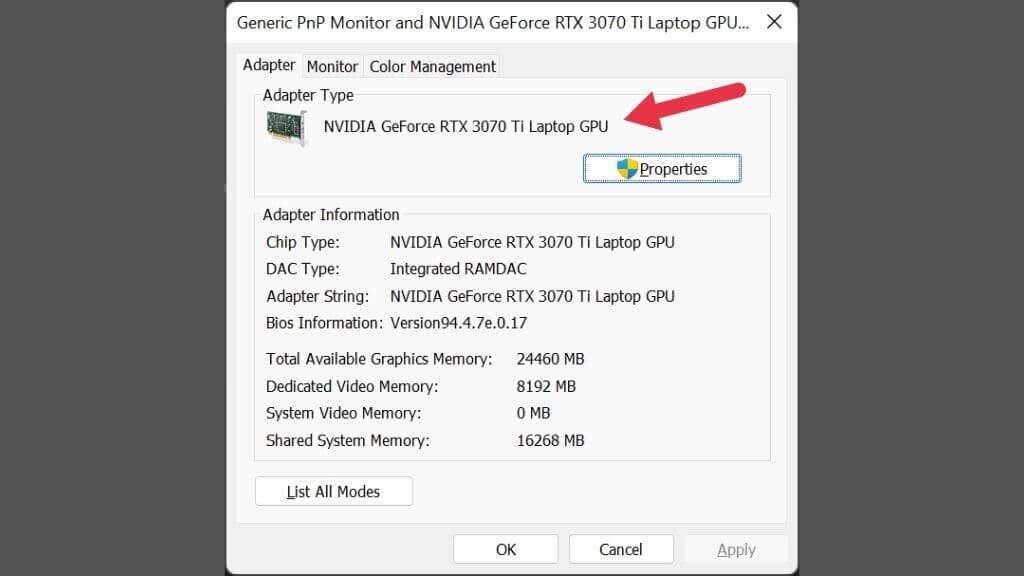
Ha egynél több kijelző van csatlakoztatva, és mindkettő nem ugyanazt a GPU-t használja, az ablak jobb felső sarkában található legördülő menü segítségével módosíthatja az aktuális megjelenítési beállítást.
Ellenőrizze az Eszközkezelőt
Az Eszközkezelő gyors módja annak, hogy megnézze, milyen GPU-t telepített. Az Eszközkezelő megnyitása Microsoft Windows 11 rendszerben:
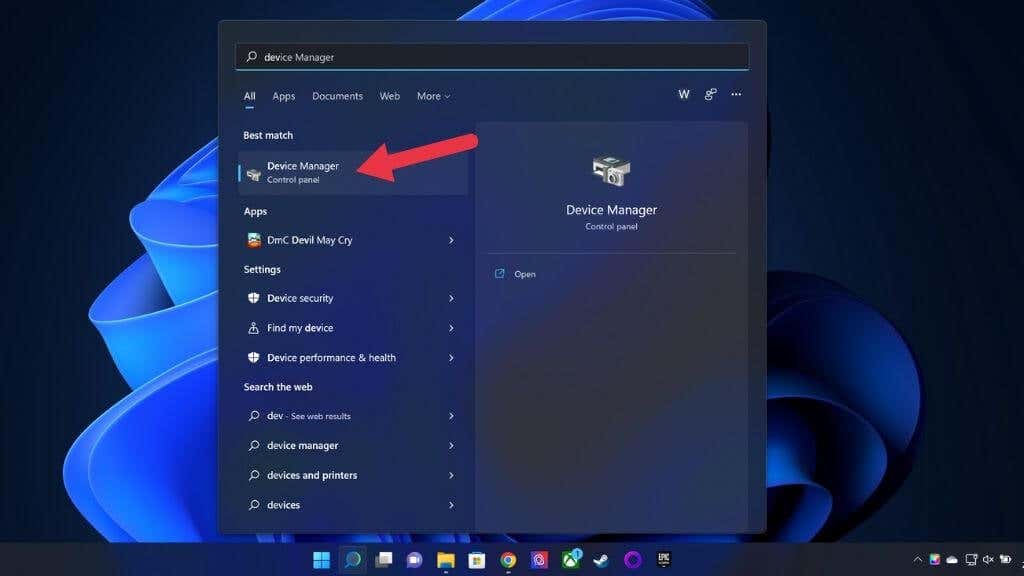
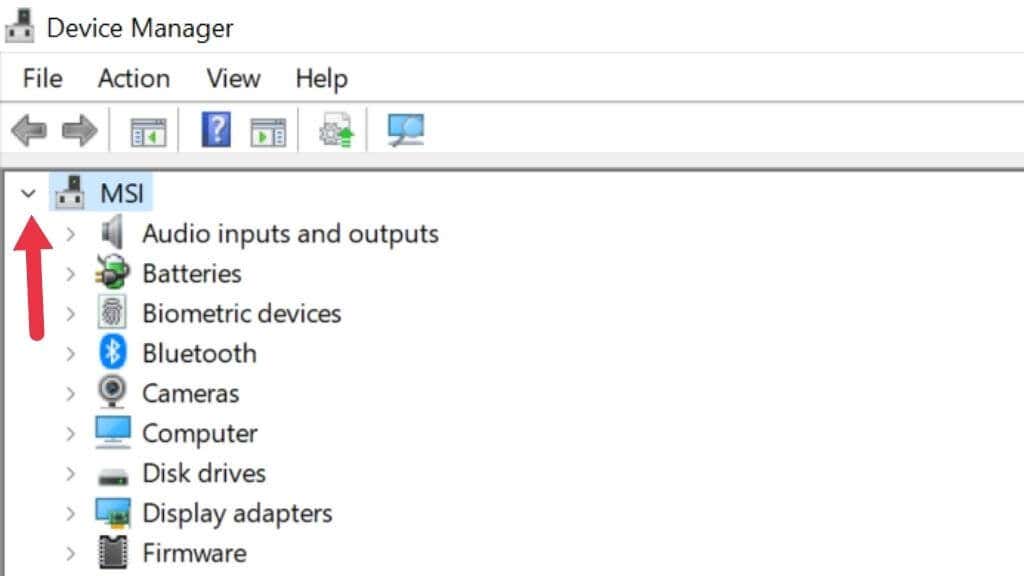
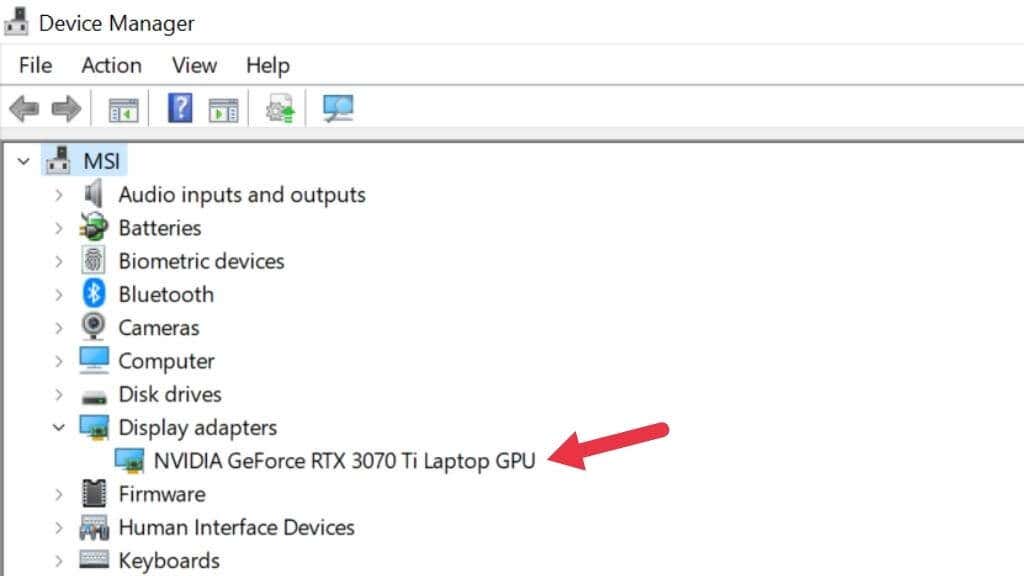
Itt láthatja a számítógépére jelenleg telepített grafikus kártya adatait. Csak akkor fogja látni a GPU megfelelő nevét, ha az illesztőprogramok telepítve vannak. A Windows 10 és 11 egyaránt kiterjedt illesztőprogram-könyvtárral rendelkezik, így ez általában nem jelent problémát.
Ha hibrid grafikával rendelkező laptopja van (pl. Nvidia Optimus), akkor két GPU jelenik meg a listában. Az egyik az integrált grafikus kártya, a másik a különálló videokártya. A különálló GPU a erősebb, tehát ez a legrelevánsabb a rendszerkövetelmények szempontjából..
Ha hibrid grafikával rendelkező laptopja van, de csak egy GPU-t lát a listában, akkor a rendszer valószínűleg „MUX” kapcsolóval rendelkezik. Ez a kapcsoló letilthatja az egyik vagy a másik GPU-t. A beállítás módosítható az UEFI (vagy BIOS) menüből vagy a gyártó segédprogramjával. Mindig újraindítás szükséges, hogy életbe lépjen.
Használja a Feladatkezelőt
A Windows 11 Feladatkezelő áttekintést és vezérlést nyújt a számítógépén jelenleg futó alkalmazásokról és folyamatokról. A teljesítményfigyelő szegmense azt is felsorolja, hogy milyen GPU-kkal vagy GPU-kkal rendelkezik a számítógépe.
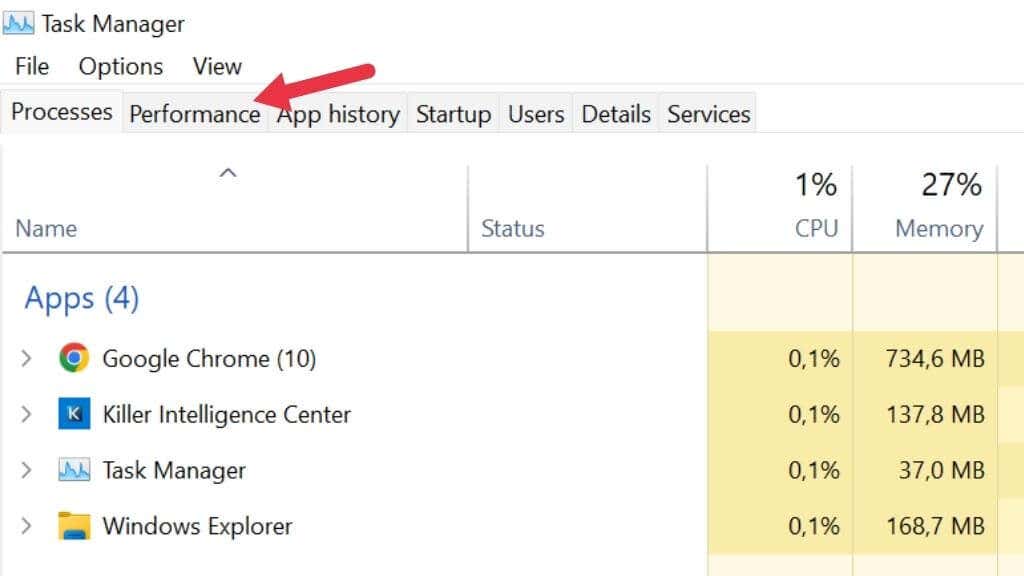
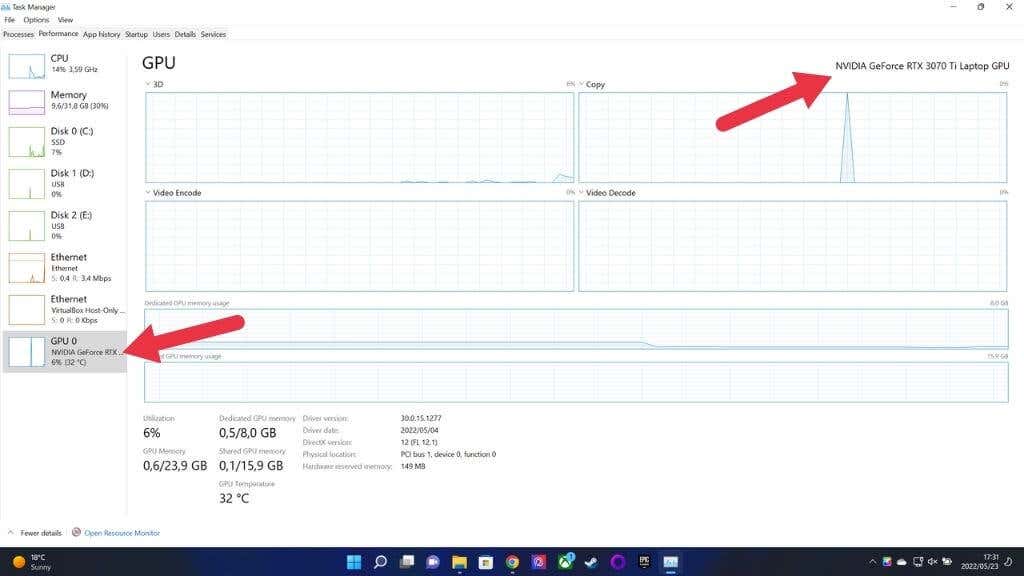
Ha több GPU-val rendelkező számítógépe van, egynél több GPU-t fog látni a listában. Ellenőrizheti a kiválasztott GPU nevét az ablak jobb felső sarkában, ahogy fent is látható.
Ellenőrizze a rendszerinformációkat
A Windows 11 rendelkezik egy külön rendszerinformációs alkalmazással, amely megmutatja, hogy jelenleg milyen GPU-val rendelkezik, és szinte bármit, amit tudni szeretne a rendszeréről. Nem a leginkább kezdőbarát alkalmazás, de meg kell találnia, amire szüksége van, még akkor is, ha csak keveset ismeri a számítógépes specifikációk értelmezését.
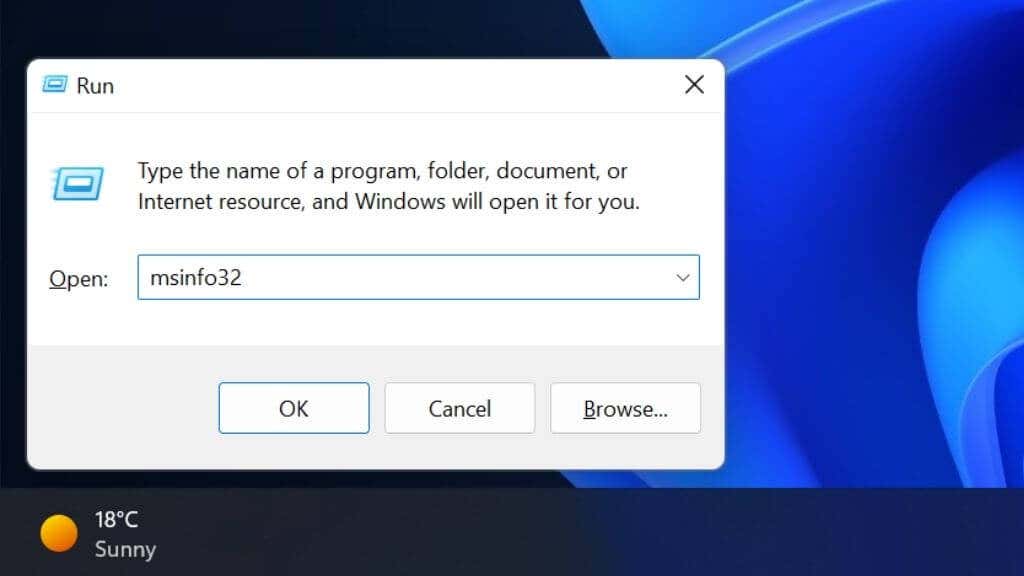
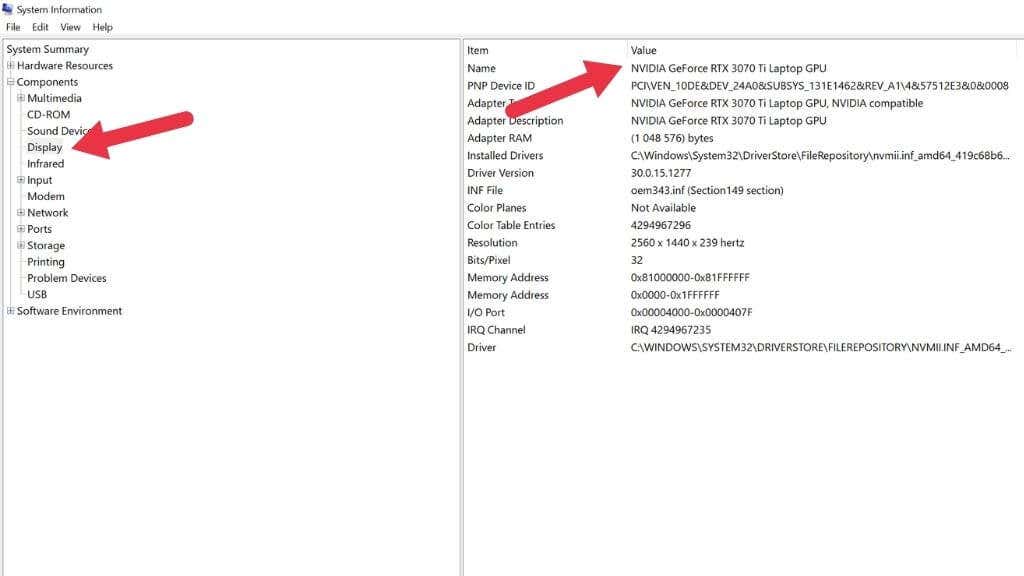
A jobb oldali ablaktáblában a Név alatt láthatja a GPU listáját.
Használja a DirectX diagnosztikai eszközt
ADirectX egy kulcsfontosságú API a Windows 11-ben (és a korábbi verziókban), amely lehetővé teszi a multimédiás alkalmazások, például a videojátékok számára, hogy bármilyen kompatibilis hardverrel működjenek. A DirectX csomag részeként létezik egy DirectX Diagnostic Tool (AKA DXDIAG) néven ismert alkalmazás, amely felfedi a GPU adatait:.
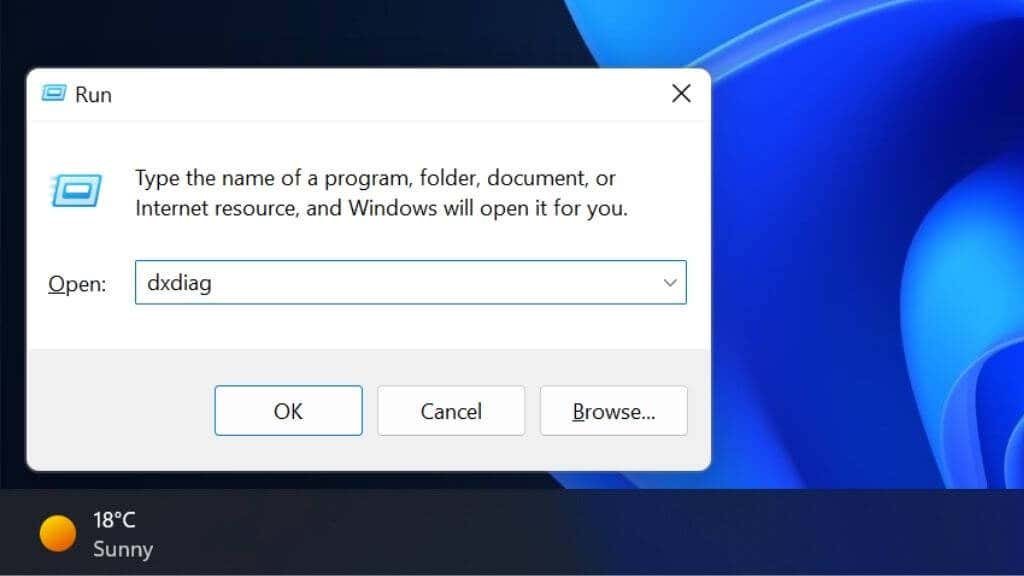
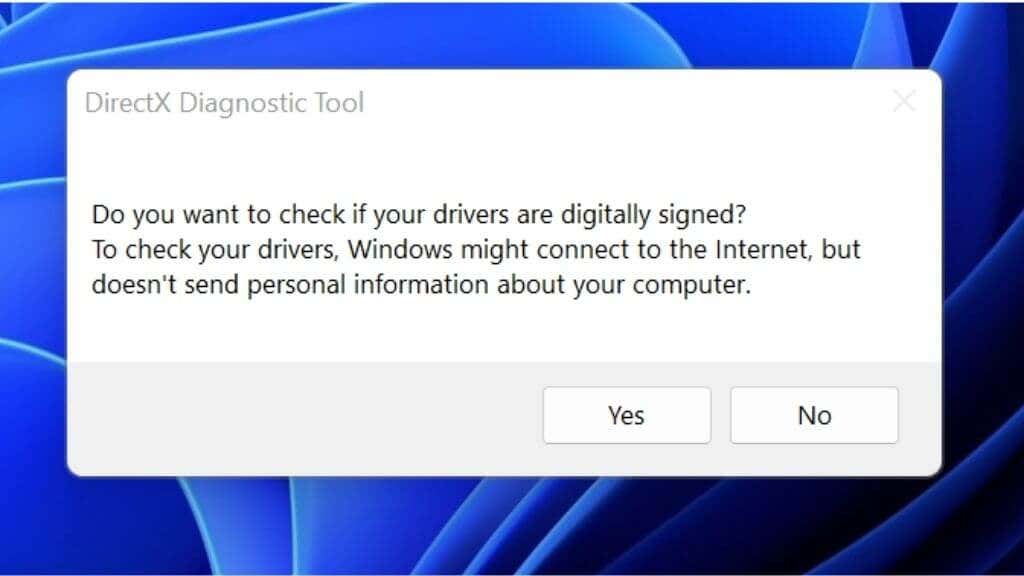
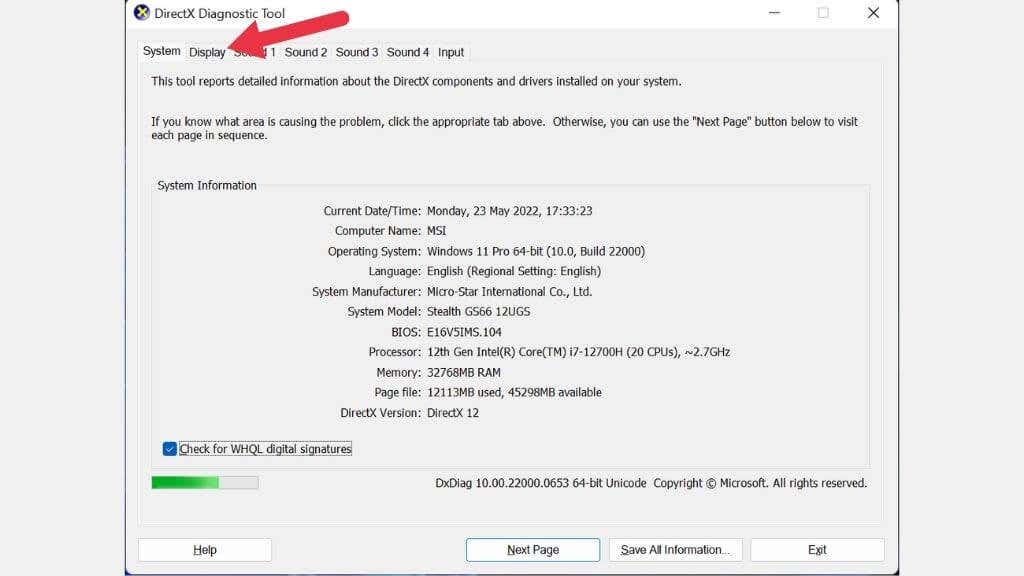
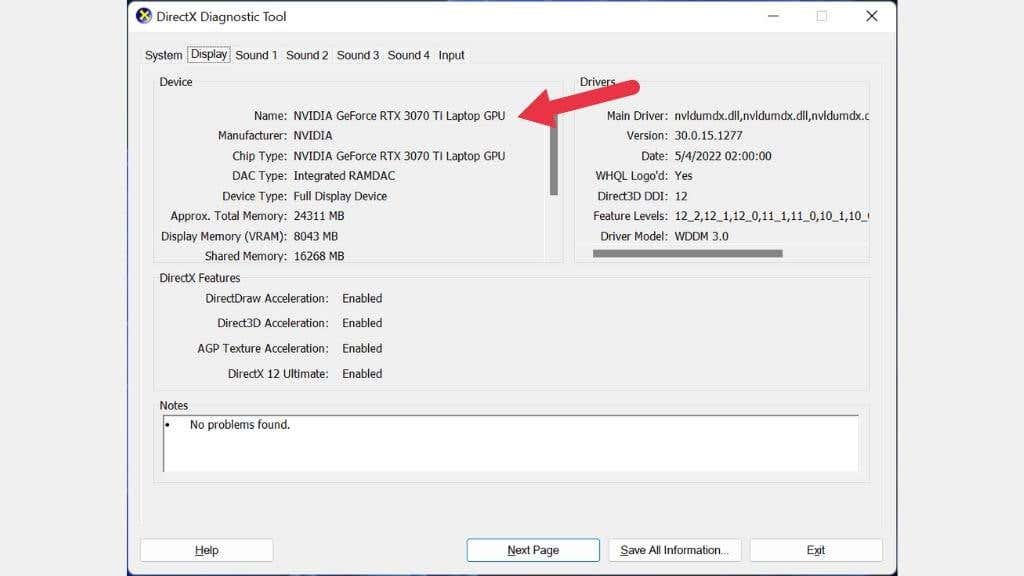
Használja a GPU-Z-t
A GPUZ (nem kapcsolódik a CPU-Z CPU segédprogramhoz) a TechPowerUp nagyszerű kis hordozható alkalmazása, amely intim részleteket mutat meg a GPU-ról.
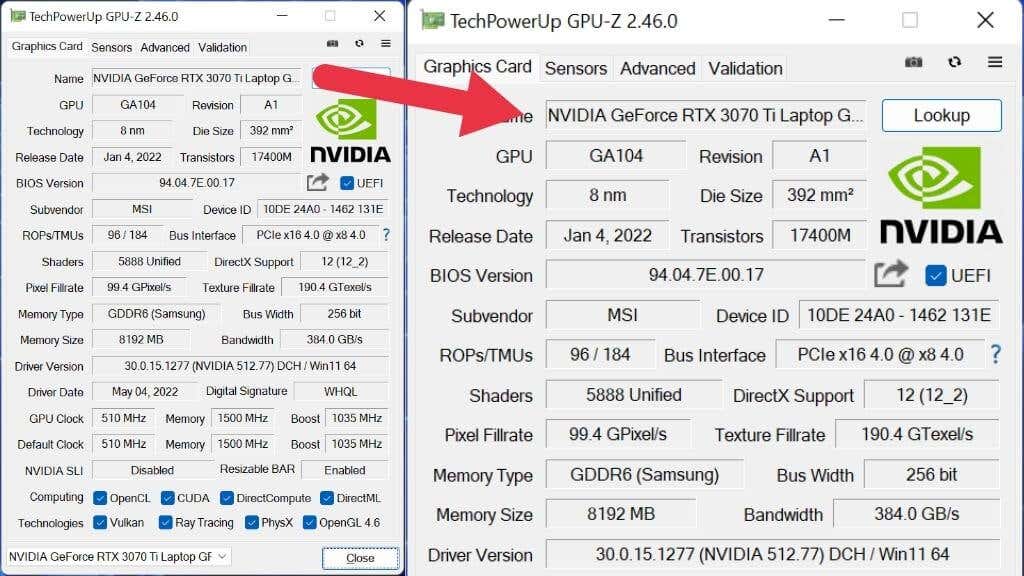
Ha a GPU-Z nyitva van, túlterhelheti az ebbe az apró alkalmazásba szorított bejegyzések óriási száma. Ezek a grafikus kártya legfontosabb adatai:
Ellenőrizheti a GPU gyorsítóóráját, a különböző sávszélesség-szinteket, a GPU-memória márkáját (pl. Samsung) és még sok mást.
Speccy használata
A Speccy egy kis alkalmazás, amelyet ugyanazok az emberek készítettek, akik felelősek a CCleaner ért. Az ingyenes verzió a számítógép specifikációit tartalmazza, és semmi mást, de ezt szeretnénk!
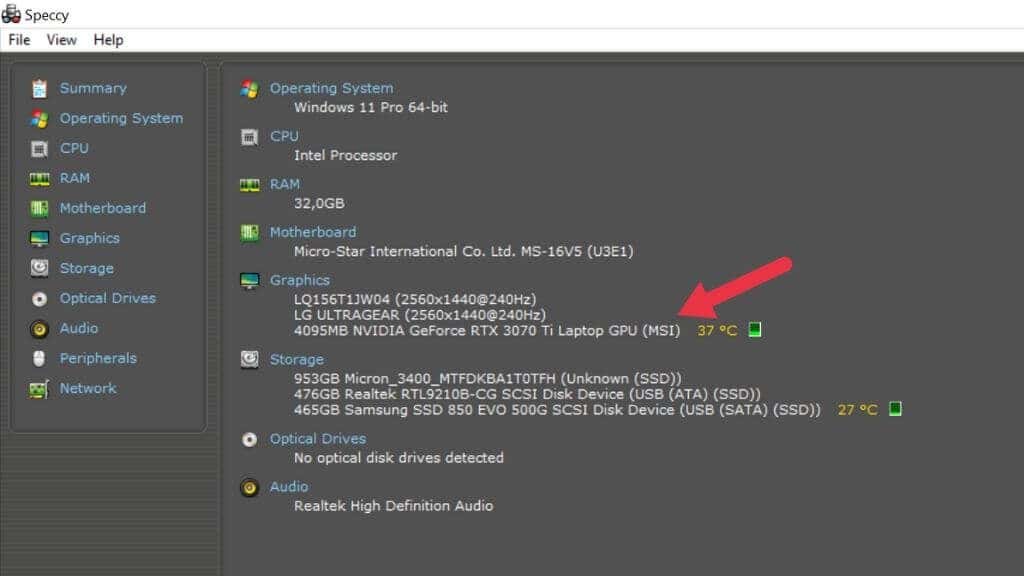
Itt láthatja a számítógép minden GPU-ját és részletes megjelenítési információkat. A GPU-Z-hez hasonlóan itt is láthatja az alszállítót és egyéb információkat, például a VRAM méretet.
Már látom (a GPU-m)
Sokféleképpen ellenőrizheti, hogy milyen GPU-t telepített a Windows 11 számítógépére. Tehát mostanra semmi esetre sem határozta meg, hogy melyik GPU-ja van. Mindössze annyit kell tennie, hogy felhasználja ezeket az információkat, hogy kitalálja, mit kell tennie a következő lépésben, de ebben a cikkben ennyit tudunk elvinni!.
.