Ha több munkája van, mint amennyi elfér egy (vagy akár két) képernyőn, a Windows 11 virtuális asztali számítógépei segítségével gyorsan válthat a különböző munka- és játékmódok között.
A virtuális asztali szolgáltatások hosszú évek óta a Mac operációs rendszer és a Linux alappillérei. A Windows 10 előtt harmadik féltől származó alkalmazásokat kellett használnia ugyanazon funkciók eléréséhez. A Windows 10 rendszerben a virtuális asztalok új beépített funkcióvá váltak, a Windows 11 rendszerrel pedig új fényességre csiszolták.
Virtuális asztali számítógépek dióhéjban
A virtuális asztali számítógépek olyanok, mintha több virtuális monitorhoz férnének hozzá egy képernyőn.
Minden virtuális asztalnak saját ablaka és konfigurációja van, és válthat közöttük egy billentyű- vagy egérbillentyűvel.
Az emberek különbözőképpen használják a virtuális asztalokat. Egyesek számára ez praktikus módja annak, hogy a munkát és a személyi számítástechnikát elkülönítsék. Mások számára ez egy jó módszer bizonyos típusú feladatok elkülönítésére (például kommunikációs alkalmazások tartása az egyik asztalon és kódolás egy másikon). És egyesek számára ez egy módja annak, hogy különbséget tegyenek a különböző projektek között.
Például a torrent kliens- vagy videokonverziós feladat egy másik asztalon futhat, miközben előtérben webböngészővel és böngészővel dolgozik.
A jelenlegi asztali számítógépek megtekintése
Mielőtt elkezdené a virtuális asztali számítógépek létrehozását és kezelését, hasznos tudnia, hogy mely asztali számítógépek jelenleg aktívak, és hogyan ellenőrizheti őket egy pillantással.
A tálcán van egy külön Feladatnézet gomb, amely aktiválja az aktív virtuális asztalok áttekintését. A Feladatnézet ikon úgy néz ki, mint két egymást átfedő négyzet – egy világos és egy sötét –, amint az alább látható.
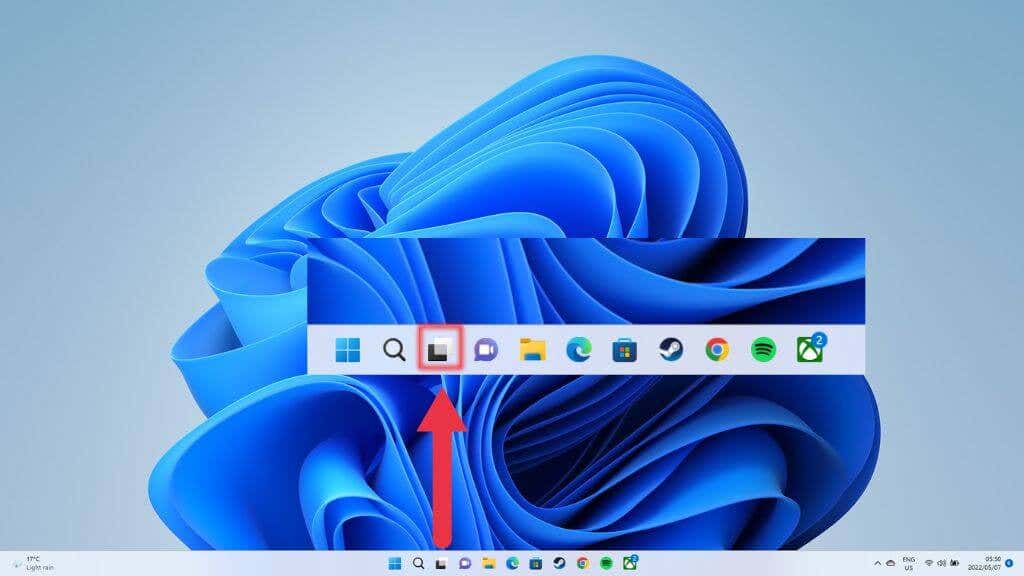
Gyorsabb módja annak, hogy ugyanahhoz az áttekintő képernyőhöz jusson, ha használja a billentyűparancsot. Egyszerűen nyomja meg a Windows billentyű +Tab billentyűkombinációt.
Hogyan hozzunk létre virtuális asztalokat a Windows 11 rendszerben
Új virtuális asztalok létrehozásának leggyorsabb módja, ha az egérmutatót a tálca fent említett gombja fölé viszi, és kiválasztja az új asztali gombot (+) a meglévő virtuális asztalok jobb szélén.
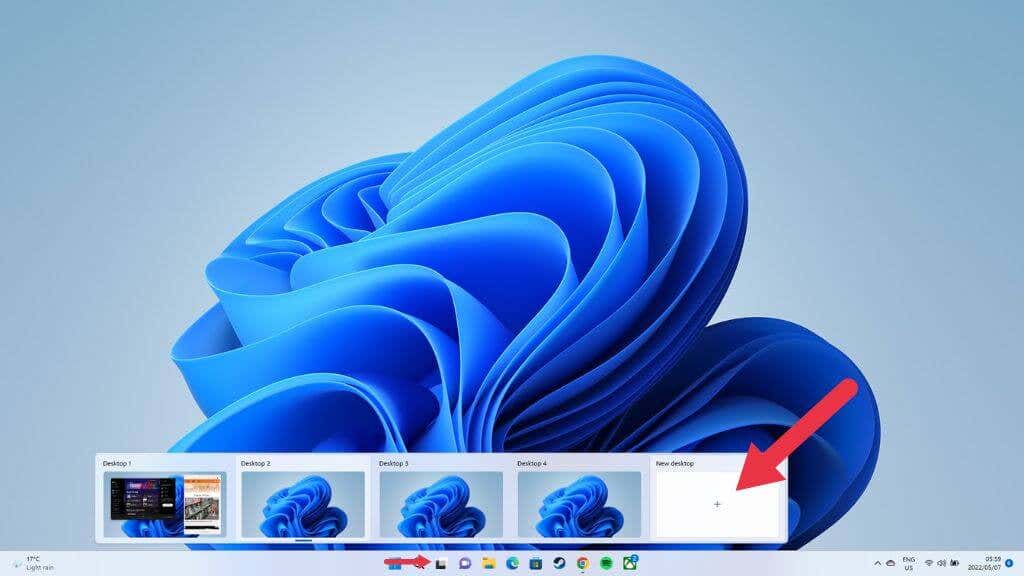
Használhatja a Windows +Ctrl +D billentyűkombinációt is, hogy új asztalt jelenítsen meg. Azonnal az új üres asztalra kerül, de az előző asztal az összes alkalmazással továbbra is megmarad, és változatlan..
Virtuális asztalok elnevezése vagy átnevezése
Hasznos, ha olyan neveket ad asztali számítógépeinek, amelyek a céljukat tükrözik. A fent említett előnézeti módban nevet adhat nekik, vagy megváltoztathatja jelenlegi nevüket. Egyszerűen aktiválja a módot, majd kattintson a meglévő névre.
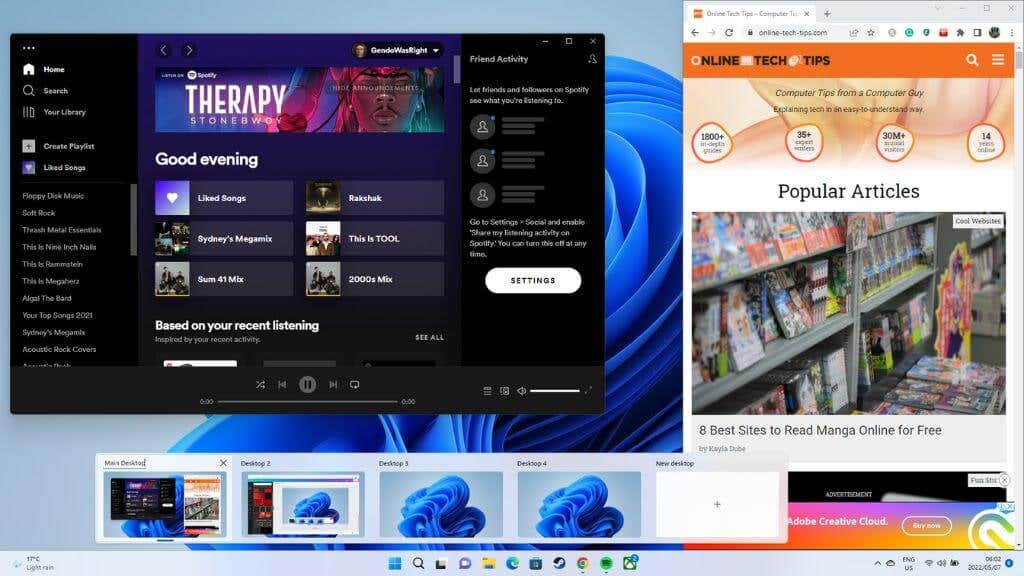
Alternatív megoldásként Feladatnézet módban kattintson a jobb gombbal a virtuális asztal indexképére , és válassza az Átnevezés lehetőséget.
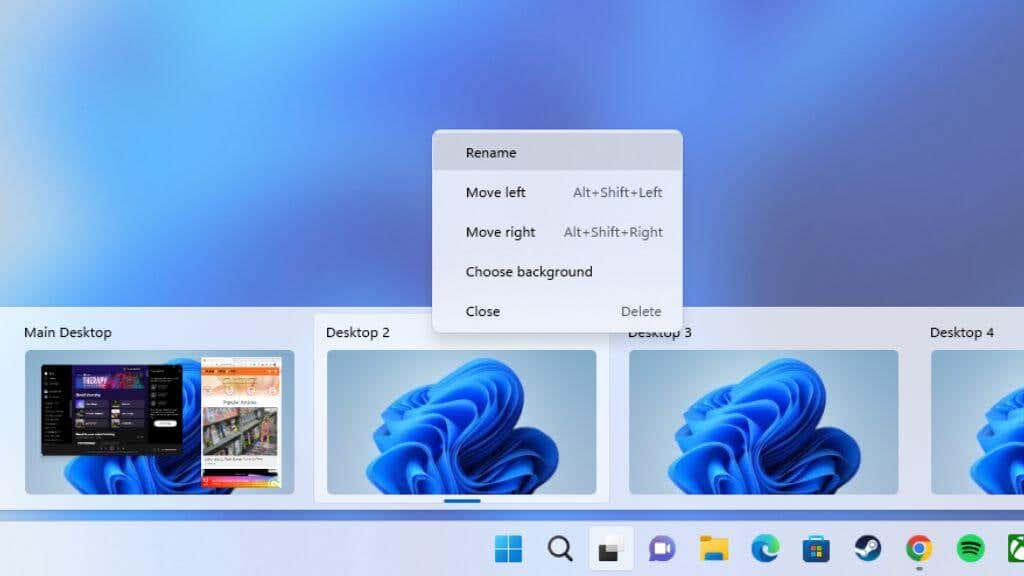
Az alapértelmezett elnevezési konvenció a Desktop1, Desktop 2 és így tovább. Adja meg az új nevet, és ez mindaddig megmarad, amíg úgy dönt, hogy megváltoztatja.
Az asztali számítógépek sorrendjének módosítása
A munkafolyamattól függően előfordulhat, hogy az asztali számítógépeket meghatározott sorrendben szeretné. Kétféleképpen módosíthatja a meglévő virtuális asztalok sorrendjét.
Gyors és elegáns módja az asztali előnézeti funkció használata. Vigye az egérmutatót a Feladatnézet ikonra, és húzza az asztal miniatűrjeit a kívánt sorrendbe.
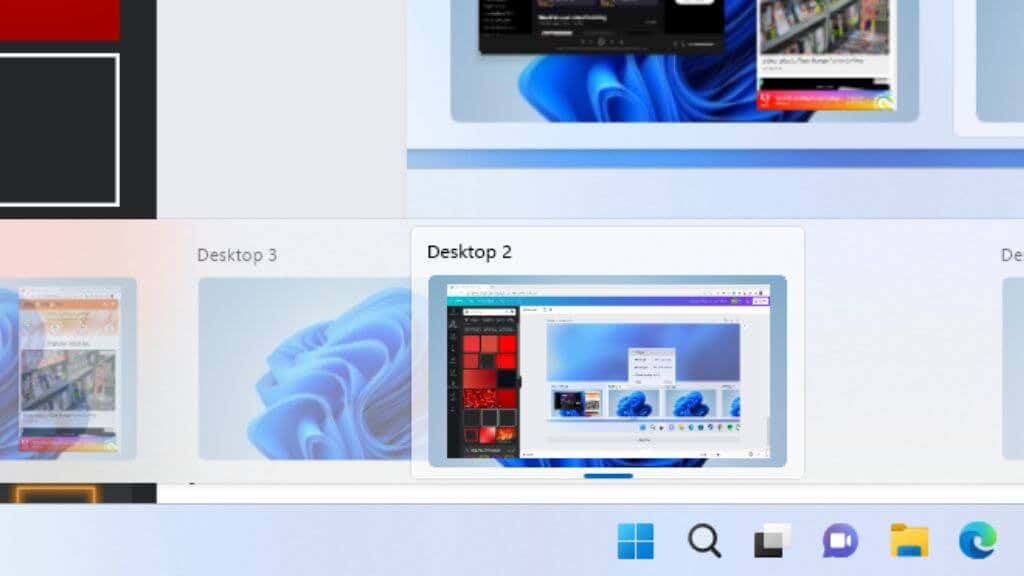
Az adott listában vagy Feladatnézet módban kattintson a jobb gombbal bármelyik asztali miniatűrre, és válassza a Mozgás jobbra vagy a Mozgatás balra lehetőséget a sorrend módosításához.
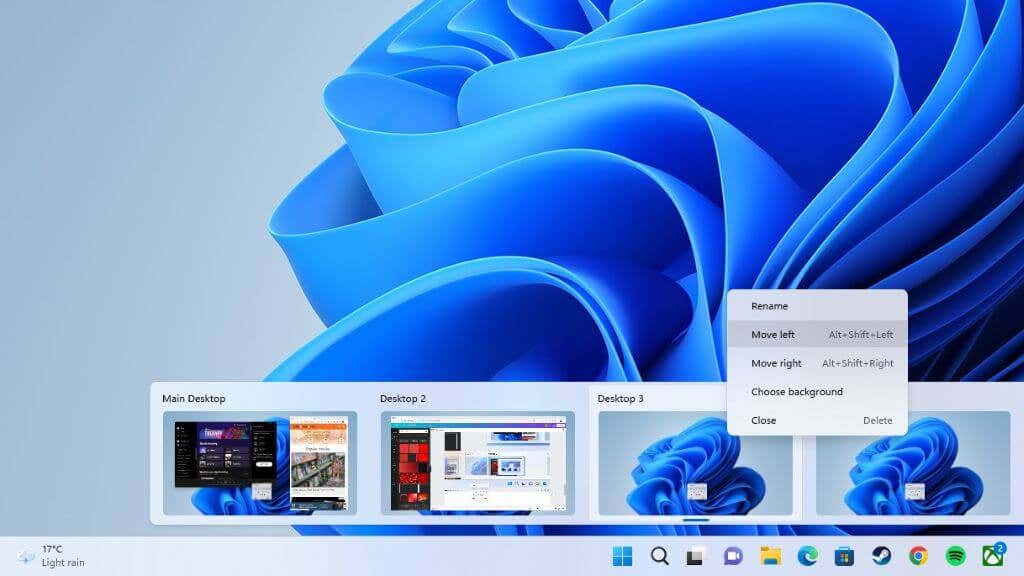
Az Alt +Shift +Balra nyíl vagy a Jobbra nyíl billentyűparancs ugyanazt az eredményt éri el. p>
Váltás az asztali számítógépek között
Most, hogy van egy csomó asztali számítógépe egyedi névvel, a kívánt sorrendben, hogyan válthat közöttük?
Az asztali számítógépek közötti hatékony váltás legjobb módja a Win +Ctrl +balra nyíl vagy ajobbra nyíl lenyomása. >.
Természetesen ez sorban halad végig a nyitott asztalokon. Ha közvetlenül egy adott asztalra szeretne ugrani, ezt megteheti az asztal előnézeti előugró ablakából, amikor az egeret a tálcán lévő Feladatnézet ikon fölé viszi. Kattintson a kérdéses asztal miniatűrjére.
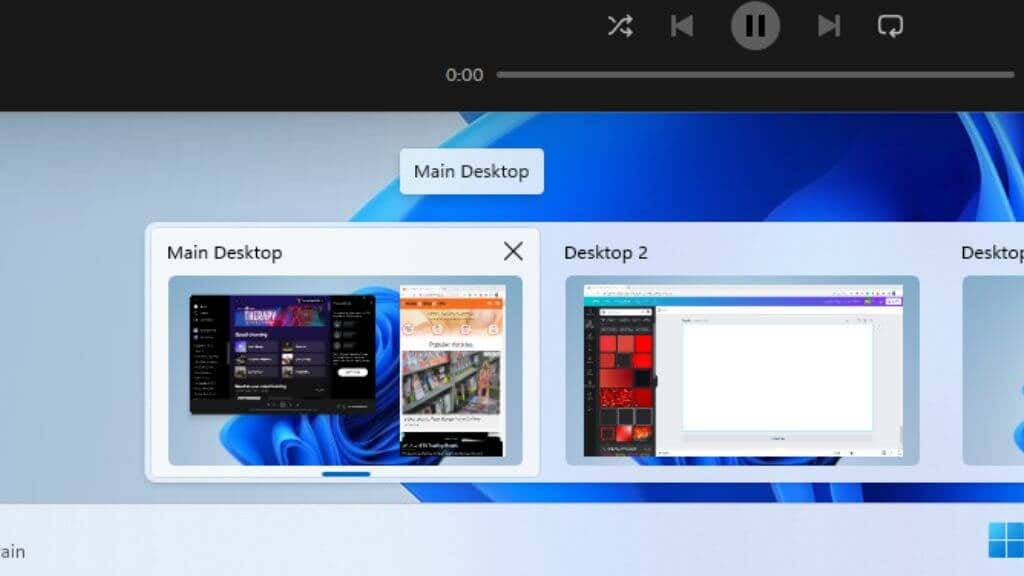
A teljes képernyős asztali előnézet használatával is válthat, miután az asztali számítógépek előnézete gombra kattintott. Ez kevésbé hatékony, mint az előző módszer, de megvan az az előnye, hogy nagyobb előnézetet jelenít meg az ablakokról, így könnyebben megállapítható, hogy mi van az egyes asztalokon..
Minden asztalnak saját háttérkép biztosítása
Az asztali számítógépek azonosításának másik módja, vagy legalábbis saját ízlése szerinti személyre szabása az, ha minden asztali számítógépnek saját hátteret ad.
Ezt nem a szokásos személyre szabási lehetőség használatával teheti meg magán az asztalon. Ehelyett nyissa meg az asztali előnézeti módot vagy a Feladatnézetet, és kattintson a jobb gombbal arra az asztal miniatűrére, amelynél módosítani szeretné az asztal hátterét.
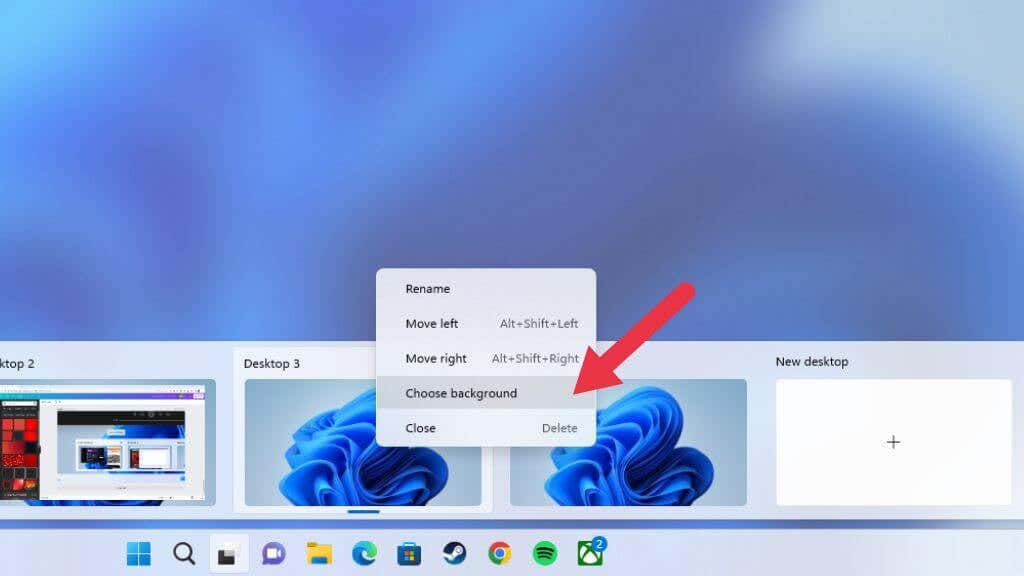
Válassza ki a Háttér kiválasztása lehetőséget, majd válasszon háttereket a megadott vagy saját forrásokból a Háttér menü segítségével.
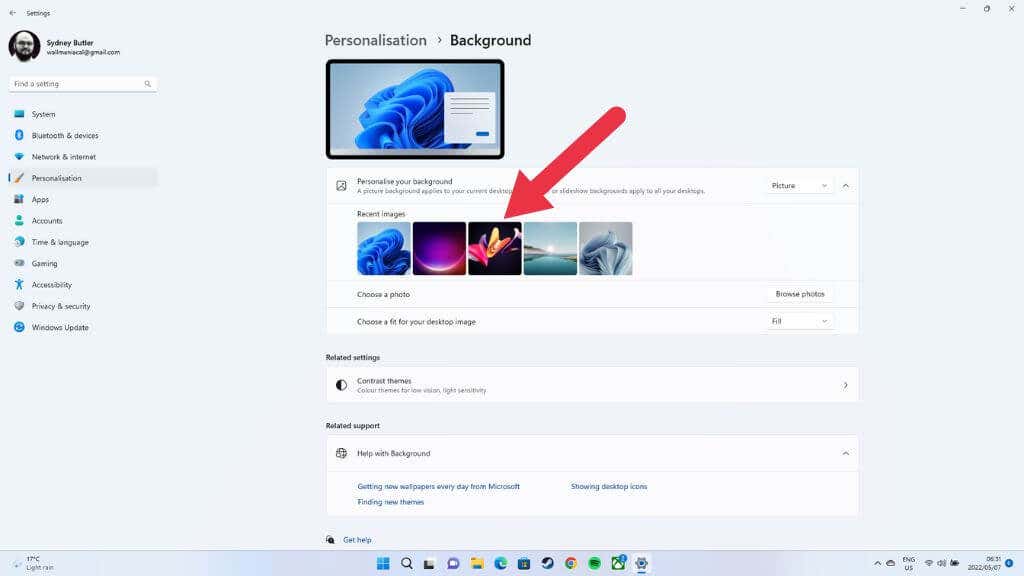
Most ennek az asztalnak saját háttere van.
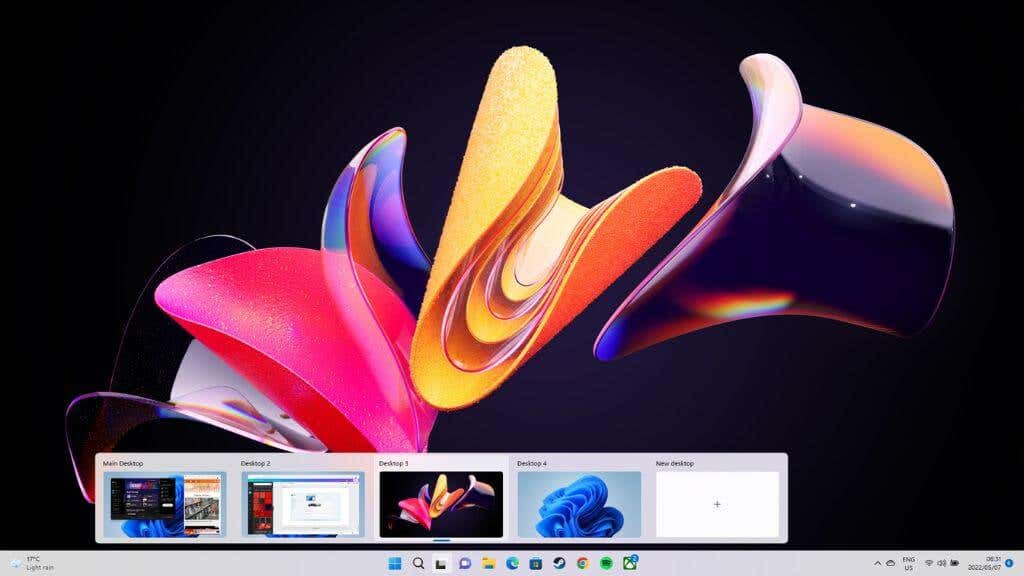
Egy alkalmazás megjelenítése több asztalon
Általában minden asztalnak megvan a maga egyedi nyitott alkalmazáskészlete és Windows, de néha azt szeretné, ha egy adott alkalmazás több asztali számítógépen is elérhető lenne. Jó példa erre a Spotify vagy a naptáralkalmazás.
Váltson Feladatnézetre, majd kattintson a jobb gombbal a kérdéses alkalmazásra. Válassza a Az ablak megjelenítése az összes asztalon lehetőséget.
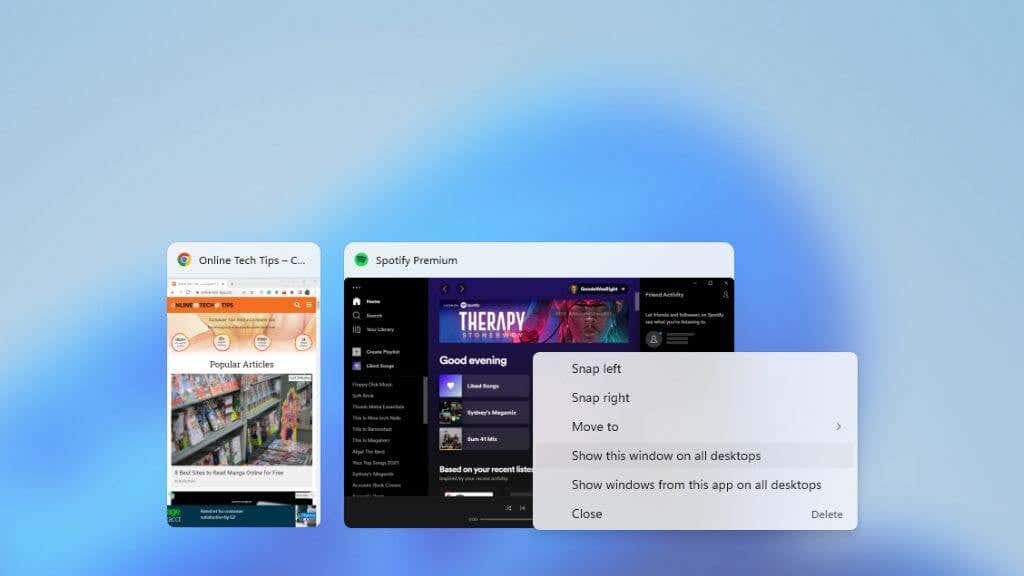
Az Ablakok megjelenítése ebből az alkalmazásból az összes asztalon lehetőséget is kiválaszthatja, így biztosítva, hogy a több ablakot generáló alkalmazások, például a webböngészők, az összes asztalon megjelenjenek.
Alkalmazások áthelyezése az asztalok között
Ha nem szeretné, hogy egy alkalmazás megjelenjen minden asztalon, de át szeretné helyezni egy másik asztalra, akkor nem kell bezárnia és újra megnyitnia, hanem nyissa meg a Feladat nézetet . Ezután húzza át az alkalmazásokat a kiválasztott asztalról a célasztal miniatűrjébe.
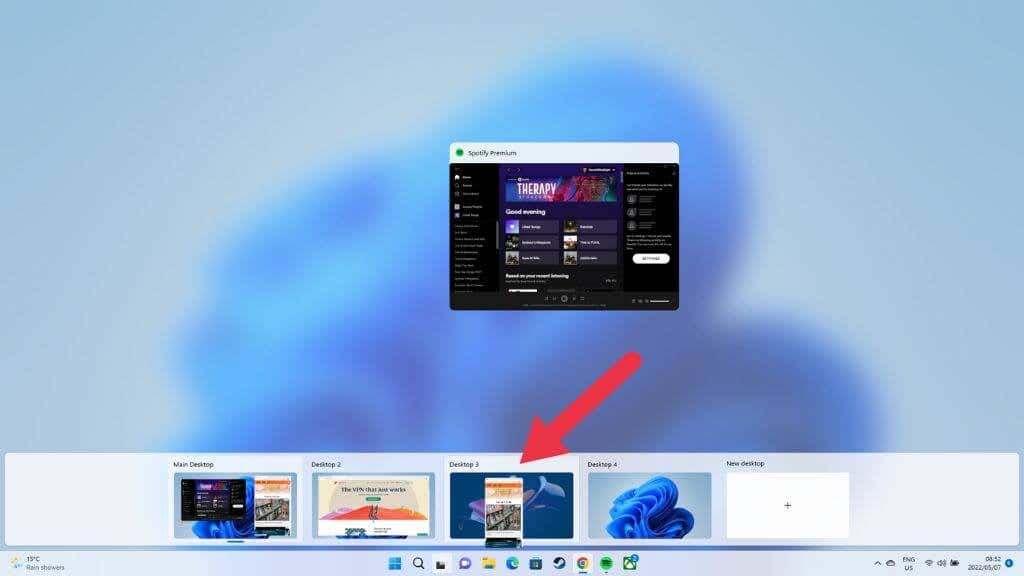
Alkalmazása ekkor megjelenik az új asztalon.
A virtuális asztal bezárása
Ha végzett egy adott virtuális asztallal, bezárhatja azt. A leggyorsabb módszer, ha az egérmutatót a virtuális asztalok gombja fölé viszi, majd az egérmutatót fölé mozgatva jelöli ki a bezárni kívánt asztalt.
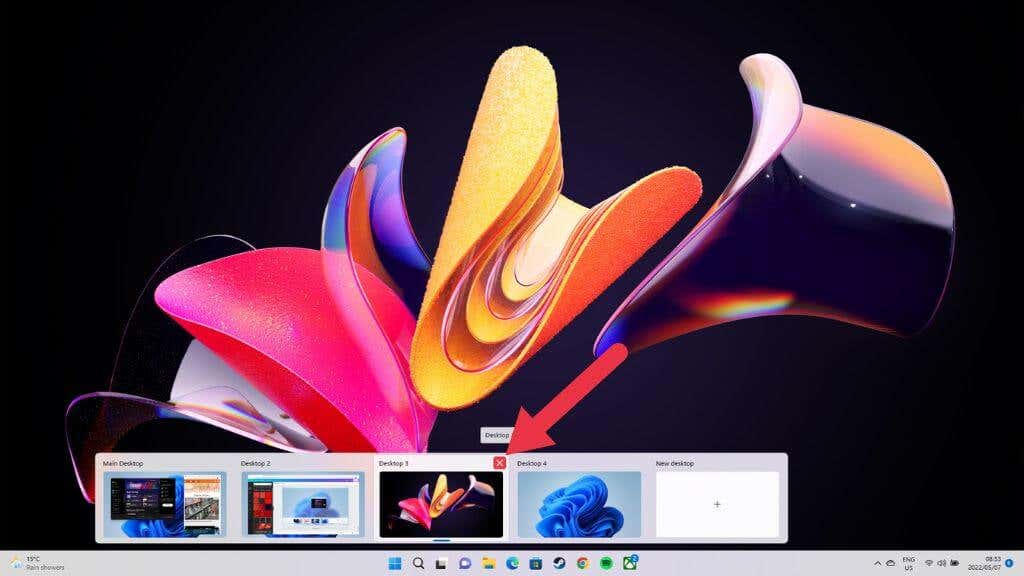
Kattintson a kis „X”-re a jobb felső sarokban az asztal bezárásához, akárcsak egy normál ablakot.
Mi történik, ha bezár egy asztalt nyitott alkalmazásokkal?
Nem kell bezárnia vagy áthelyeznie a bezárni kívánt alkalmazásokat az asztalon. Amikor bezár egy virtuális asztalt, az összes megnyitott ablak és alkalmazás az asztalon egy lépéssel korábbi asztalra vált..
Tehát ha ezeket az alkalmazásokat egy adott asztalon szeretné látni, akkor át kell rendeznie őket úgy, hogy a bezárni kívánt asztal jobbra legyen attól az asztaltól, amelyen ezeket az alkalmazásokat fogadni szeretné.
Az összes alkalmazás megjelenítése a tálcán az összes asztalon
Alapértelmezés szerint a virtuális asztal tálcája csak az adott asztalon megnyitott alkalmazásokat és ablakokat jeleníti meg. Ha látni szeretné az összes megnyitott alkalmazást Tálca én, függetlenül attól, hogy éppen melyik virtuális asztalt használja, megteheti.
Nyissa meg a Start menüt , és lépjen a Beállítások alkalmazás >Rendszer >Multitasking >Asztali számítógépek
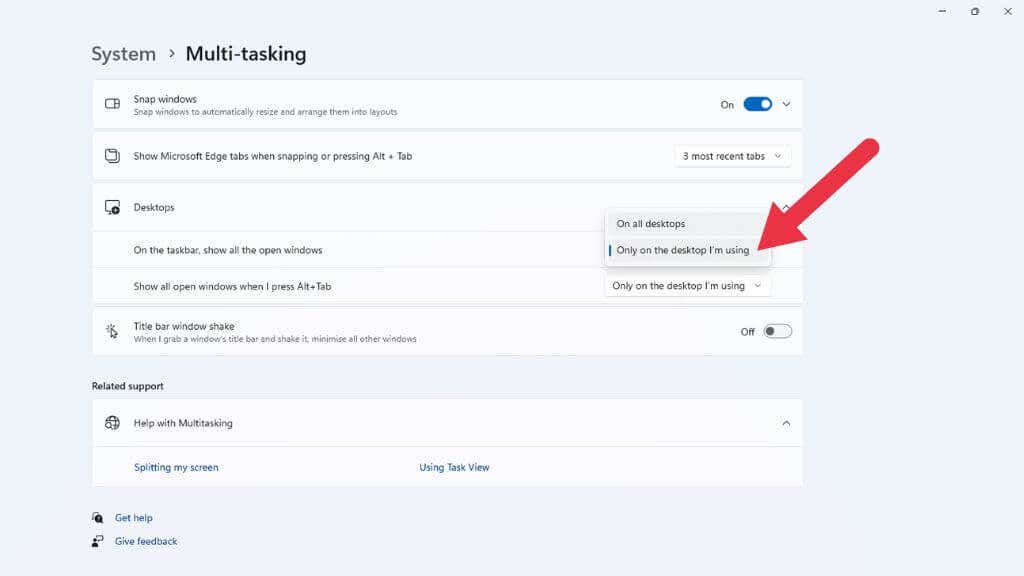
Egy másik hasznos beállítás ezen a helyen az a kapcsoló, amellyel az összes nyitott Windows megjelenik a számítógépén, amikor az Alt +Tab billentyűt használja az alkalmazások közötti váltáshoz, ahelyett, hogy csak az aktív virtuális asztalról származókat.
Többmonitoros korlátozások
A virtuális asztali számítógépek általában nagyszerűek a Windows 11 rendszerben, de van egy jelentős korlátjuk. Ha van egy több monitor beállítása, akkor minden virtuális asztal lefedi az összes képernyőt. Más szóval, amikor a virtuális asztalok között vált, az összes kijelzőt egyszerre kapcsolja be.
Ezzel szemben az Apple macOS operációs rendszere minden monitorhoz rendelkezik virtuális asztali számítógépekkel, így csak az éppen aktív képernyőt kapcsolja be.
Az egyetlen hozzávetőleges megoldás a Windows 11 rendszerben az, hogy az alkalmazásokat mozgatja a Feladatnézetben, vagy ha ugyanazokat az alkalmazásokat több virtuális asztalon jelenítik meg, így például) a levelezőalkalmazást nyitva tarthatja a második képernyőn, amikor asztali számítógépet vált.
.