Hiányzik a Wi-Fi lehetőség a Windows 11 rendszertálcájáról és a Gyorsbeállítások panelről? Problémái vannak a Wi-Fi-beállítások megtalálásával is a Beállítások alkalmazásban? Ezt a problémát több tényező is okozhatja, például hibásan működő Wi-Fi-szolgáltatás, inaktív vezeték nélküli adapter vagy sérült Wi-Fi-illesztőprogram.
Ez a hibaelhárítási útmutató megtanítja Önnek, hogyan kezelheti a különböző kiváltó okokat, és hogyan állíthatja vissza a hozzáférést a Windows 11 Wi-Fi csatlakozási lehetőségeihez.
1. Indítsa újra a Wi-Fi szolgáltatást
Kezdje a vezeték nélküli internetkapcsolathoz kapcsolódó háttérszolgáltatás újraindításával a Windows 11 rendszerben. Ez a művelet rendkívül hatékony a Wi-Fi-problémák mögött meghúzódó technikai problémák megoldásában. Így teheti meg:
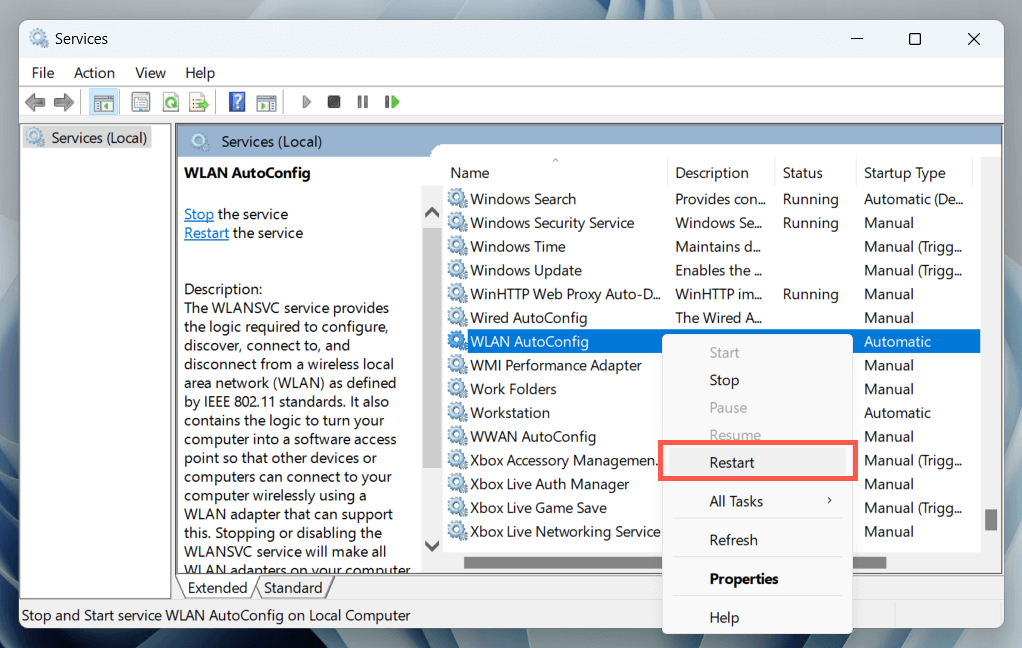
Emellett ellenőrizze, hogy a WLAN AutoConfig úgy van-e konfigurálva, hogy automatikusan fusson a rendszer indításakor. Ehhez kattintson duplán a szolgáltatásra, és ellenőrizze, hogy az Indítási típuslegördülő menü Automatikusértékre van állítva.
2. Indítsa újra a számítógépet
A rendszer újraindítása döntő szerepet játszik a lezáratlan frissítések, az elavult ideiglenes adatok, az illesztőprogram-gyorsítótár sérülése stb. okozta számos probléma elhárításában. Ezenkívül az újraindítás a Gyors indítás által okozott problémákat is kezeli.p>
Ha még nem tette meg, nyissa meg a Start menüt, és válassza a Bekapcsolás>Újraindítás lehetőséget.(vagy frissítse és indítsa újra, ha elérhető lehetőségnek látja).
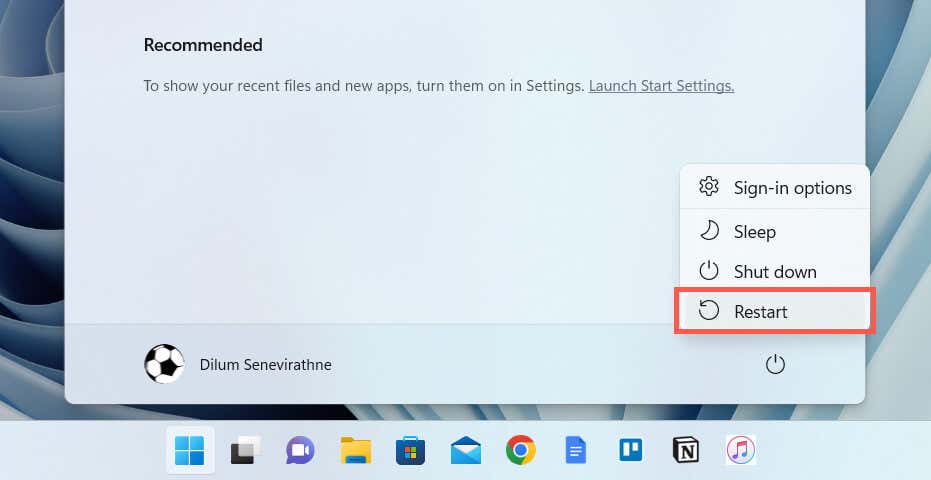
3. Engedélyezze a Wi-Fi-adaptert
Az inaktív Wi-Fi-adapter gyakori oka annak, hogy a Windows 11 Wi-Fi-beállításai nem jelennek meg. Ellenőrizze és engedélyezze a Hálózati kapcsolatok Kezelőpanel kisalkalmazást. Így teheti meg:
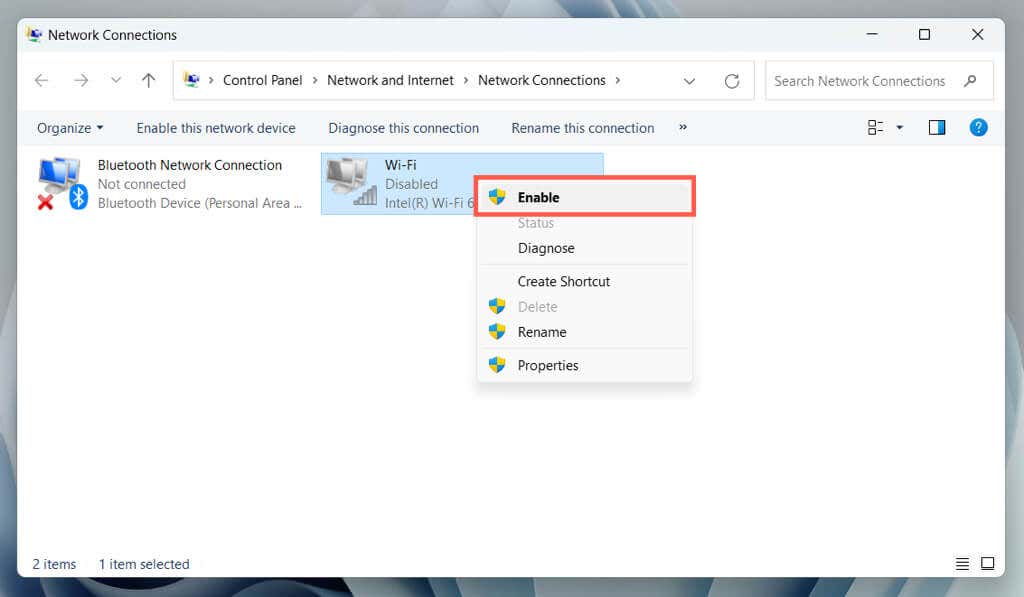
Fontos: Ha laptopeszközt használ, annak lehet egy fizikai kapcsolója – például a billentyűzet vagy a ház eleje vagy oldala felett –, amelyet be kell kapcsolnia a Wi-Fi-adapter aktiválásához. belül.
4. Ellenőrizze a Csoportházirend-szerkesztőt
Ha a A Windows 11 Pro kiadása -t használja, előfordulhat, hogy a Wi-Fi ikon a tálcán és a Gyorsbeállítások panelen nem jelenik meg egy adott házirend-beállítás miatt. Ellenőrzése és letiltása:
Megjegyzés: Ha a Wi-Fi csak a Windows 11 Gyorsbeállítások ablaktáblájáról hiányzik (a Windows 10-ben Műveleti Központ), akkor gyorsan visszaállíthatja – csak válassza ki a ceruza alakú elemet. Szerkessze agyorsbeállításokikont, válassza a Hozzáadás, majd a Wi-Filehetőséget.
5. Futtassa a Hálózati adapter hibaelhárítóját
A Windows 11 beépített hibaelhárító segédprogrammal rendelkezik, amely automatikusan megvizsgálja és kijavítja a hálózati adapterekkel kapcsolatos problémákat. A futtatáshoz:
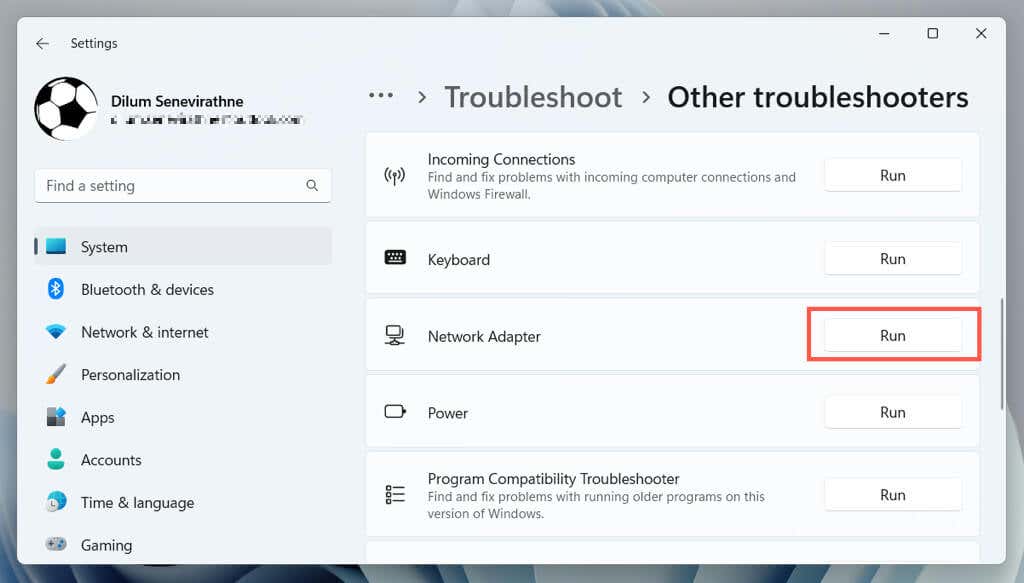
6. Frissítse a Wi-Fi illesztőprogramokat és a Windows
tEzután keresse fel laptopja/alaplapja gyártójának webhelyét (HP, Dell, Acer stb.), és keressen újabb frissítéseket hálózati adapter (a modell nevét a Hálózati kapcsolatok kisalkalmazáson keresztül találja meg), majd töltse le és futtassa a végrehajtható illesztőprogram fájlt..
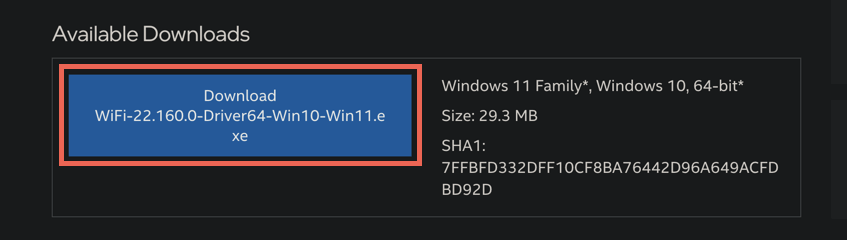
Mivel számítógépe nem csatlakozik Wi-Fi-vel az internethez, a következőket kell tennie:
Amíg itt van, javasoljuk, hogy frissítse a Windows 11-et a legújabb verzióra – lépjen a Beállítások>Windows Updatemenüpontba, és válassza a Frissítések keresése
7. Telepítse újra a hálózati adapter illesztőprogramjait
Ha a hiányzó Wi-Fi probléma továbbra is fennáll a Windows 11 rendszerben, távolítsa el, majd adja hozzá újra a hálózati adaptert, hogy kizárja az illesztőprogram sérüléséből eredő problémákat. Ehhez tegye a következőket:
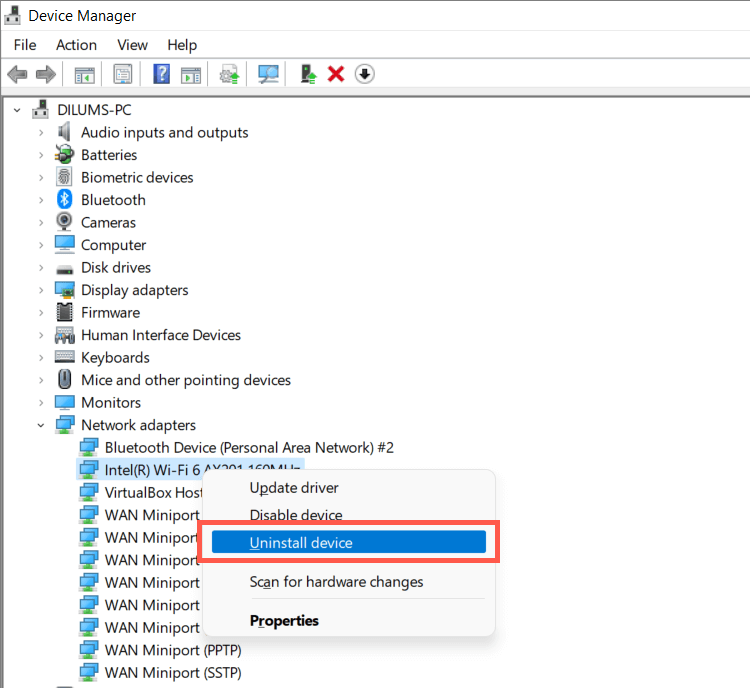
8. Wi-Fi illesztőprogramok visszaállítása
Görgesse vissza a számítógép vezeték nélküli adapterszoftverét egy korábbi verzióra, ha a hiányzó Wi-Fi-probléma az illesztőprogram legutóbbi frissítése után jelentkezik. Ehhez tegye a következőket:
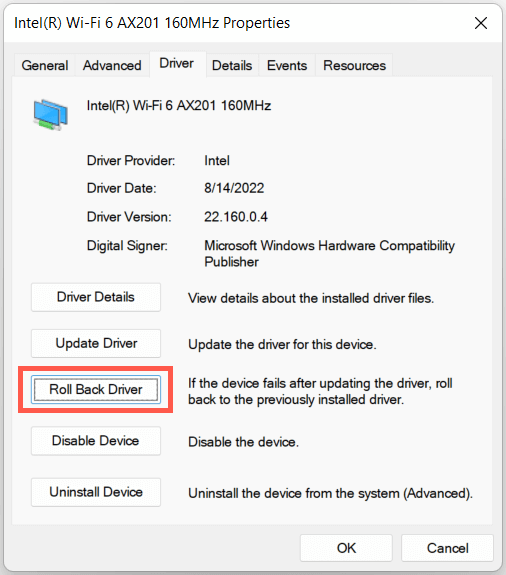
9. Javítsa ki a Windows fájlsérülési problémáit
A következő javítás az SFC (Rendszerfájl-ellenőrző) segédprogramot tartalmazza az operációs rendszer korrupciós és stabilitási problémák keresésére. Futtathatja egy emelt parancssor vagy Windows PowerShell konzol -en keresztül. Így teheti meg:
sfc /scannow
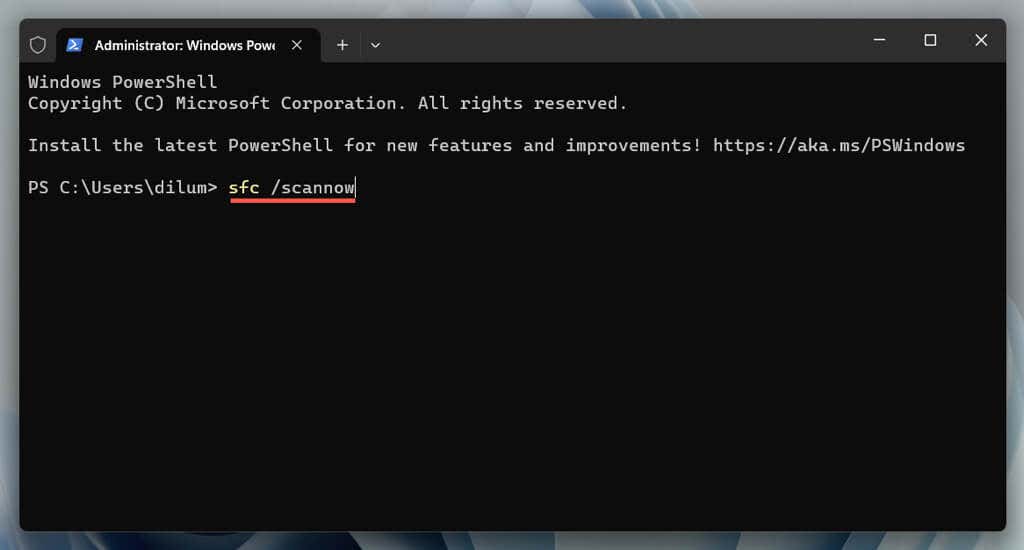
Kövesse a 11-et, ha a rendszerfájl-ellenőrző olyan hibát észlel, amelyet nem tud kijavítani.
10. Állítsa vissza a számítógép hálózati veremét
A TCP/IP-verem protokollokat tartalmaz a hálózaton lévő eszközök közötti kommunikációhoz és adatcseréhez. Állítsa vissza az alapértelmezett beállításokat, és ellenőrizze, hogy ez visszaállítja-e a Windows 11 Wi-Fi beállításait. Így teheti meg:
ipconfig/flushdns
netsh winsock resetkatalógus
netshint ip reset
11. Állítsa vissza a hálózati beállításokat
A Windows 11 hálózati beállításainak visszaállítása egy utolsó lehetőség, amely megoldja a hibás hálózati konfiguráció által okozott Wi-Fi-problémákat. Az eljárás újratelepíti az összes hálózati adaptert, és visszaállítja a többi vezeték nélküli/vezetékes összetevőt az eredeti beállításokra.
Fontos azonban megjegyezni, hogy a hálózati beállítások visszaállítása a korábban mentett vezeték nélküli hálózatokat és jelszavakat is eltávolítja. Ha tovább akar lépni:
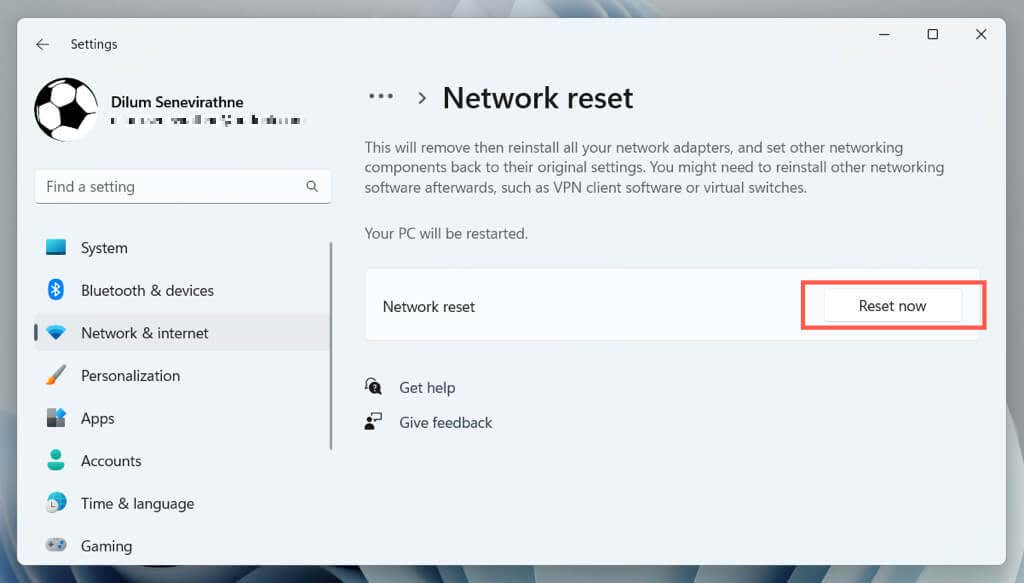
A Windows 11 rendszernek automatikusan újra kell indulnia a visszaállítási eljárás után. Ha újra hozzáfér a Wi-Fi-beállításokhoz, csatlakozzon egy Wi-Fi-hálózathoz, hogy számítógépe újra online legyen.
Mit kell még tennie?
Ha a fenti megoldások egyike sem segít visszaállítani a Windows 11 hiányzó Wi-Fi-beállításait, folytassa a hibaelhárítást a az operációs rendszer csökkentett módban történő elindítása -ig. Ha ez nem sikerül, készítsen biztonsági másolatot az adatokról és a állítsa vissza a számítógépet a gyári alapértékekre – a folyamat visszaállítja az összes beállítást az alapértelmezett értékre, és megoldja a rendszer alapvető funkcióival kapcsolatos súlyos problémákat.
Ha azonban a gyári beállítások visszaállítása nem oldja meg a hiányzó Wi-Fi problémákat sem, az hibás vezeték nélküli hálózati hardverre utalhat. Kérjen segítséget egy PC-támogató szakembertől a probléma forrásának meghatározásához..
.