Létfontosságú a McAfee teljes eltávolítása, ha Ön alternatív vírusirtó megoldásra való átállás vagy újra kell telepítenie az alkalmazást hibaelhárítási célból. Miért? Az eltávolítási folyamat segít kiküszöbölni a sérült vagy ütköző fájlokból eredő problémákat.
A McAfee eltávolítása egyszerű, és a Microsoft Windows 11 „Alkalmazások és szolgáltatások” konzolján keresztül hajtható végre. Ha azonban nehézségekbe ütközik, előfordulhat, hogy az alkalmazás eltávolításához használja a McAfee Consumer Product Removal eszközt, vagy jelentkezzen be a Windows Super Administrator fiókjába.
Ez a McAfee szoftvereltávolítási útmutató számos módszert mutat be a McAfee Total Protection vagy Antivirus telepítésének Windows 11 rendszerből való eltávolítására és eltávolítására. Az alábbi utasítások a Windows 10 rendszerre is vonatkoznak.
A McAfee eltávolítása a telepített alkalmazások listáján keresztül a Windows 11 rendszerben
A többi programhoz hasonlóan a McAfee Total Protection vagy a McAfee Antivirus telepítését is eltávolíthatja a Windows 11 Alkalmazások és szolgáltatások konzolján keresztül.
Mentse el munkáját, és lépjen ki az összes megnyitott alkalmazásból, majd:
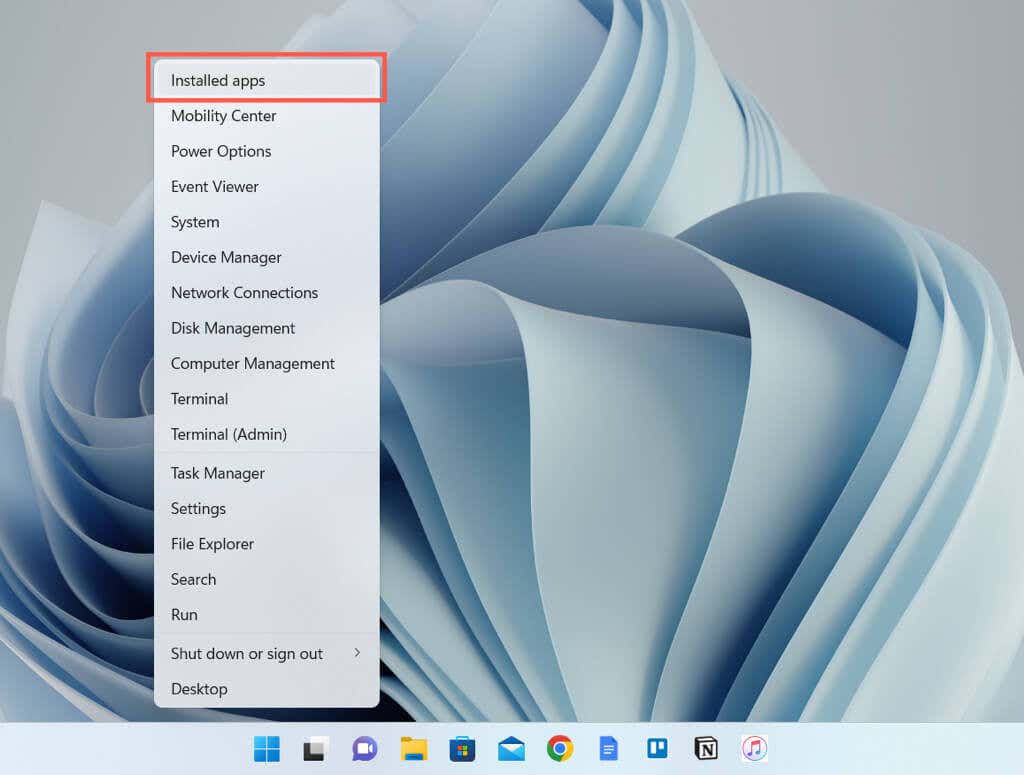
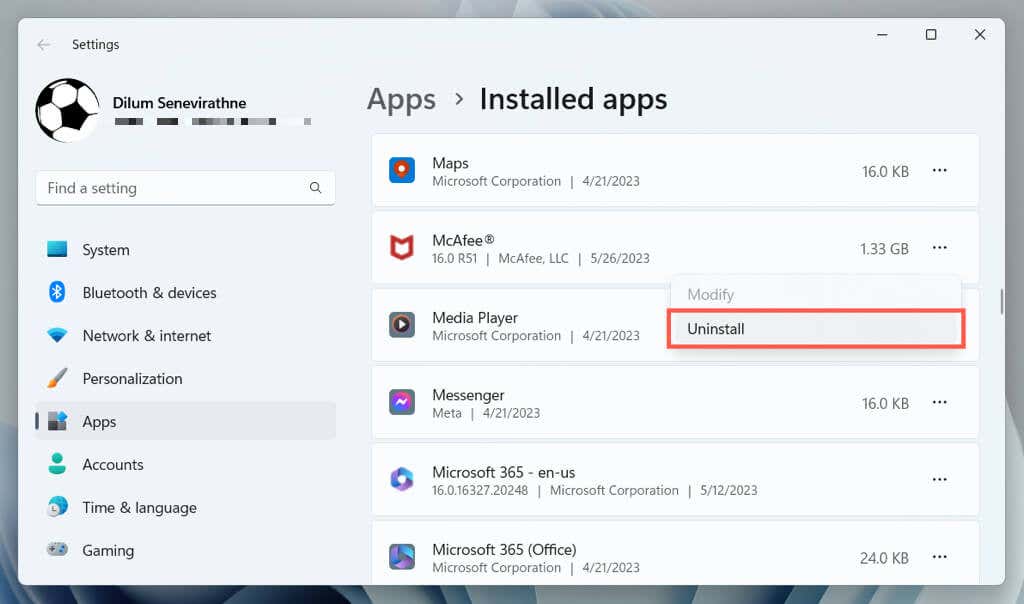
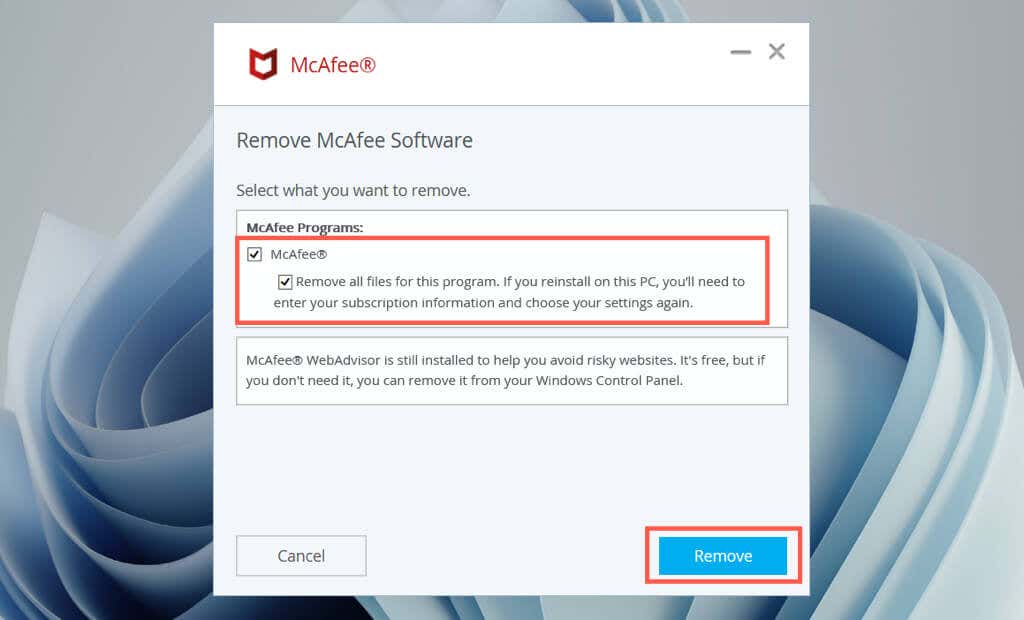
Alternatív megoldásként eltávolíthatja a McAfee-t a következőn keresztül: régebbi vezérlőpult a Windowsban. Így teheti meg:
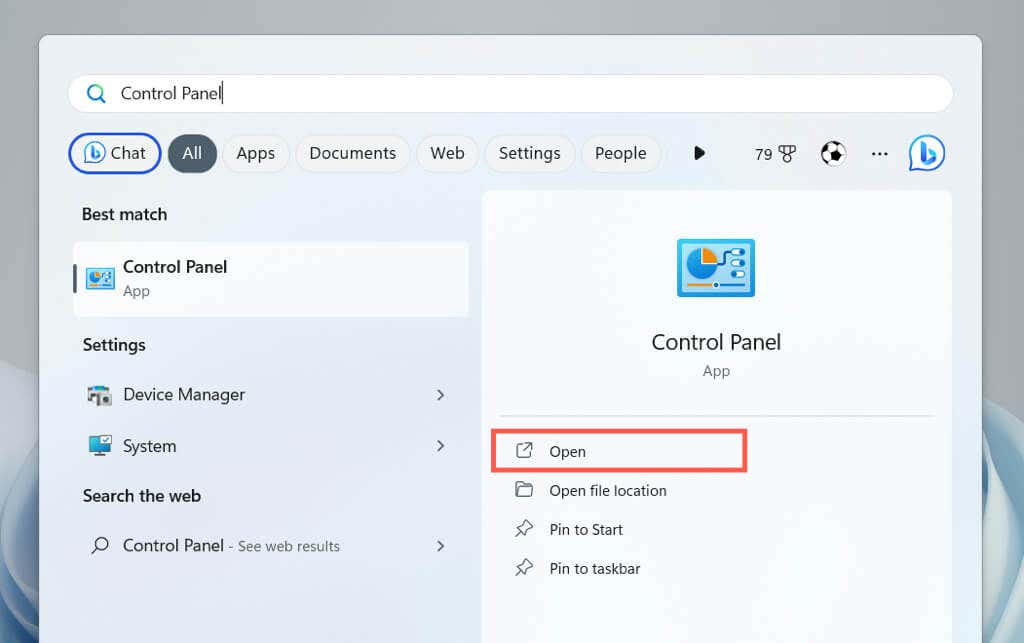
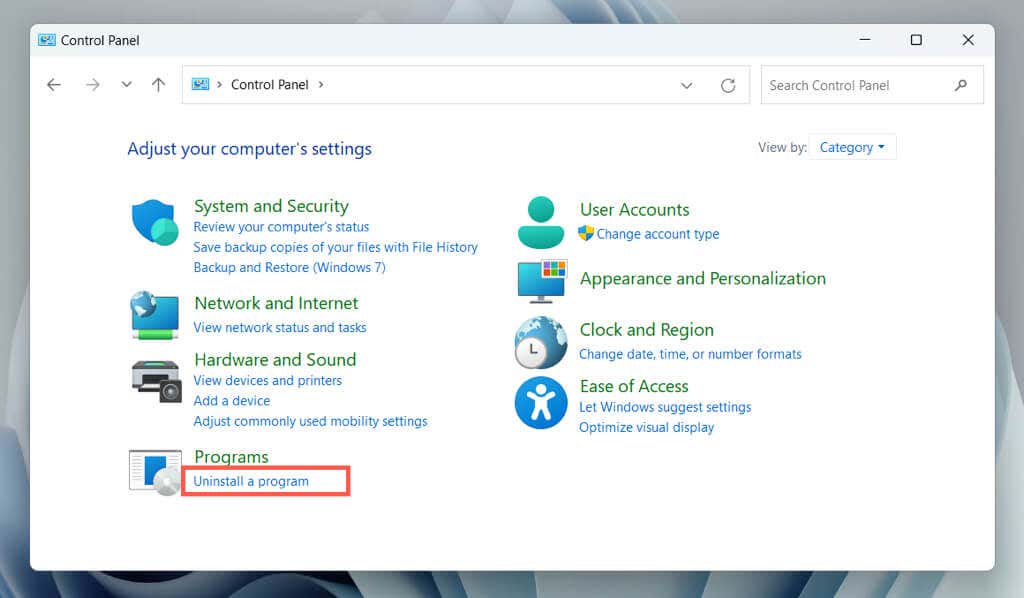
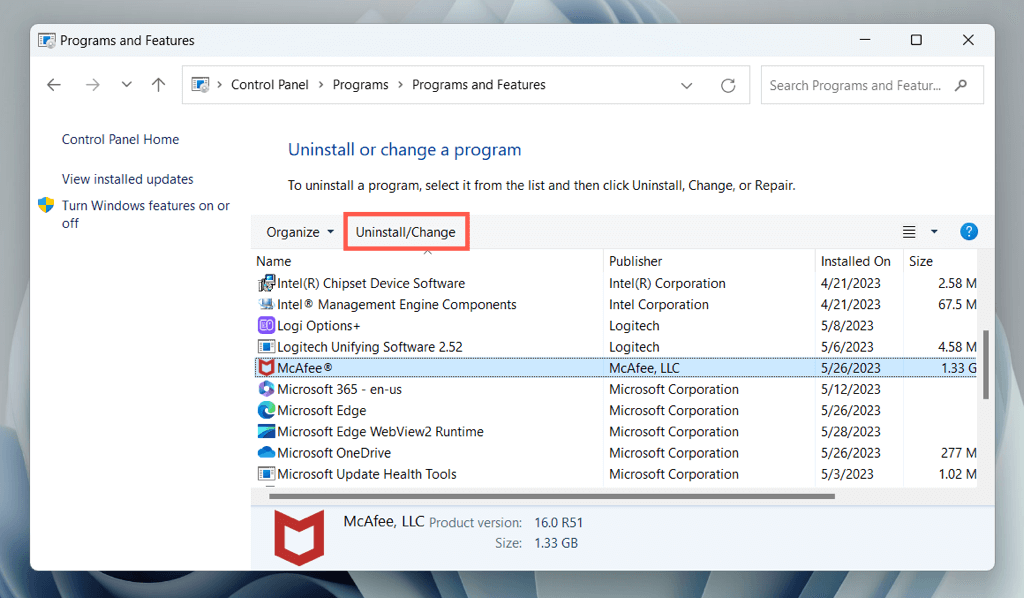
A McAfee eltávolítása az MCPR eltávolító eszközzel
Ha a Windows 11 nem tudja eltávolítani a McAfee-t az Alkalmazások és szolgáltatások konzolon keresztül, akkor a McAfee Consumer Product Removal (MCPR) eszközt kell használnia a víruskereső program eltávolításához.
Töltse le a McAfee Consumer Product Removal (MCPR) eszköz programot a McAfee webhelyéről, majd:.
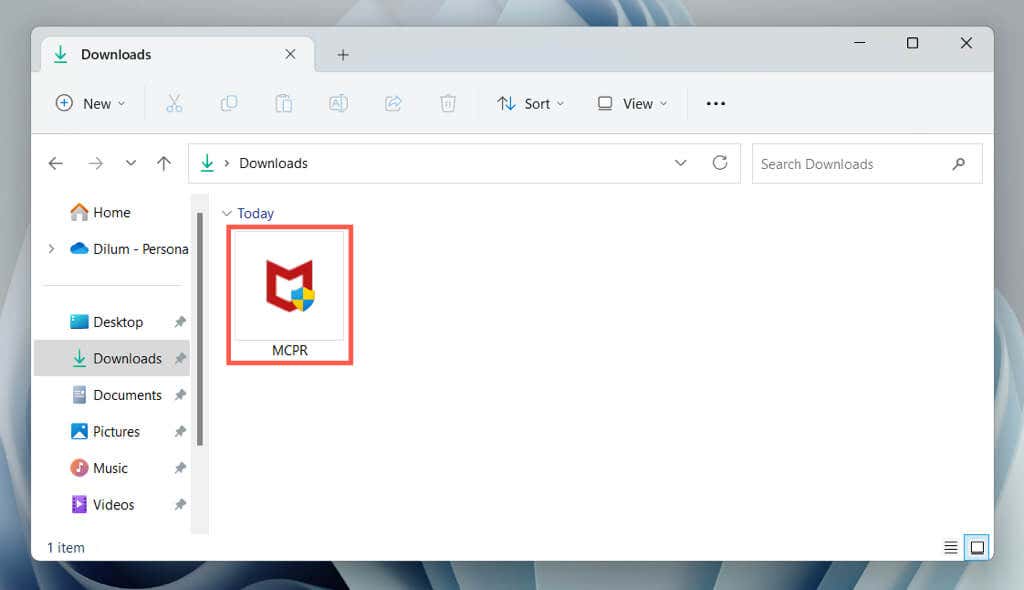
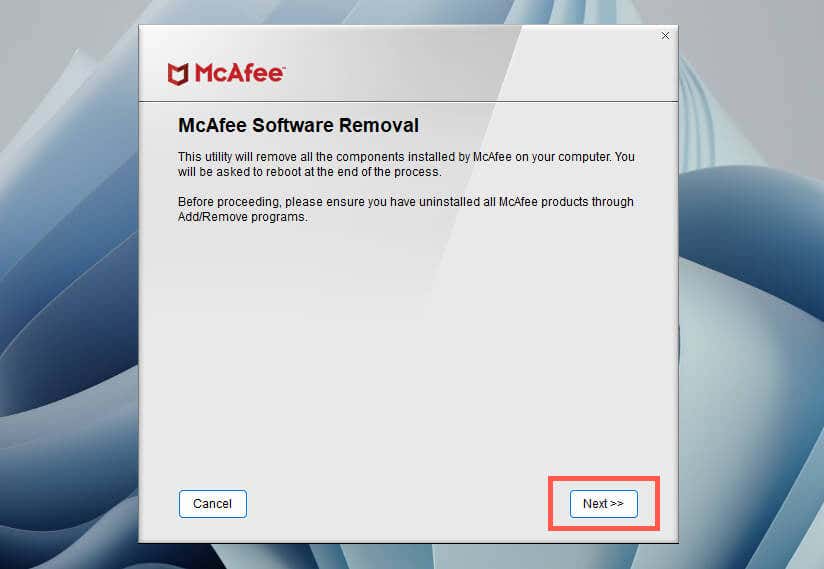
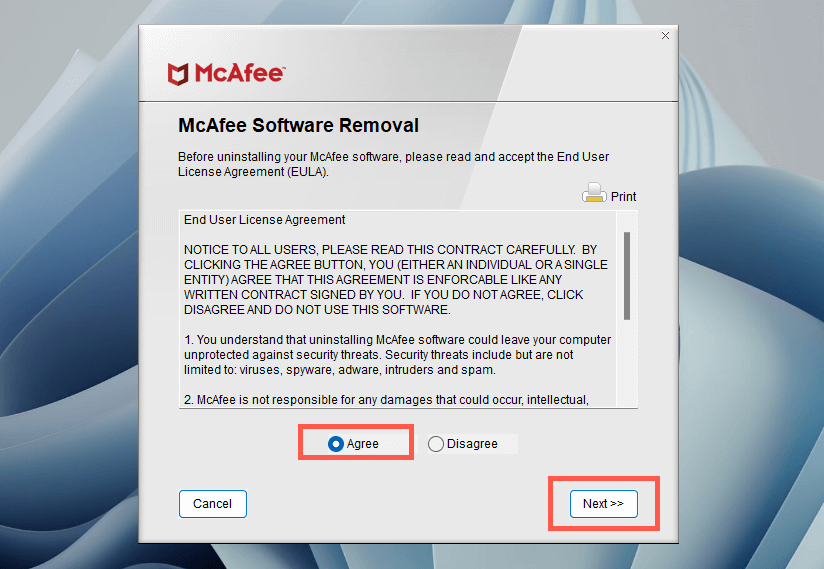
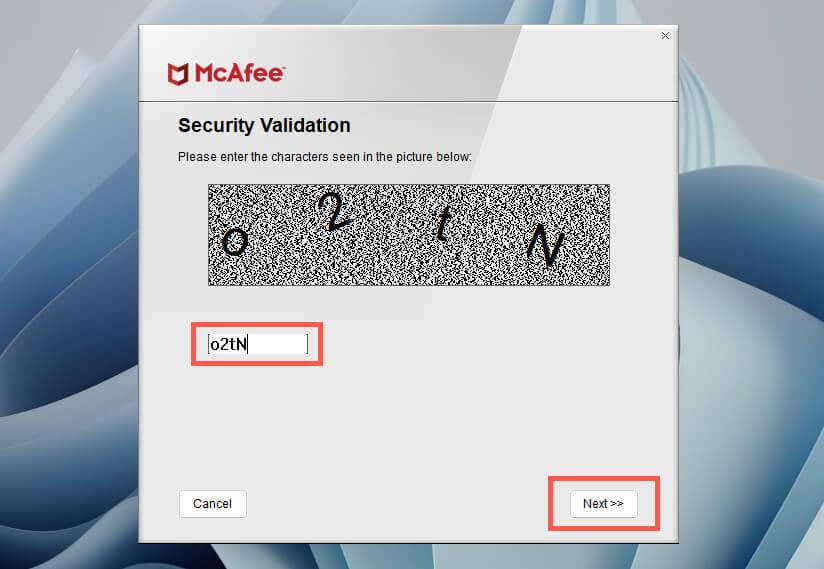
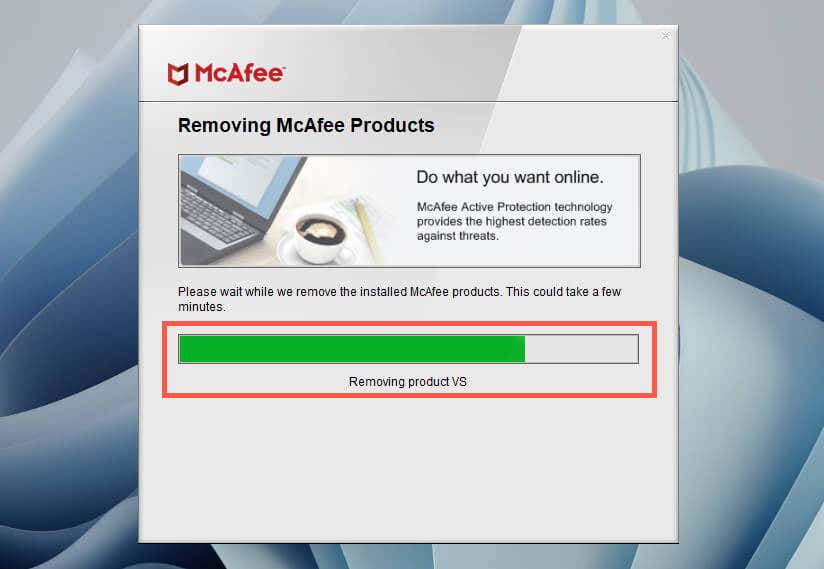
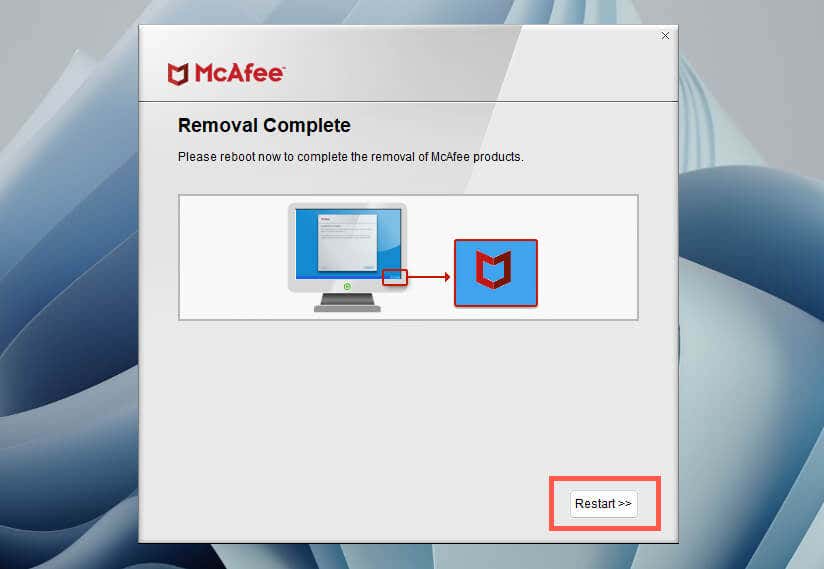
Megjegyzés: Előfordulhat, hogy az MCPR eszköz nem távolítja el a McAfee kiegészítő szoftvereit, például a McAfee LiveSafe-et, az Identity Protectiont vagy a PC Optimizert. Az eltávolításukhoz használja a Windows 11 Alkalmazások és szolgáltatások konzolját.
A McAfee eltávolítása a kiemelt rendszergazdai fiókon keresztül
Ha a Windows 11 Alkalmazások és szolgáltatások konzolja és az MCPR eszköz sem tudja eltávolítani a McAfee-t, akkor mindkét módszert újra meg kell kísérelnie a kiemelt rendszergazdai fiókon keresztül.
Mielőtt bejelentkezik a kiemelt rendszergazdai fiókba, engedélyeznie kell azt a emelt parancssor vagy Windows PowerShell konzol segítségével. Így teheti meg:
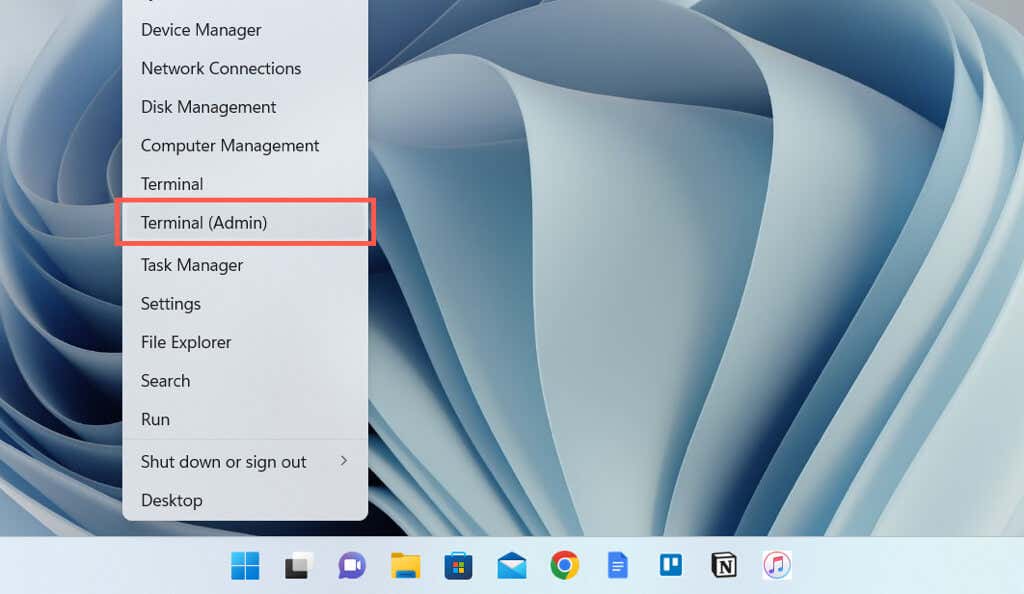
net felhasználói rendszergazda /active:yes
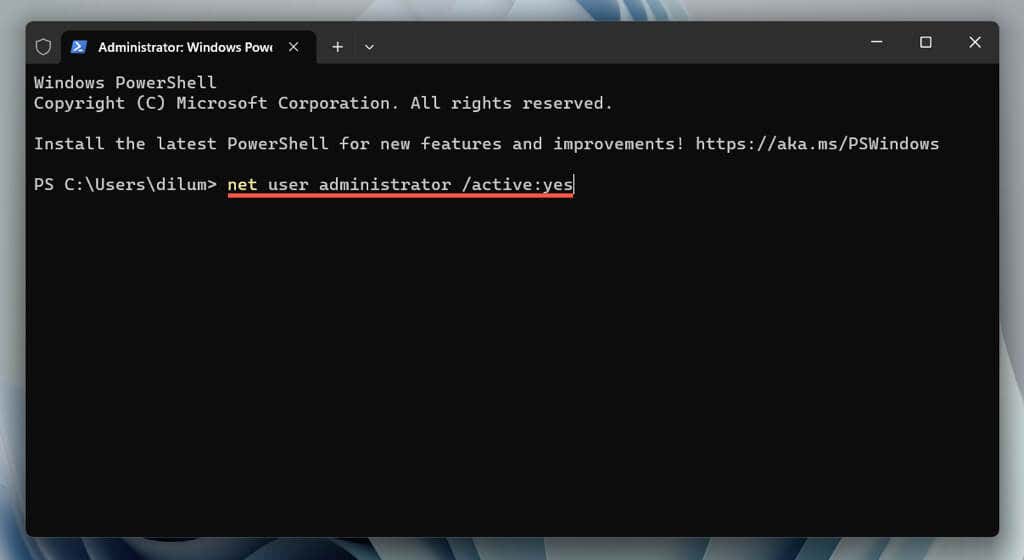
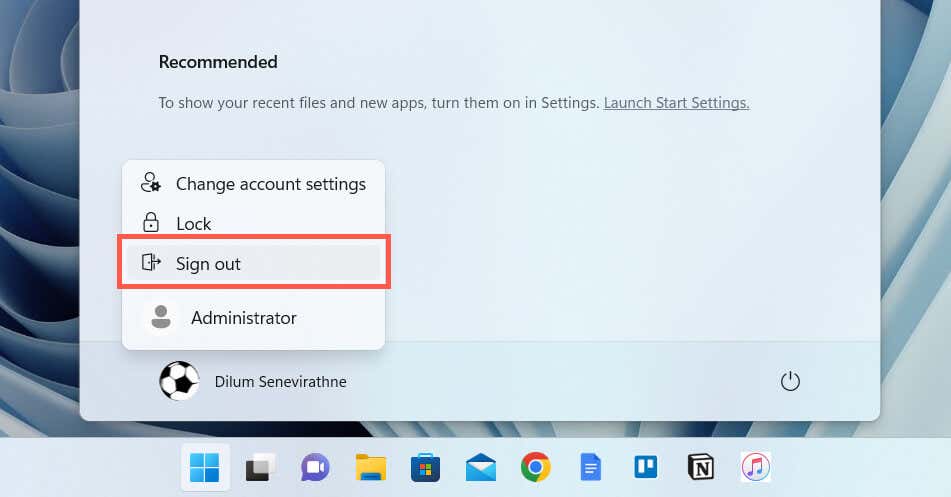
Mostantól a Super Administrator fiókot is használhatja a McAfee eltávolításához. Ehhez tegye a következőket:
A kiemelt rendszergazdai fiók deaktiválásához a McAfee eltávolítása után a következőket kell tennie:
nettó felhasználói rendszergazda /active:no
Tekintse át a Windows Defender biztonsági beállításait
Ha úgy dönt, hogy nem telepíti újra a McAfee-t, vagy nem állít be alternatív víruskereső szoftvert, a Windows 11 automatikusan visszaáll az Windows Defender használatára, hogy megvédje a rendszert a rosszindulatú programok ellen. Ebben az esetben célszerű megfelelően beállítani a Windows Defendert. Ehhez tegye a következőket:
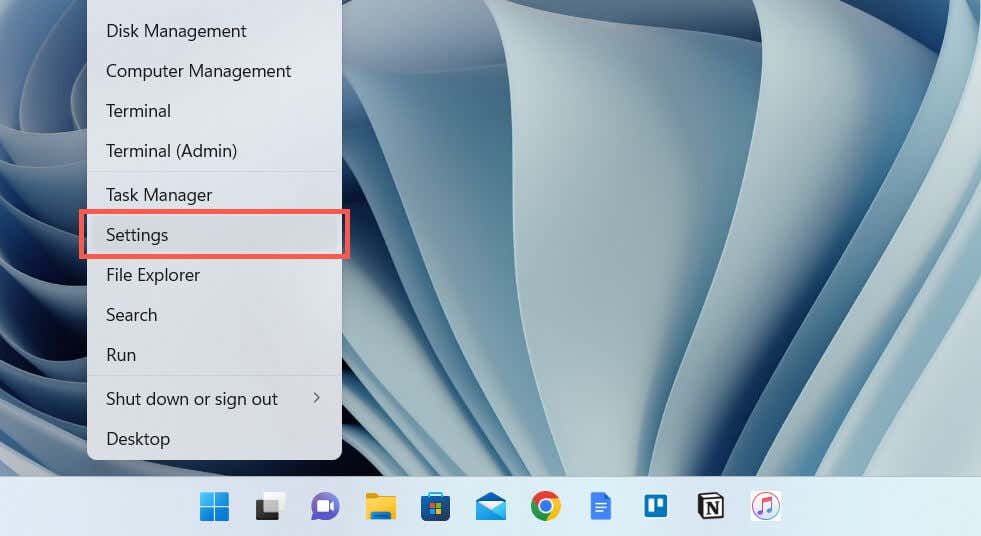
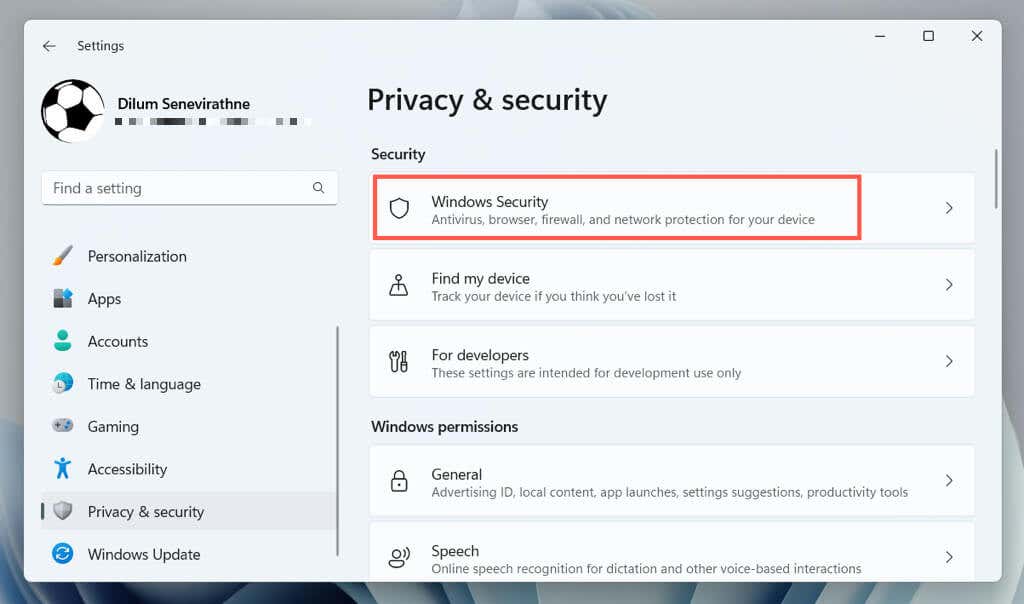
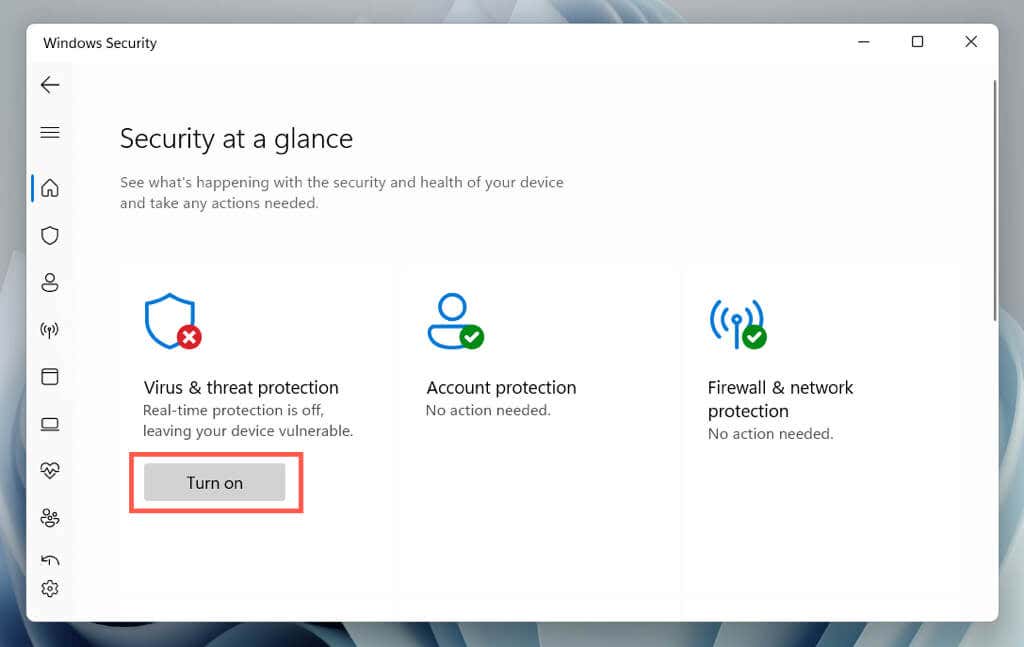
Ezenkívül lépjen a Vírus- és fenyegetésvédelem>Védelmi frissítésekoldalra, és válassza a Frissítések kereséselehetőséget a rosszindulatú programok elleni definíciók frissítéséhez a Windows Defenderben. .
A McAfee teljes eltávolítása a Windows 11 rendszerből
Gratulálunk! Sikeresen eltávolította és eltávolította a McAfee alkalmazást a Windows 11 rendszerből. Ha azonban nem áll szándékában újratelepíteni az alkalmazást Windows rendszerű számítógépére vagy bármely más eszközére, keresse fel a McAfee fiókkezelő konzol oldalt egy webböngészőben, és mondja le az előfizetését, vagy ingyenes próbaverzió a számlázás elkerülése érdekében. A(z) forduljon a McAfee ügyfélszolgálatához címen is kérhet segítséget az előfizetések kezeléséhez.
.