Problémák adódnak a Naptár alkalmazás indításakor vagy használatával Microsoft Windows PC-jén? Különféle elemek okozhatják, hogy nem működik. Meg kell találnia a problémát okozó mögöttes problémát, és ki kell javítania, hogy a Naptár alkalmazás újra működjön. Megmutatjuk, melyek ezek az elemek, és hogyan javíthatja ki őket számítógépén.
Néhány ok, amiért a Windows Naptár alkalmazása megtagadja a működést, az lehet, hogy a számítógépén kisebb hiba van, a Naptár alkalmazás elavult, nem engedélyezte a naptár szinkronizálását fiókjában, a Naptár alkalmazásban technikai probléma van stb.

1.Indítsa újra a Windows 10/11 számítógépet
Ha problémákat tapasztal egy alkalmazás használata során a számítógépen, az első lépés a indítsa újra a számítógépet. Ezzel kikapcsolja a rendszer összes funkcióját, esetleg javítva a kisebb problémákat. Mentse el nem mentett munkáját, mielőtt kikapcsolja a számítógépet.
Újraindíthatja Windows PC-jét, ha megnyitja a Startmenüt, kiválasztja a Tápellátásikont, majd az Újraindításparancsot.
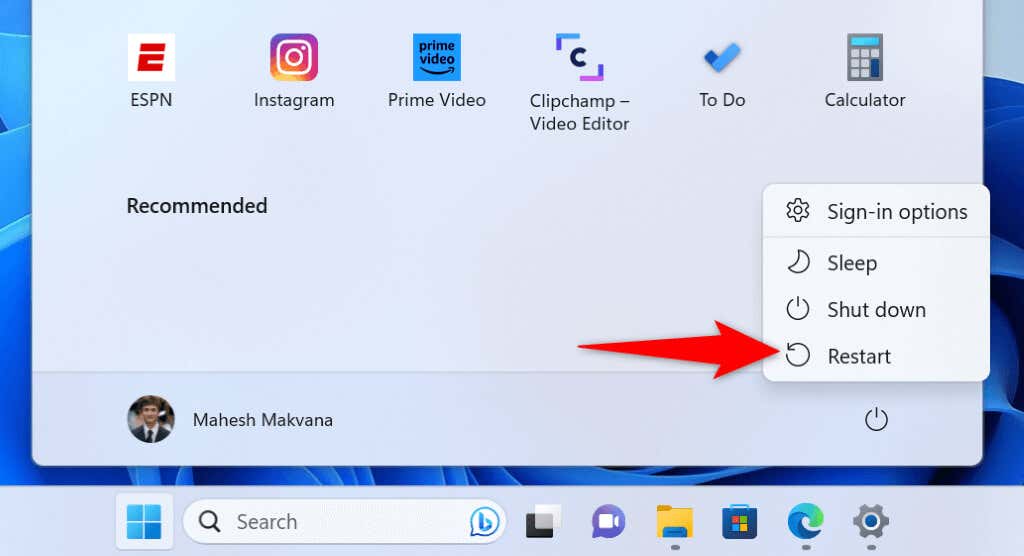
Amikor a számítógép újra bekapcsol, indítsa el a Naptáralkalmazást, és ellenőrizze, működik-e az alkalmazás.
2.Telepítse a Windows legújabb frissítését
Az egyik oka annak, hogy problémái vannak a Naptár alkalmazás használatával, az az, hogy a Windows verziója elavult. Előfordulhat, hogy a rendszerben hibák vannak, amelyek miatt a Naptár alkalmazás nem működik. Ebben az esetben az egyetlen megoldás, amelyet alkalmaznia kell, a frissítse a Windows verzióját.
A Windows frissítése a legújabb hibajavításokat tartalmazza, amelyek számos problémát megoldanak az operációs rendszerben. Ez esetleg megoldhatja a naptárproblémát.
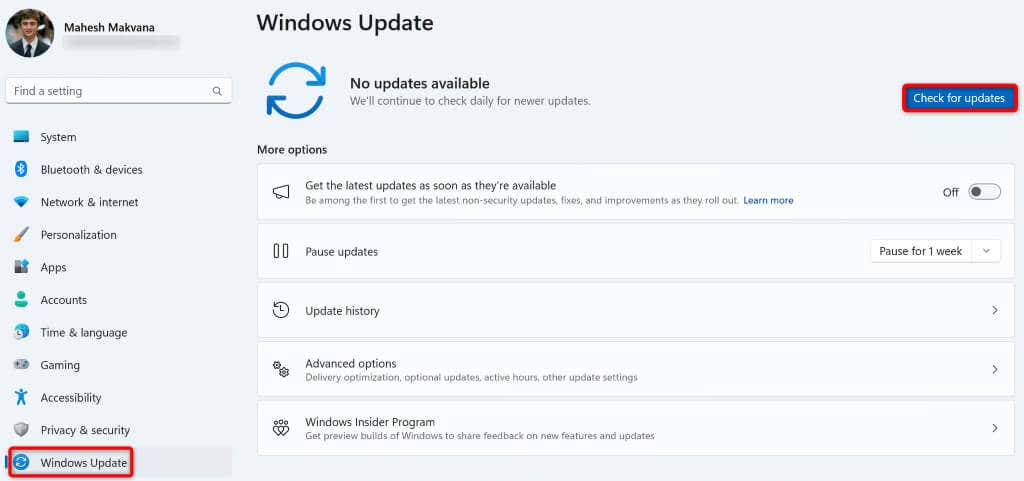
3.Frissítse a Naptár alkalmazást
Sok más alkalmazáshoz hasonlóan a Naptár alkalmazás is különféle frissítéseket kap annak biztosítására, hogy az alkalmazás a lehető legkevesebb hibát tartalmazzon. A problémát a Naptár alkalmazás elavult verziója okozhatja, és a az alkalmazás frissítése megoldásnak ki kell javítania a problémát..
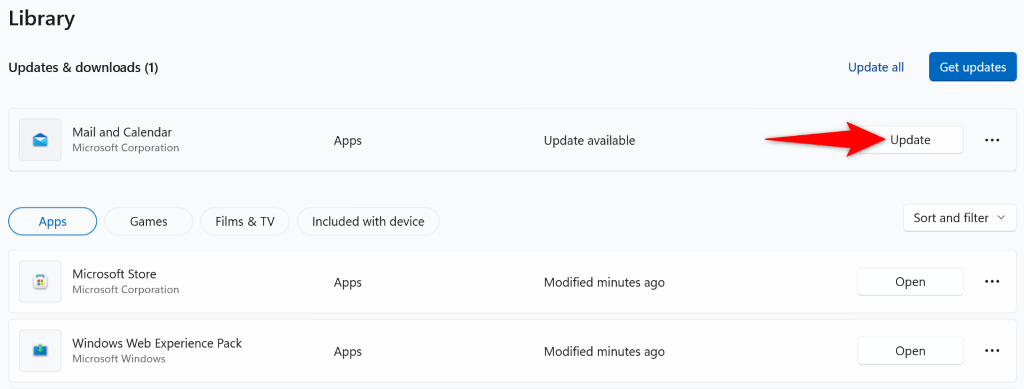
4.Használja a Windows Store Alkalmazások hibaelhárítóját
A Windows 11 tartalmaz egy Windows Store Apps hibaelhárítót, amely lehetővé teszi a megoldja a különböző Store-alkalmazásokkal kapcsolatos problémákat megkeresését. Mivel a Naptár alkalmazás az MS Store-ból származik, érdemes ezt az eszközt használni az alkalmazással kapcsolatos problémák észlelésére és megoldására.
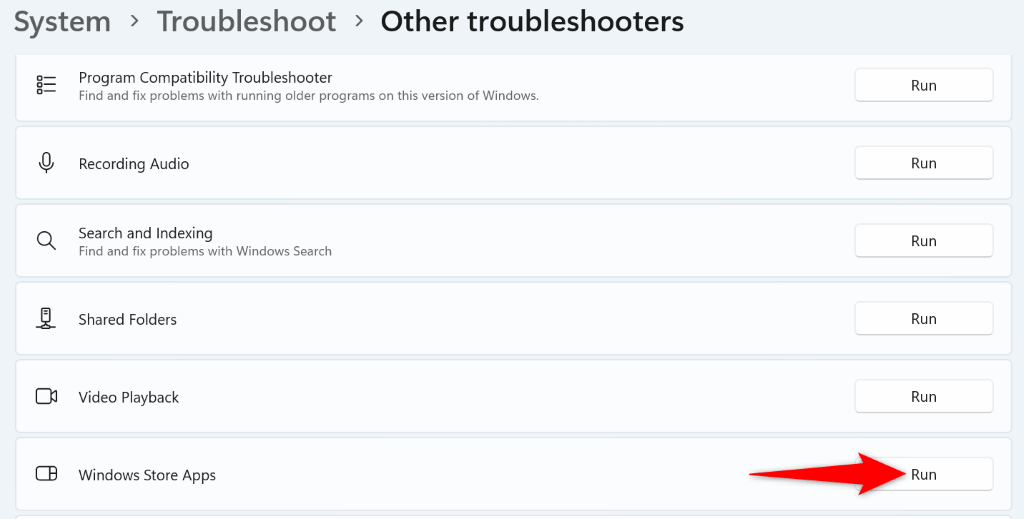
5.Engedélyezze a Naptár szinkronizálását Windows PC-jén
Magától értetődő, hogy online fiókjában engedélyezte a naptár szinkronizálási opciót -nak kell lennie, hogy naptárát a Naptár alkalmazásban láthassa. Lehetséges, hogy Ön vagy valaki más letiltotta ezt a lehetőséget, ami miatt a Naptár nem működik.
Ebben az esetben nyissa meg fiókbeállításait számítógépén, és engedélyezze a probléma megoldását.
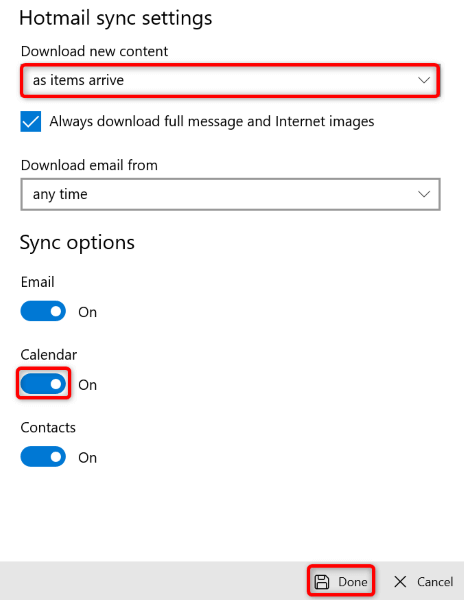
6.Engedélyezze a Naptár alkalmazás számára a naptár elérését
A Naptár alkalmazásnak hozzá kell férnie fiókja naptárához, hogy megtekinthesse ütemezését. Ha Ön vagy valaki más letiltotta ezt az engedélyt, ez lehet az oka annak, hogy nem tudja használni a Naptár alkalmazást a számítógépén.
Ebben az esetben adjon hozzáférést az alkalmazásnak a naptárához, és a probléma megoldódik.
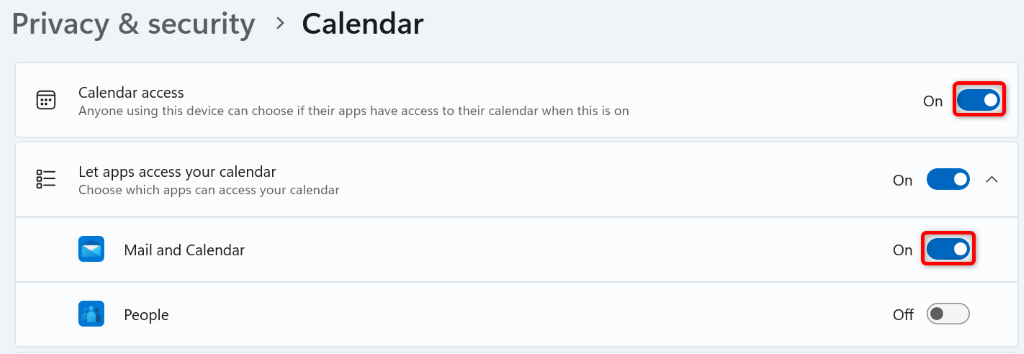
7.Javítsa meg vagy állítsa vissza a naptáralkalmazást
Ha a Naptár alkalmazás továbbra sem működik, akkor az alkalmazás technikai hibába ütközhet. Ebben az esetben használhatja a Windows beépített javítási lehetőségét a javítsa ki az alkalmazást -hez. Ha ez nem működik, visszaállíthatja az alkalmazás gyári beállításait, hogy megoldja az alkalmazással kapcsolatos összes problémát.
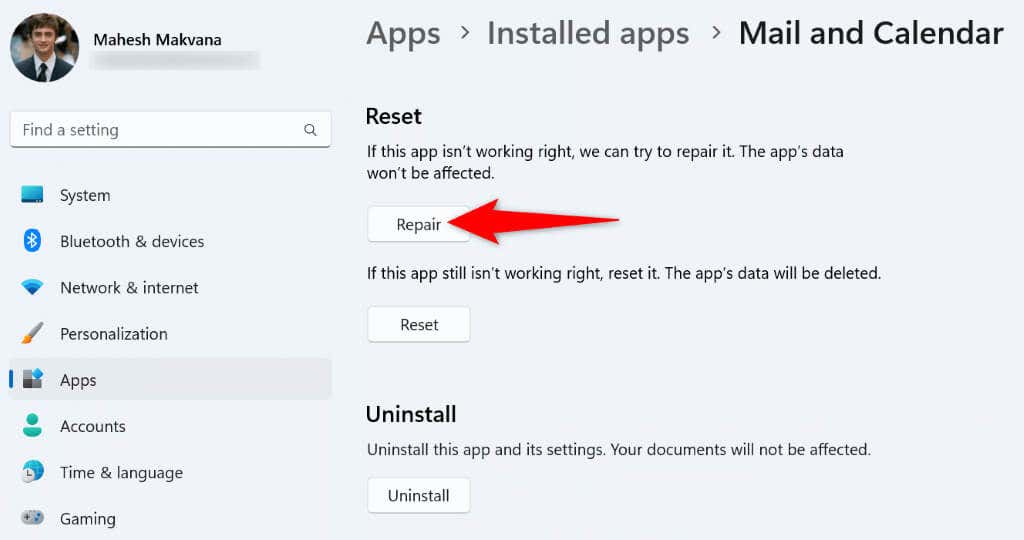
8.Engedélyezze a Naptár alkalmazását a Windows tűzfalán
A Naptár alkalmazásnak hozzá kell férnie az internethez a naptáresemények szinkronizálásához. Ha a a tűzfaladat letiltotta az alkalmazás internetkapcsolatát, akkor előfordulhat, hogy nem tudja használni az alkalmazást.
Ebben az esetben adja hozzá az alkalmazást a tűzfal engedélyezőlistájához, hogy a tűzfal mindig lehetővé tegye az alkalmazás számára a bejövő és kimenő kapcsolatok létrehozását.
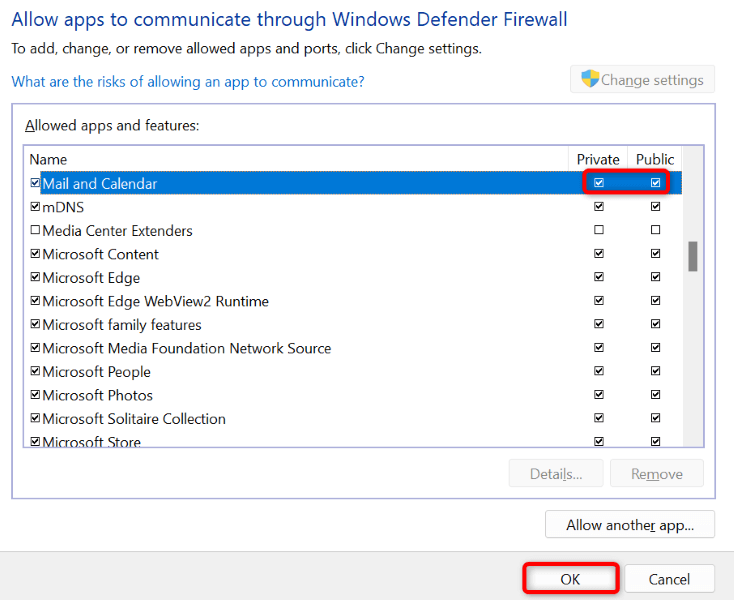
9.Távolítsa el és telepítse újra a Windows Naptár alkalmazást
Ha nem volt szerencséje megoldani a problémát a fenti módszerekkel, távolítsa el és telepítse újra a teljes Naptár alkalmazást a probléma megoldásához. Ezzel eltávolítja az alkalmazást és az összes alkalmazásfájlt a gépről, amelyek közül néhány okozhatja a problémát.
Ezután megkapja a Naptár alkalmazás új példányát, amelyet tetszés szerint személyre szabhat.
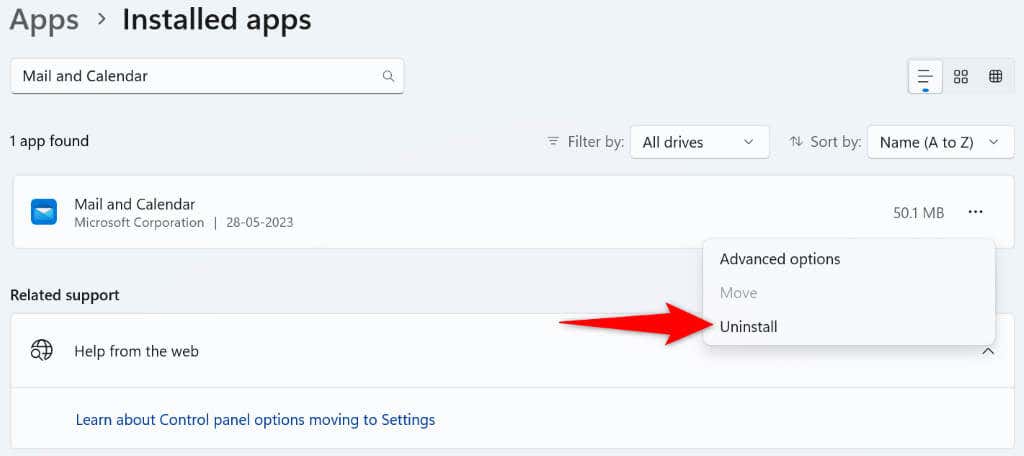
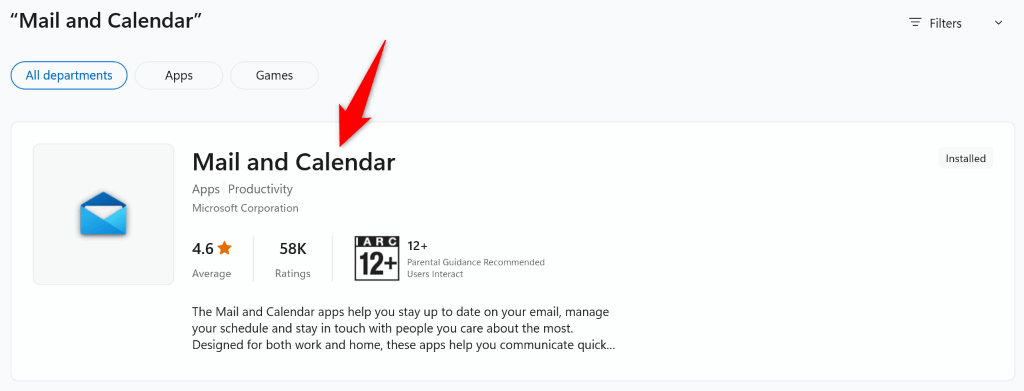
- .
A Naptár alkalmazás működése Windows számítógépén
Ha a Naptár alkalmazást használja elsődleges ütemezési eszközként, az alkalmazás nem működik rendkívül frusztráló lehet. Szerencsére a frusztrációnak nem kell tartósnak lennie, mivel van néhány egyszerű hogyan kezelheti az alkalmazással kapcsolatos problémákat.
Miután alkalmazta a fent említett megoldásokat, a Naptár alkalmazást ki kell javítani, lehetővé téve az összes esemény megtekintését, létrehozását és kezelését.
.