Az Xbox Game Bar a Windows 11 nagyszerű funkciója, amellyel a játékosok gyorsan hozzáférhetnek a játékkal kapcsolatos funkciókhoz az asztalról. Widgetjeit használhatja játékklipek rögzítésére, képernyőképek készítésére, cseveghet játékos barátaival és a teljesítmény figyelésére.
Bár hasznos, az Xbox Game Bar lelassíthatja számítógépét. Ha azt észleli, hogy a számítógépe teljesítménye hatással van, vagy egyáltalán nem használja a funkciót, fontolja meg annak letiltását vagy eltávolítását. Ebben a blogbejegyzésben megvitatjuk, hogyan lehet letiltani vagy eltávolítani az Xbox Game Bar alkalmazást anélkül, hogy ez befolyásolná a számítógépén lévő egyéb programokat, és hogyan szerezhet nagyobb ellenőrzést a számítógépe felett.
Mi az Xbox Game Bar?
Az Xbox Game Bar egy testreszabható játékfedő több funkcióval. Nem kell elhagynod a játékot indítsa el a játékmenet rögzítését -re, vagy élő közvetítést indítani. Még azt is lehetővé teszi, hogy a játékon belül játsszon Spotify-on, és élvezze a jó zenét a hosszú játékmenetek alatt.
Sok felhasználó azonban inkább alternatívákat vagy külön eszközöket használ a streameléshez, a felvételhez vagy a csevegéshez. Ennek ellenére az Xbox Game Bart nem könnyű eltávolítani, és még ha letiltja is, továbbra is futni fog a háttérben. Ez PC-problémákat és összeomlásokat okozhat.
Miért nem távolíthatja el az Xbox Game Bart?
Az Xbox Game Bar a Windows rendszerbe beépített alkalmazás. Éppen ezért, ha megpróbálja eltávolítani a Programok telepítése és törlésesegítségével, észre fogja venni, hogy az eltávolítás gombja szürkén jelenik meg. Rendszeralkalmazásként nem törölhető gyorsan.
Szerencsére letilthatja az Xbox Game Bar-t, és még a háttérben történő működését is leállíthatja. El is távolíthatja, de több időt és erőfeszítést igényel, mint egy egyszerű kattintás.
Az Xbox Game Bar eltávolítása a PowerShell segítségével
APowerShell a legjobb megoldás az Xbox Game Bar alkalmazás teljes eltávolítására a Windows PC-ről. De mielőtt elkezdené eltávolítani vele a Game Bart, hozzon létre egy rendszer-visszaállítási pont -t arra az esetre, ha valami baj lenne.
Ezután kövesse az alábbi lépéseket az Xbox Game Bar PowerShell segítségével történő eltávolításához:
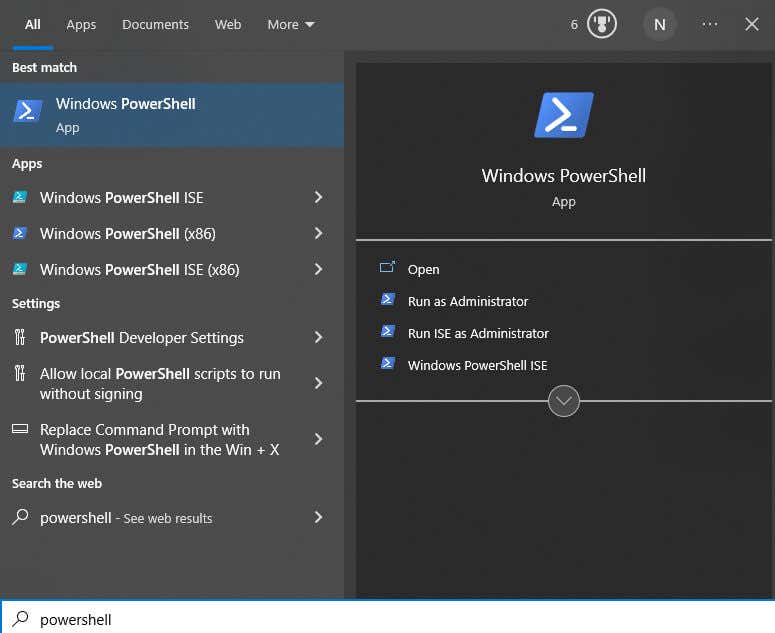
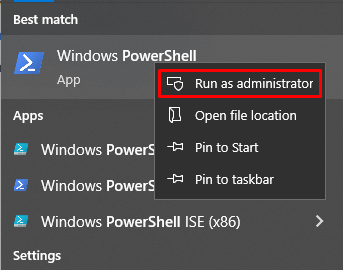
dism /Online /Get-ProvisionedAppxPackages | Select-String PackageName | Válassza ki az xbox karakterláncot, és nyomja meg az Enter billentyűt.

A DISM parancs használata
Íme a DISM módszer használata. Csak írja be a következő parancsokat, mindegyik után nyomja meg az Enter billentyűt:
Dism /Online /Get-ProvisionedAppxPackages | ‘
Select-String PackageName | ‘
Select-String xbox | ‘
ForEach-Object {$_.Line.Split(‘:')[1].Trim()} | ‘
ForEach-Object { dism /Online /Remove-ProvisionedApxPackage /PackageName:$_}
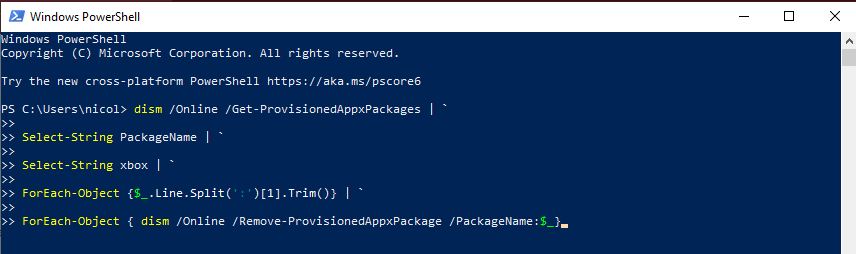
A Cmdlet parancs használata
Íme, hogyan használhatja a parancsmagot:
Get-ProvisionedAppxPackage -Online | ‘
Where-Object { $_.PackageName -match “xbox”} | ‘
ForEach-Object { Remove-ProvisionedAppexPackage -Online -PackageName$_.PackageName}
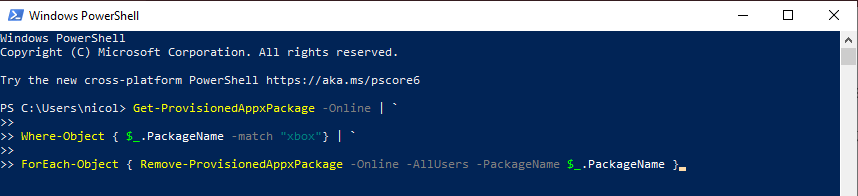
Ha el szeretné távolítani az Xbox Game Bart minden felhasználónál, használja inkább ezeket a parancsokat:
Get-ProvisionedAppxPackage -Online | ‘
Where-Object { $_.PackageName -match “xbox”} | ‘
ForEach-Object { Remove-ProvisionedAppexPackage -Online -AllUsers -PackageName$_.PackageName }
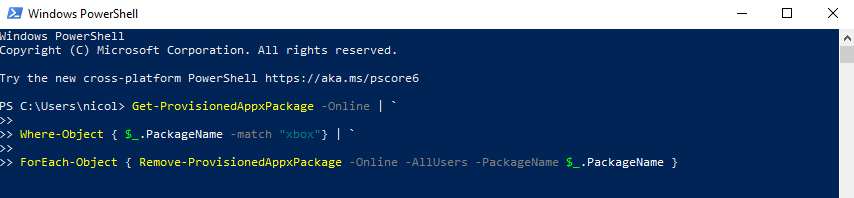
Az Xbox-csomagok sikeres eltávolításának ellenőrzéséhez írja be a következőt a parancssorba: dism /Online /Get-ProvisionedAppxPackages | Select-String PackageName | Select-String xbox
Ha a PowerShell nem jelenít meg eredményt, akkor sikeresen eltávolította az Xbox Game Bart Windows 11 vagy 10 rendszerű eszközéről.
Távolítsa el az Xbox Game Bart harmadik féltől származó programokkal
Ha a PowerShell túl bonyolult, és nem akarsz vele foglalkozni, eltávolító alkalmazásokkal eltávolíthatod az Xbox Game Bart a számítógépedről. Ezeket az alkalmazásokat olyan rendszerhez kötött alkalmazások eltávolítására tervezték, amelyek eltávolítását a Windows rendszere nem teszi lehetővé. Rengeteg ilyen alkalmazás van a piacon, és mindegyik hasonlóan működik.
A következőket kell tennie:.
Ha nem szeretné véglegesen eltávolítani az Xbox Game Bart az eszközről, akkor nem kell. Ebben az esetben folytassa az olvasást, hogy megtudja, hogyan kell helyesen letiltani.
Az Xbox Game Bar letiltása a beállításszerkesztővel
Ha a PowerShell túl bonyolult, és nem akarsz vele bajlódni, ehelyett letilthatod.
A beállításszerkesztővel eltávolíthatja az Xbox játéksávot. Ne feledje, hogy ezzel a módszerrel nem távolítja el az Xbox Game Bart; csak letiltod. A következőket kell tennie:
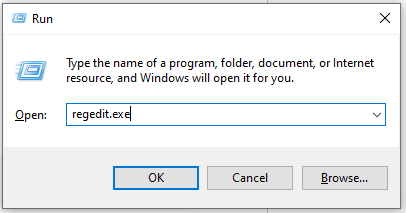
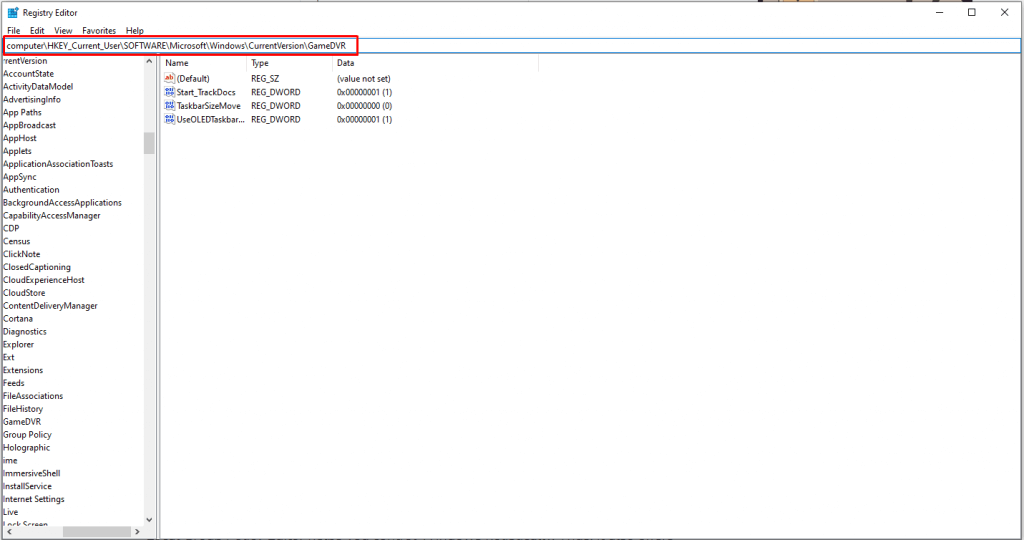
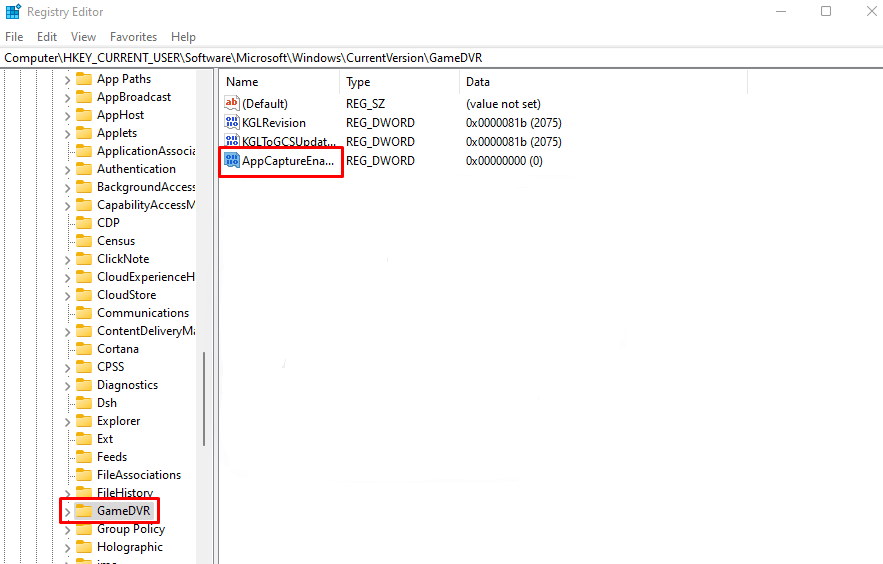
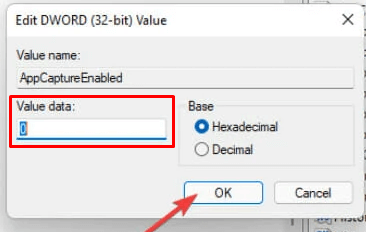
A változtatások végrehajtásához újra kell indítania a számítógépet. És ez minden benne van. Sikeresen letiltotta az Xbox Game Bart a számítógépéről. Ez a módszer Windows 11 és Windows 10 rendszeren is működik.
Az Xbox Game Bar letiltása Windows 10 rendszeren
Az Xbox Game Bar letiltása Windows 10 rendszeren nem elég. Továbbra is fut a háttérben, és hatással lesz a számítógép teljesítményére. Le kell tiltania mind az Xbox sávot, mind a háttérbeli hozzáférését. Így teheti meg:
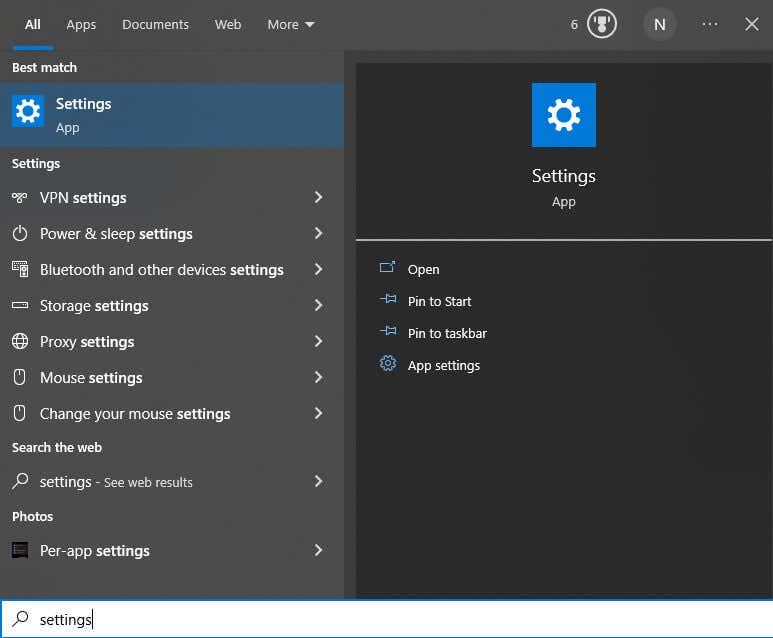
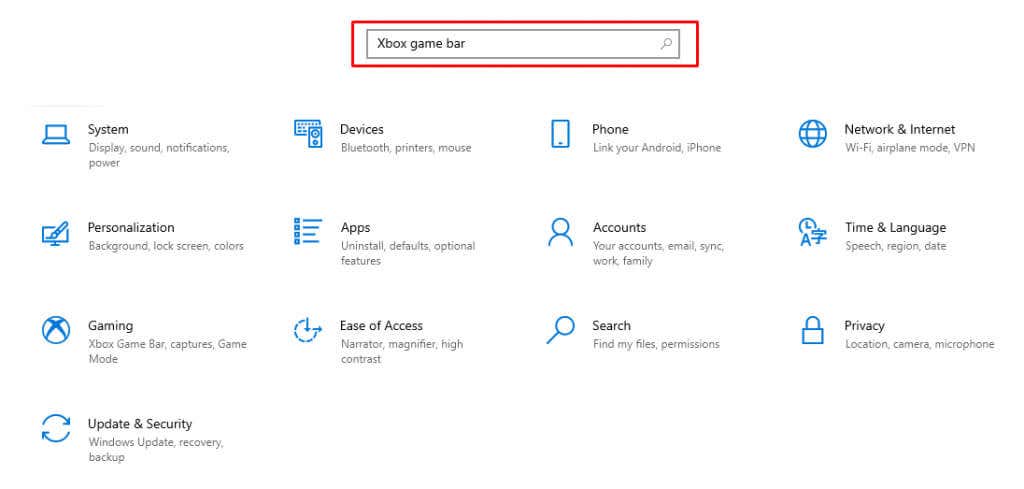
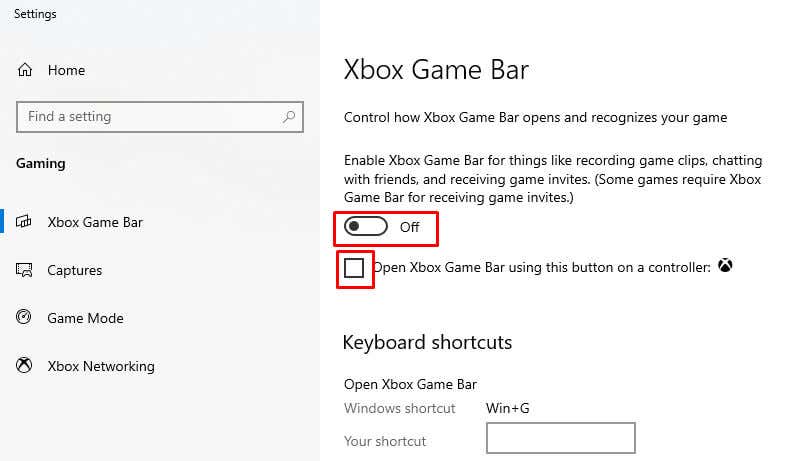
Most biztos lehetsz benne, hogy a Game Bar nem akadályozza a munkáját.
Az Xbox Game Bar letiltása Windows 11 rendszeren
Az Xbox Game Bar letiltása meglehetősen egyszerű a Windows 11 rendszerű eszközökön, de vannak eltérések a Windows 10 rendszerhez képest. Ha Ön Windows 11 felhasználó, kövesse az alábbi lépéseket:
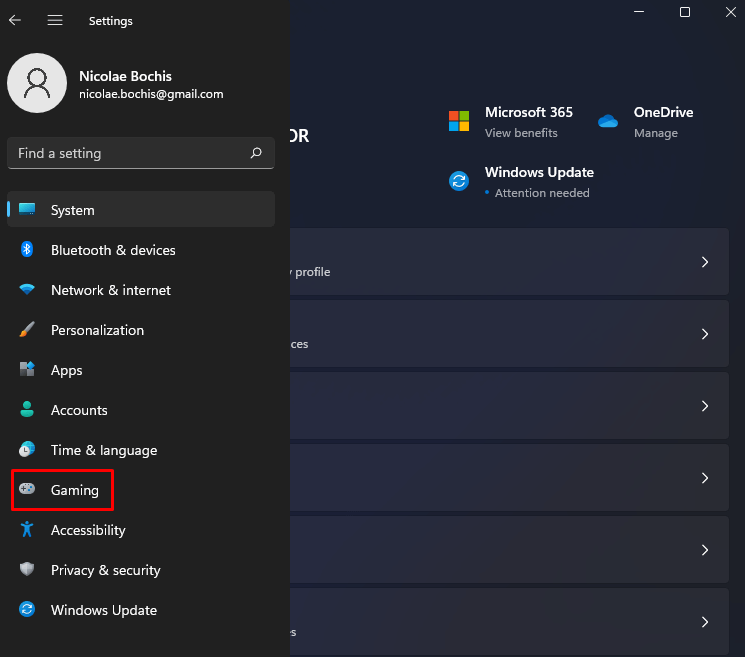
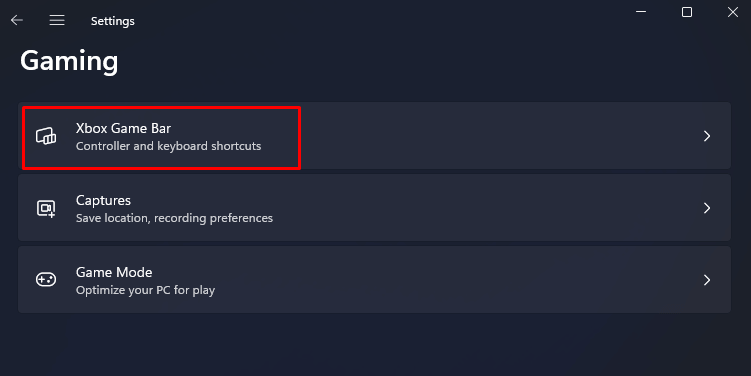
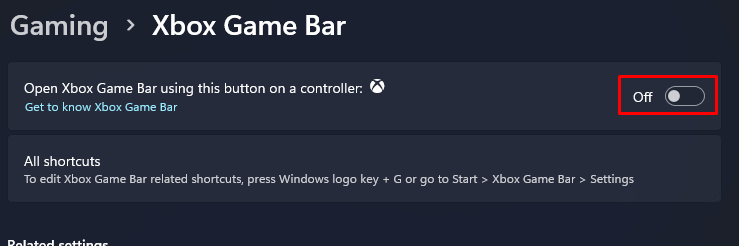
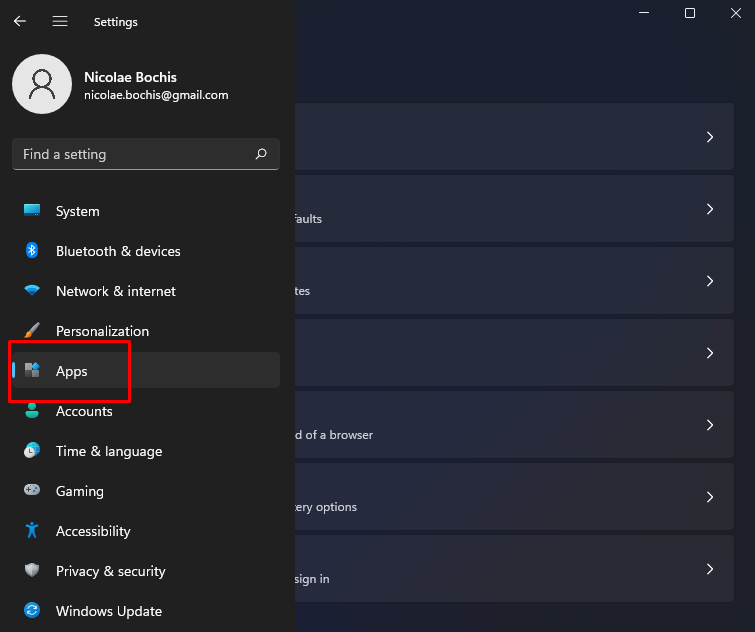
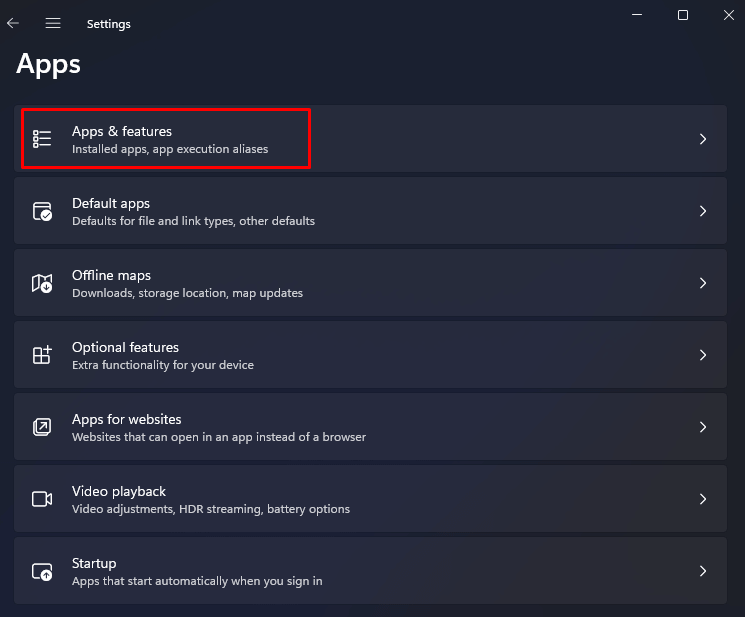
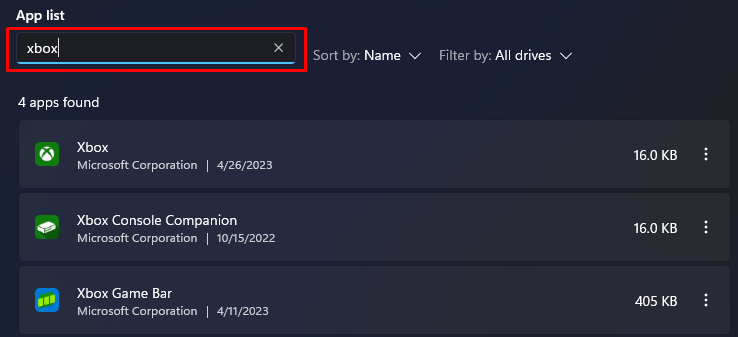
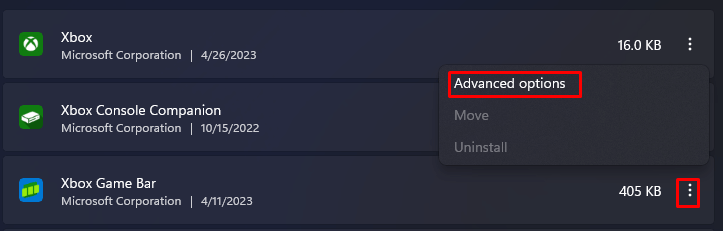
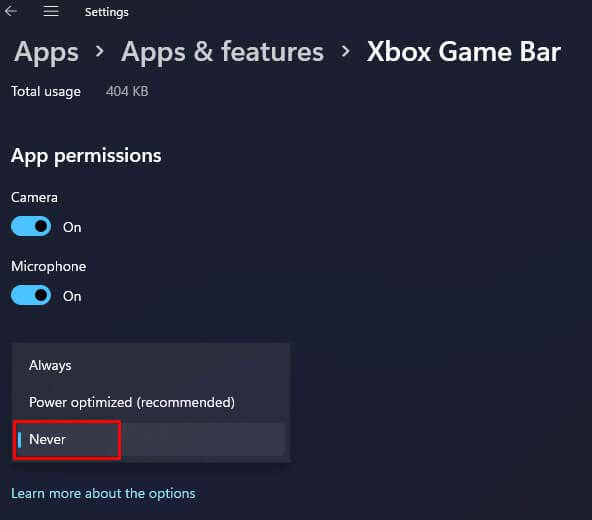
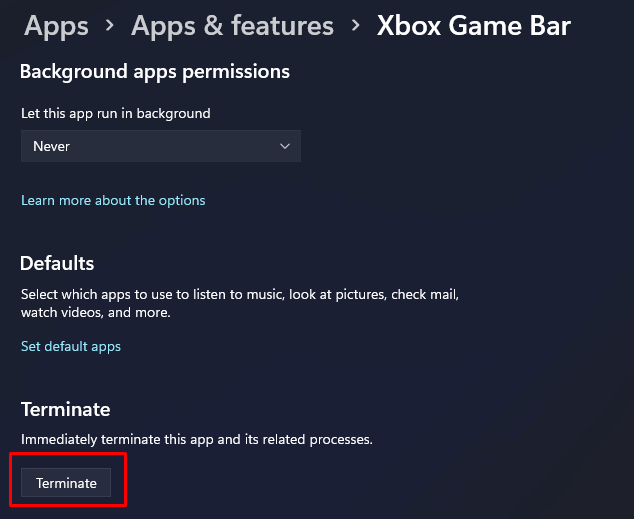
Gratulálunk! Sikeresen letiltottad az Xbox Game Bart a Windows 11 rendszerű számítógépen.
Összességében elmondható, hogy az Xbox alkalmazás letiltása vagy eltávolítása Windows 11 rendszeren egyszerű. A játéksáv eltávolítása előtt ne felejtsen el létrehozni egy visszaállítási pontot. Ezen kívül nem kell aggódnia semmiért.
.