A Microsoft Windows „A könyvtár nem üres” hibaüzenetet jelenít meg, amikor megpróbál egy mappát törölni? Lehet, hogy a mappája zárolva van, vagy nem rendelkezik a mappa eltávolításához szükséges engedéllyel. A probléma megoldásához és a mappa sikeres törléséhez kövesse néhány egyszerű módszert.
Egyes okok miatt előfordulhat, hogy nem tudja eltávolítani a mappát, az az, hogy a File Explorerben kisebb hibái vannak, a lemezen hibás szektor van, nincs engedélye a mappa eltávolítására, vagy a Windows rendszerfájljai sérültek.
Indítsa újra a File Explorert
Ha „A könyvtár nem üres” hibaüzenetet kap, a probléma megoldásához a File Explorer újraindítása egyszerű megoldás. Ezzel megoldja a fájlkezelő segédprogrammal kapcsolatos kisebb problémákat, és lehetővé teszi a probléma nélkül törölje az elemeket értékét.
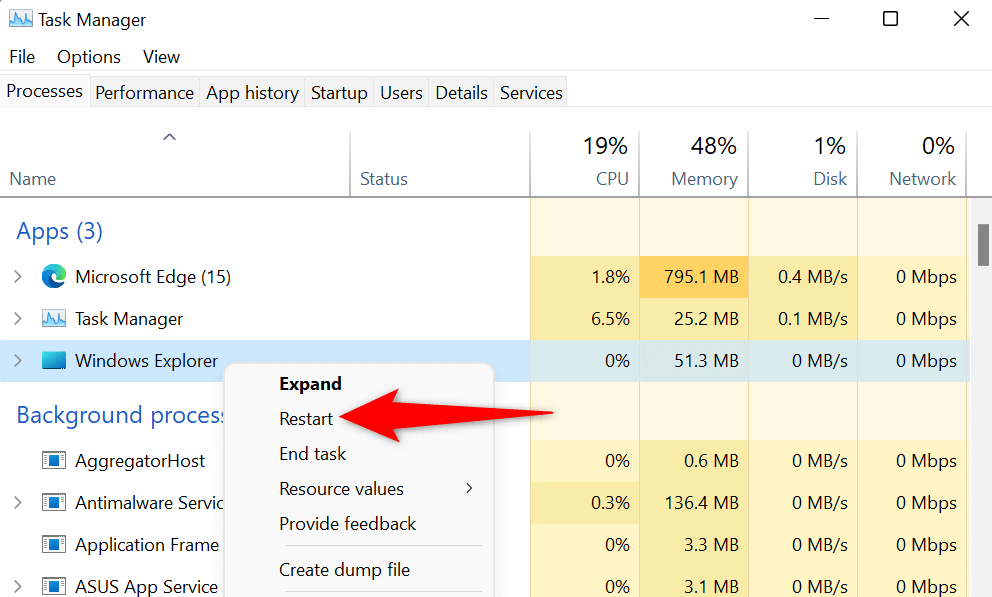
Mappa átnevezése a probléma megoldásához
Ha továbbra is nem tudja törölni a mappát, adjon új nevet a mappának, majd próbálja meg eltávolítani az elemet. Ez a módszer megoldja a problémát, ha egy kisebb rendszerhiba okozza a problémát.
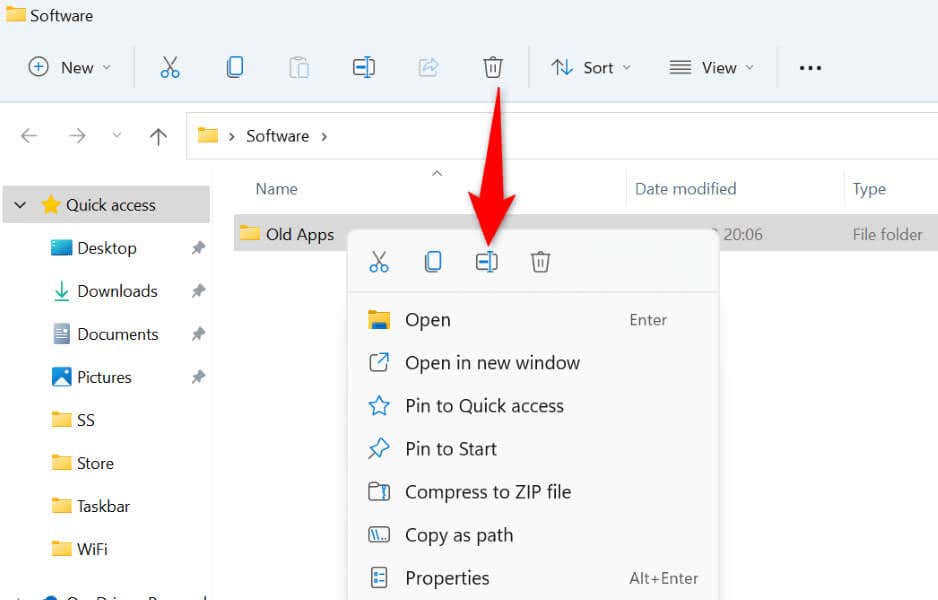
Törölje a mappát az ingyenes Unlocker alkalmazással
Ha továbbra is nem tudja eltávolítani a mappát, ennek az lehet az oka, hogy a számítógépén lévő alkalmazás vagy szolgáltatás használja ezt a mappát. Ebben az esetben az Unlocker nevű ingyenes alkalmazással távolítsa el az összes záró fogantyút a mappából törölheti a mappát.
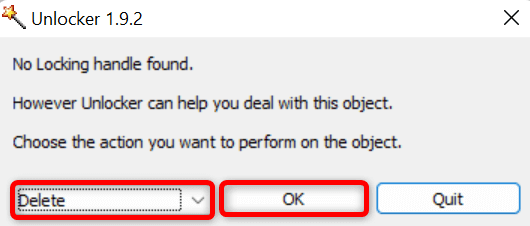
Fájlok törlése a parancssor használatával
A Parancssor jó alternatíva, ha nem tudja a File Explorerrel eltávolítani az elemeket. Ebben a parancssori segédprogramban egy parancsot használhat, hogy távolítsa el a kiválasztott mappát -et tölthessen ki a tárhelyéről.
rmdir /s „PATH”
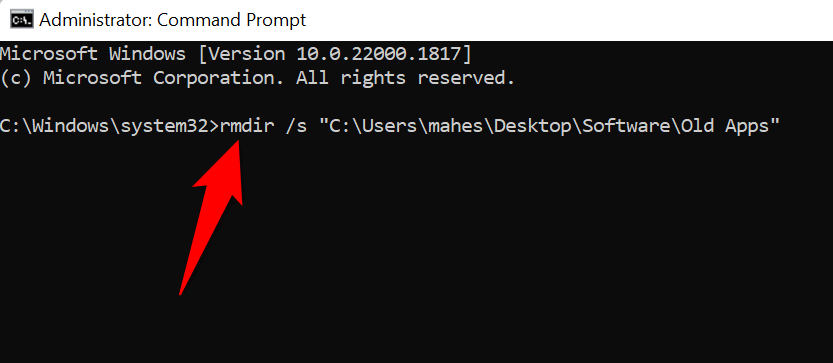
Ellenőrizze a lemezen a rossz szektorokat az üres hiba kijavításához
A merevlemezen, ahol a mappát tárolta, lehet, hogy hibás szektora van, ami megakadályozza, hogy a elemeinek törlése. Ebben az esetben használja a Windows beépített CHKDSK parancsát a hibás szektorok megkereséséhez és kijavításához a lemezen.
CHKDSK /F C:
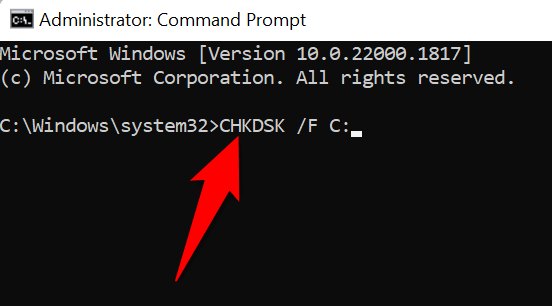
Kérjen teljes engedélyt mappájához a hiba kijavításához
Előfordulhat, hogy nem rendelkezik teljes jogosultsággal a mappához, ami „A könyvtár nem üres” hibaüzenethez vezet, amikor megpróbálja eltávolítani a mappát. Ezt úgy javíthatja ki, hogy átveszi a kiválasztott mappa tulajdonjogát.
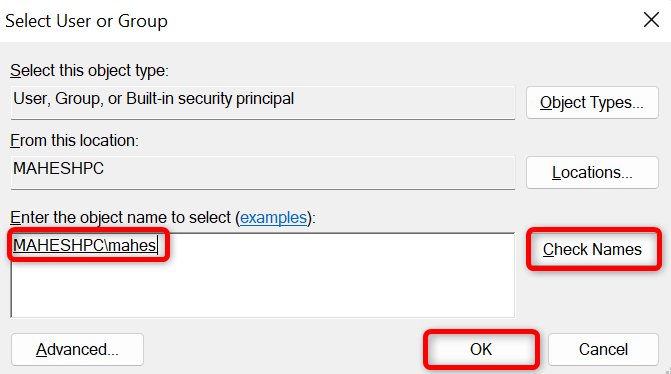
Futtasson teljes víruskeresést Windows rendszerű számítógépén
Lehet, hogy Windows PC-jén vírus vagy rosszindulatú programfertőzés található, és ez az elem jogosulatlanul uralhatta a mappát, így nem tudja törölni a mappát. Ebben az esetben teljes vírusellenőrzést hajthat végre, és megkeresheti és eltávolíthatja az összes fenyegetést a számítógépéről.
Használhat harmadik féltől származó víruskereső programot vagy a Windows beépített Microsoft Defender Antivirus-ját a szkennelje be a számítógépét -hez. Itt vannak a lépések a teljes vizsgálat futtatásához az utóbbi használatával.
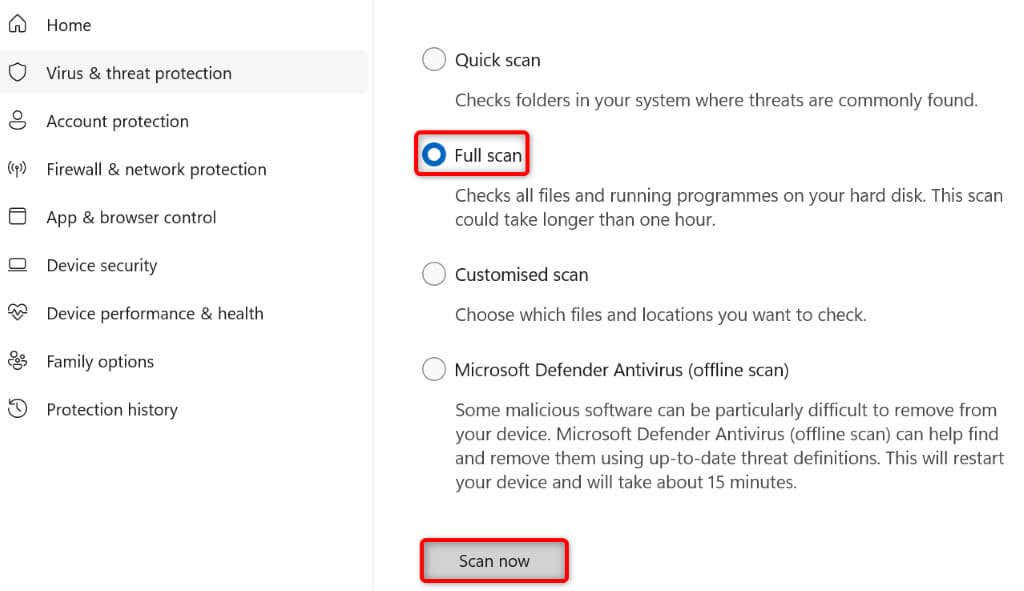
Sérült Windows-fájlok javítása
Lehet, hogy a Windows operációs rendszer fájljai megsérültek, ezért a mappa nem törlődik. Ebben az esetben használhatja a Windows beépített SFC (System File Checker) eszközét a megtalálni és kijavítani az összes sérült fájlt -hoz a számítógépén.
Ez az eszköz egy parancssori ablakból fut, és felismeri és lecseréli a tárhelyén lévő összes hibás rendszerfájlt.
DISM.exe /Online /Cleanup-image /Restorehealth
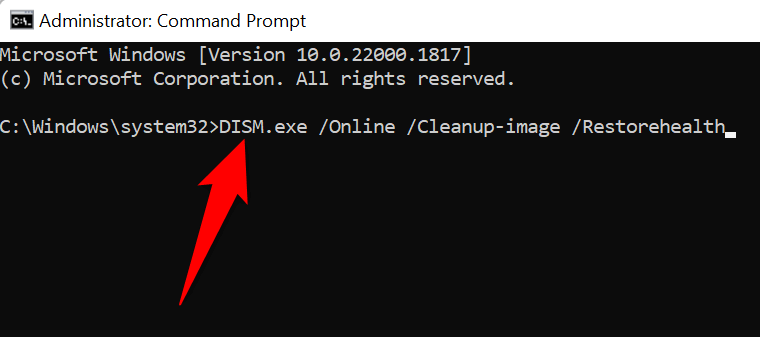
A Windows rendszer visszaállítása
Ha a Windows „A címtár nem üres” hibája továbbra sem szűnik meg, állítsa vissza a számítógépén végzett legutóbbi módosításokat. Ennek egyik módja a a Windows beépített rendszer-visszaállítási eszközével.
Ez az eszköz lehetővé teszi a rendszer visszaállítását a múltban létrehozott visszaállítási pontra, ami számos probléma megoldásában segít.
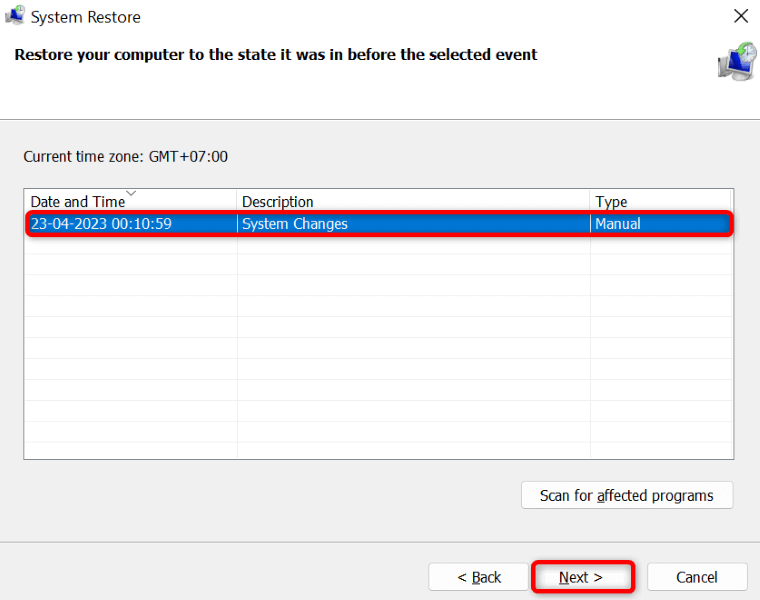 >
>Végül törölheti a mappát a Windows PC-n
Gyorsan frusztrálóvá válik, ha törölni szeretne egy mappát, de ezt nem tudja megtenni, mivel A Windows folyamatosan megjelenik „A könyvtár nem üres” hibaüzenetet jelez. Szerencsére ezt a hibát nem túl nehéz kezelni, és a fenti módszerek segítségével megoldhatja a problémát.
Ha a mappát zároló elem eltűnik, gond nélkül törölheti a mappát.
.