Szeretett már színt másolni a képernyőjéről, és használni projektjeihez? Legyen szó egy weboldal tervezéséről, egy kép szerkesztéséről vagy egy prezentáció készítéséről, előfordulhat, hogy meg kell találnia a szín pontos árnyalatát, amely felkelti a szemet. De hogyan teheti ezt meg találgatások nélkül, vagy próbálgatással?
Itt jön jól a Windows színválasztója. Ez a Microsoft ingyenes segédeszköze, amellyel bármilyen színt kiválaszthat a Windows 10 rendszerű számítógépén lévő bármely alkalmazásból. Ezután a színkódot különböző formátumokba másolhatja, és saját igényei szerint használhatja.
Az alábbiakban bemutatjuk, hogyan telepítheti és használhatja a Windows színválasztót Windows PC-jén.
Mi az a Windows színválasztó és mire használható?
A Windows színválasztója egy olyan eszköz, amellyel bármilyen színt kiválaszthat a képernyőről, és másolhatja a kódját különböző formátumokban. Mindenki számára hasznos, aki színekkel dolgozik, például tervezők, fejlesztők, művészek vagy oktatók.
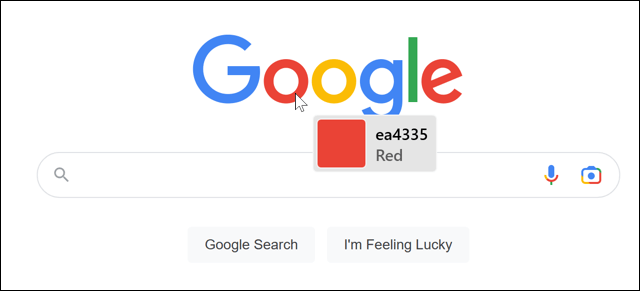
A színválasztó bármely alkalmazással működik a Windows PC-n. Használhatja, hogy megtudja, milyen színeket használ egy logó, egy kép vagy az Ön által használt alkalmazás. Használhatja projektjeihez egyedi témák, paletták vagy színátmenetek létrehozására is.
Ha kiválasztotta a színt, másolhatja a színkódot különböző formátumokba, például HEX, RGB, HSL vagy CMYK. Ezután beállíthatja a színértéket a csúszkákkal, vagy beírhatja az értékeket a billentyűzettel. Végül mentheti a kiválasztott színeket egy palettára, és exportálhatja őket szöveges fájlként.
A Windows színválasztó telepítése
A Windows Color Picker a PowerToyscsomag része, amely hasznos eszközök gyűjteménye a Windows 10 és Windows 11 felhasználók számára. töltse le a PowerToys-t a Microsoft webhelyéről vagy a Microsoft Store-on keresztül ingyenes.
A telepítés befejezése után indítsa el a PowerToysalkalmazást a Start menüből.
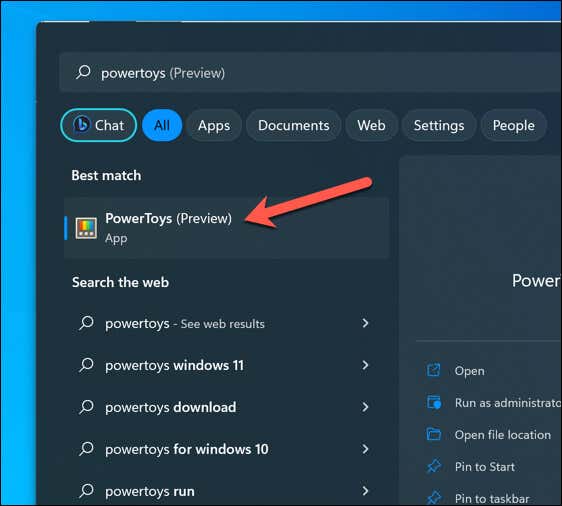
A PowerToys beállításai ablakban nyomja meg a Színválasztógombot a bal oldali menüben. A jobb oldalon ellenőrizze, hogy a Színválasztó engedélyezésecsúszka Beállásba van kapcsolva.
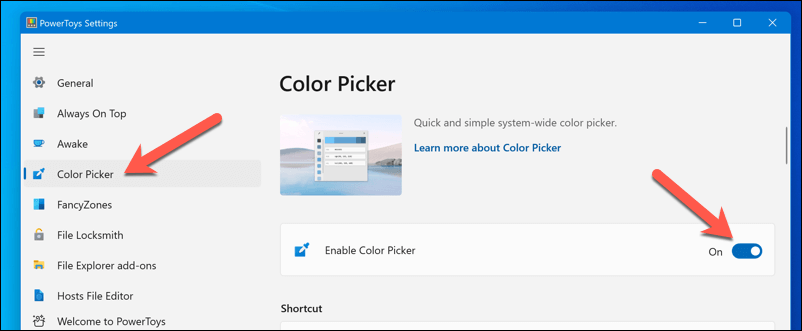
A Windows színválasztó engedélyezése után azonnal elkezdheti használni.
A Windows színválasztó használata
Miután engedélyezte a színválasztót, bármikor használhatja a billentyűparancs megnyomásával (Windows billentyű + Shift + C alapértelmezés szerint) a billentyűzeten..
A parancsikon aktiválása után egy kis előugró ablak jelenik meg az egérkurzor mellett. Ez a mező megjeleníti a mutatott szín előnézetét négyzet formájában és a megfelelő hexadecimális (hexadecimális) kódot.
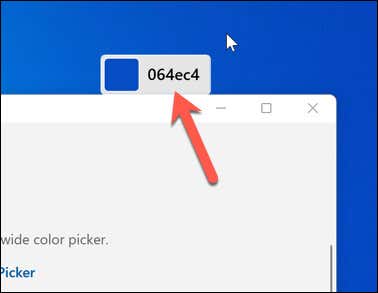
Az egérkurzort a képernyő bármely elemére irányítva megkeresheti az adott helyen lévő színt. Például rámutathat egy megnyitott képre vagy egy alkalmazás felhasználói felület elemére (például gombra vagy oldalsávra).
Ha további információkat szeretne látni egy színről a képernyőn, egyszerűen vigye az egérmutatót rá, és nyomja meg a bal egérgombot. Ez a művelet egy ablak megjelenését kéri, amely megadja a hexadecimális színkódot, az RGB(piros, zöld, kék) értéketés a HSL(színárnyalat, telítettség, világosság) a kiválasztott szín értéke.
Ha az egyik értéket szöveges karakterláncként szeretné másolni a vágólapra, vigye az egérmutatót rá, és válassza a Másolásikont.
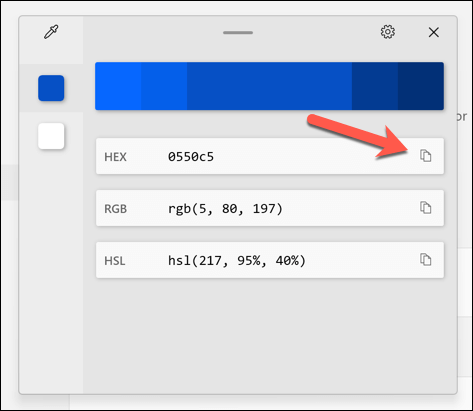
A kiválasztott színérték tovább testreszabható a színválasztóban, ha az ablak tetején lévő nagy színsáv közepére kattint. Ezzel a művelettel egy új menübe kerül, ahol az egérrel vagy a billentyűzet segítségével manuálisan beállíthatja az értékeket.
Ha végzett, kattintson aKiválasztásgombra. A szín hozzáadódik a bal oldali menühöz, hogy később felhasználhassa vagy exportálhassa.
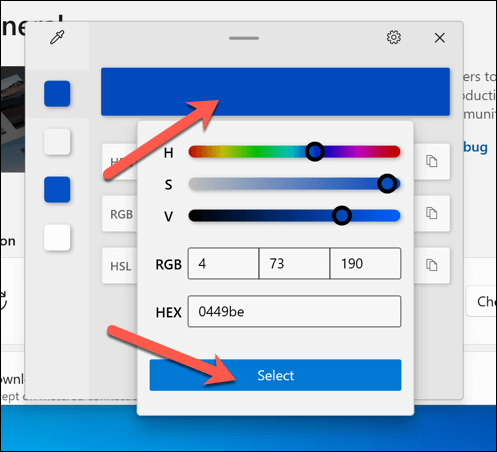
Ha el kell távolítania egy színt az ablak oldalán lévő palettáról, kattintson a jobb gombbal a színnégyzetre, és válassza az Eltávolításparancsot. A paletta szöveges fájlként való exportálásához kattintson jobb gombbal bármelyik színes négyzetre, és válassza az Exportáláslehetőséget.
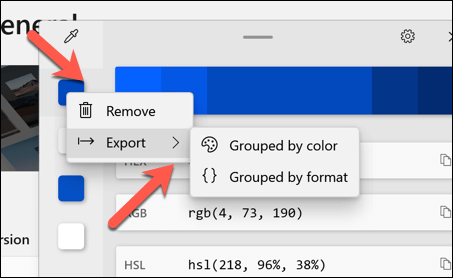
Ha az Exportáláslehetőséget választja, választhatja a Szín szerint csoportosítvavagy a Formátum szerint csoportosítvalehetőséget, attól függően, hogy hogyan szeretné a fájlt. exportálandó.
A Windows színválasztó testreszabása
A Windows színválasztója lehetővé teszi bizonyos beállítások és funkciók testreszabását is. Módosíthatja például az aktiválási parancsikon viselkedését, a másolt szín alapértelmezett formátumát és a szerkesztőablak megjelenését.
A Windows színválasztó testreszabásához nyissa meg a PowerToys beállításait, és válassza a Color Pickerlehetőséget az oldalsávon. Megjelenik azoknak a lehetőségeknek a listája, amelyeket saját preferenciái szerint módosíthat..
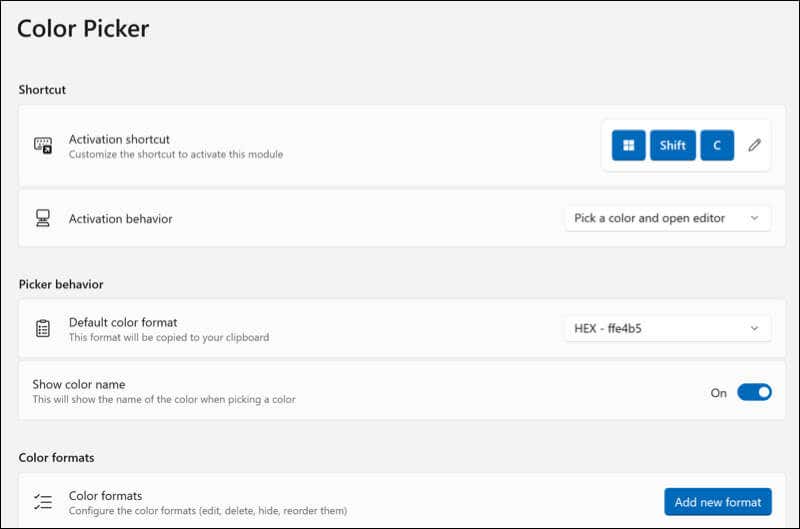
Íme néhány jelenleg személyre szabható beállítás:
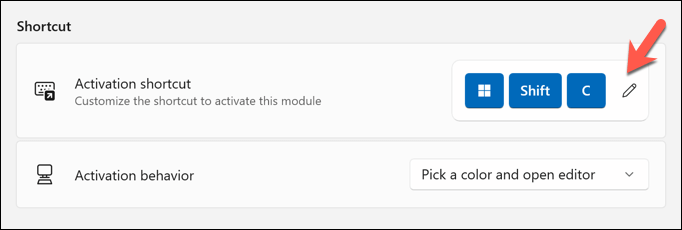
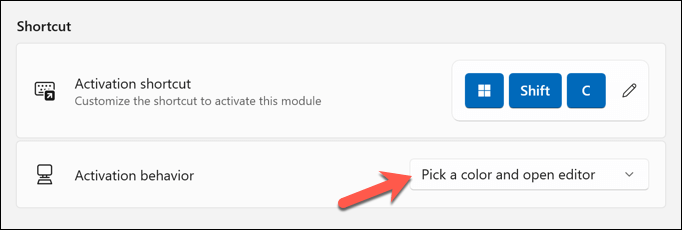
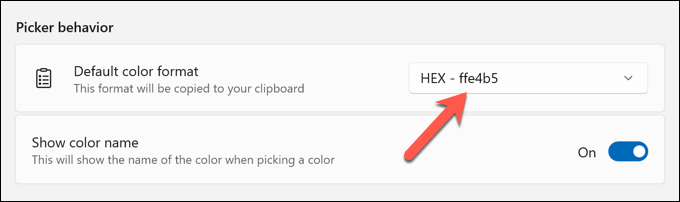
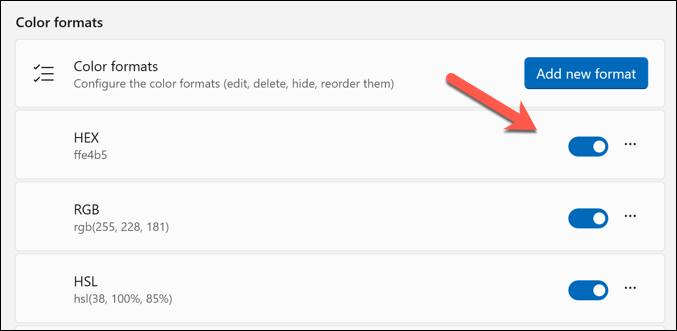
Kísérletezhet a különböző beállításokkal, és megtudhatja, mi a legmegfelelőbb az Ön számára. A változtatások nem véglegesek – megismételheti ezeket a lépéseket a későbbi visszaállításukhoz.
A Windows színválasztójának használata
Ha Ön grafikus vagy médiakészítő, az Ablak színválasztója nagyszerű módja annak, hogy gyorsan azonosítsa a színeket (és azok jellemző színkódjait) különböző formátumokban, és felhasználja azokat a jövőbeni projektekben.
Azonban vannak más eszközök is, amelyek segítségével kiválaszthatja a színeket. Például a használjon színválasztó bővítményt a Chrome-ban segítségével azonosíthatja a kívánt színeket a Google Chrome-ban (vagy a Microsoft Edge-ben. Próbálkozzon a színek megfordítása a képeken -mal is, hogy feltűnő színeket találjon a képek drámaibb hatásához.
Ön grafikus tervező, aki professzionális dokumentumot szeretne készíteni? Ezután fedezzen fel néhány ingyenes eszközök csodálatos infografikák készítéséhez -et.
.