Ha most vásárolt egy új monitort, vagy valami nem jól néz ki, akkor lehet, hogy a képernyő felbontása a hibás. A Windows időnként rossz felbontást állít be a monitorhoz, amitől a képernyő elmosódott lesz.
Ebben az oktatóanyagban elmagyarázzuk, hogyan módosítható a képernyőfelbontás Windows 11 rendszerben.
Miért számít a képernyőfelbontás?
A képernyő felbontása határozza meg a képpontok számát a képernyőn. Ezért ez befolyásolja a kijelző élességét. Például alacsonyabb felbontások esetén olyan dolgokat észlelhet, mint például a szöveg mérete. Ha a képernyőfelbontás hibás, az a kijelző homályosnak tűnhet.
Általában ez nem probléma, mert a Windows automatikusan a monitor natív felbontását állítja be. Azonban tévedhet. Ha pedig játszik vagy videókat néz, érdemes manuálisan módosítania a képernyő felbontását.
Ha ez nincs útban, a következőképpen módosíthatja a felbontást a Microsoft Windows 11 rendszerében.
A képernyőfelbontás módosítása Windows 11 rendszerben
A Windows Beállítások menüje a legjobb módja a képernyőfelbontás módosításának. Itt könnyedén válthat a képernyőfelbontások között, és módosíthatja az egyéb megjelenítési beállításokat, például a monitor frissítési gyakoriságát.
A képernyőfelbontás módosítása a Windows 11 Beállítások alkalmazással
A Windows-beállítások Megjelenítés szakasza lehetővé teszi egy vagy több monitor felbontásának konfigurálását.
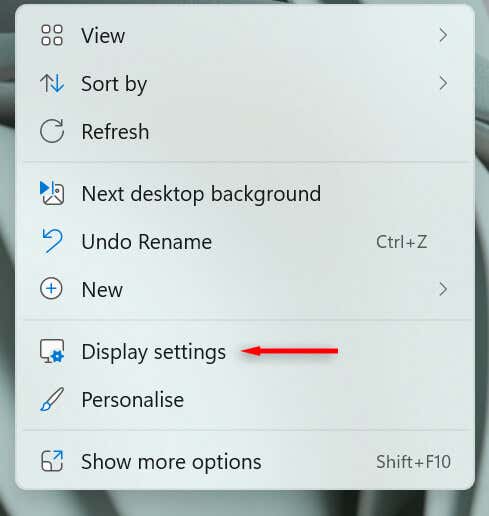
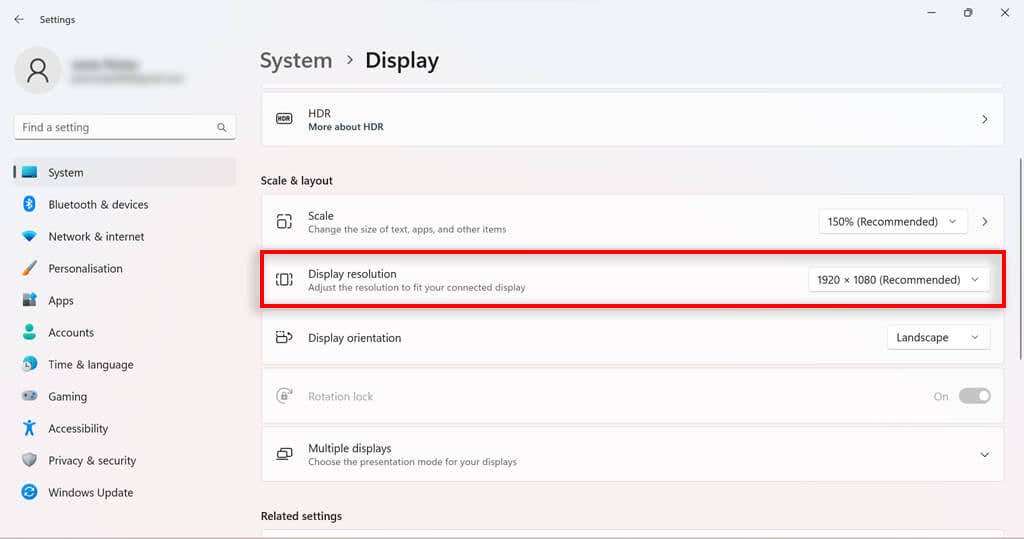
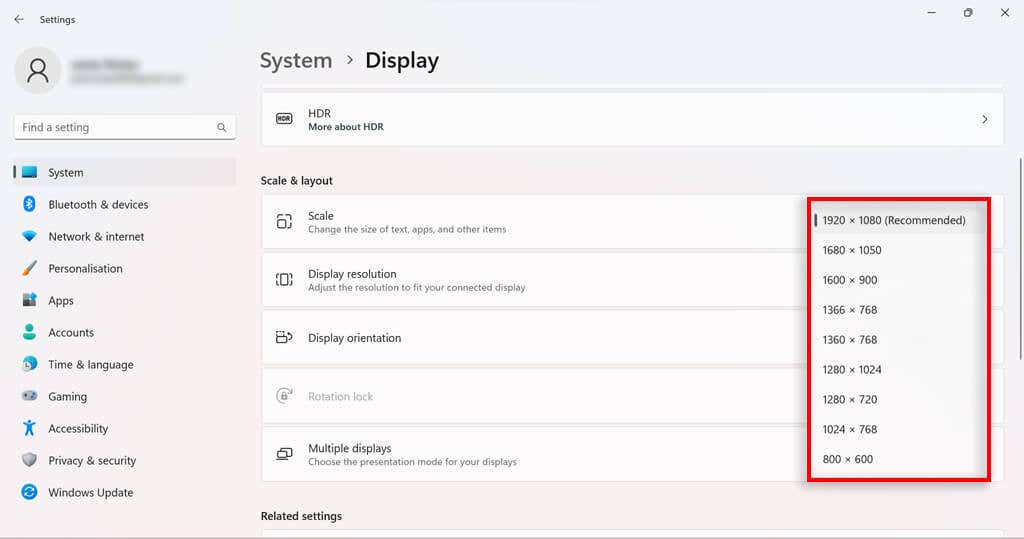
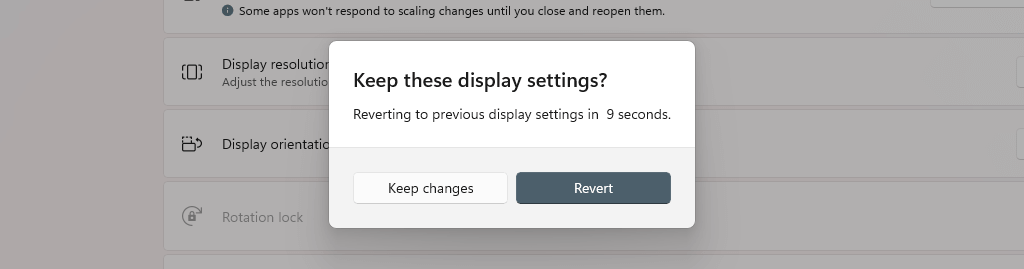
A képernyőfelbontás módosítása a kijelzőadapter tulajdonságaival a Windows 11 rendszerben
Ha a Beállítások megközelítés nem az Ön számára, a képernyőfelbontást a Windows 11 rendszerben a kijelzőadapter tulajdonságainak menüjében is módosíthatja.
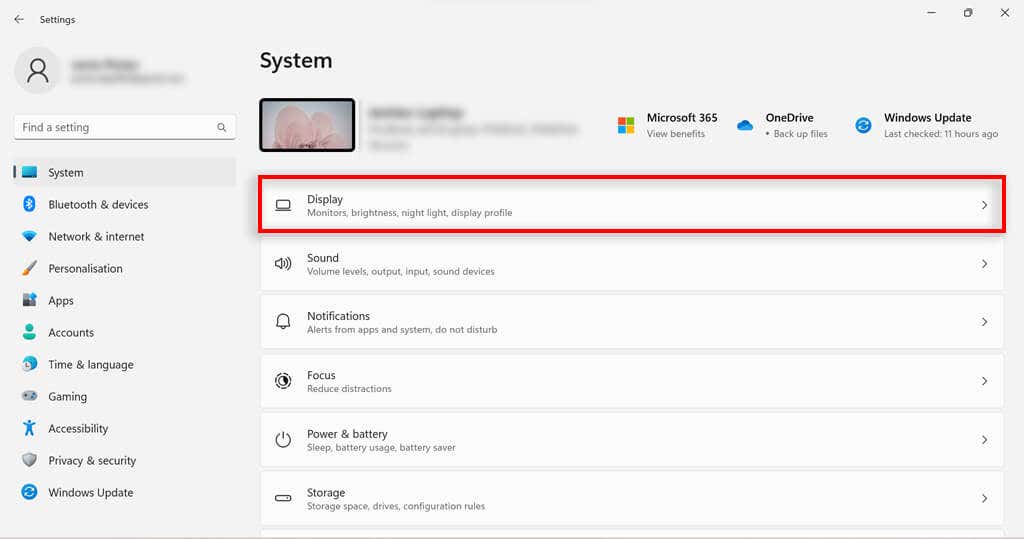
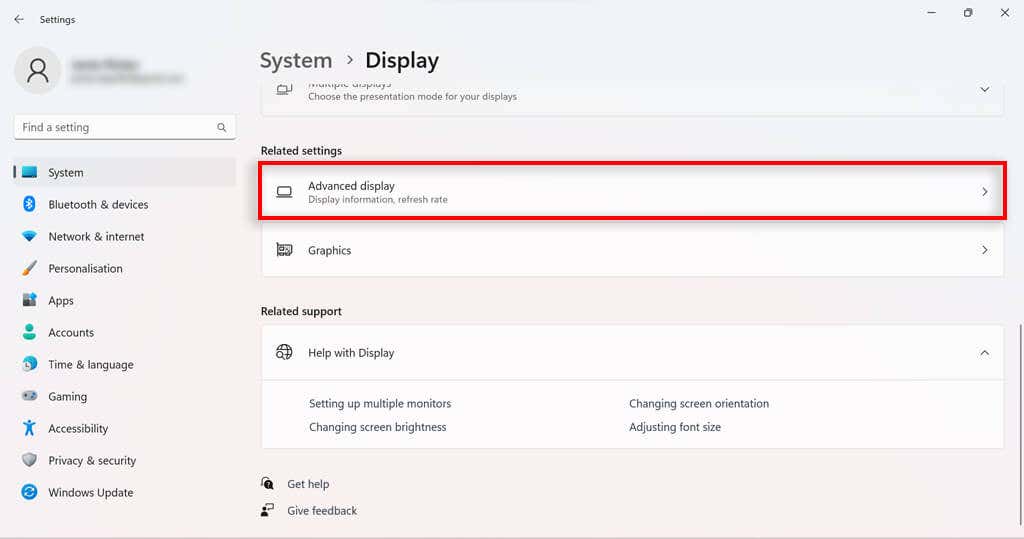
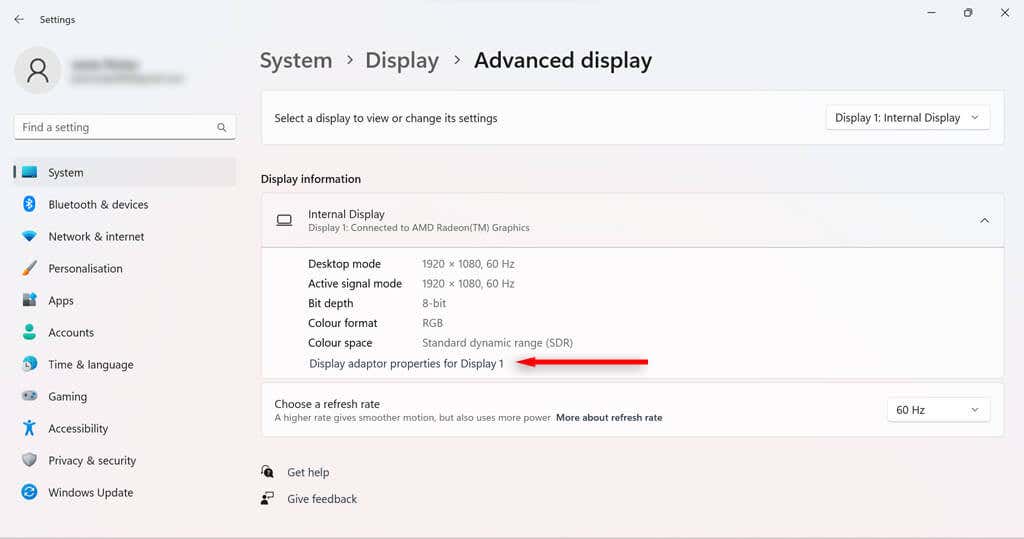

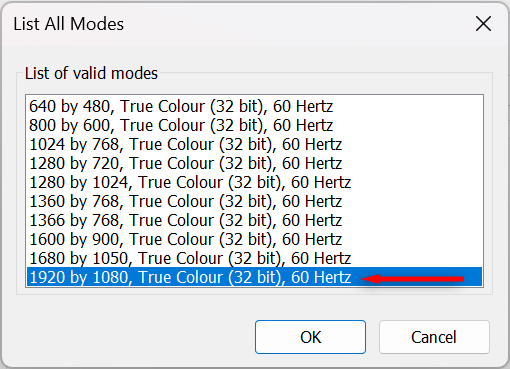
A képernyőfelbontás módosítása az Intel Graphics Command Center segítségével
Ha a számítógépe Intel grafikus kártyával rendelkezik, az Intel Graphics Command Center alkalmazással módosíthatja a képernyő felbontását.
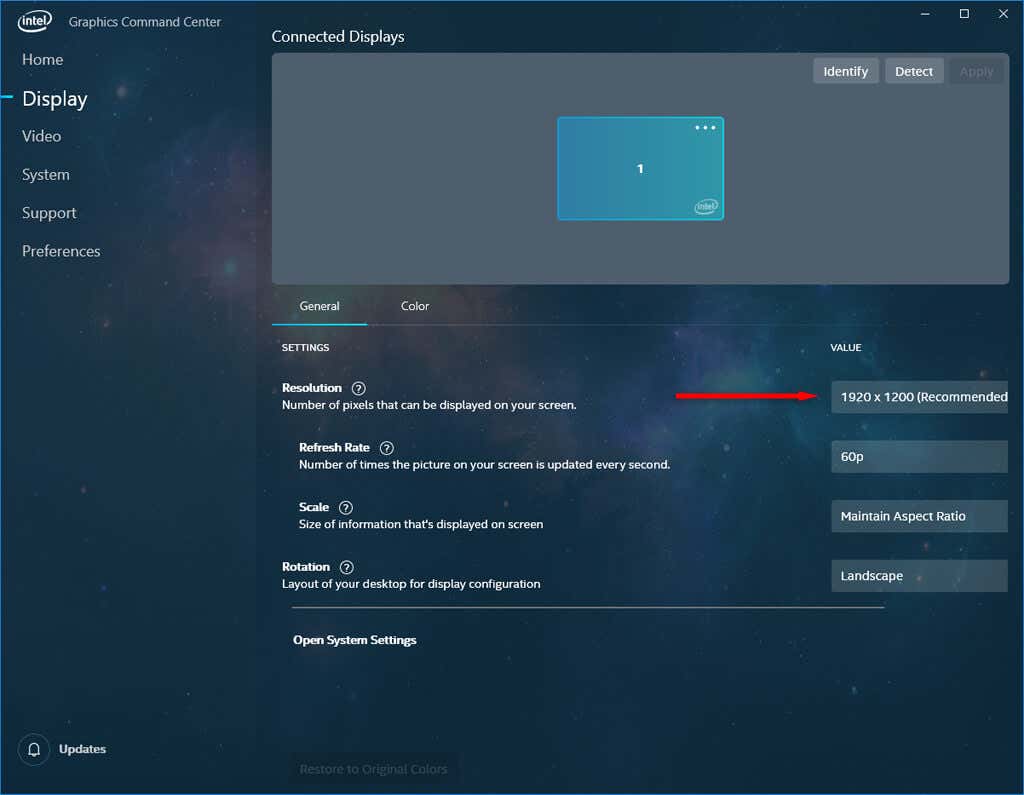
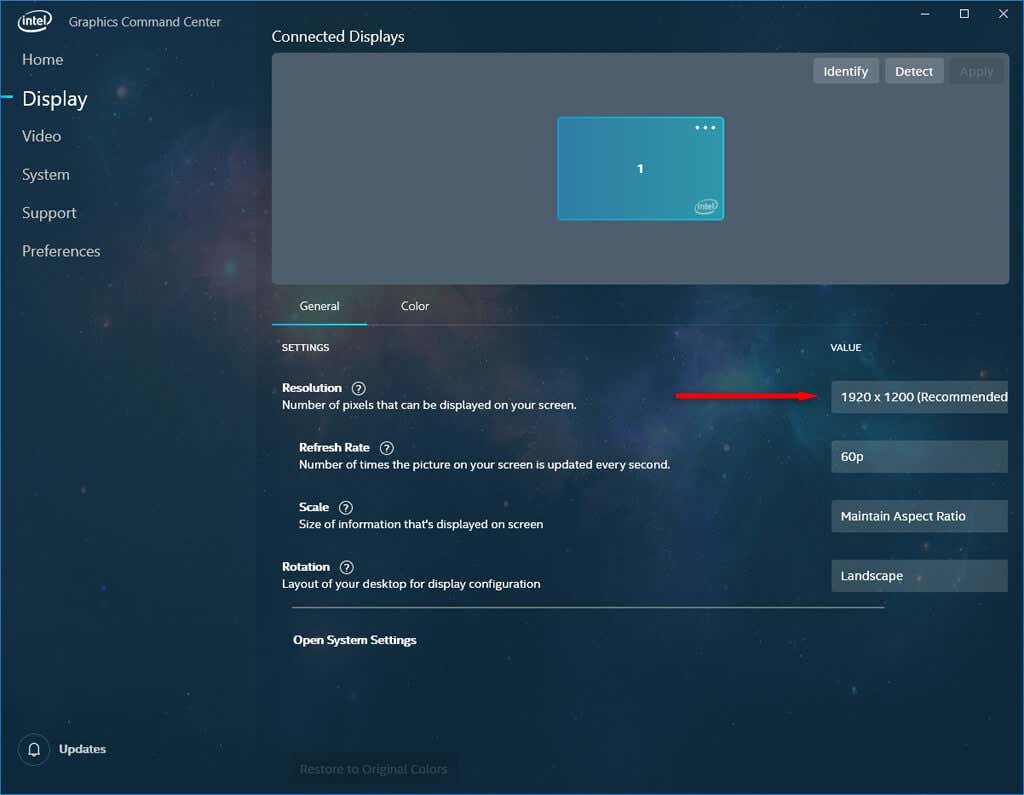
A képernyőfelbontás módosítása az NVIDIA vezérlőpulton keresztül
Ha számítógépe NVIDIA GPU-t használ a grafikához, az NVIDIA Vezérlőpult segítségével módosíthatja a képernyő felbontási beállításait.
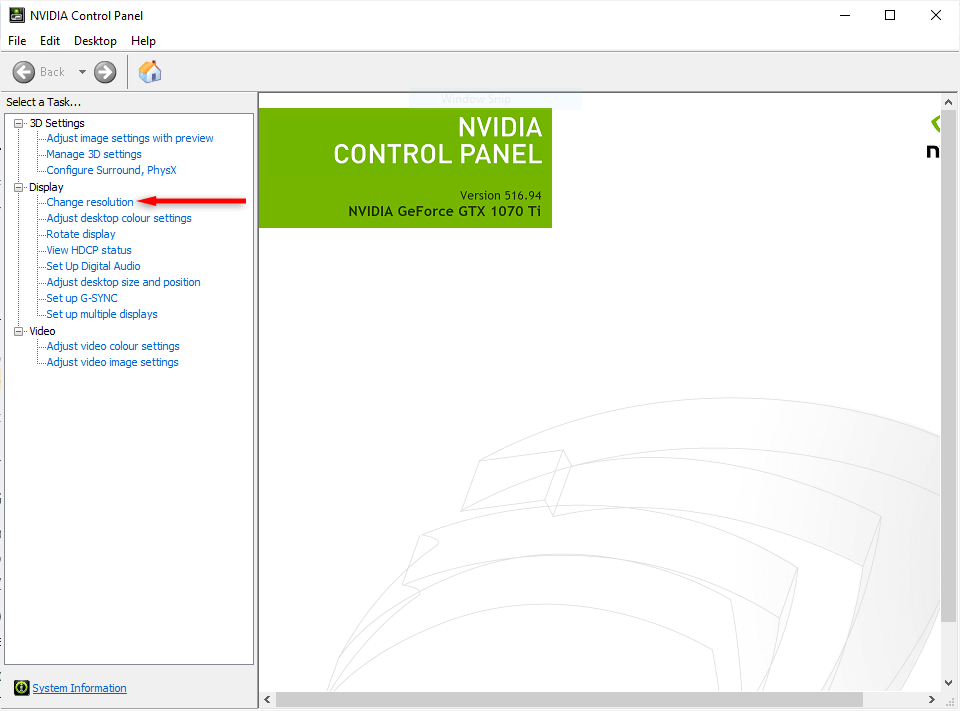
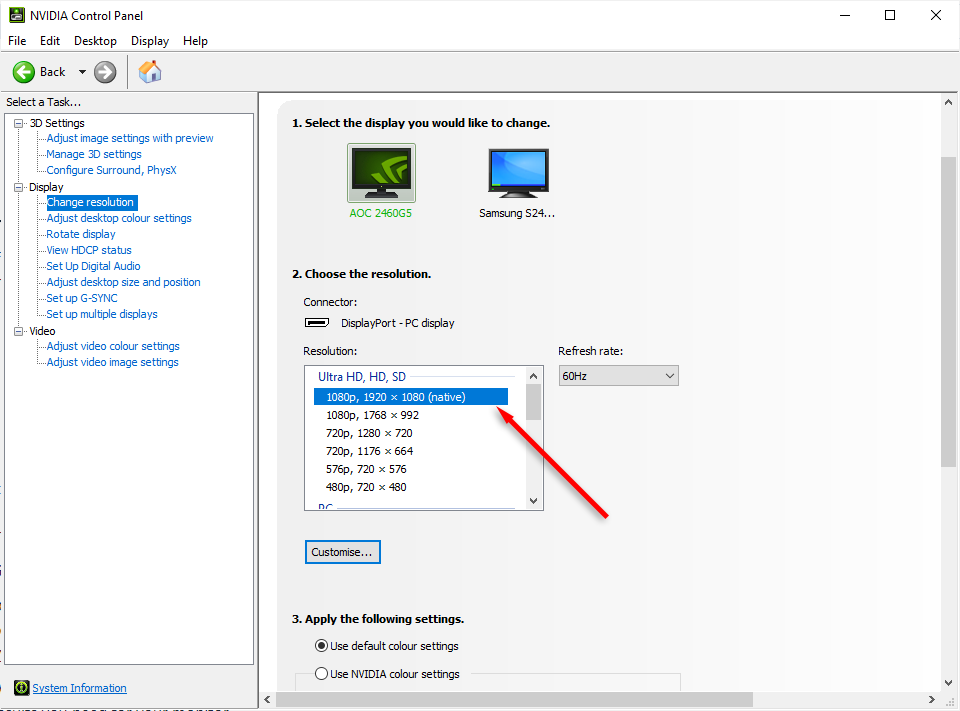
Keresse meg az Önnek megfelelő megoldást
A számítógép használatától függően előfordulhat, hogy a képernyő natív felbontása nem a legmegfelelőbb. Akár egy játékos, aki a legjobb grafikát szeretné elérni, vagy csak pihentetni szeretné a szemét, a monitor felbontásának módosítása mindent megváltoztathat.
Ha megváltoztatta a képernyő felbontását, de valami még mindig nem stimmel, próbálja meg módosítani a kijelző egyéb jellemzőit, például a betűméretet, a fényerőt és a frissítési gyakoriságot.
.