Gondjai vannak a Microsoft Photos megtalálásával Windows PC-jén? Nem találja a Start menüben; A Windows Search nem jeleníti meg; ha duplán kattint egy képre, az nem indul el. Frusztráló, igaz?
Ha a Windows újraindítása nem segített (próbálja meg, ha még nem tette meg), a jó hír az, hogy többféleképpen is visszaállíthatja a Fotók alkalmazást a Windows rendszerben.
Ez az oktatóanyag végigvezeti Önt a leghatékonyabb módszereken, amelyekkel kijavíthatja a Microsoft Photos alkalmazás hiányzó problémáját a Windows 11 és 10 rendszeren.
1. Győződjön meg arról, hogy a Photos alkalmazás telepítve van
Az első dolog, amit meg kell tennie, még egyszer ellenőrizze, hogy a Fotók alkalmazás telepítve van-e a Windows rendszerű számítógépére. Ehhez tegye a következőket:
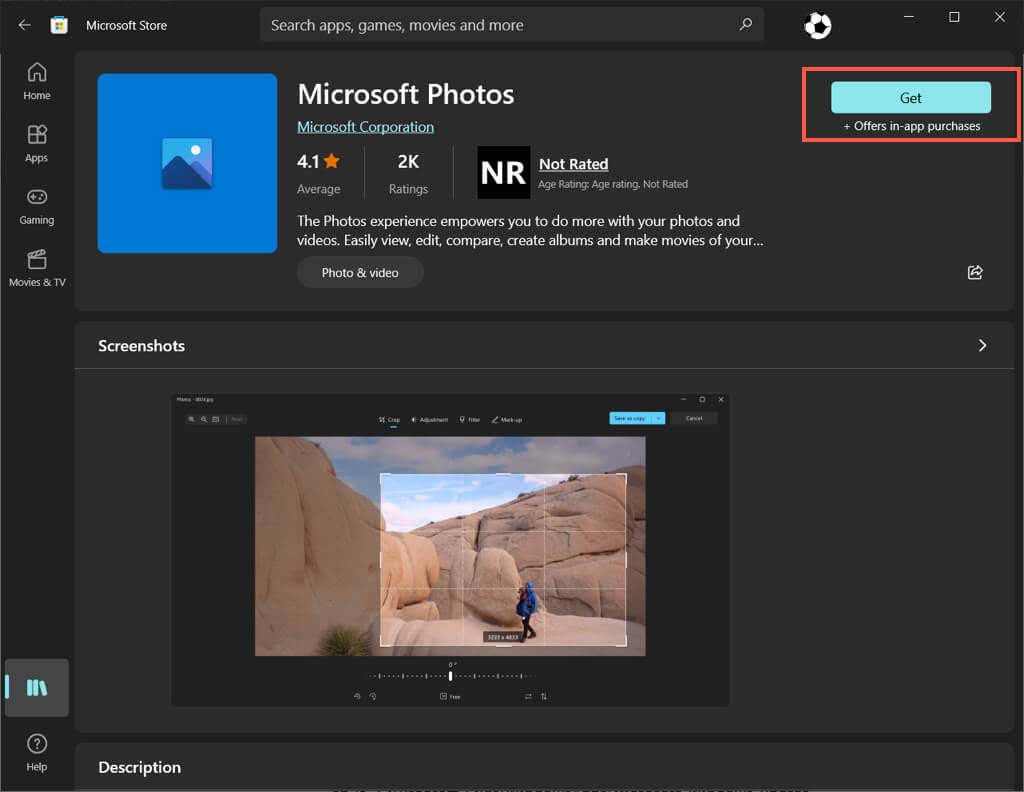
A Photos már telepítve van, ha lát egy Megnyitásgombot, de egy szoftverhiba miatt nem tudja megtalálni vagy megnyitni. Ebben az esetben folytassa az alábbi javításokkal.
2. Regisztrálja újra a Fotók alkalmazást
Ha a Fotók alkalmazás telepítve van, de nem jelenik meg a Windows rendszerében, próbálja meg újra regisztrálni az alkalmazást az operációs rendszerben. Ez magában foglalja egy adott parancs futtatását egy emelt szintű Command Prompt konzolon keresztül. Így teheti meg:
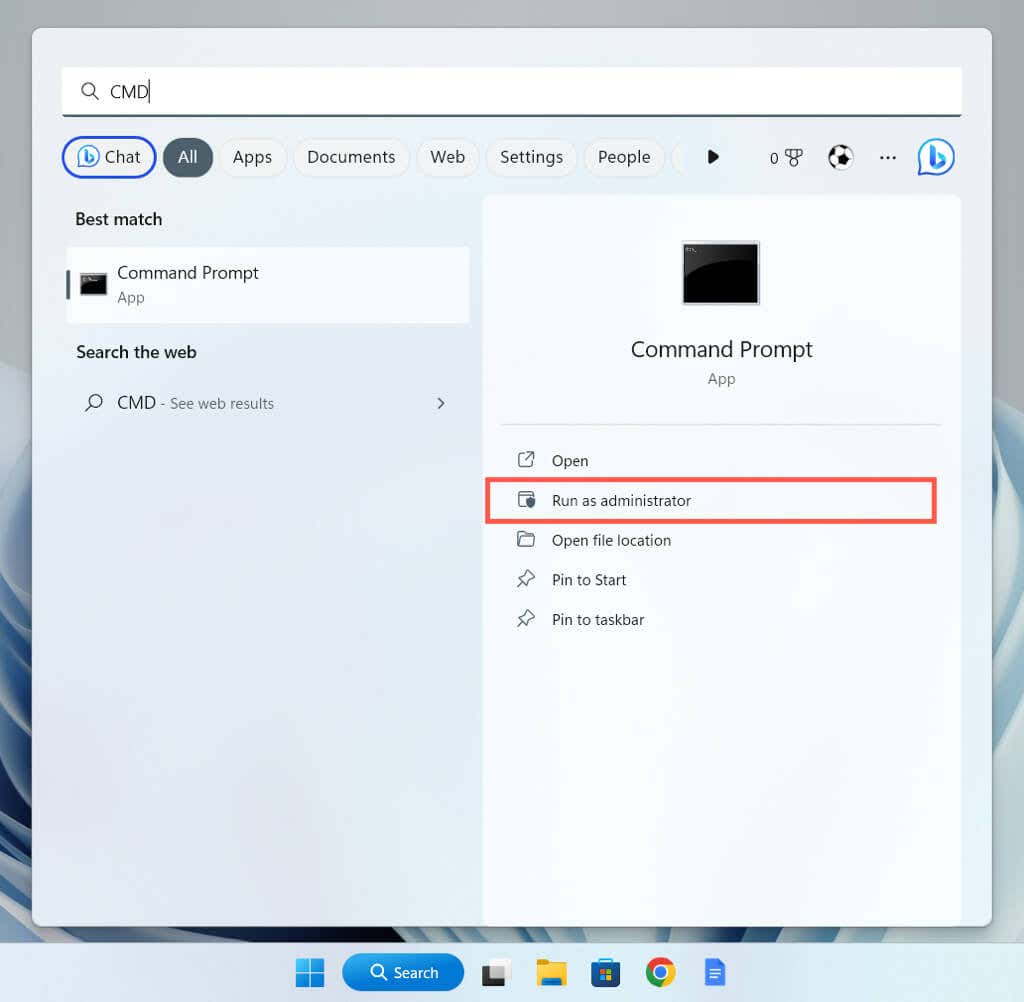
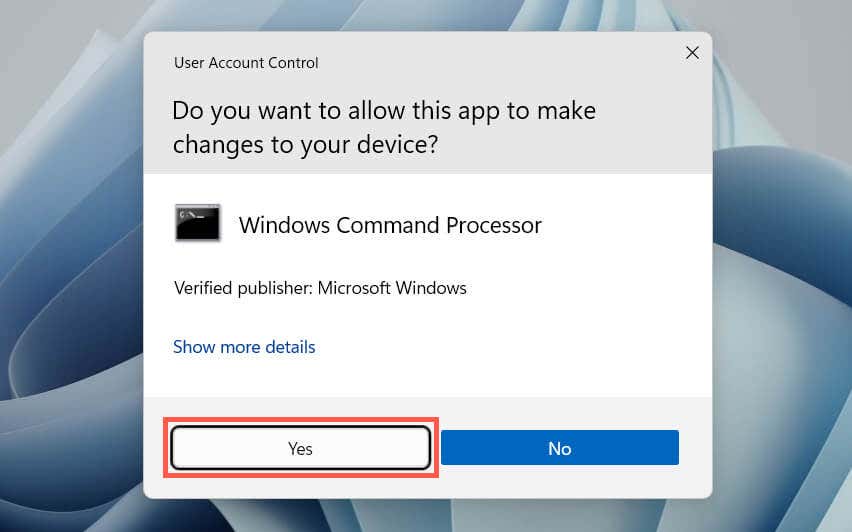
PowerShell-ExecutionPolicy Unrestricted -Command "& {$manifest = (Get-AppxPackage*Photos*).InstallLocation + '\AppxManifest.xml' ; Add-AppxPackage -DisableDevelopmentMode -Regisztráció $manifest}”
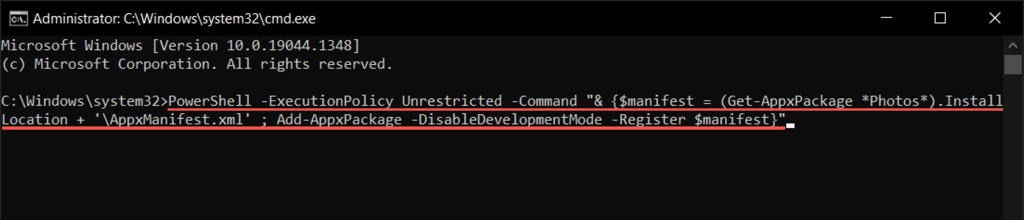
3. Javítsa meg vagy állítsa vissza a Fotók alkalmazást
Ha továbbra is problémái vannak a Fotók megtalálásával és megnyitásával, javítsa ki az alkalmazástelepítést, hogy kijavítsa a lehetséges fájlsérüléssel kapcsolatos problémákat. Ehhez:.
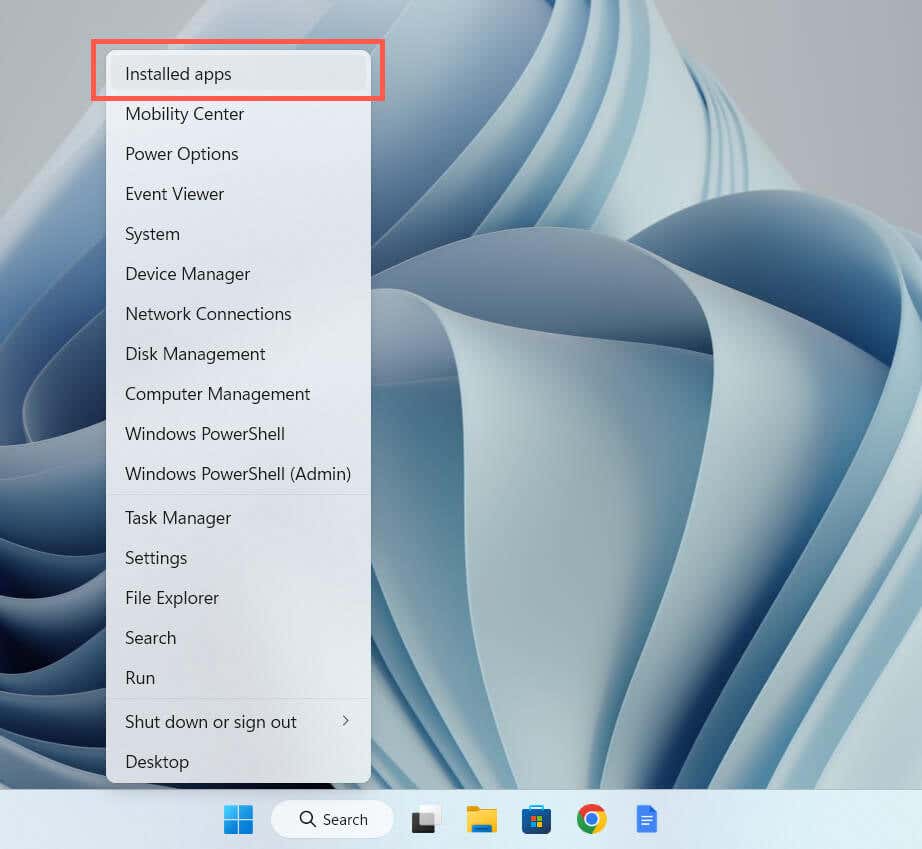
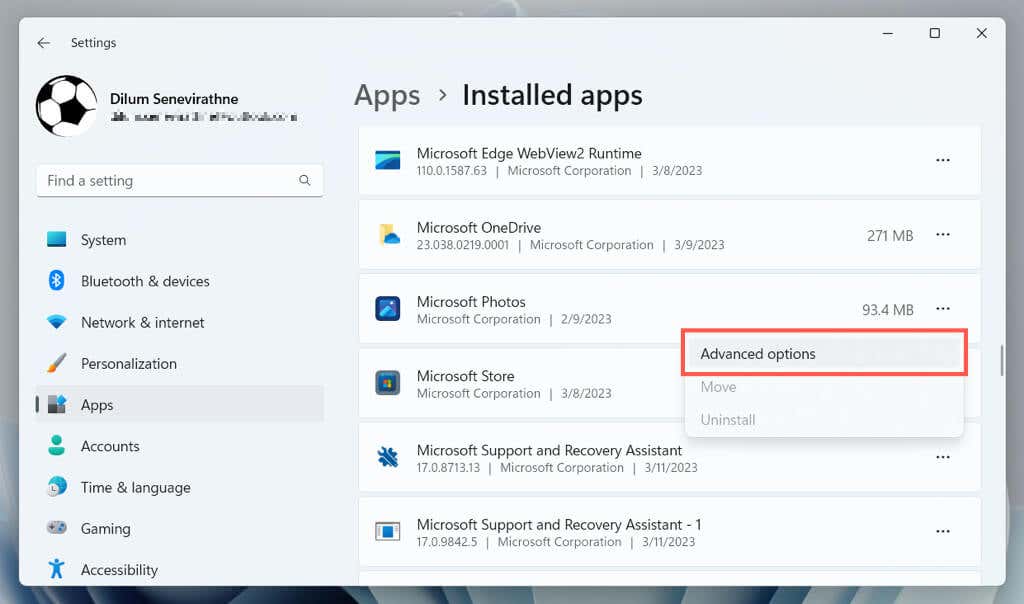
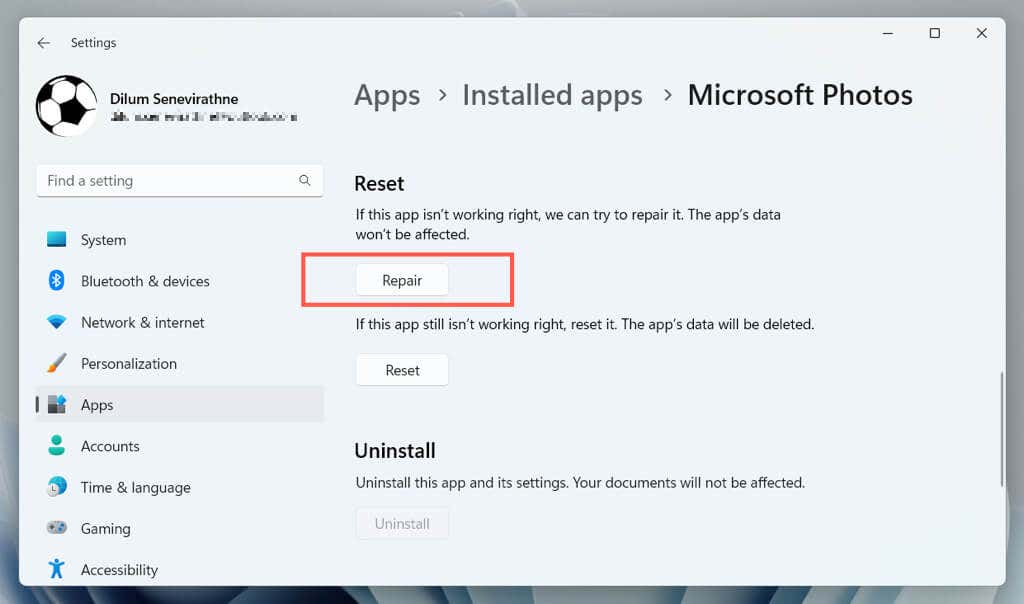
Ha az alkalmazás javítása nem segít, válassza a Visszaállításlehetőséget a Fotók gyári alapértékeinek visszaállításához.
4. Futtassa a Windows Store Alkalmazások hibaelhárítóját
A Windows Store Apps hibaelhárítója segít azonosítani és kijavítani a Photos és a Microsoft Store egyéb alkalmazásaival kapcsolatos problémákat. Ha a probléma továbbra is fennáll, a következőképpen futtassa:
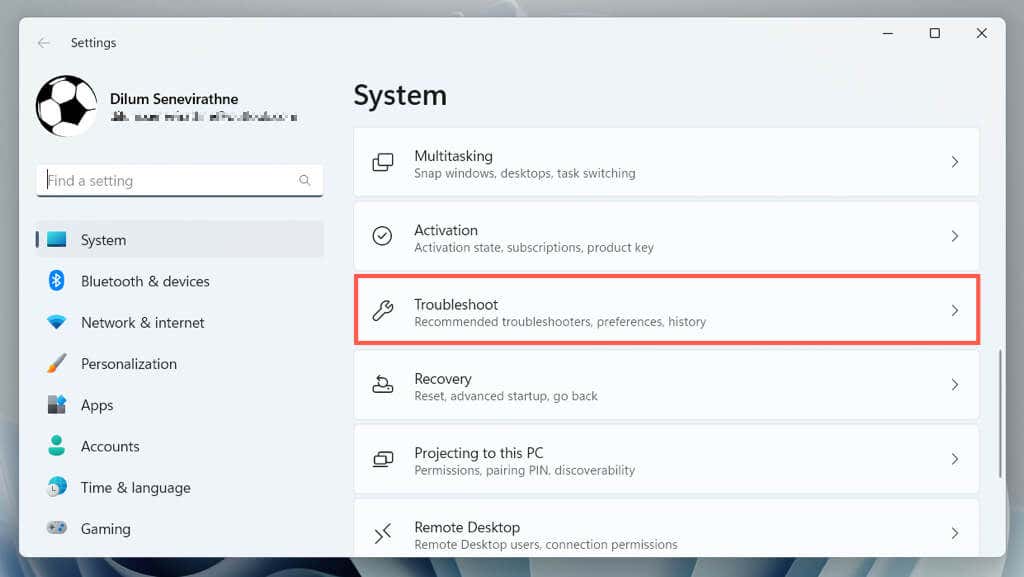
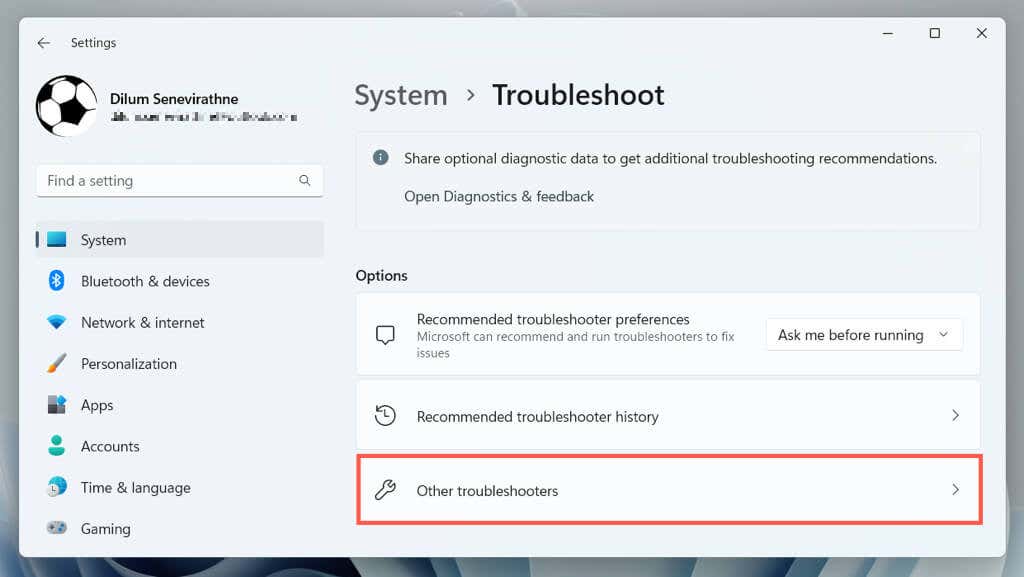
5. Törölje a Microsoft Store alkalmazás-gyorsítótárát
A Microsoft Store gyorsítótárának sérülése különféle problémákat vált ki a Windows 10 és 11 natív alkalmazásaival kapcsolatban. Ha a Fotók más javítások kipróbálása után is hiányoznak, a futtassa a WSRet eszközt értékkel távolítsa el és építse újra a Store gyorsítótárat. Ehhez tegye a következőket:
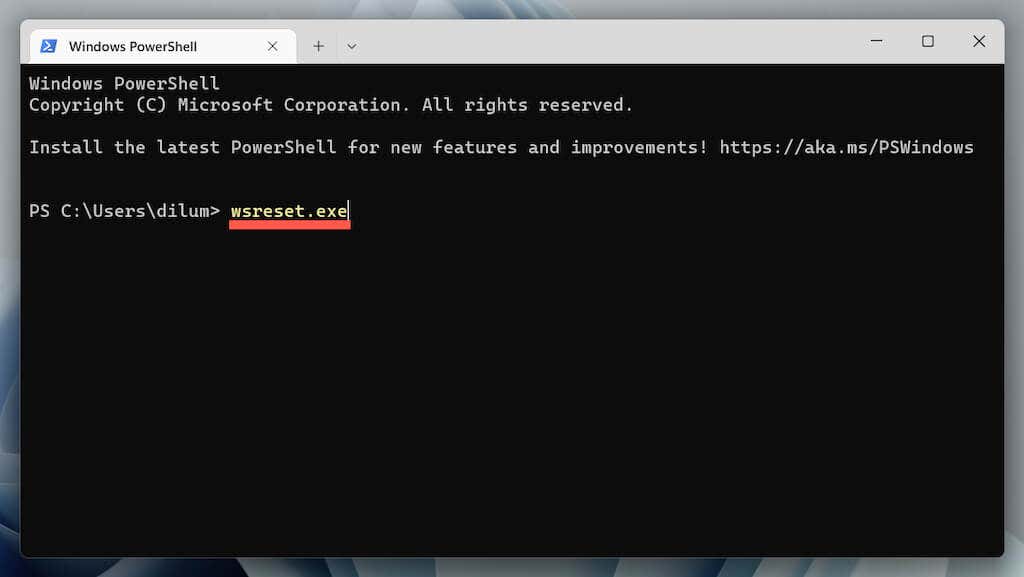
6. Távolítsa el és telepítse újra a Fotók alkalmazást
A következő javítás magában foglalja a Photos alkalmazás teljes eltávolítását és újratelepítését a Microsoft PsTools segítségével. Itt van, hogyan:.
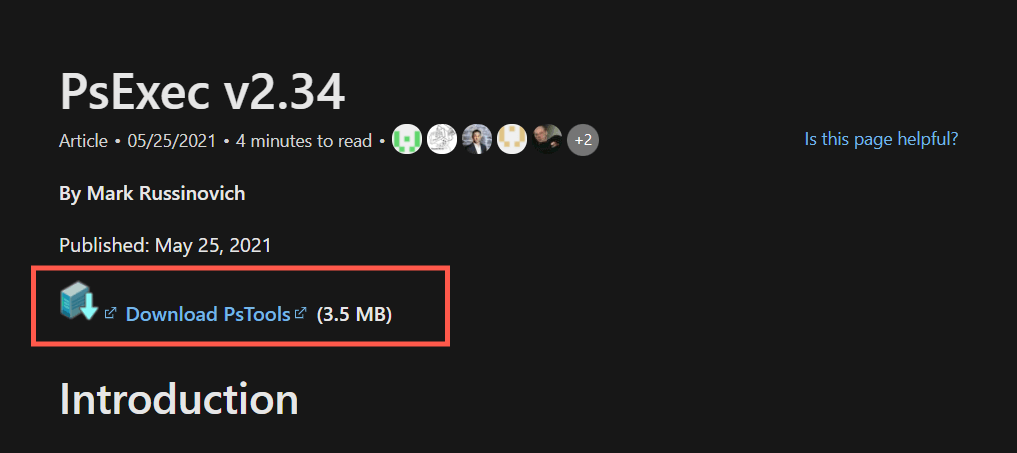
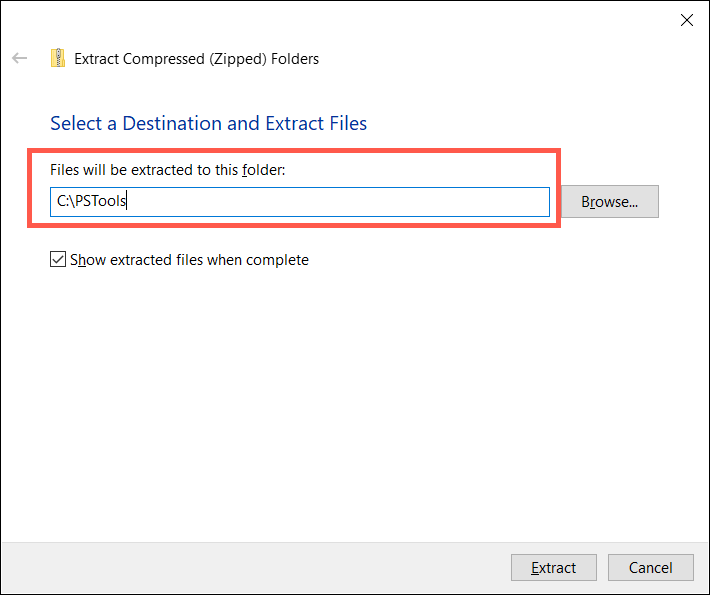
Get-AppxPackage*fotók* | Remove-AppxPackage
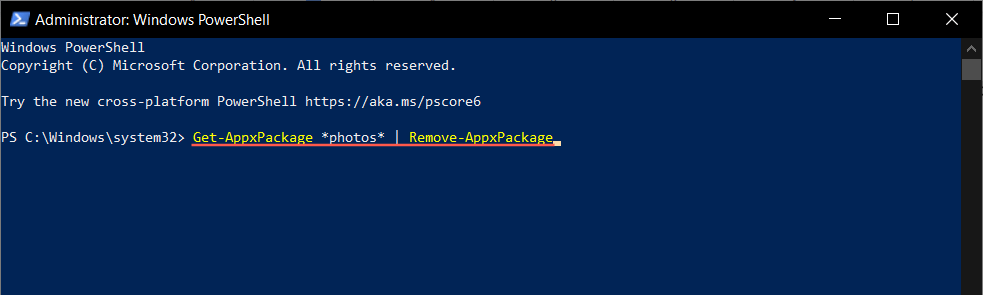
C:\PSTools\PsExec.exe -sid C:\Windows\System32\cmd.exe
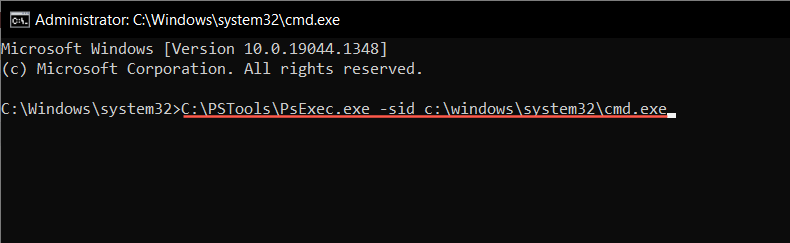
rd /s „C:\Program Files\WindowsApps\Microsoft.Windows.Photos_
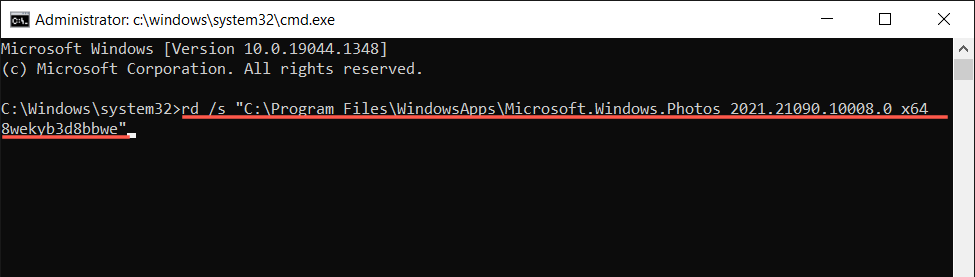
Megjegyzés: előfordulhat, hogy többször meg kell nyomnia a Tabbillentyűt, amíg meg nem jelenik a mappanév részeként az x64, hasonlóan ahhoz, amit a fenti képernyőképen.
7. Futtassa az SFC-t és a DISM-keresést
A SFC (Rendszerfájl-ellenőrző) és DISM (Deployment Image Services and Management) vizsgálat futtatása segíthet azonosítani és kijavítani a sérült Windows rendszerfájlokat, amelyek megakadályozzák a Fotók alkalmazás megjelenését.
Ehhez nyisson meg egy emelt szintű Windows PowerShell-konzolt, futtassa egymás után a következő parancsokat, és várja meg, amíg az egyes eszközök átvizsgálják a merevlemez rendszerpartícióját, hogy nincs-e probléma:
8. Frissítsen a Windows legújabb verziójára
A legfrissebb Windows-frissítések telepítése rengeteg olyan hibát és hibát old meg, amelyek megakadályozzák az alkalmazások megfelelő működését. Ha a Microsoft Photos alkalmazás továbbra is hiányzik:
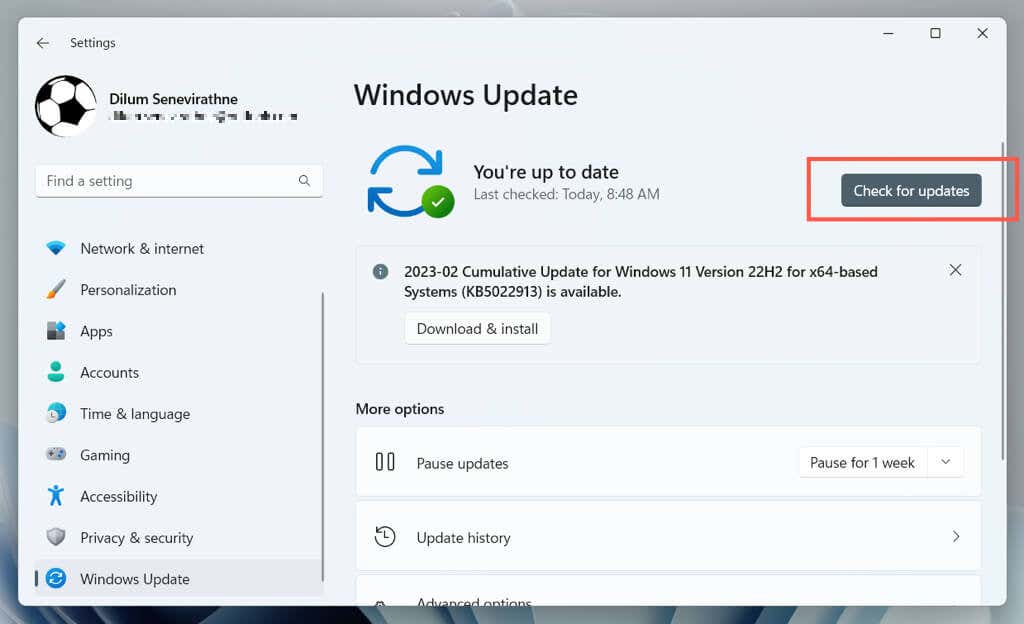
Ha vannak függőben lévő Windows-frissítések, a telepítésükhöz válassza a Letöltés és telepítéslehetőséget. A frissítések véglegesítéséhez újra kell indítania a számítógépet.
9. Végezzen rendszer-visszaállítás
otHa minden más nem sikerül, és a Fotók továbbra is hiányzik vagy nem működik, akkor végre kell hajtania a rendszer-visszaállítást addig a pontig, amikor az alkalmazás jelen van és megfelelően működik. Az eljárás eltávolítja a frissítéseket, alkalmazásokat és beállításokat a visszaállítási pontból, ezért a folytatás előtt készítsen biztonsági másolatot a fontos fájlokról kell.
Ha készen áll a rendszer-visszaállítással való áthelyezésre, a következőket kell tennie:
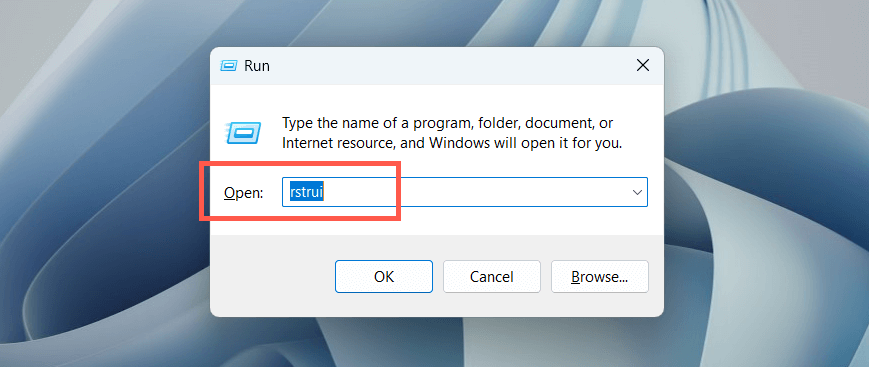
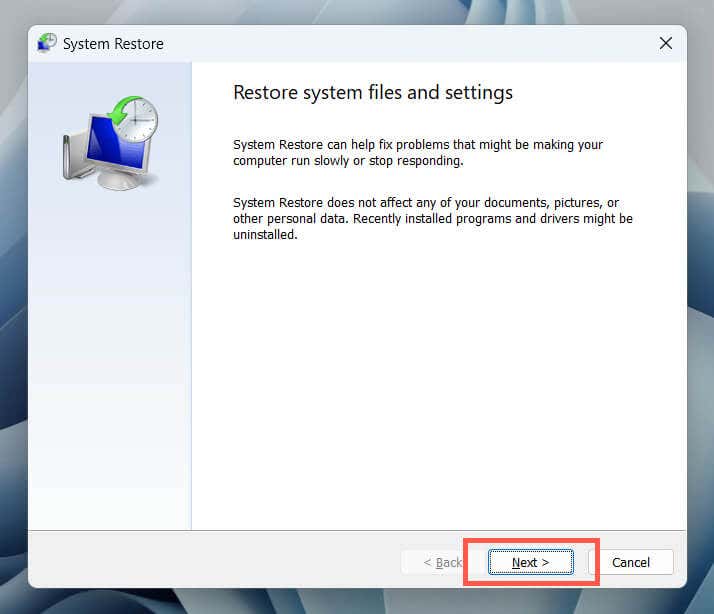
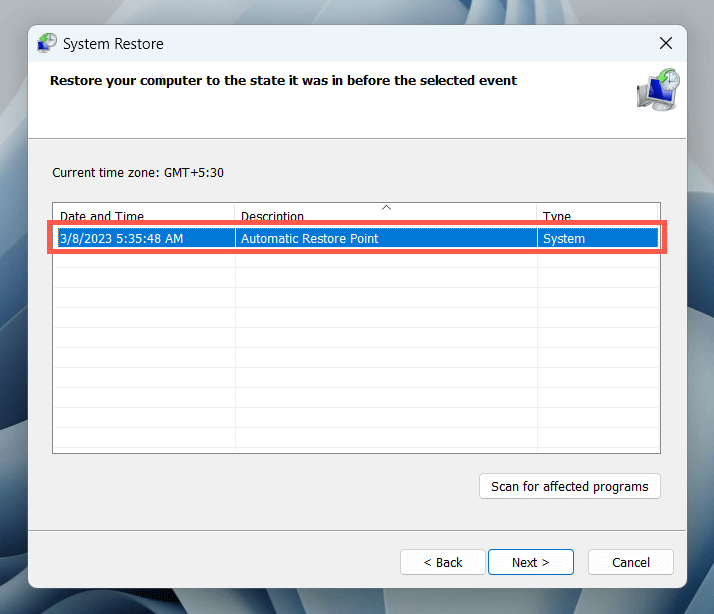
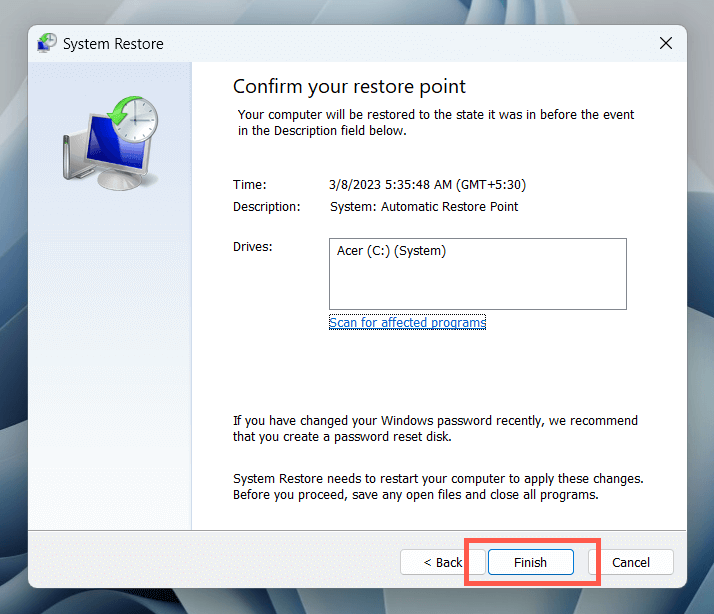
10. Új felhasználói fiók létrehozása
A Windows profilsérülése egy másik olyan tényező, amely megakadályozza a natív programok, például a Photos megjelenését. Hozzon létre egy új helyi fiókot Windows PC-jén, és ellenőrizze, hogy így hozzáfér-e az alkalmazáshoz.
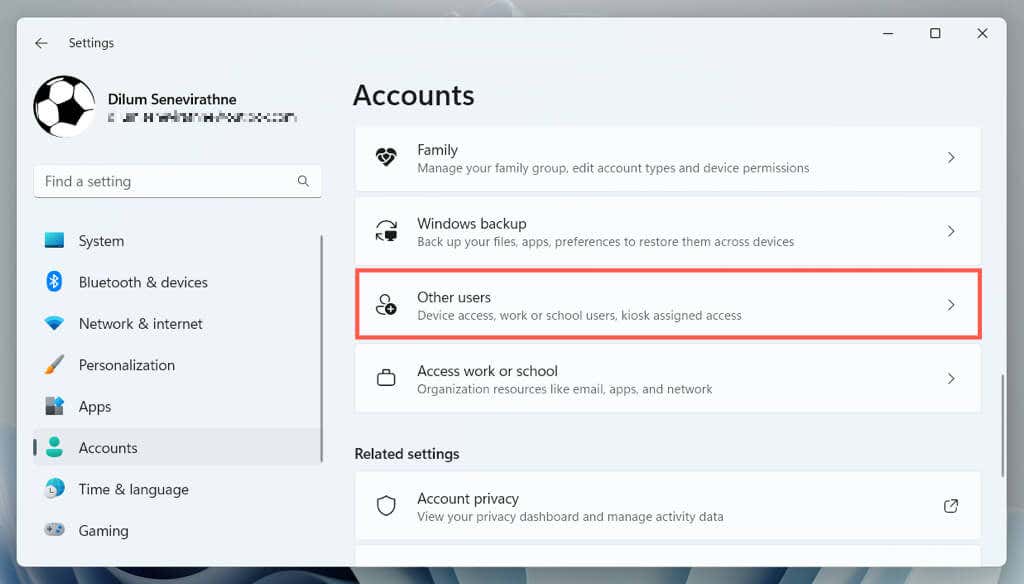
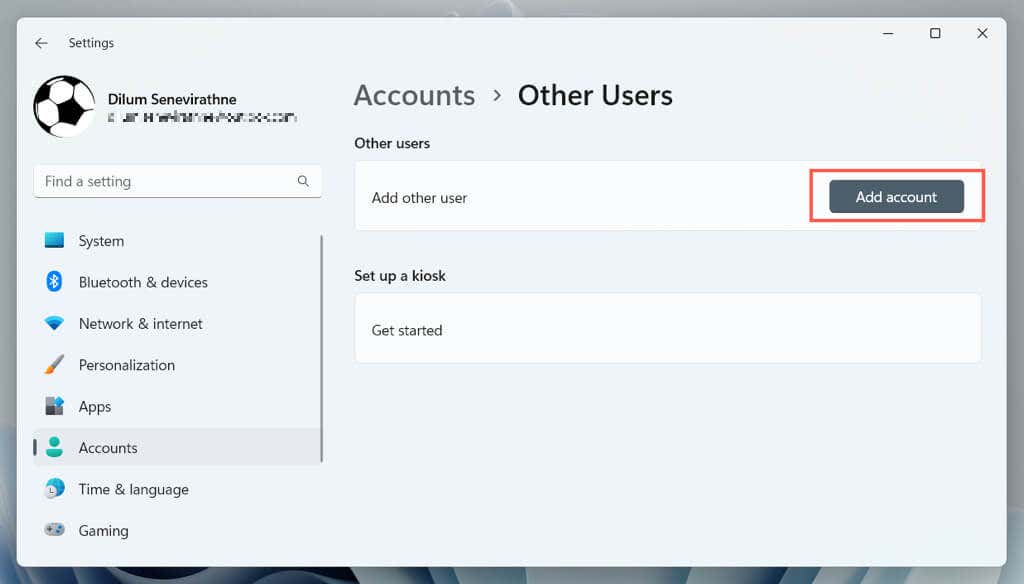
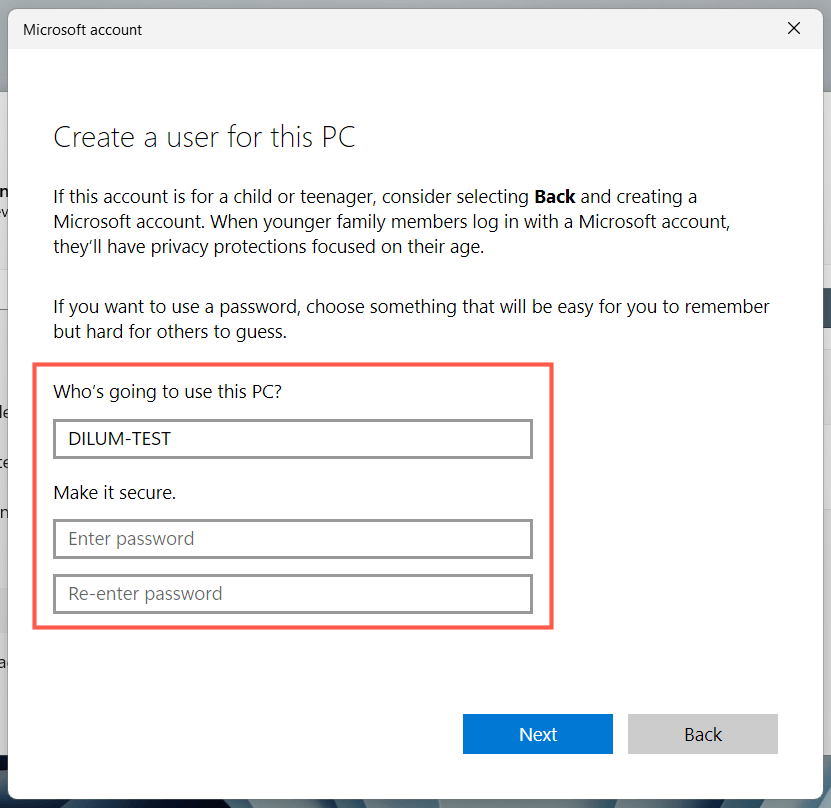
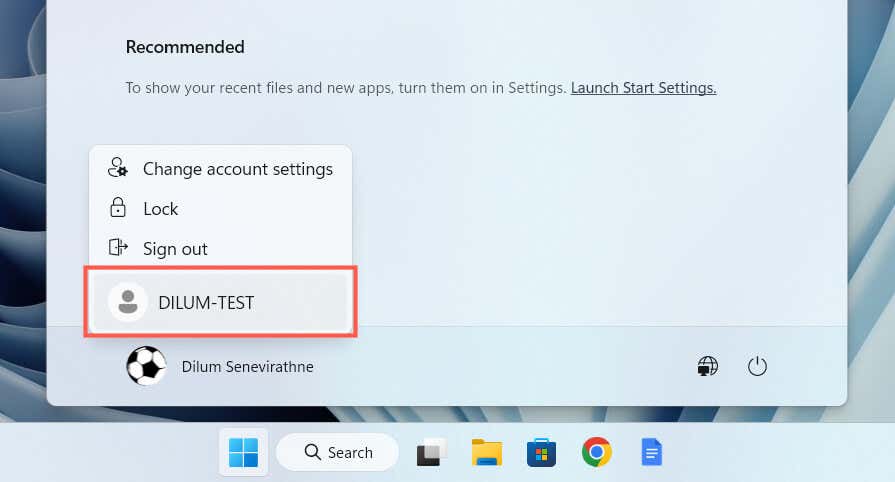
Microsoft Photos alkalmazás: Elveszett és megtalált
Ha észreveszi, hogy a Fotók alkalmazás eltűnt Windows rendszerű számítógépéről, ne essen pánikba. Legyen szó egyszerűen az alkalmazás újraregisztrálásáról, vagy speciális hibaelhárításról, például rendszer-visszaállításról vagy új felhasználói fiók létrehozásáról, számos lehetőség áll rendelkezésre a Photos visszaállítására. Csak mindenképpen készítsen biztonsági másolatot a fontos fényképekről vagy fájlokról, mielőtt jelentős változtatásokat hajt végre a rendszeren..
Ha a fenti megoldások egyike sem működik, csak a gyári visszaállítás a Windows 11 rendszerben vagy a 10 az alapértelmezett beállításokra lehetőség marad. Alternatív megoldásként tekintse meg a harmadik féltől származó Windows fotónézegetők listánkat, amelyek nemcsak a használhatóságot tekintve kiválóak, hanem a képformátumok átfogóbb skáláját is támogatják.
.