Gondjai vannak ADB (Android Debug Bridge) használatával -val, vagy nem találja az ADB-kompatibilis Android-eszközt Windows 11 rendszerű számítógépén? Ha igen, előfordulhat, hogy az ADB elérési útja nincs megfelelően konfigurálva, vagy a számítógépének más problémája lehet. Mutatunk néhány módszert a probléma megoldására.
További okok, amelyek miatt nem használhatja az ADB-t, többek között a számítógépének rossz ADB-útvonala, az USB-hibakeresés letiltása az eszközön, a nem megfelelő csatlakozási mód, a rendszerből az ADB-illesztőprogramok hiánya stb..
Dfinomítsa meg az ADB útvonalváltozóját a számítógépén
Ha „adb is nem ismeri fel belső vagy külső parancsként ” hibaüzenetet kap, akkor az ADB elérési útja nem szerepel környezeti változóként a számítógépén. Ezt úgy javíthatja ki, hogy hozzáadja a megfelelő ADB elérési utat a rendszerbeállításokhoz. Így konfigurálhatja.
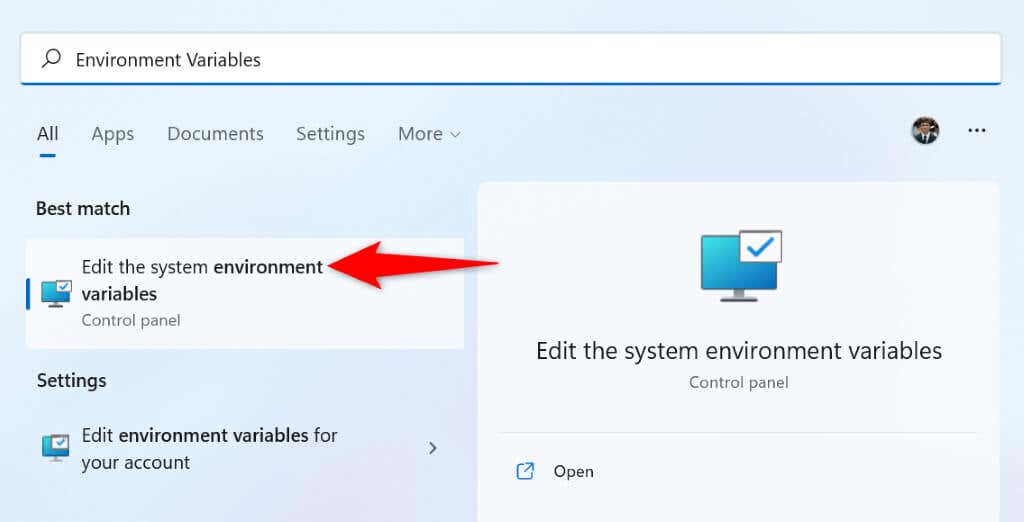
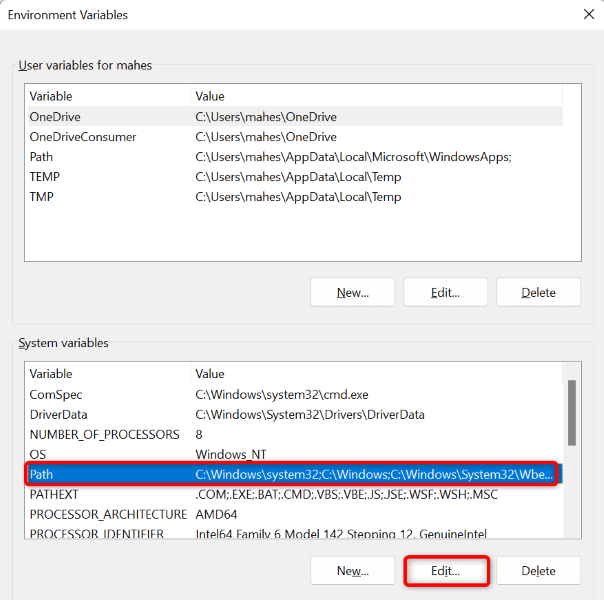
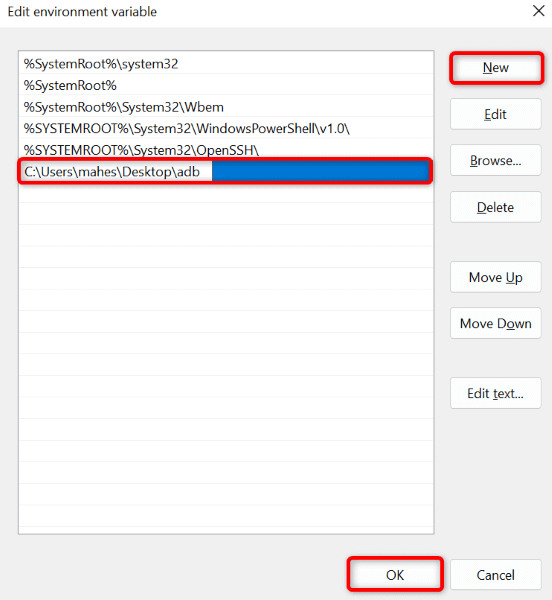
Mostantól függetlenül futtathatja az adbparancsot attól függetlenül, hogy hol nyitja meg a parancssori ablakot.
Engedélyezze az USB-hibakeresést Android-eszközén
Engedélyeznie kell a(z) USB hibakeresés elemet androidos telefonján, ha azt a számítógépén lévő ADB-vel szeretné használni. Ha az opció le van tiltva, az ADB nem fogja tudni megtalálni az eszközt a számítógépén.
A következőképpen kapcsolhatja be az USB-hibakeresést Androidon:
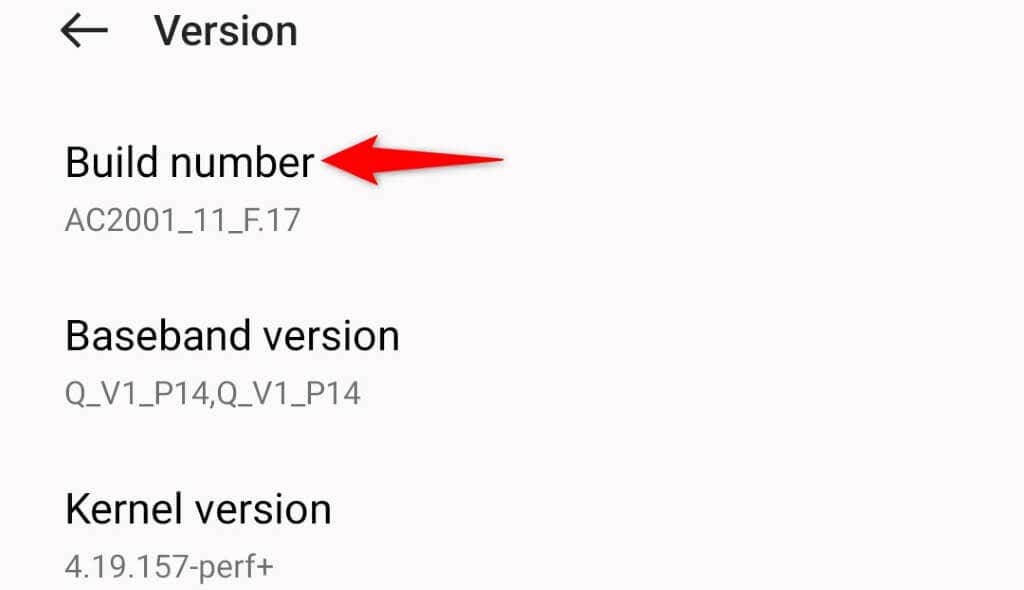
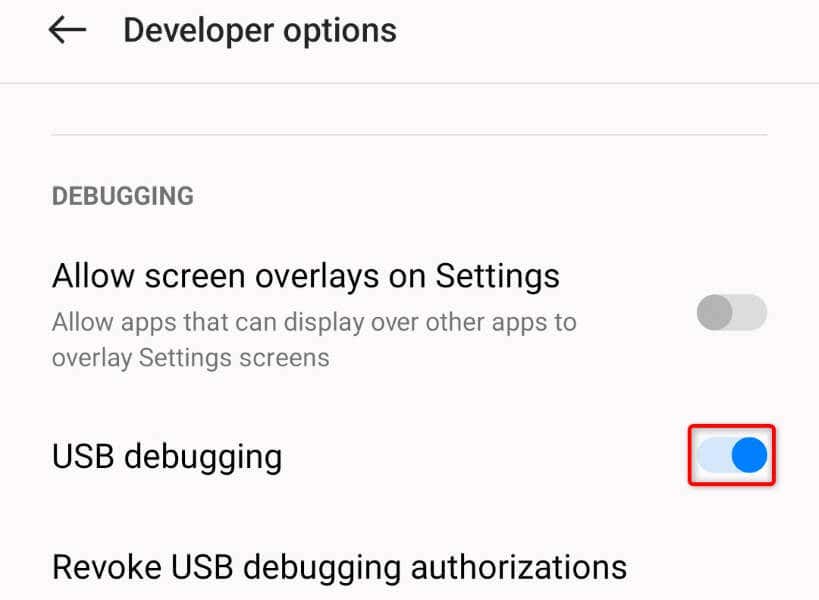
Használja a megfelelő kapcsolattípust Android-eszközén
Android telefonja többféle csatlakozási lehetőséget kínál, ha csatlakoztatja a telefont a számítógépéhez. lehetővé teszi, hogy a számítógépén lévő ADB eszköz kölcsönhatásba lépjen az eszközzel -hoz ADB által támogatott módot kell használnia.
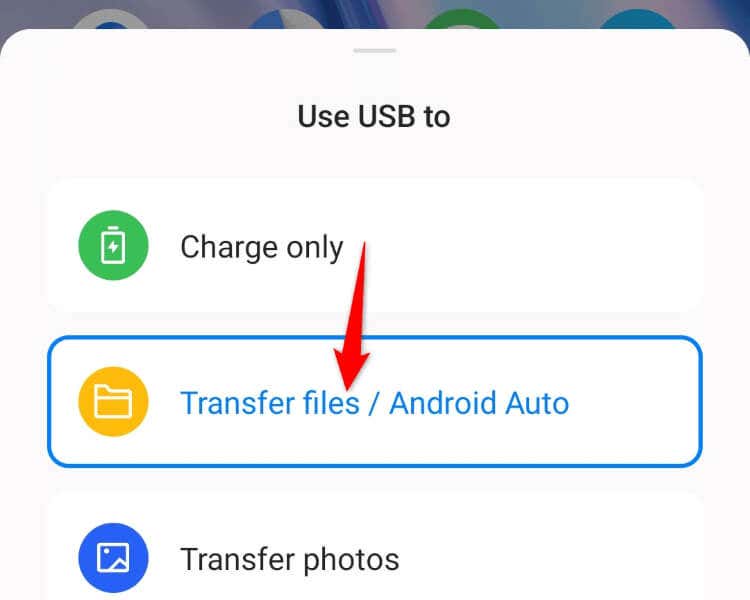
adb-eszközök
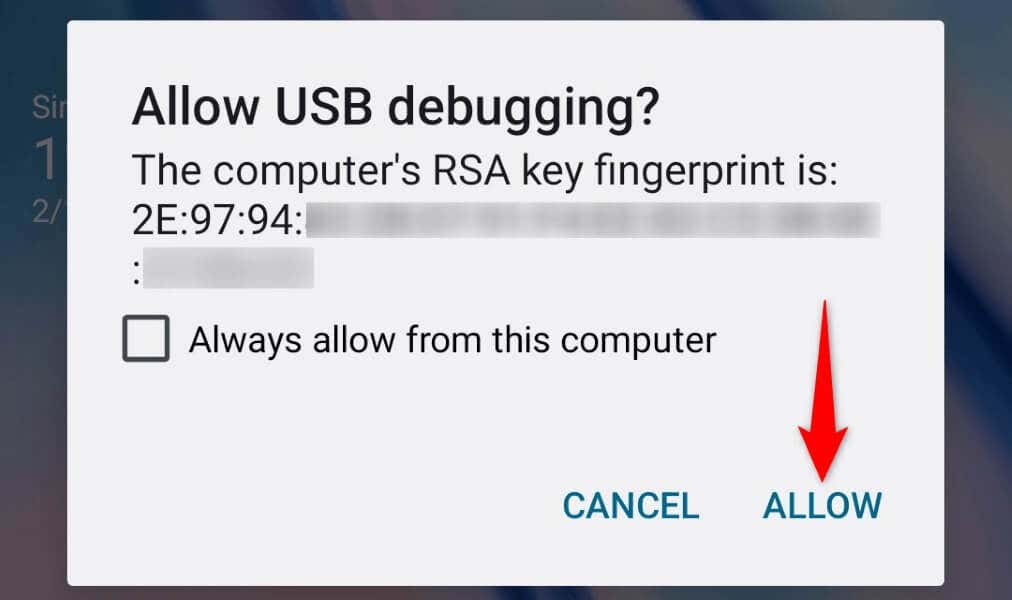
Telepítse az ADB illesztőprogramokat Windows 11 rendszerű számítógépére
A Windows 11-hez ADB-illesztőprogram szükséges az ADB-kompatibilis eszközökkel való interakcióhoz. Ezen illesztőprogramok hiánya miatt előfordulhat, hogy a számítógép nem észleli a telefont.
Ebben az esetben töltse le és telepítse az univerzális ADB illesztőprogramokat, és a probléma megoldódik. Frissíteni fogja az illesztőprogramot, ha a számítógépére már régebbi illesztőprogramok vannak telepítve.
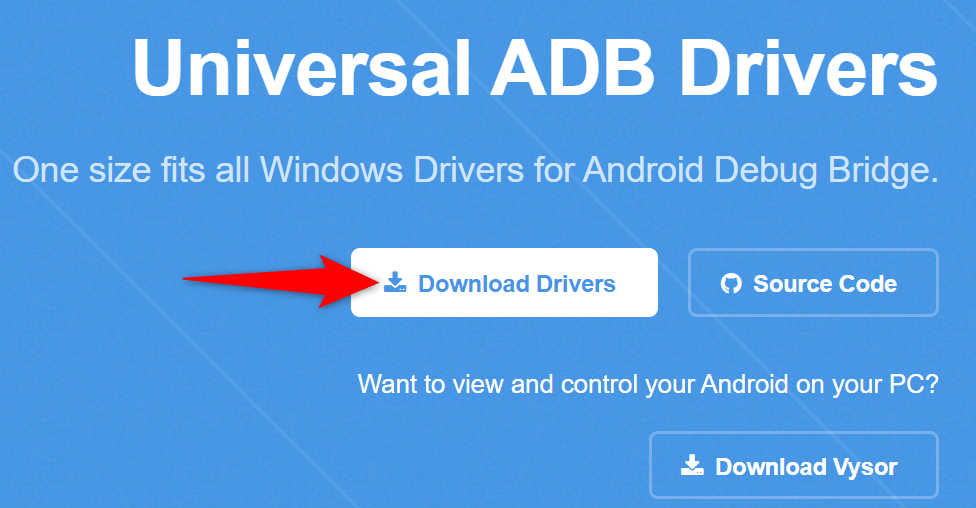
Indítsa újra az ADB-kiszolgálót
Ha az ADB továbbra sem működik, vagy nem találja meg az eszközt, indítsa újra az ADB-kiszolgálót, hogy kijavítsa a vele kapcsolatos kisebb problémákat. Ezzel kikapcsolja az összes ADB szolgáltatást, majd újra betölti azokat.
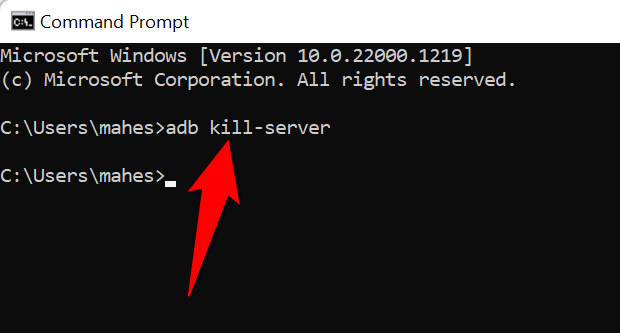
A nem található ADB-eszköz javítása az USB-port megváltoztatásával
Ha Windows 11 rendszerű számítógépe továbbra sem kommunikál Android-eszközével az ADB-n keresztül, a a számítógép USB-portjával lehet probléma. A hibás port megakadályozhatja, hogy a számítógép felismerje a csatlakoztatott eszközt, ami különféle hibaüzeneteket eredményezhet.
A probléma egyszerű megoldása, ha egy másik USB-portot használ a gépen. A modern számítógépek több USB-porttal rendelkeznek, így ez a javítás nem túl nehéz.
Fedezze fel az ADB-t Android-eszközére a Windows 11 rendszeren
Ha az ADB nem működik, vagy nem találja meg Samsung- vagy más Android-eszközét, lényegében azt jelenti, hogy nem használhatja az ADB egyik funkcióját sem Android-eszközével. Számos oka van annak, hogy ez az eszköz nem tudja észlelni az eszközt. Miután használta a fenti megoldásokat, az ADB-nek el kell kezdenie dolgozni és kommunikálni a telefonjával.
Ezután az ADB összes funkcióját használhatja eszközével, beleértve a 7-et.