A Windows-felhasználók elkeserítő hibáról számoltak be, amely miatt lehetetlenné válik bármire kattintás vagy művelet. Úgy tűnik, hogy ez a hiba a Windows 10 és a Windows 11 felhasználókat is érinti, és nehéz lehet kezelni.
Ebben az oktatóanyagban elmagyarázzuk a nyolc legjobb megoldást arra az esetre, ha a Windows 11 rendszerben semmire sem tudsz kattintani.
Gyors útmutató a számítógépen való navigáláshoz egér nélkül
Mielőtt elkezdené a hibaelhárítást, fontos megérteni, hogyan navigálhat számítógépe fájljaiban és mappáiban egér használata nélkül. Szerencsére a Microsoft olyan módszereket is tartalmaz, amelyekkel szinte bármit meg lehet tenni kurzor nélkül. Íme a főbb billentyűparancsok, amelyre figyelni kell:
Amikor ez nincs útban, térjünk rá a megoldásokra.
1. Indítsa újra az alkalmazást
Ha nem tud kommunikálni egyetlen alkalmazással vagy programmal, de továbbra is kattinthat máshová, akkor a probléma az adott alkalmazással van. Ezt a legjobb megoldás a program újraindítása.
Ehhez tegye a következőket:
2. Ellenőrizze az egeret
Első lépésként ellenőrizze, hogy nem lazult-e meg véletlenül az egér és a számítógép közötti kapcsolat. Ellenőrizze az összes kábelt, hogy megbizonyosodjon arról, hogy megfelelően van-e csatlakoztatva. Ha igen, gyorsan ellenőrizze a kábelt, hogy nem sérült-e..

Ha Bluetooth-egeret használ, ellenőrizze, hogy nem merültek-e le az elemek, és győződjön meg arról, hogy az egér csatlakoztatva van a számítógépéhez.
Maga az egér lehet a hibás. Ennek megerősítéséhez próbáljon meg egy másik egeret csatlakoztatni (ha van ilyen). Ha ez működik, valószínűleg az eredeti egér okozza a hibát.
3. Indítsa újra a Windows Intézőt a Feladatkezelőben
Az explorer.exe folyamat egy alapvető Windows-fájl, amely a legtöbb felhasználói felület (UI) futtatásáért felelős a Windows rendszerű számítógépeken. Mint minden program, ez is időnként meghibásodhat, ami miatt a felhasználók nem tudnak rákattintani semmire a felhasználói felületen.
Az explorer.exe folyamat újraindítása:
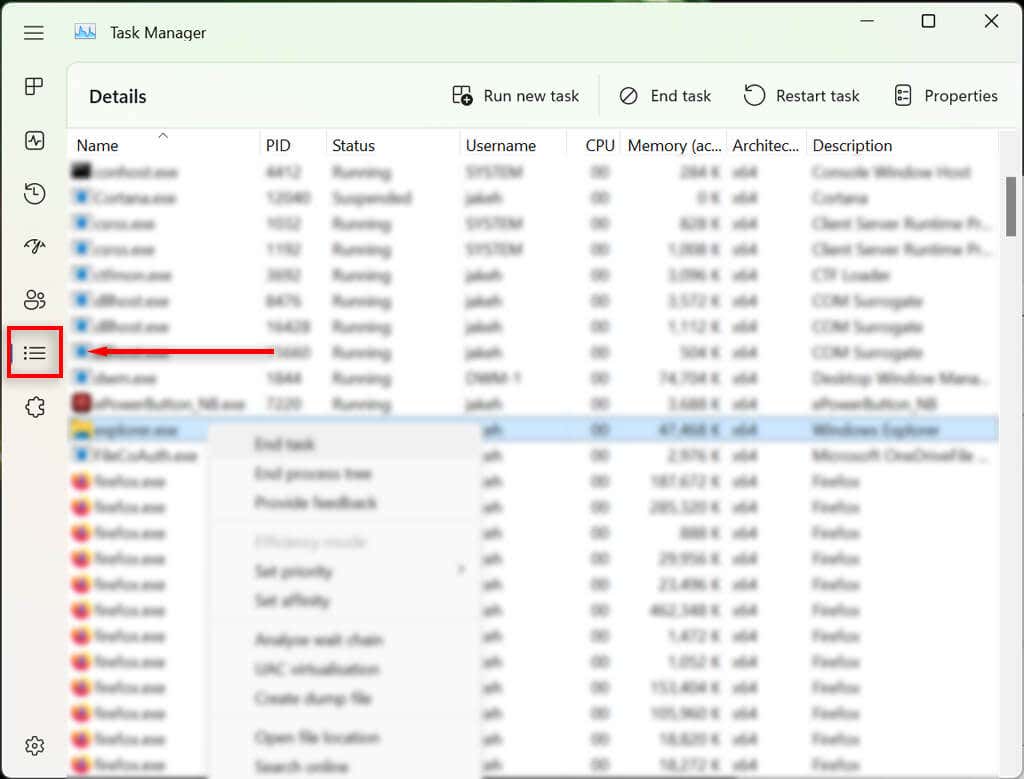
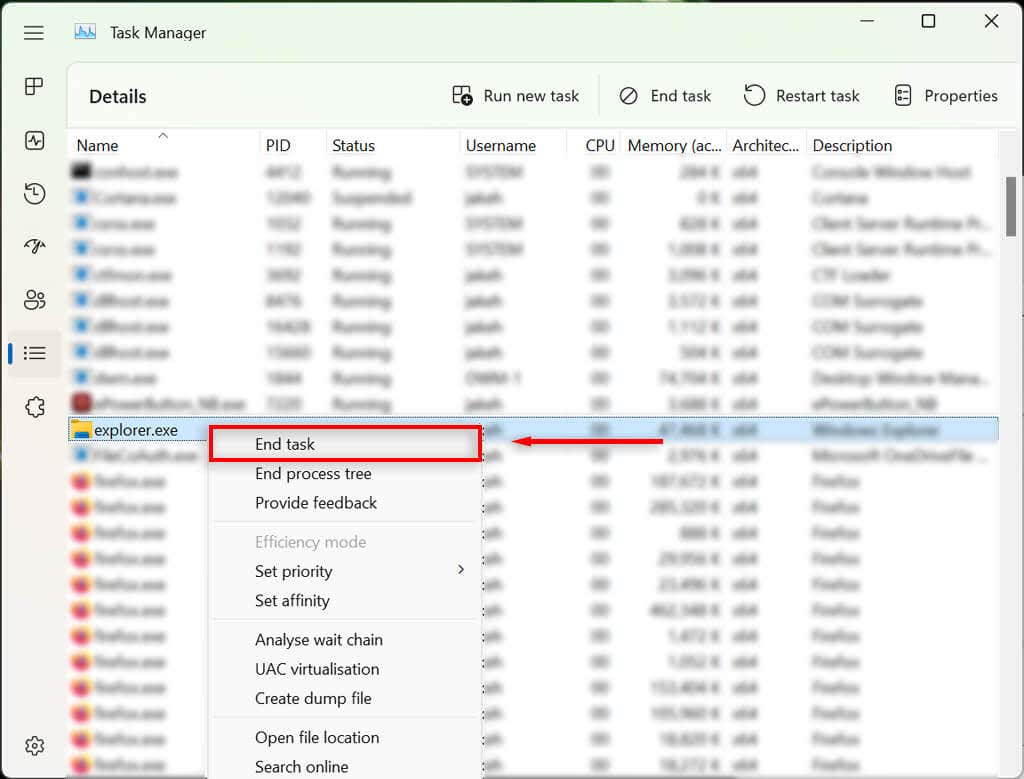
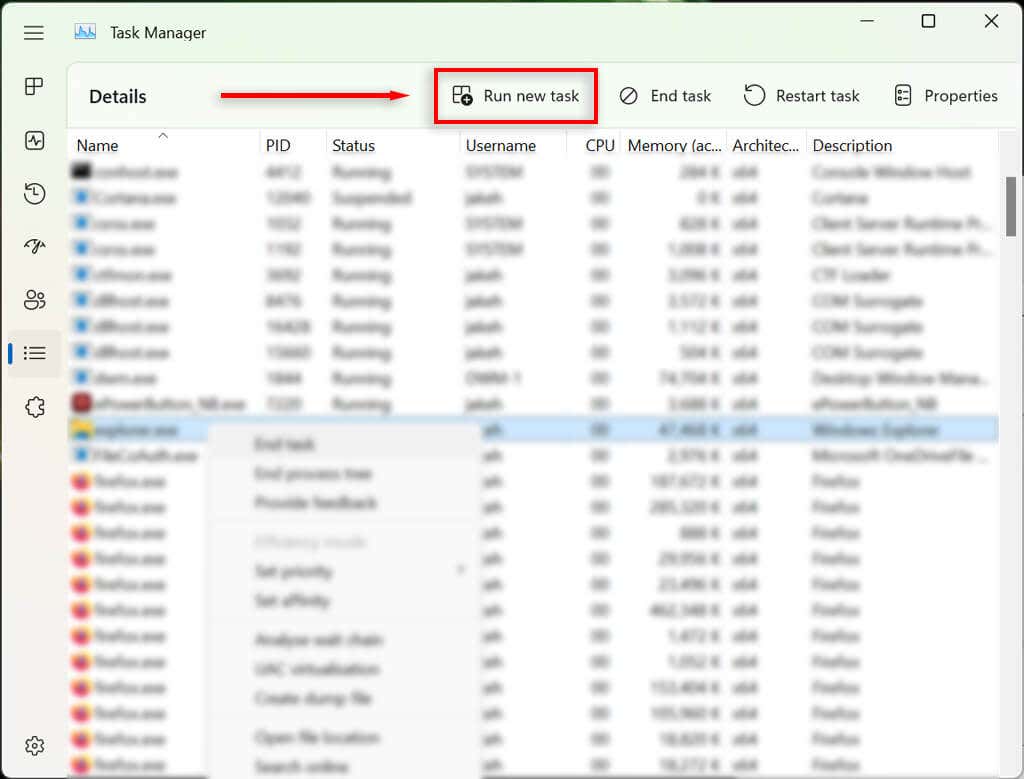
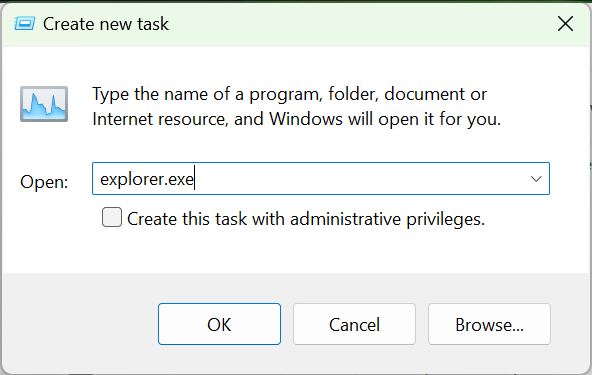
Ha továbbra sem tudja használni az egérgombot, lépjen a következő lépésre.
4. Indítsa újra a számítógépet
A következő teendő a Windows újraindítása. A számítógép újraindítása segíthet az ideiglenes hibák elhárításában, és újra normálisan működhet.
Egér használata nélkül egy alternatív módszer a számítógép újraindítására :
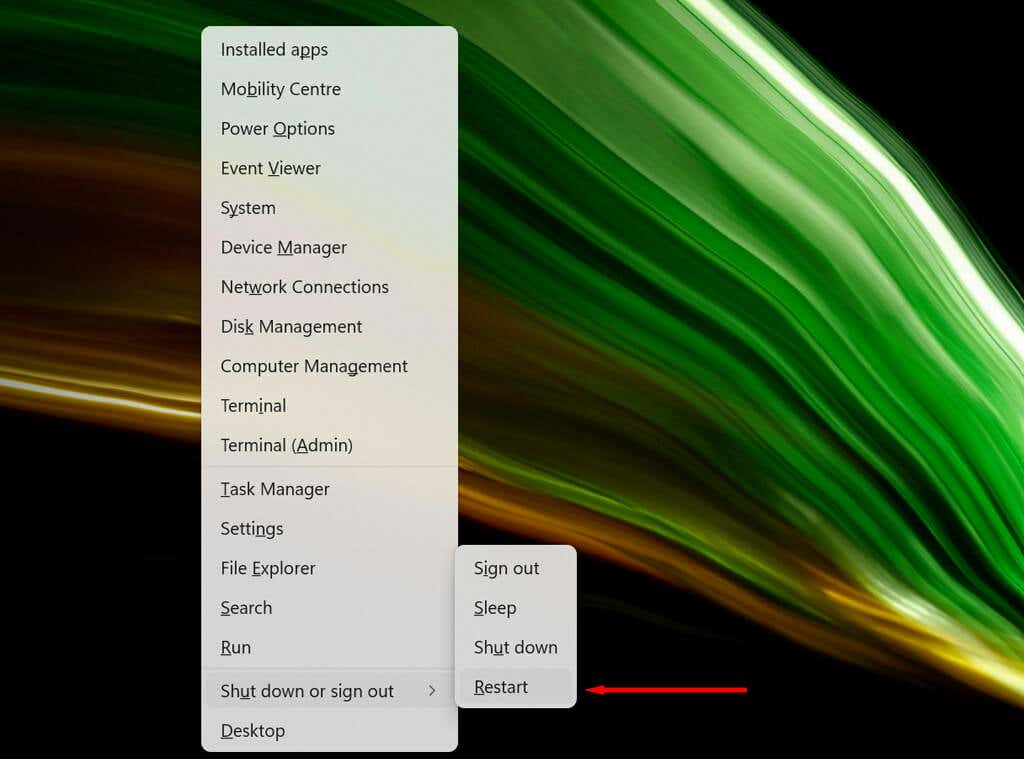
5. Távolítsa el a legutóbb telepített alkalmazásokat
Ha nemrégiben telepített egy új alkalmazást az egérrel kapcsolatban, akkor lehet, hogy ez okozza a hibát. Ennek ellenőrzéséhez próbálja meg eltávolítani az új szoftvert a következőképpen:
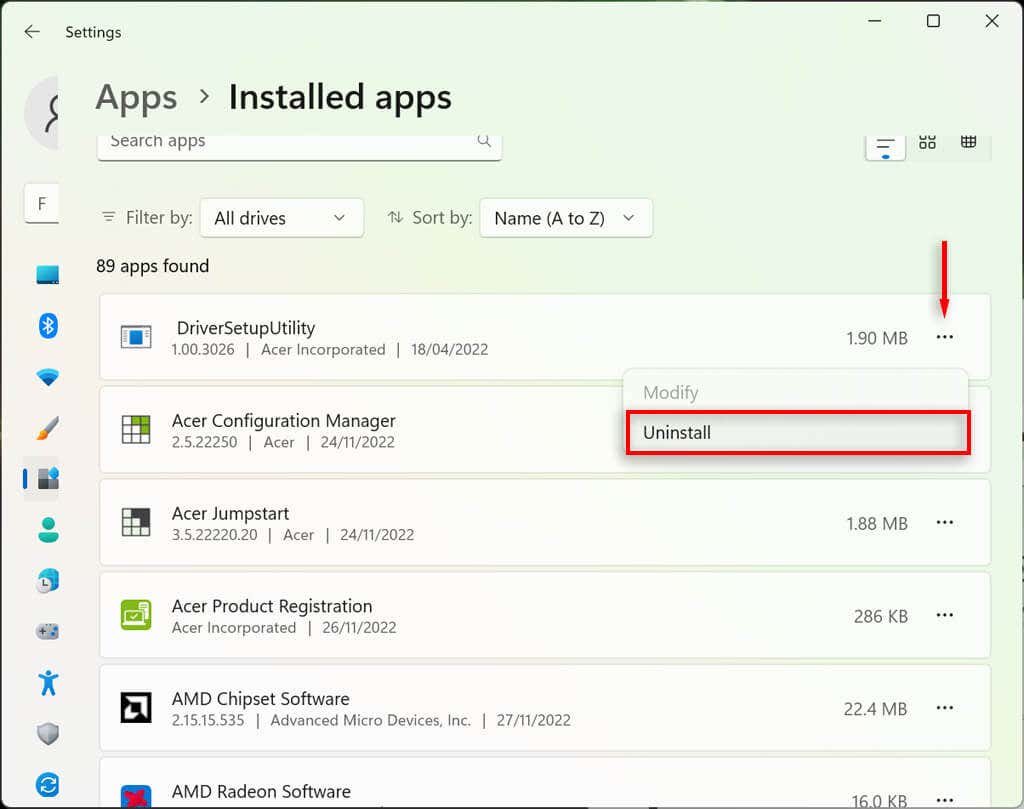
6. Ellenőrizze az eszközillesztőket
Amikor új eszközöket csatlakoztat, gyakran olyan illesztőprogramokat telepítenek, amelyek segítik a Windowsnak az eszközhöz való kapcsolódását, hogy az megfelelően működjön. Ugyanez vonatkozik a mutatóeszközökre, például az egerekre. Időnként az új illesztőprogramok váratlan hibákat okozhatnak, vagy a régi illesztőprogramok nem kompatibilisek a legújabb Windows-frissítésekkel.
Ennek ellenőrzéséhez:
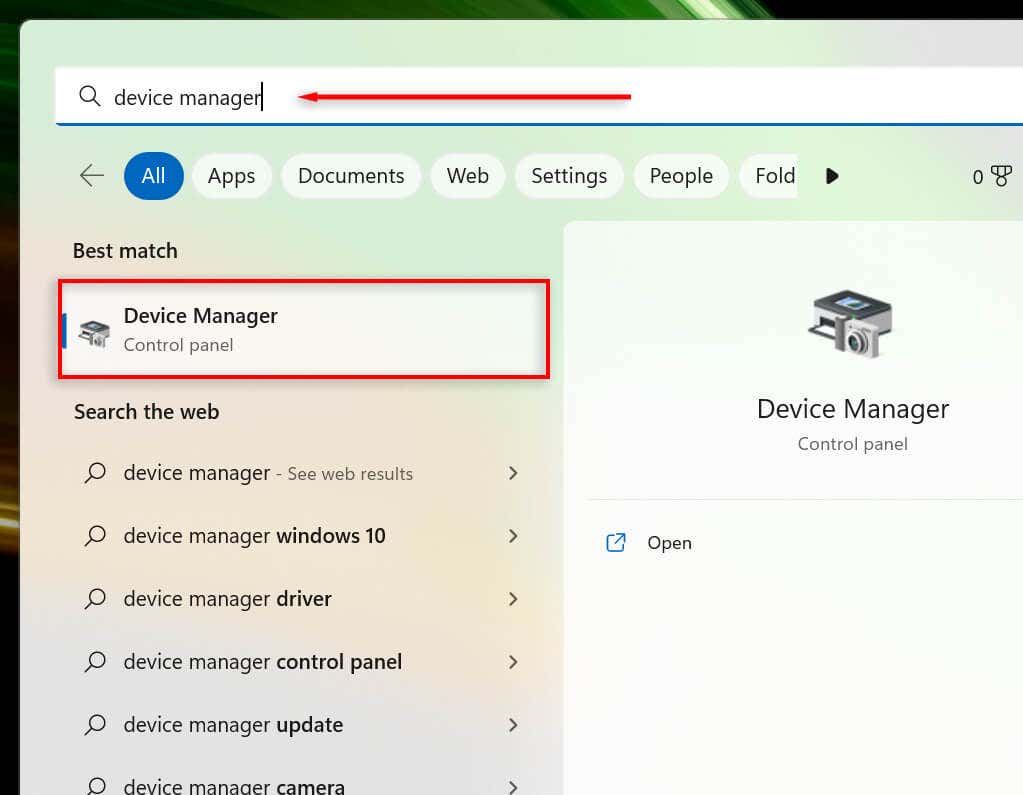
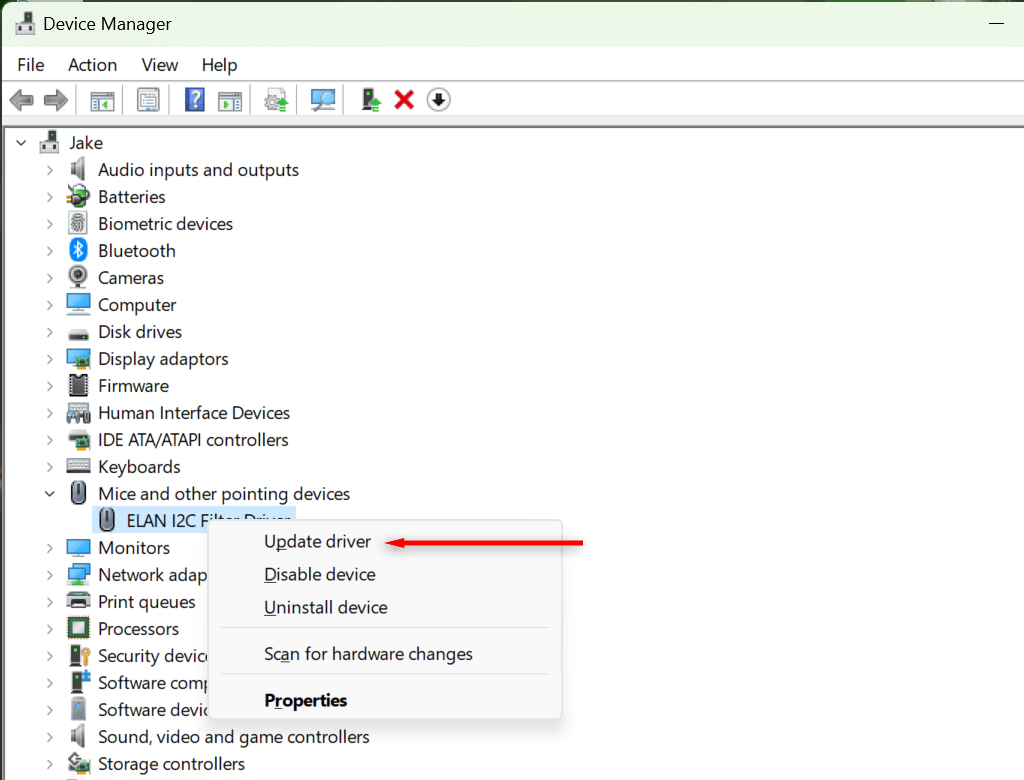
7. Futtassa az Eszközhibaelhárítót
A Windows hibaelhárítója segíthet megtalálni azokat az alkalmazásokkal és eszközökkel kapcsolatos problémákat, amelyek egyébként észrevétlenek maradnának. A funkció használatához:.
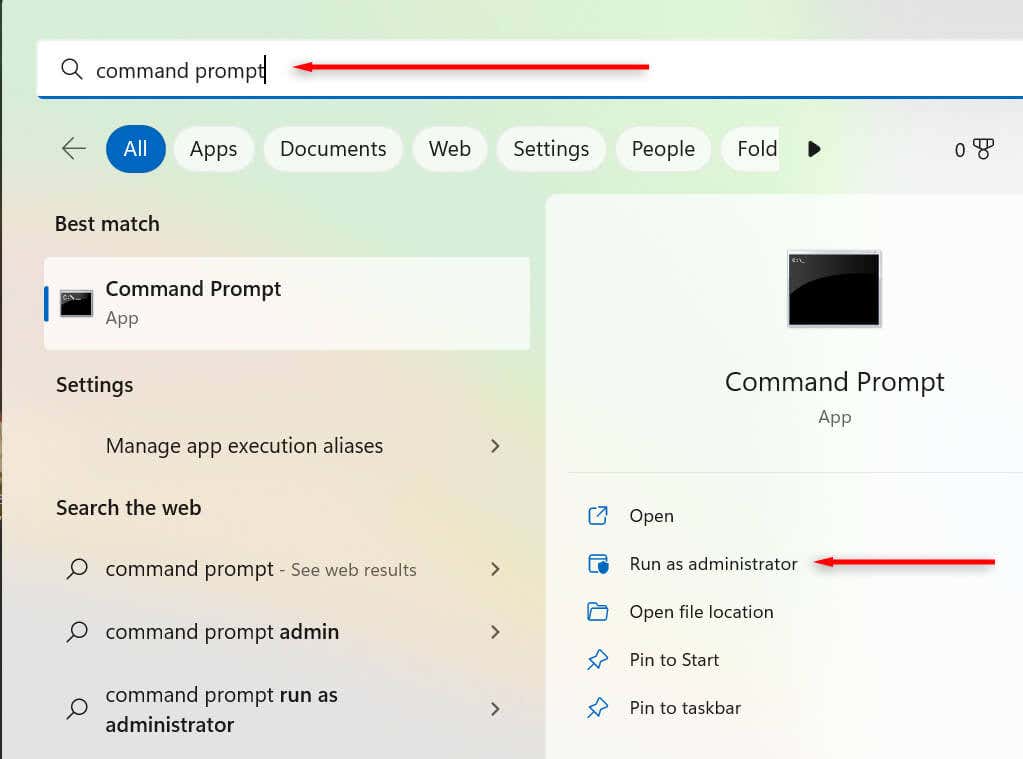
msdt.exe -id DeviceDiagnostic
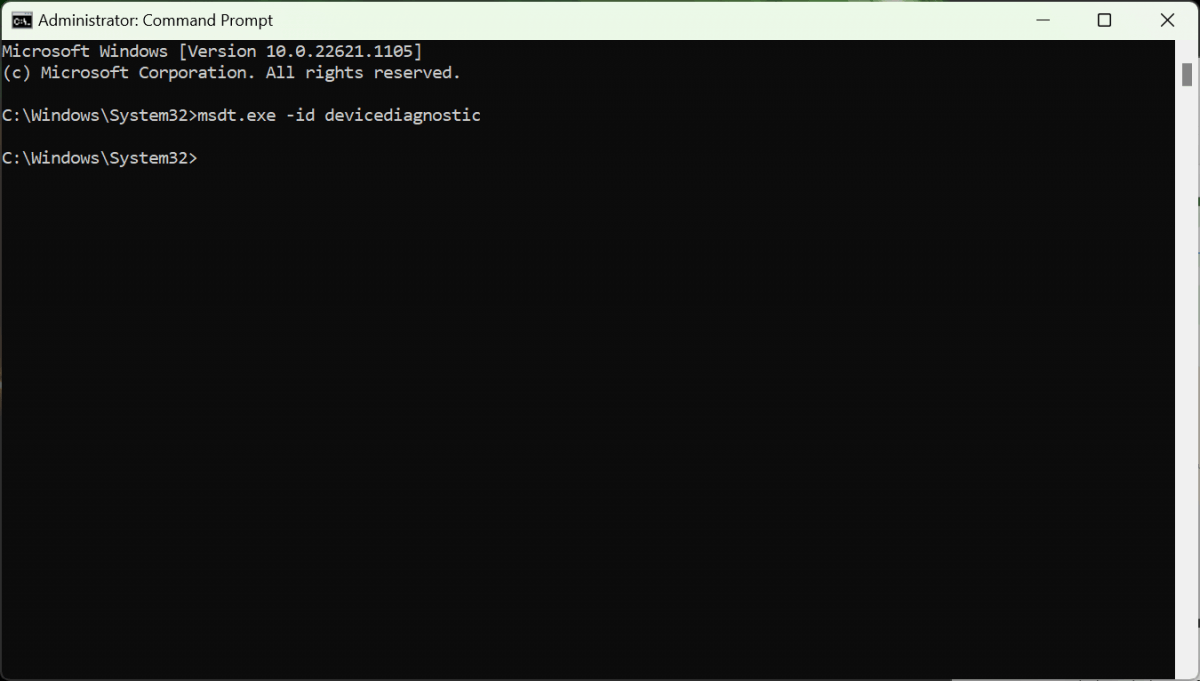
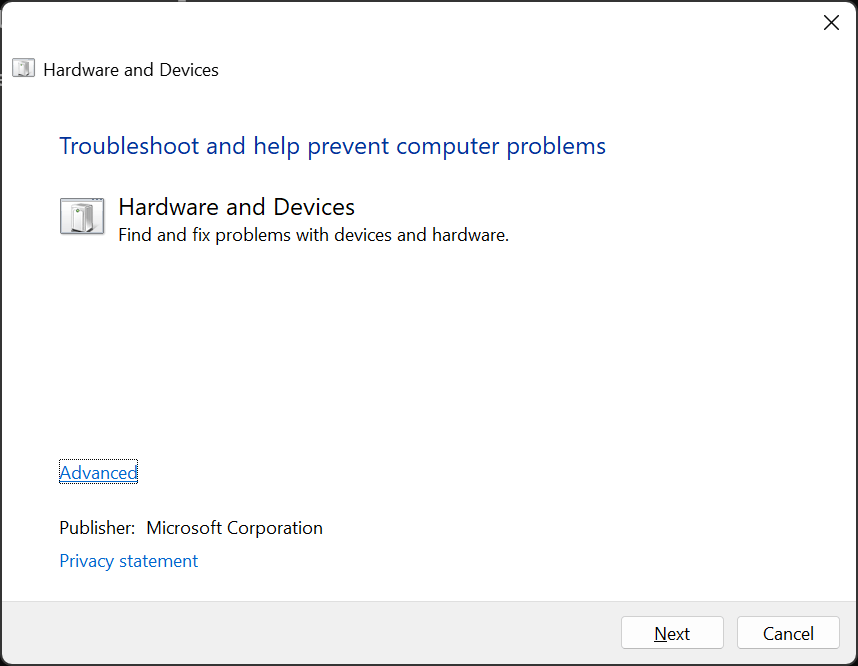
8. Végezzen rendszer-visszaállítás
otHa semmi más nem működött, ideje elővenni a nagyágyúkat. A rendszer-visszaállítás visszaállítja a számítógépet a korábbi állapotába – remélhetőleg olyan állapotba, amelyben nem tapasztalható ez a hiba.
A rendszer-visszaállítás használata:
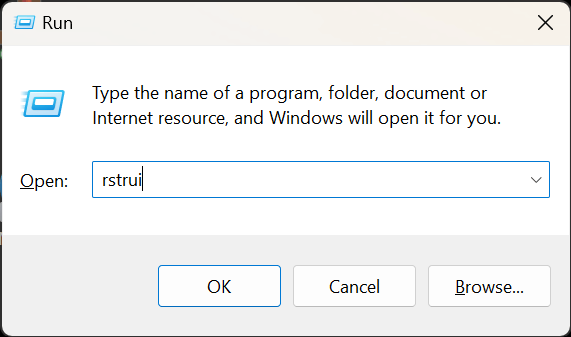
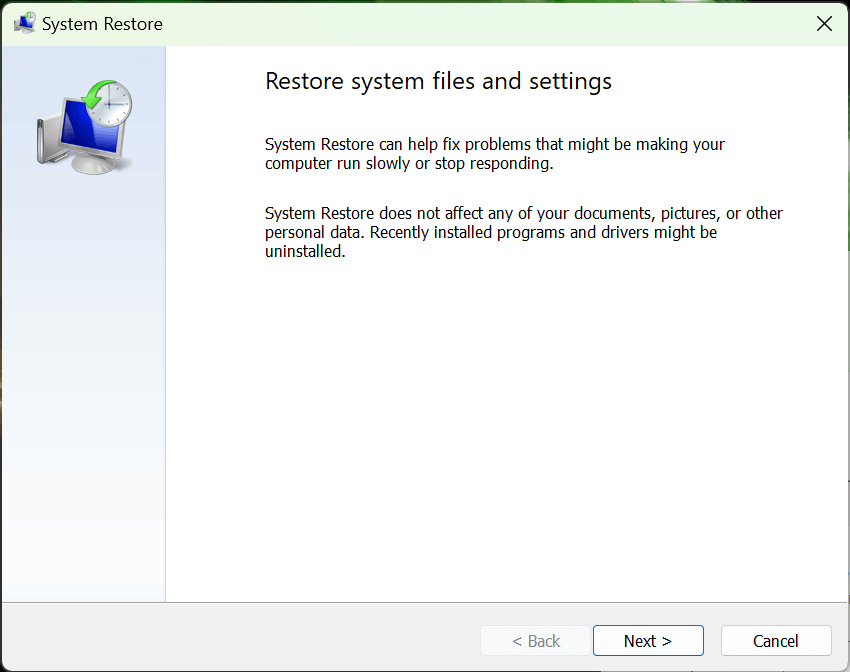
Mutatás és kattintás
Az egyik legrosszabb hiba, amit tapasztalhat, mivel olyan nehéz kijavítani, hogy nem tud rákattintani. Szerencsére a Windows operációs rendszer tartalmaz olyan módokat, amelyek segítségével a billentyűzet segítségével navigálhat a felhasználói felületen, így megoldható a bosszantó probléma.
Remélhetőleg ez a cikk segített a Windows kattintási problémáinak elhárításában, hogy visszatérhessen a számítógép szokásos használatához.
.