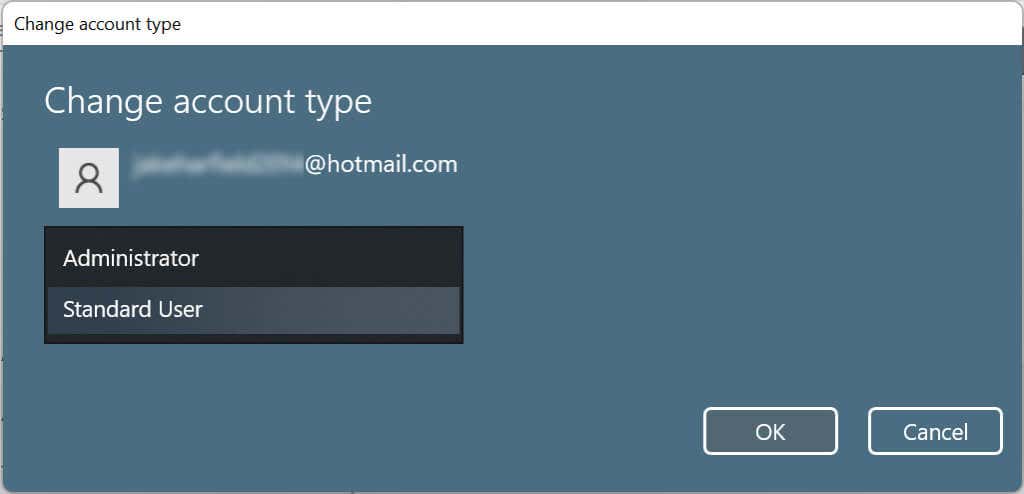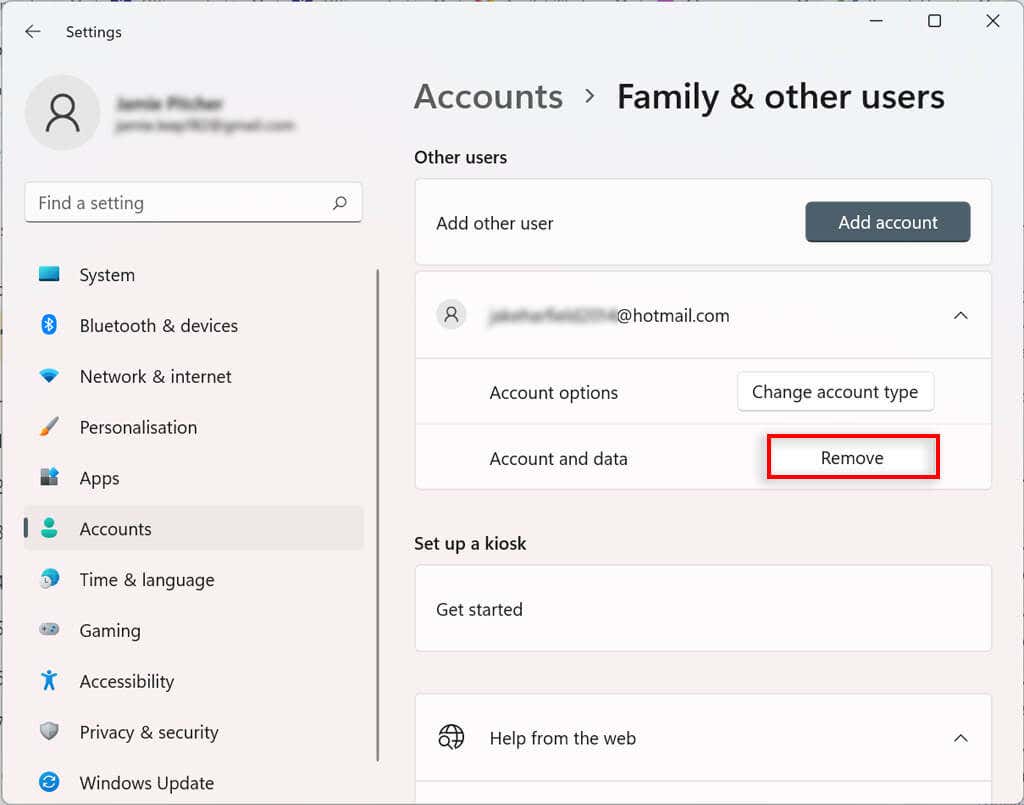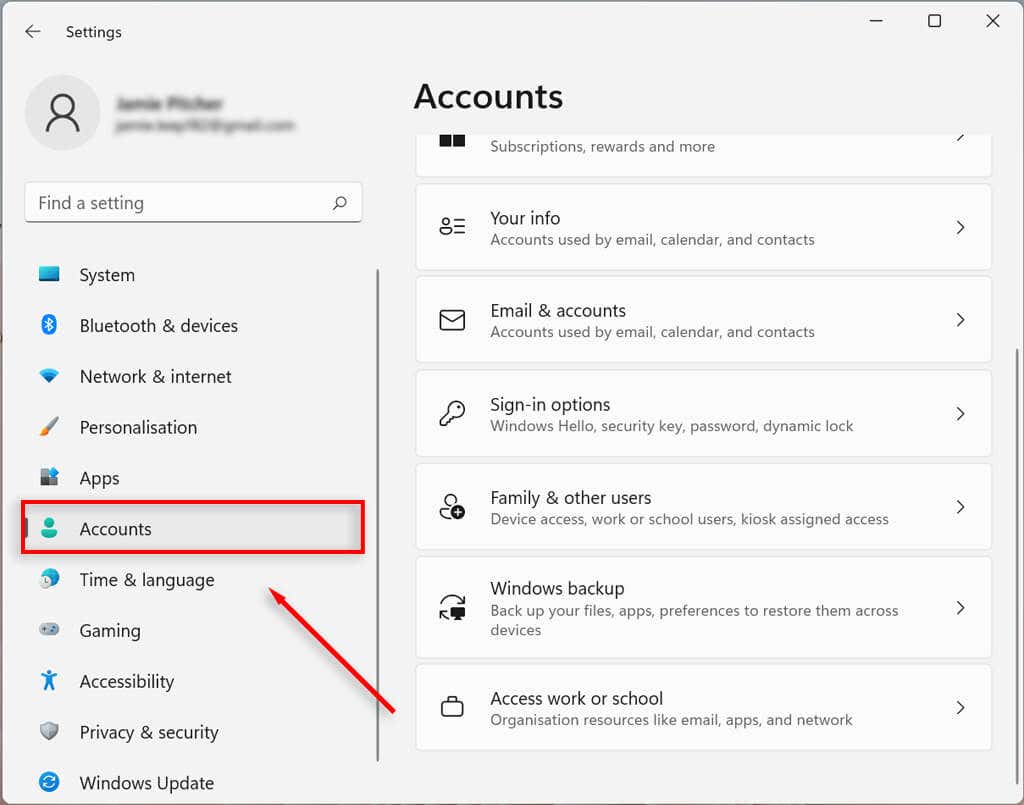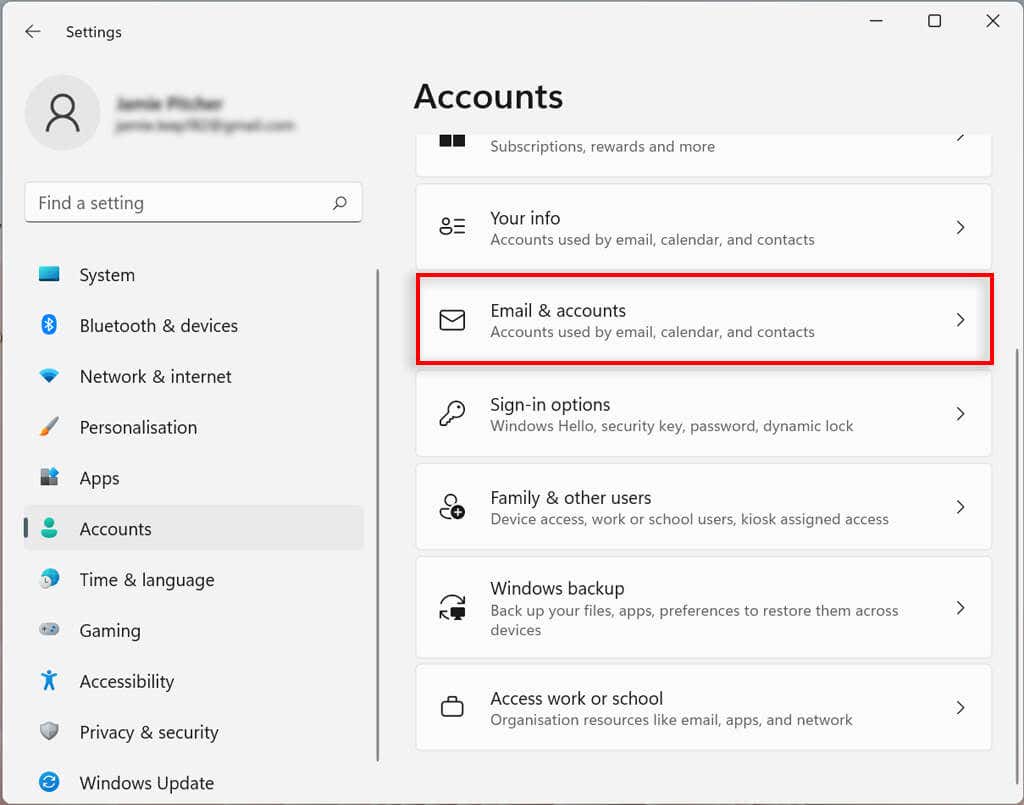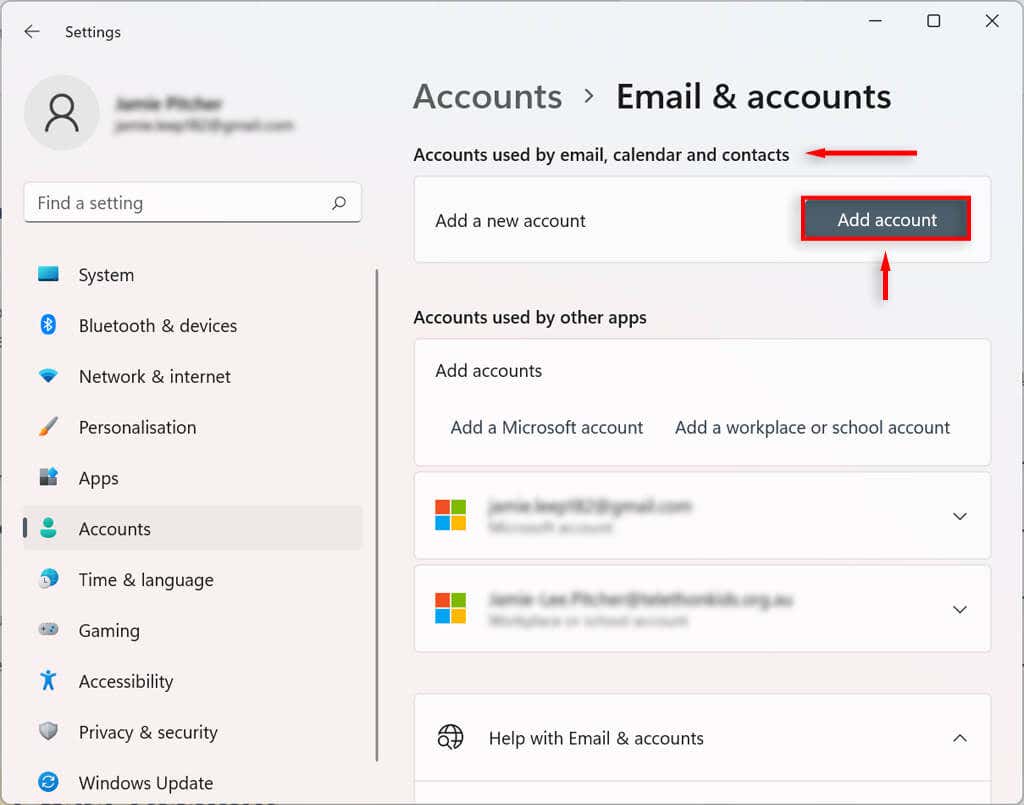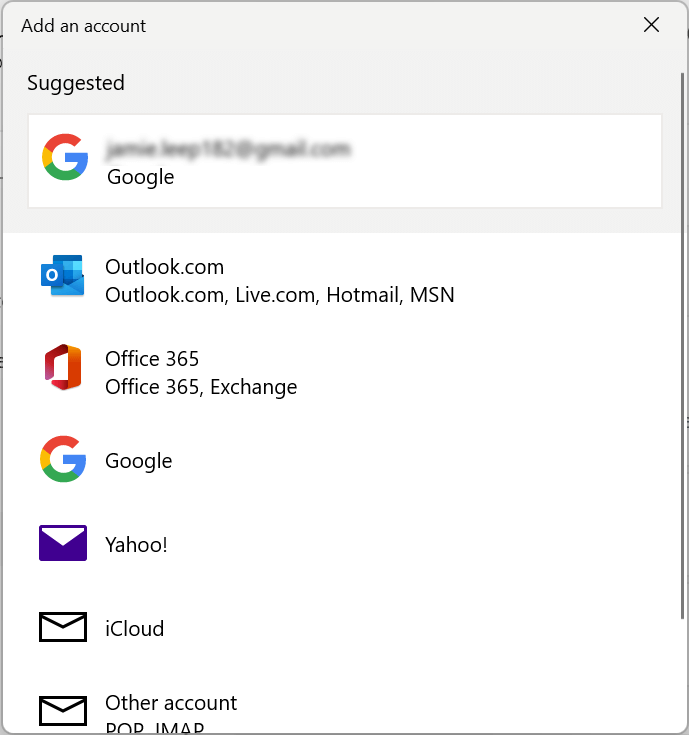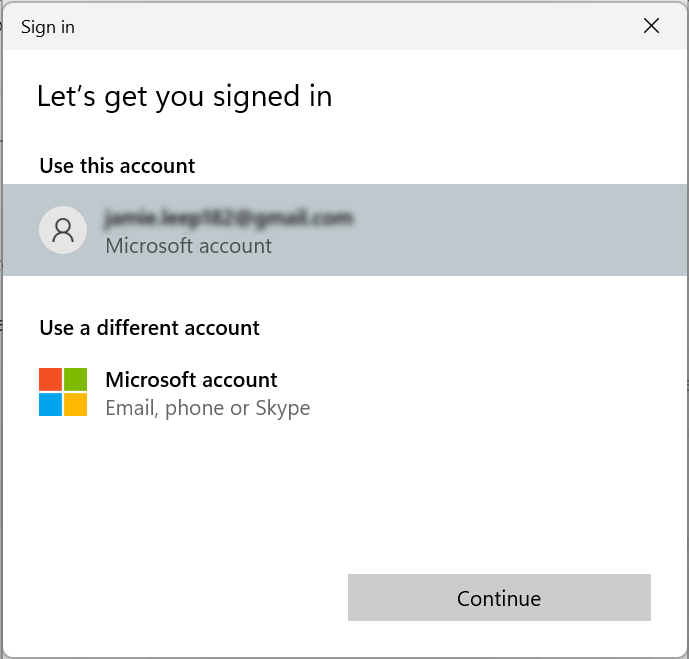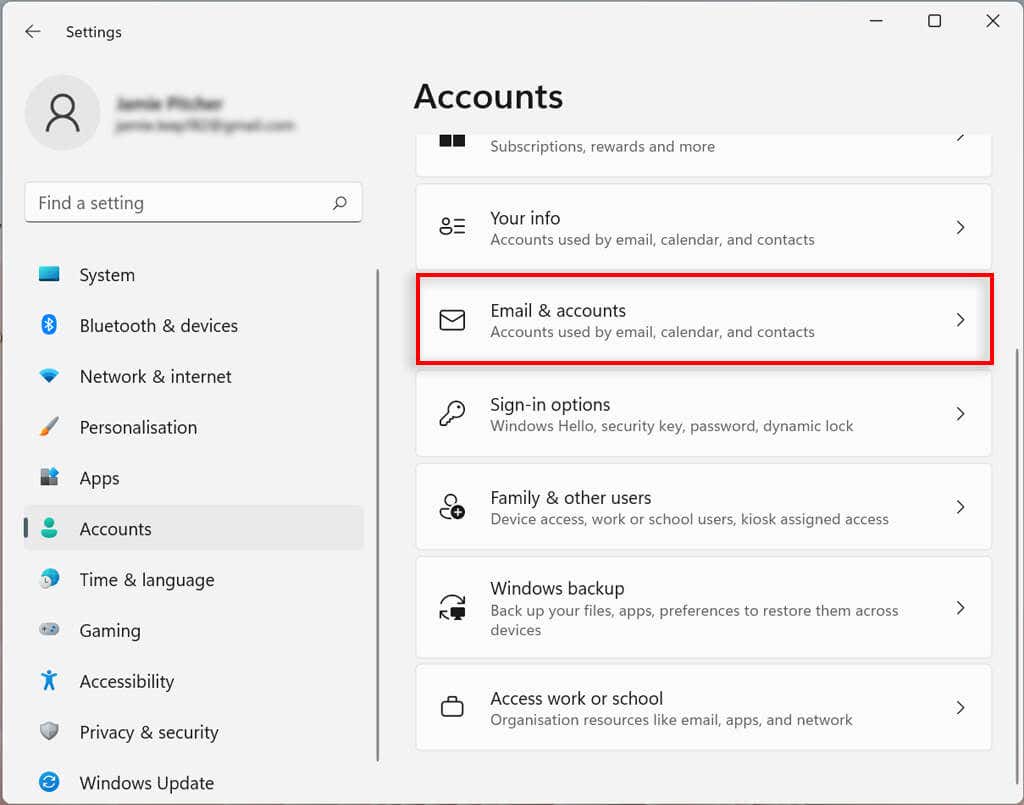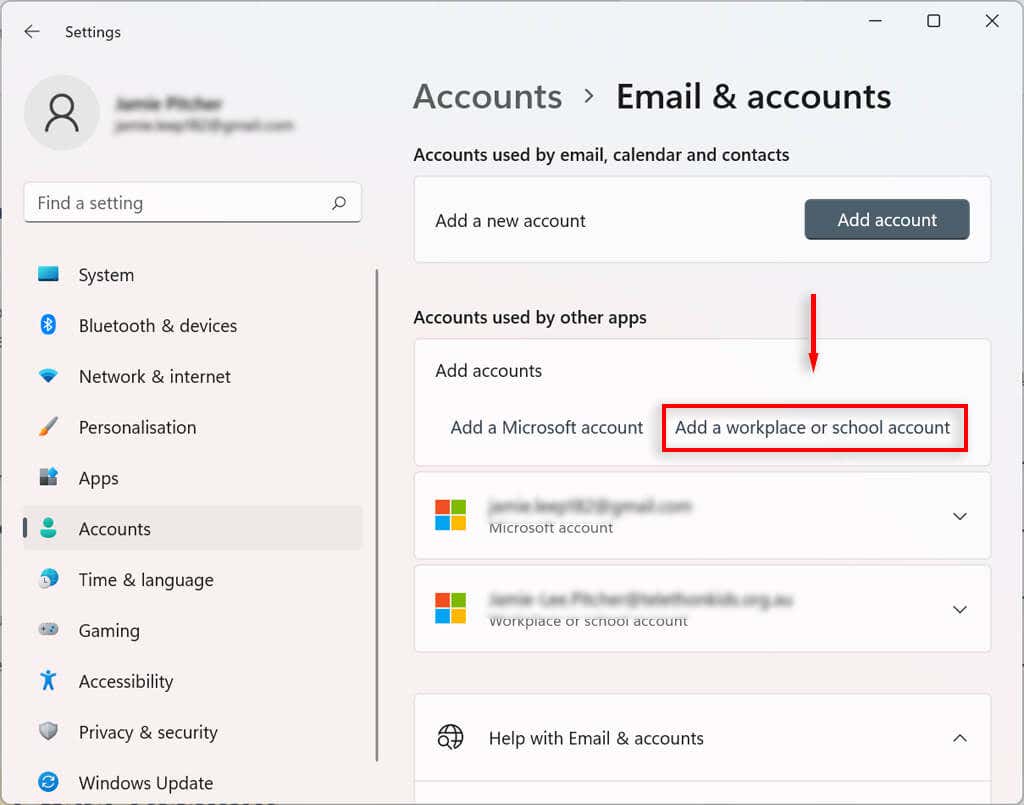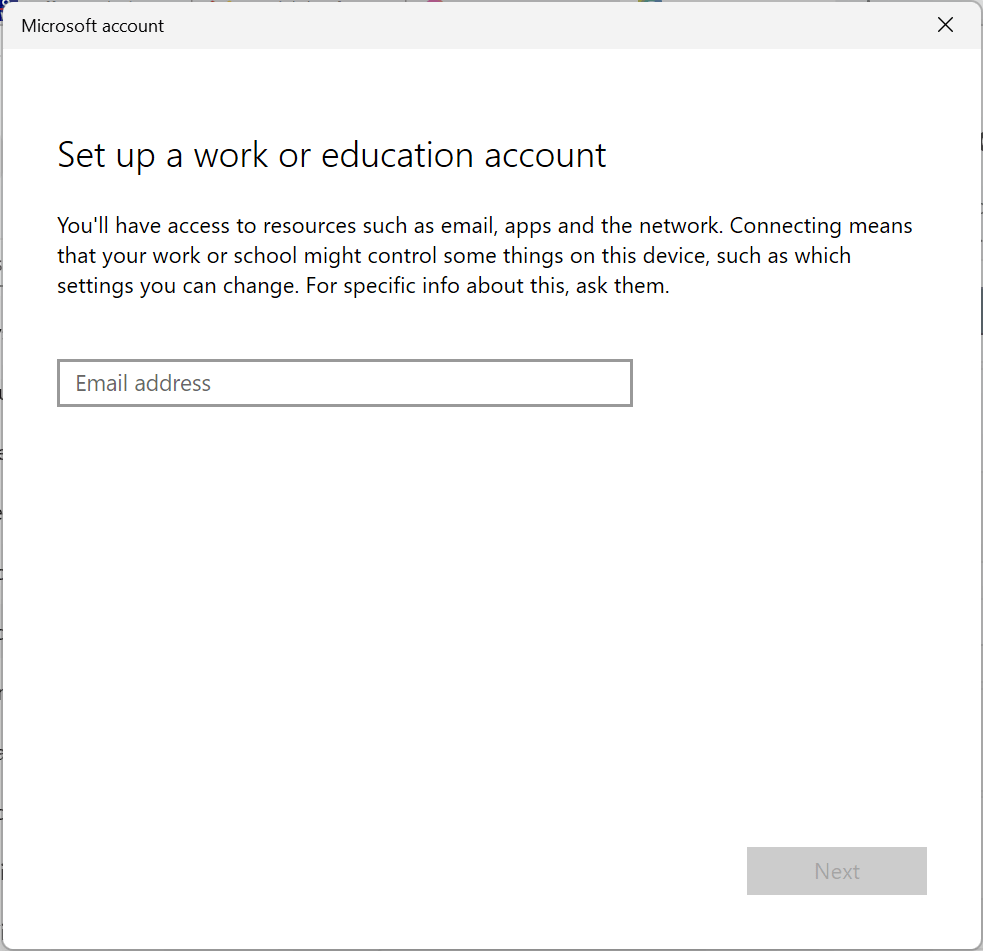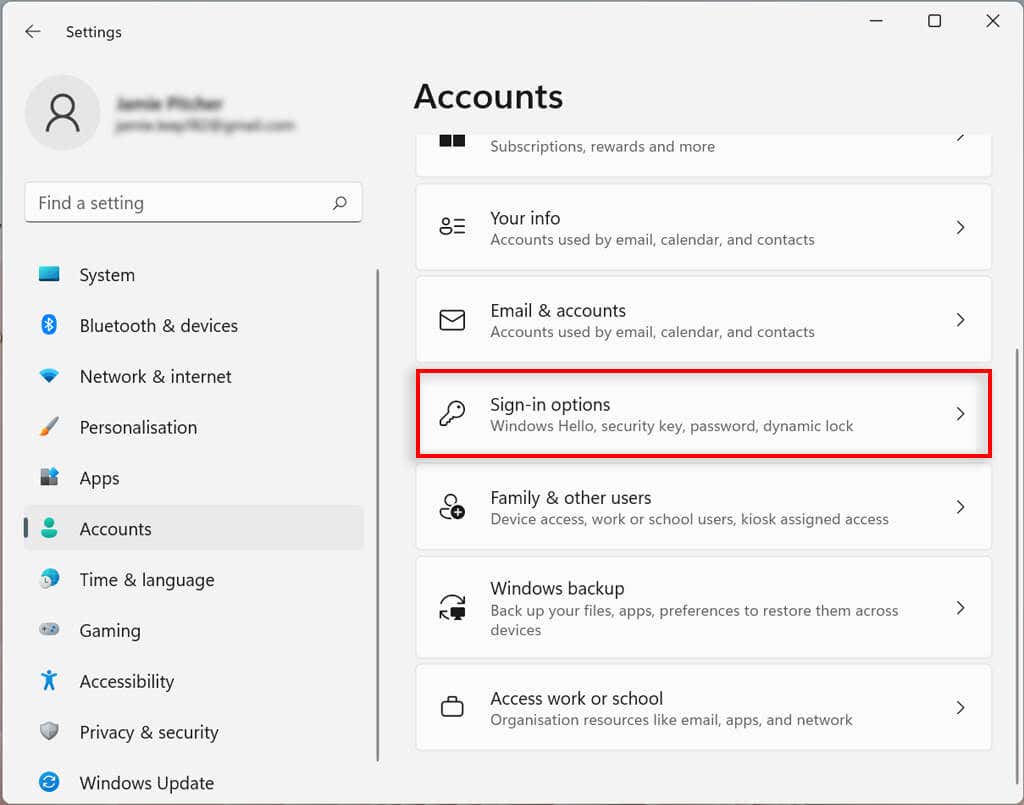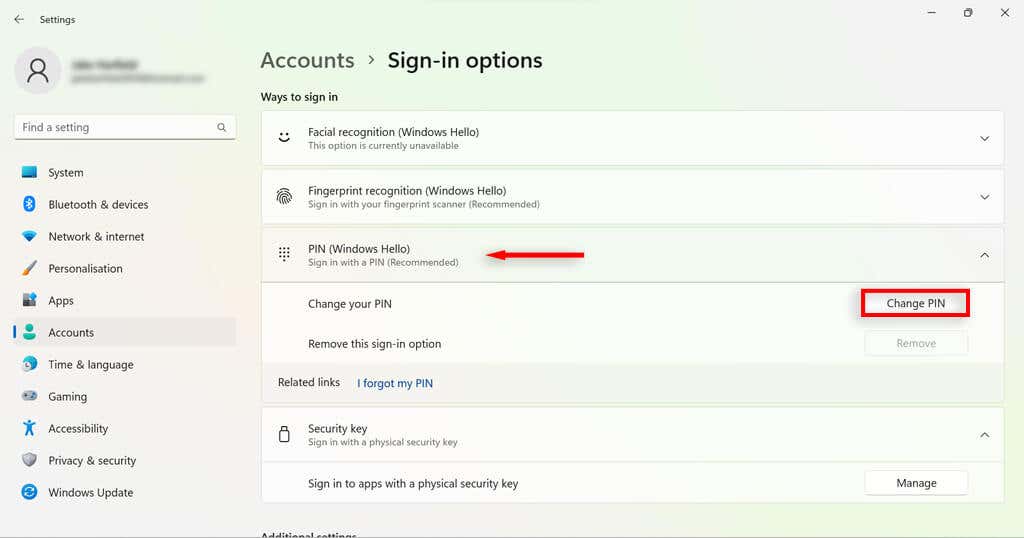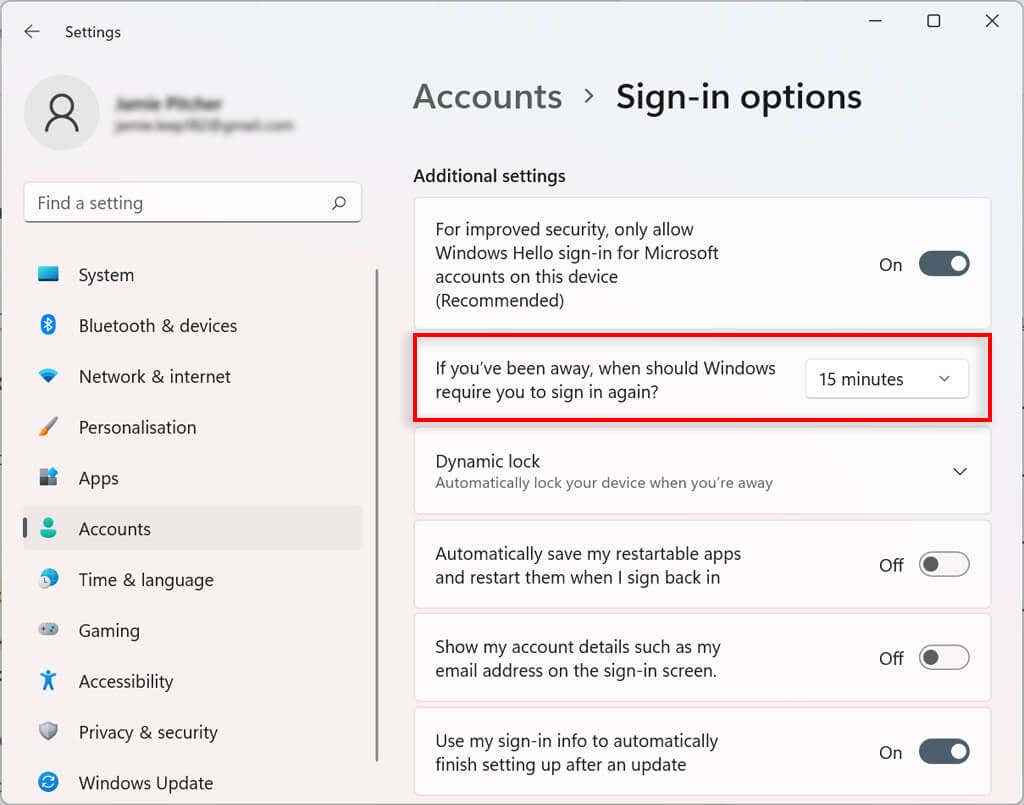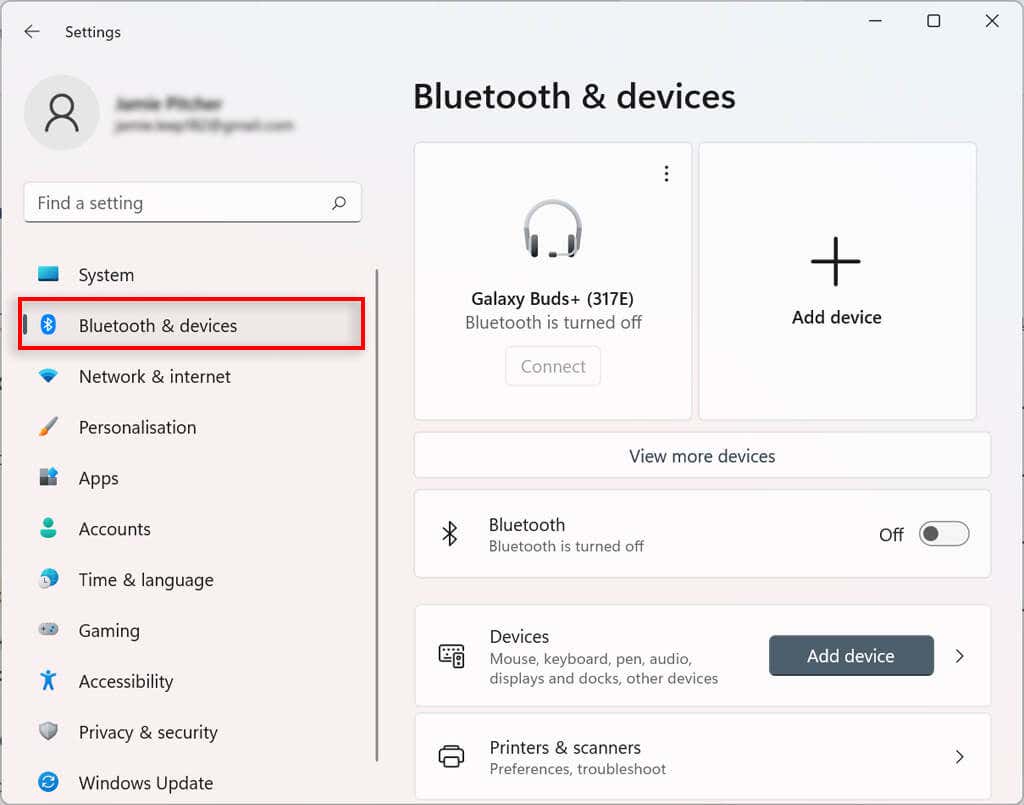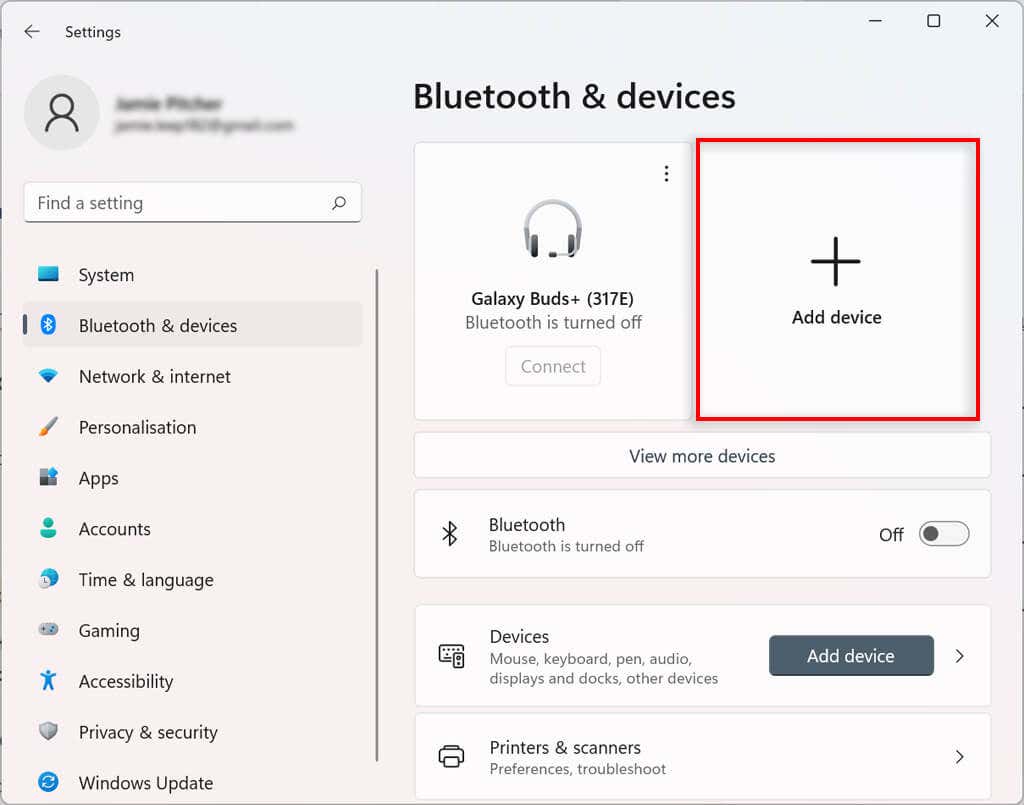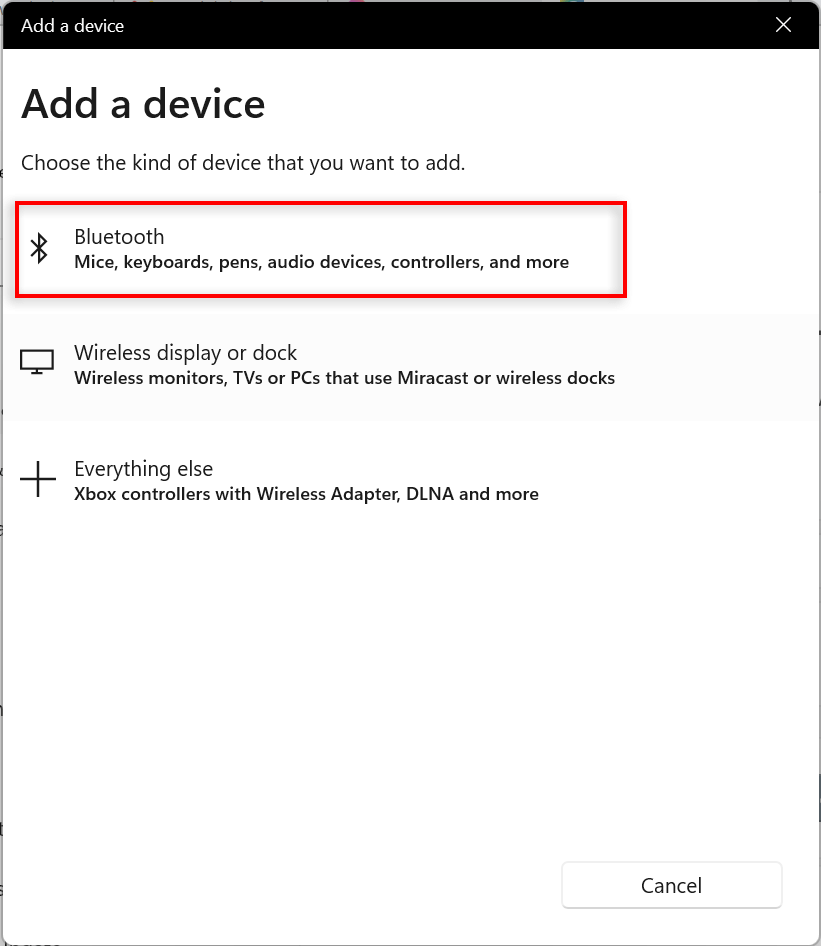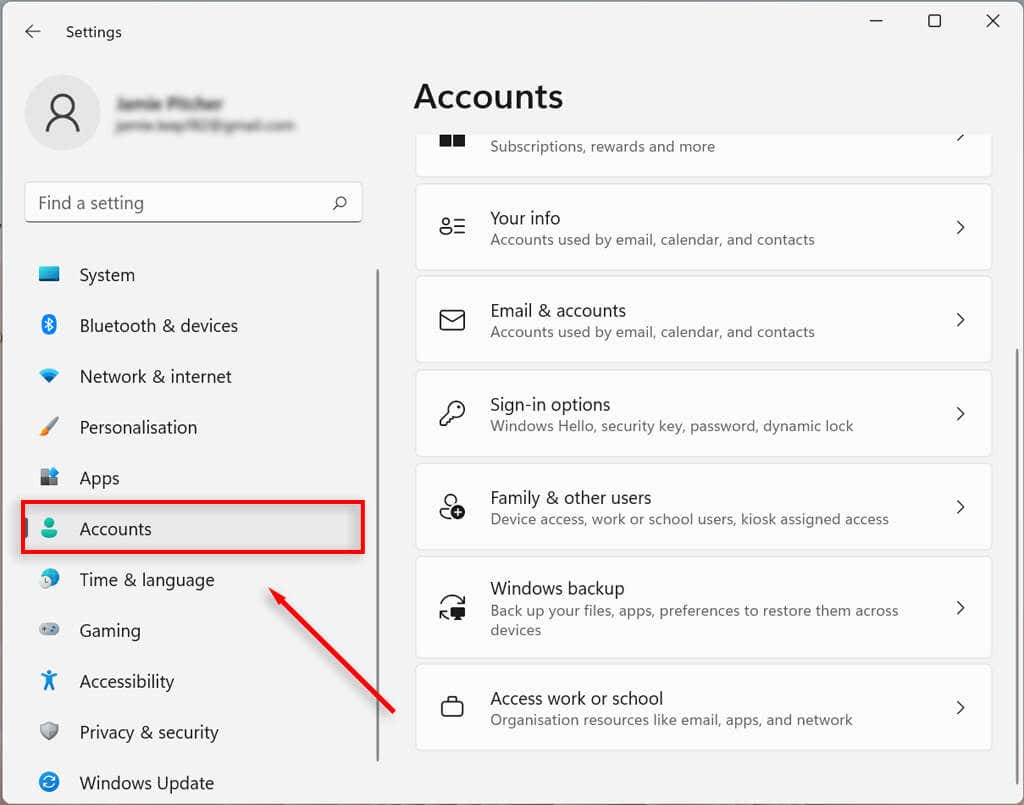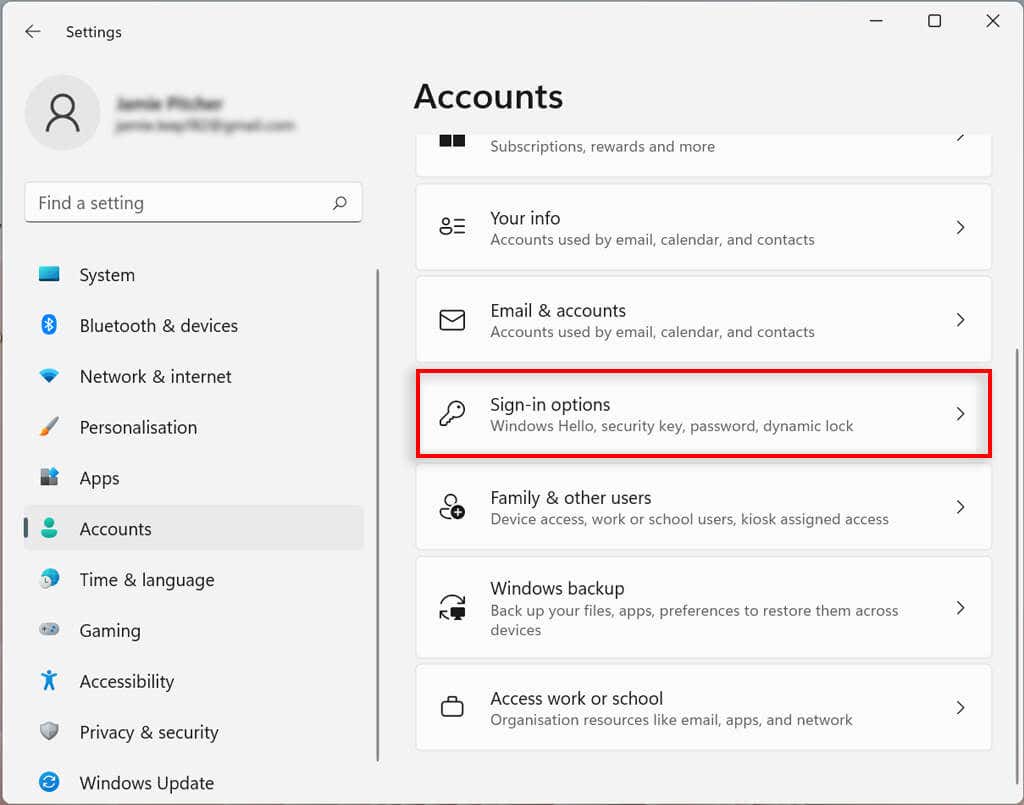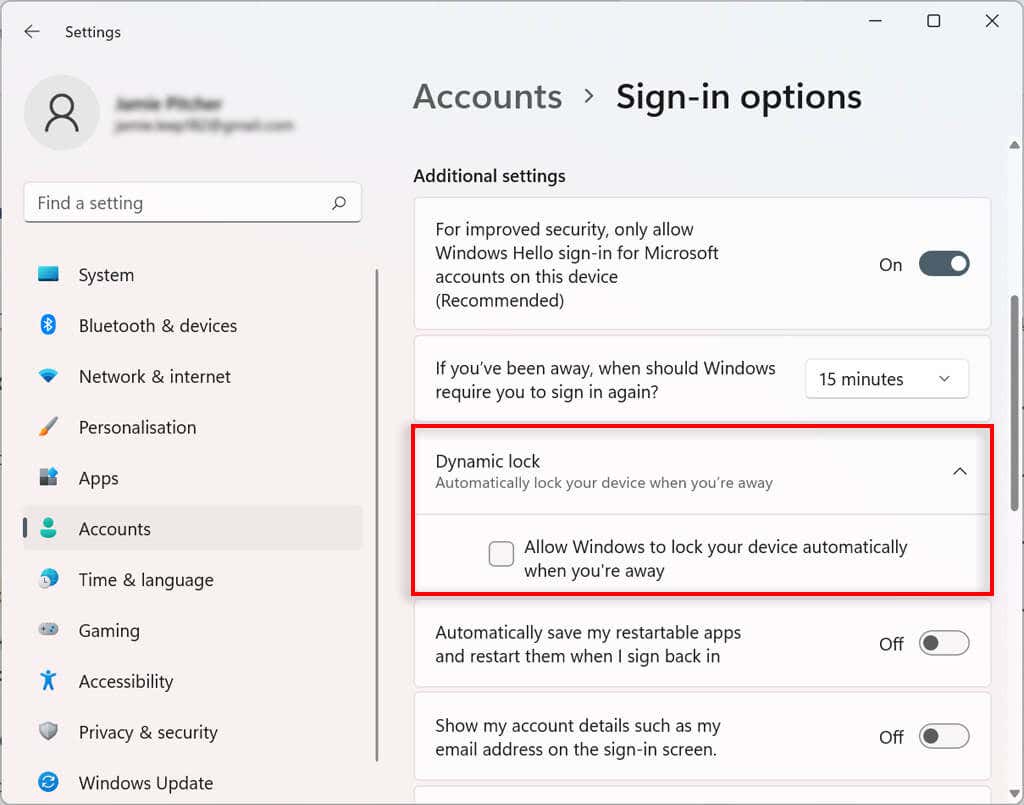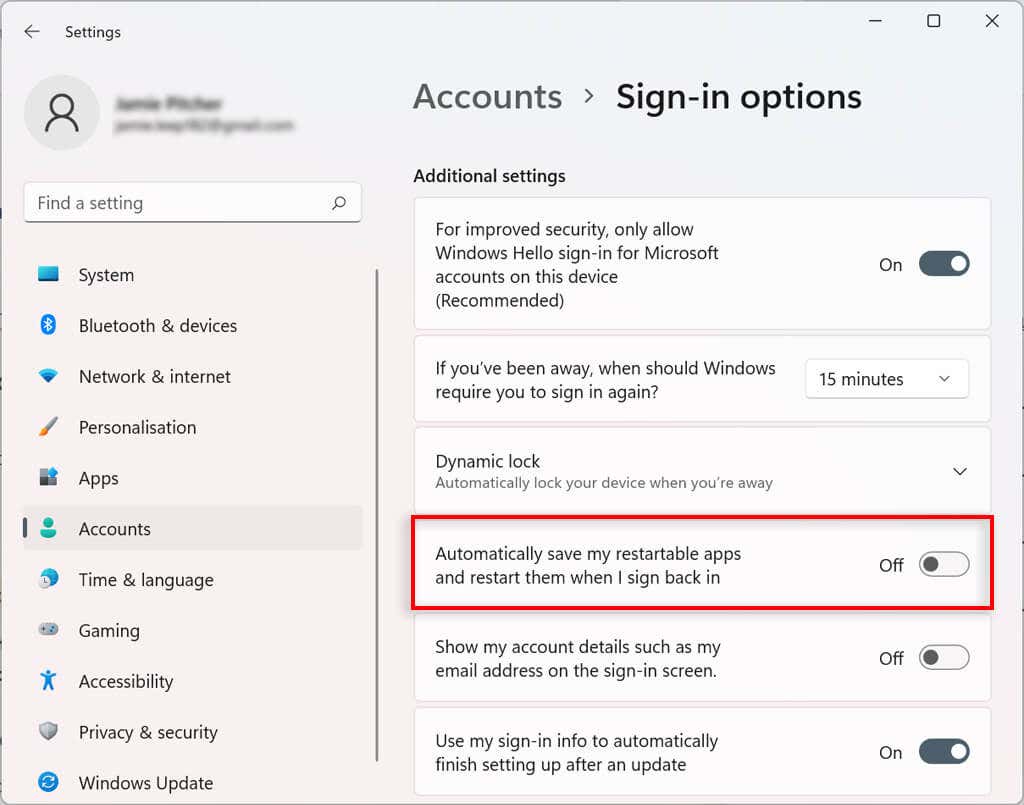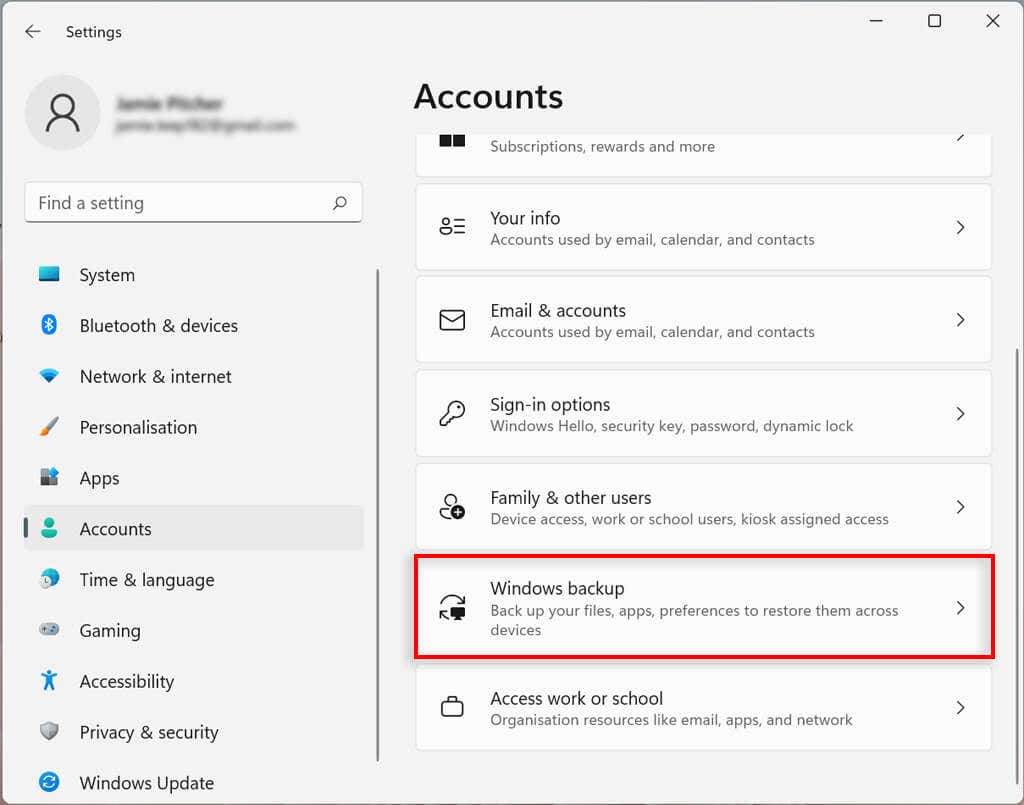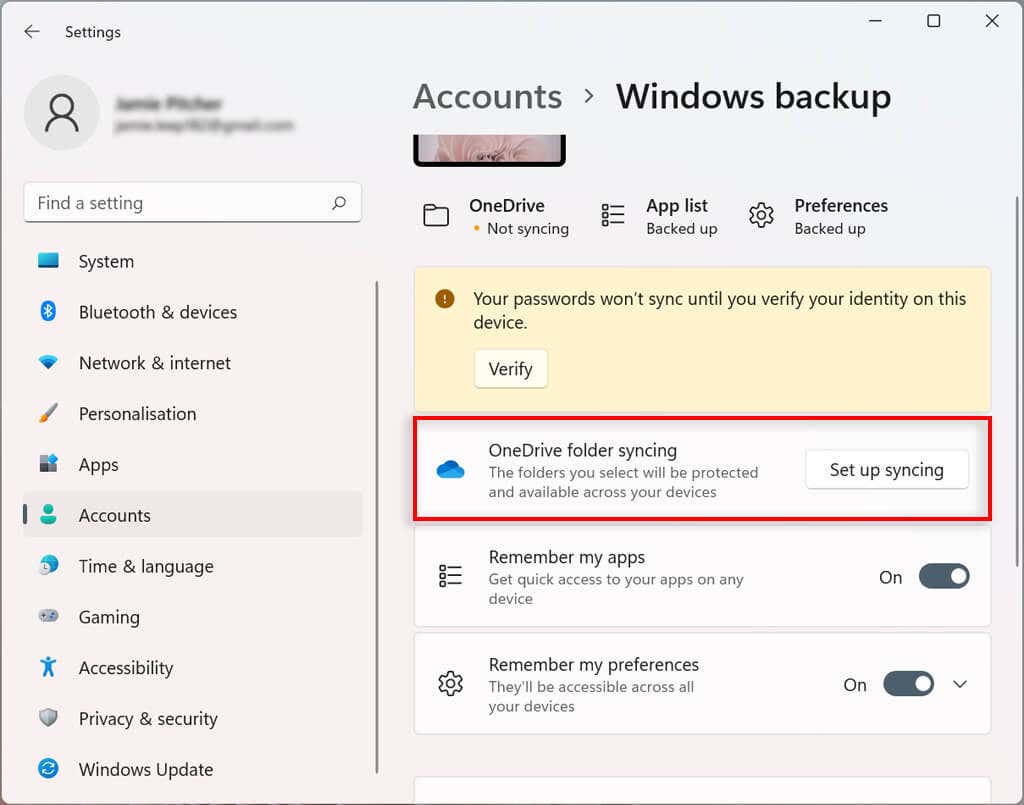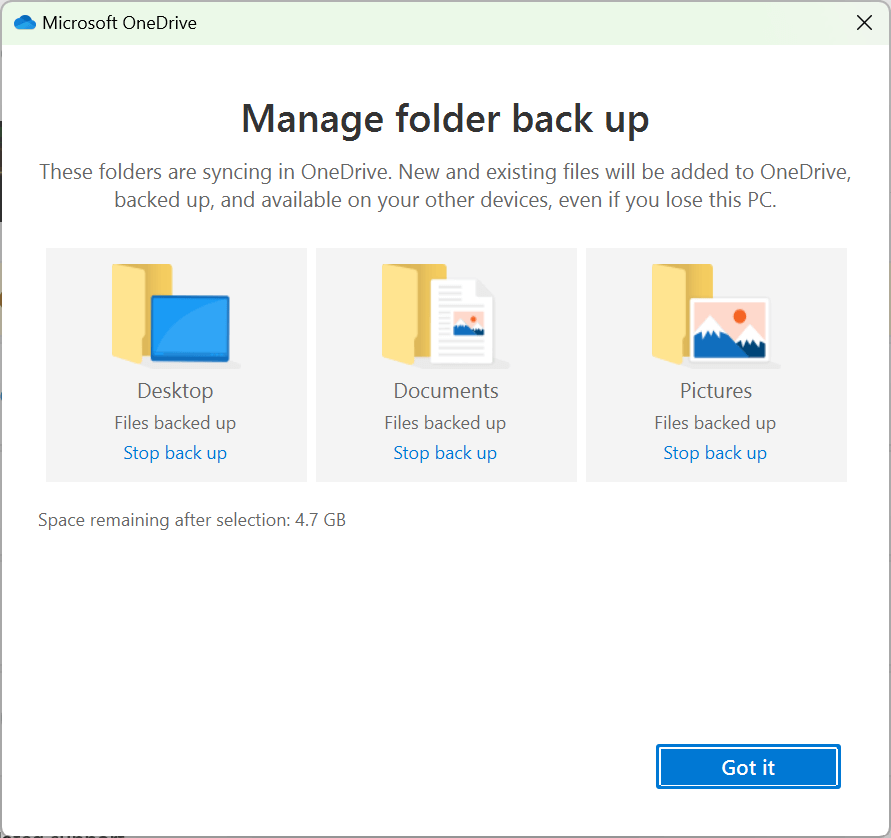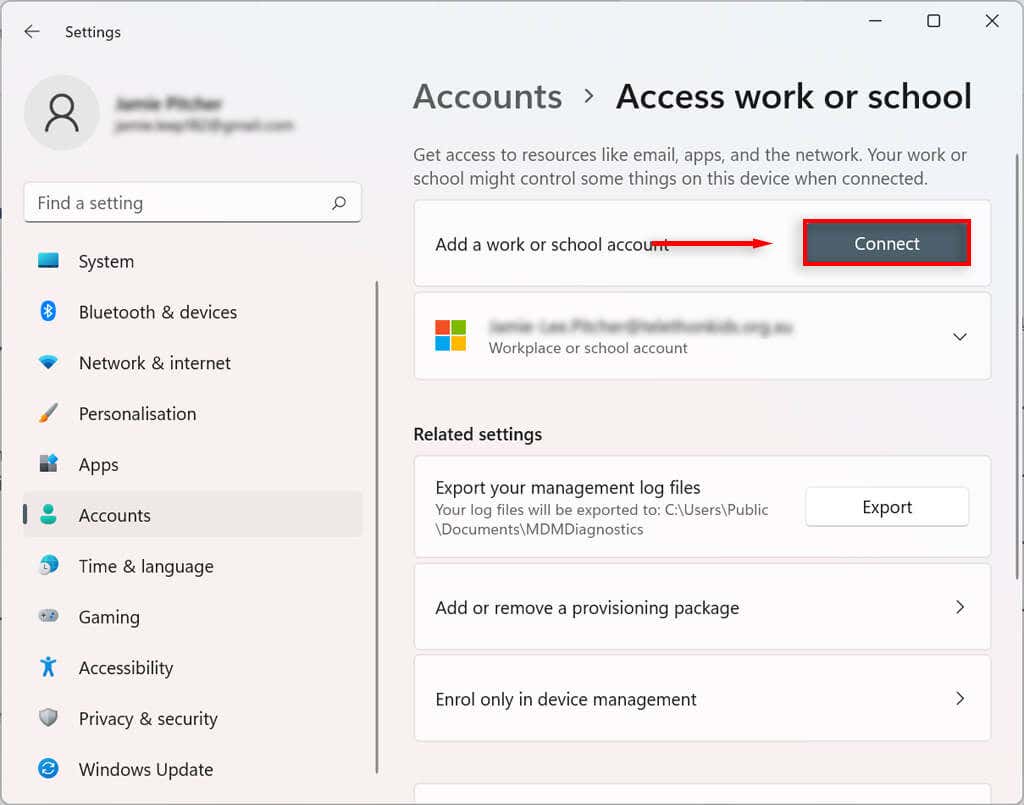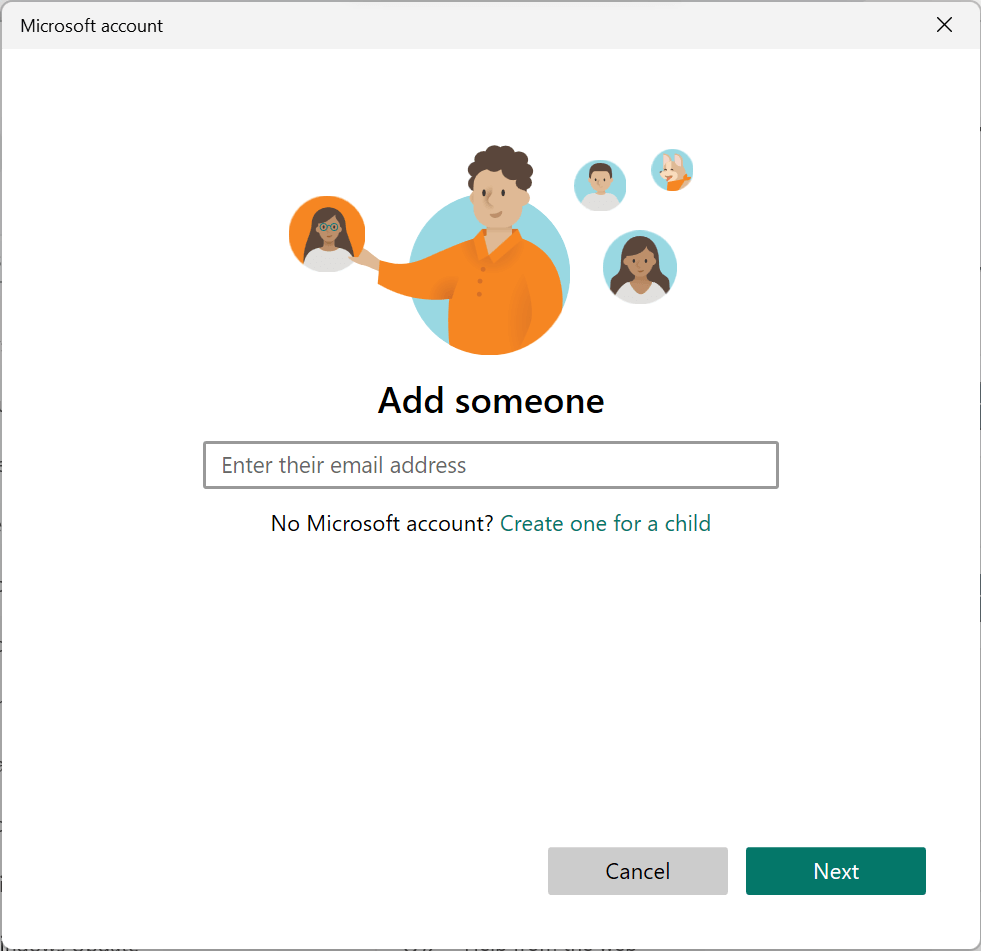A Windows 11 számos új számítógép-felügyeleti eszközt kínál, amelyek lehetővé teszik a felhasználók számára, hogy fiókjaikat az igényeiknek leginkább megfelelő személyre szabják. Például egyszerűen módosíthatja a fiók típusát, személyre szabhatja a funkciókat, és optimalizálhatja számítógépe biztonsági beállításait.
Ebben az oktatóanyagban elmagyarázzuk, hogyan kezelheti felhasználói fiókja beállításait Windows 11 operációs rendszeren.
Fiókok hozzáadása Windows 11 rendszeren
A
Windows 11 segítségével könnyedén megoszthatja az eszközt több személlyel, miközben fenntartja saját beállításait, és megőrzi személyes fájljait. Mindössze annyit kell tennie, hogy hozzáad egy fiókot.
Microsoft-fiók hozzáadása
A Start menüben nyissa meg a Beállításokalkalmazást.
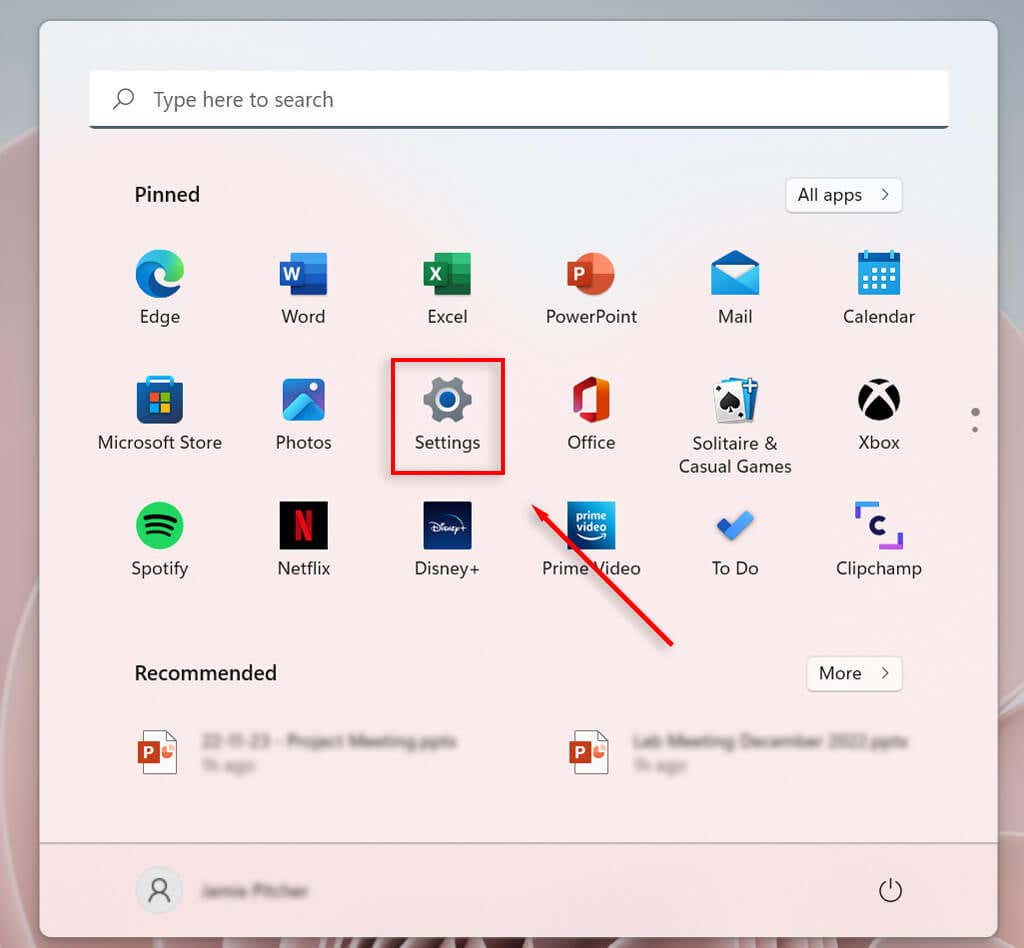
Válassza ki a Fiókoklehetőséget.
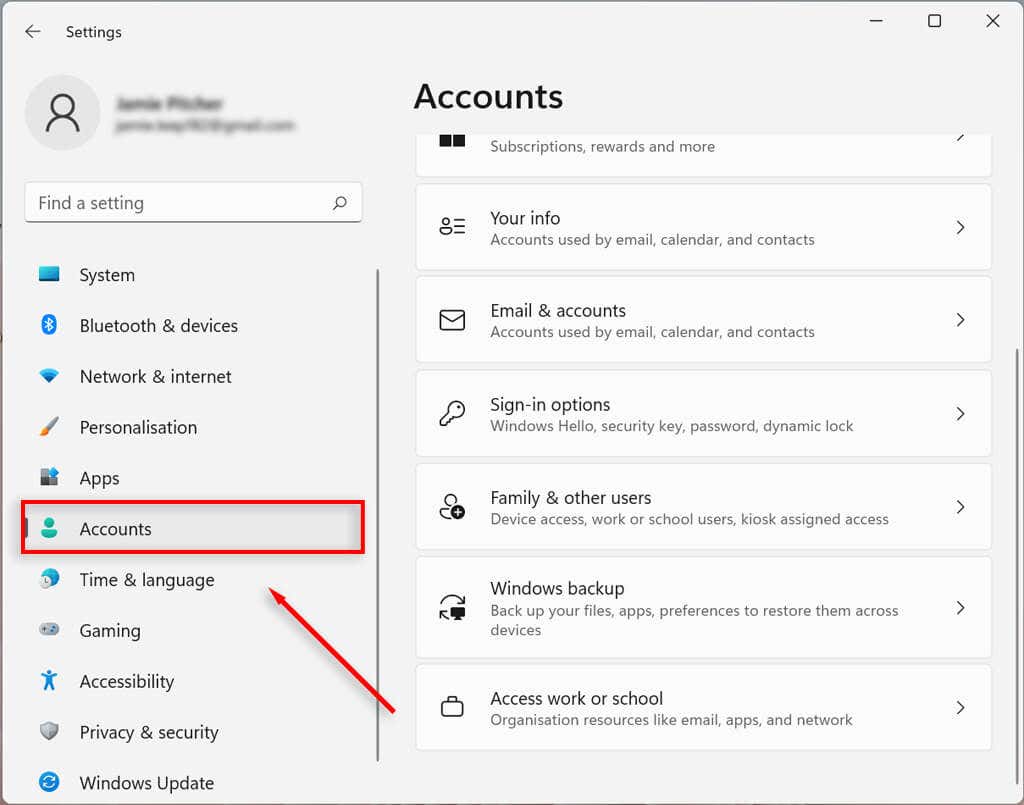
Válassza a Család és más felhasználóklehetőséget (ez „Családként” jelenhet meg).
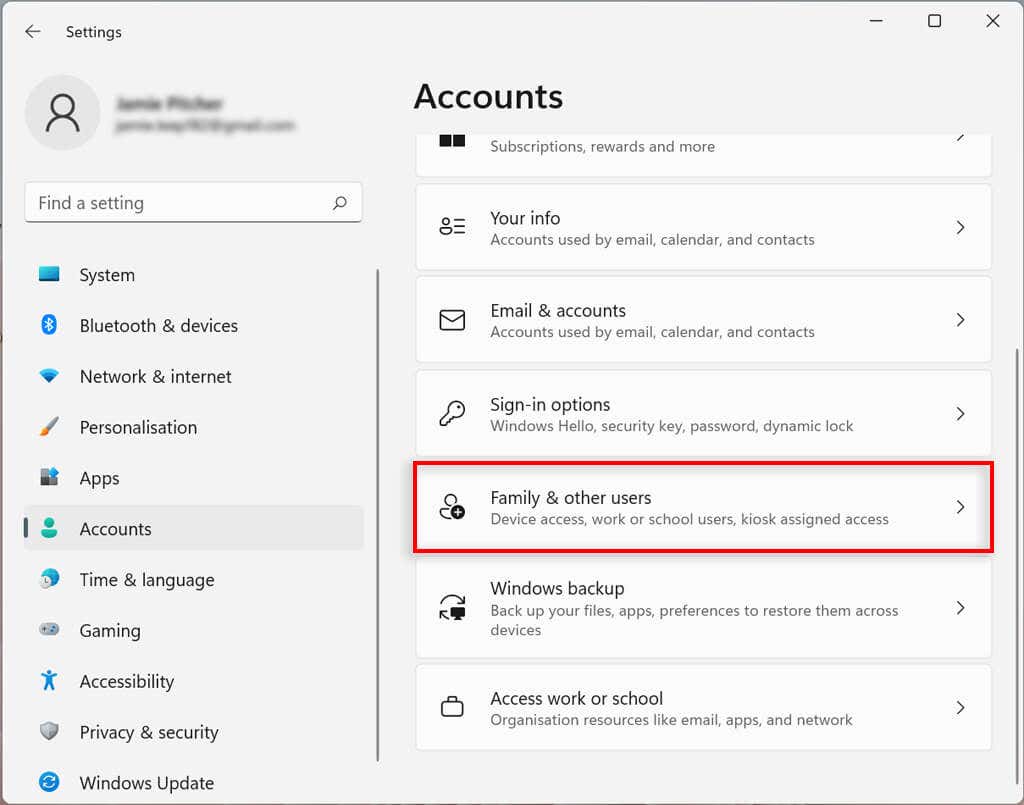
Az Egyébfelhasználókrészben válassza a Fiók hozzáadásalehetőséget.
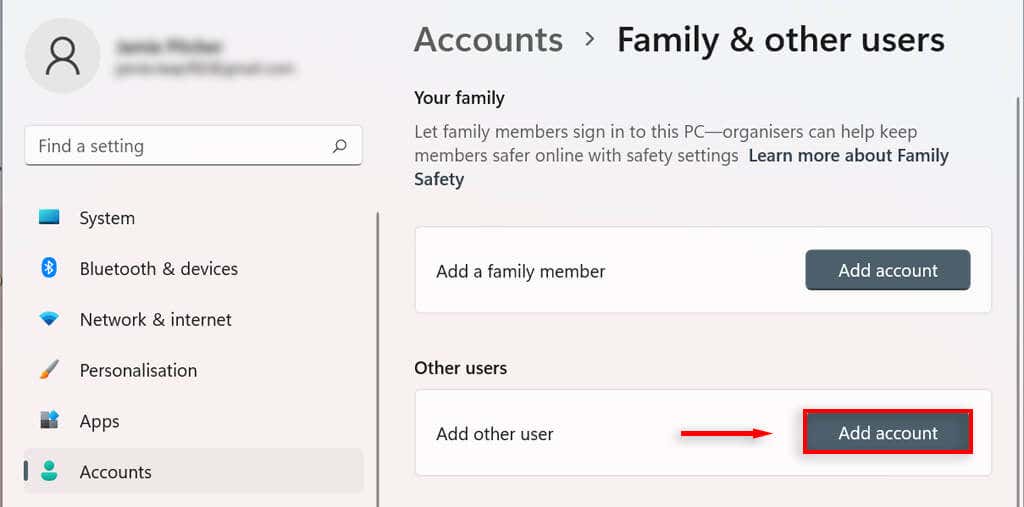
Írja be az új felhasználó e-mail címét vagy telefonszámát, és válassza a Továbblehetőséget.
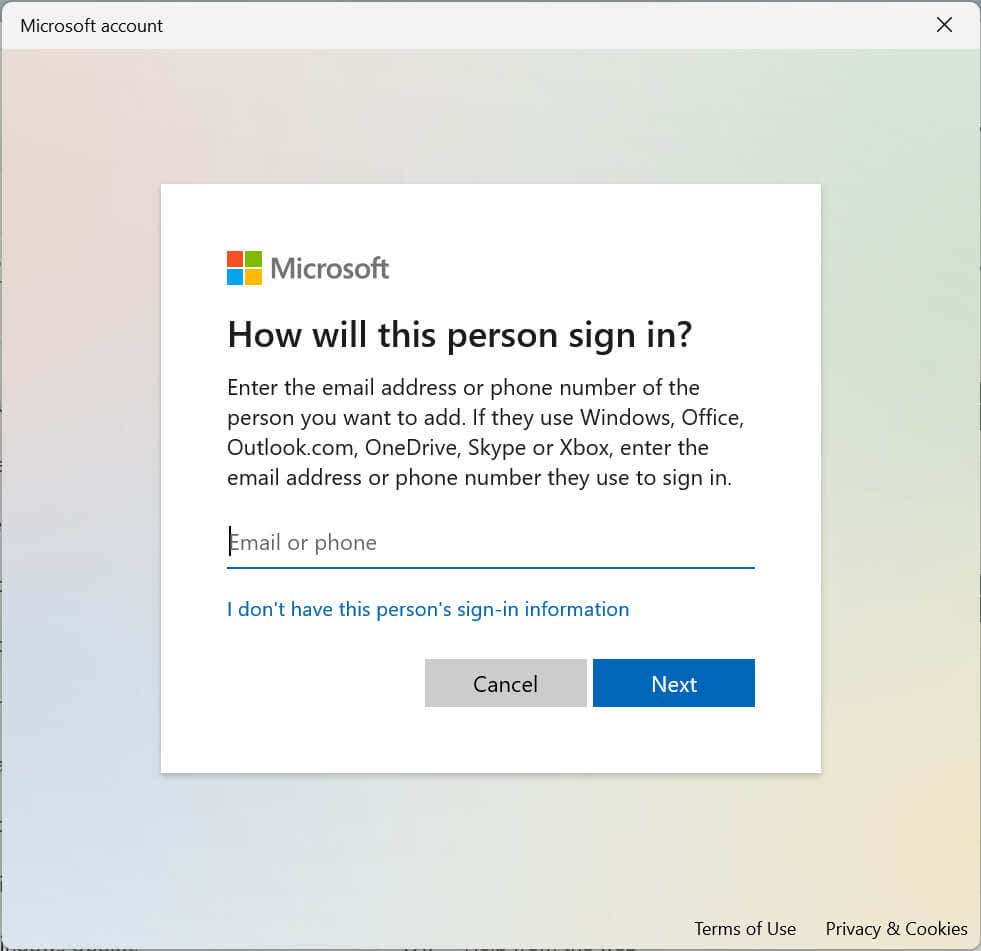
Válassza a Befejezéslehetőséget.
Helyi fiók létrehozása
Létrehozhat helyi vagy offline fiókot anélkül, hogy Microsoft-fiókra lenne szüksége. Ez a fiók csak azon a számítógépen érhető el, amelyen létrehozták.
Nyissa meg a Beállításokelemet.
Válassza ki a Fiókoklehetőséget.
Válassza a Család és egyéb felhasználóklehetőséget.
A Egyéb felhasználókalatt a További felhasználó hozzáadásamellett válassza a Fiók hozzáadásalehetőséget.
Az új párbeszédpanelen válassza a Nem rendelkezemszemély bejelentkezési adataivallehetőséget.
9s>
Válassza ki a EgyMicrosoft-fiók nélküli felhasználó hozzáadásalehetőséget.
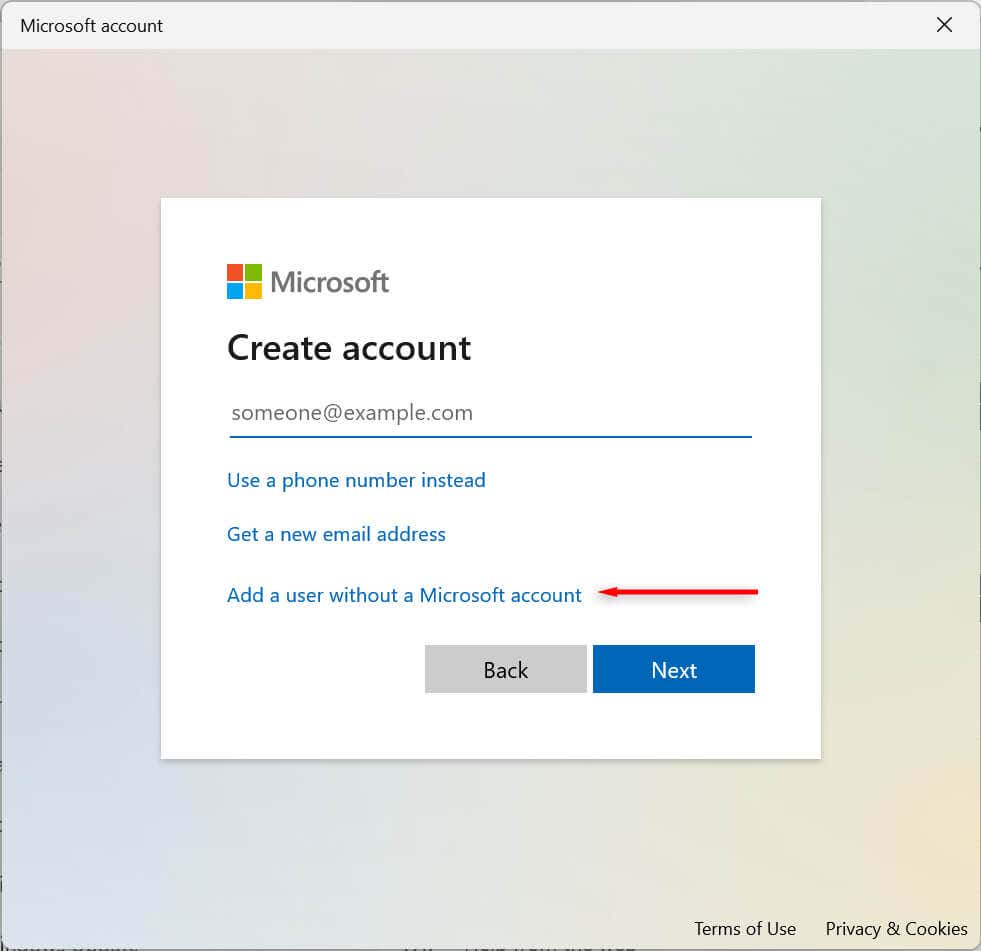
Írja be a fiók nevét, hozzon létre egy jelszót a fiókhoz, és töltse ki a biztonsági kérdéseket. Ezután válassza a Következőlehetőséget.
Hogyan adjunk hozzá családi fiókot
A családtagjait is kezelheti, így mindenkinek saját asztala, beállításai, alkalmazásai és személyes fájljai lehetnek. Kétféle családi fiók létezik: gyermek és felnőtt..
A gyermekfiók ellenőrzött környezetet kínál. A gyermek a szokásos módon használhatja az eszközt, de a szervező határozza meg az engedélyeit és tevékenységeit, korlátozza az alkalmazásokat és játékokat, korlátozza a képernyő előtt töltött időt, és nyomon követi a felhasználói tevékenységet.
A felnőtt fiók megegyezik a hagyományos helyi fiókkal, de lehetővé teszi a gyermekfiókok irányítását.
Családtag fiók hozzáadása:
Nyissa meg a Beállításokelemet.
Válassza a Fiókoklehetőséget.
Válassza ki a Család és egyéb felhasználóklehetőséget.
A Családtag hozzáadásamellett válassza a Fiók hozzáadásalehetőséget.
Erősítse meg a hozzáadni kívánt személy e-mail címét.
Válassza a Következőlehetőséget.
Válassza a Taglehetőséget gyermekfiók hozzáadásához, és válassza a Szervezőlehetőséget felnőtt fiók hozzáadásához. Ezután nyomja meg a Meghívásgombot.
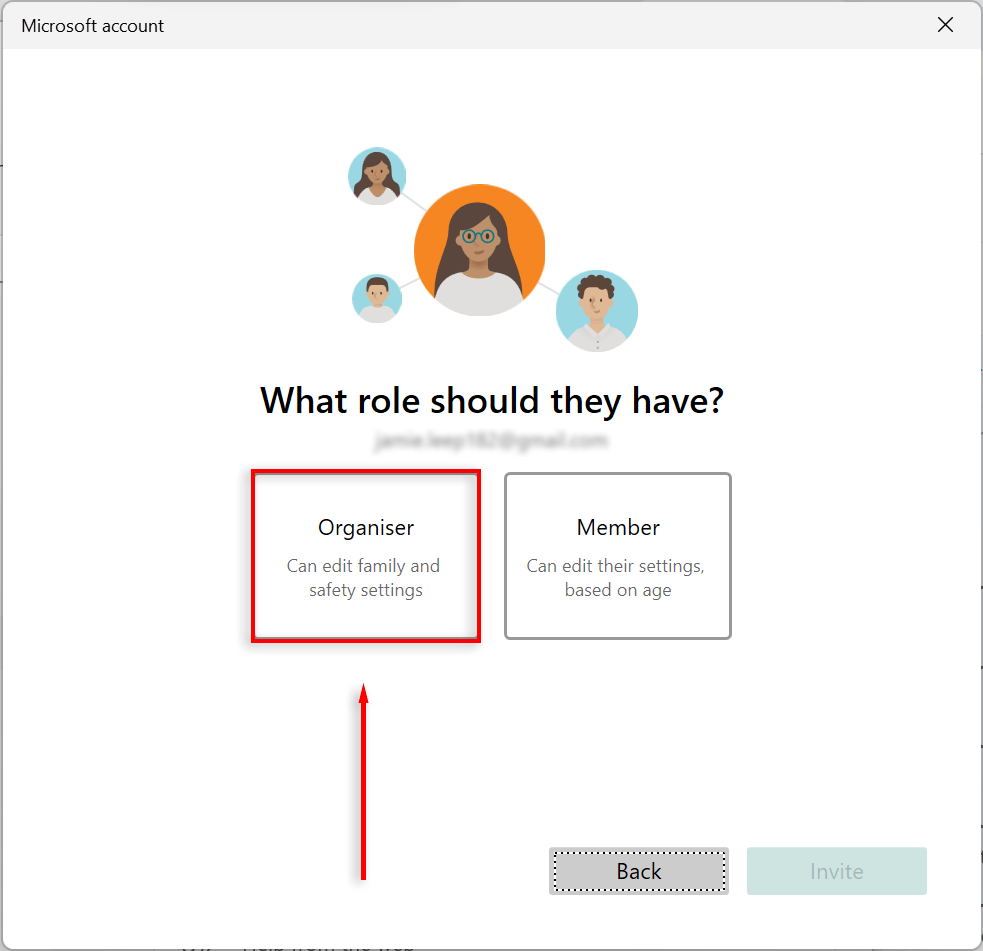
Nyissa meg a kapott meghívó e-mailt, és nyomja meg a Meghívás elfogadása, majd a Csatlakozás mostgombot. Lehet, hogy erre nincs is szükség.
Nyomja meg a Start menüt, kattintson a felhasználói ikonra, és válassza ki a hozzáadott családi fiókot, hogy kijelentkezzen jelenlegi fiókjából.
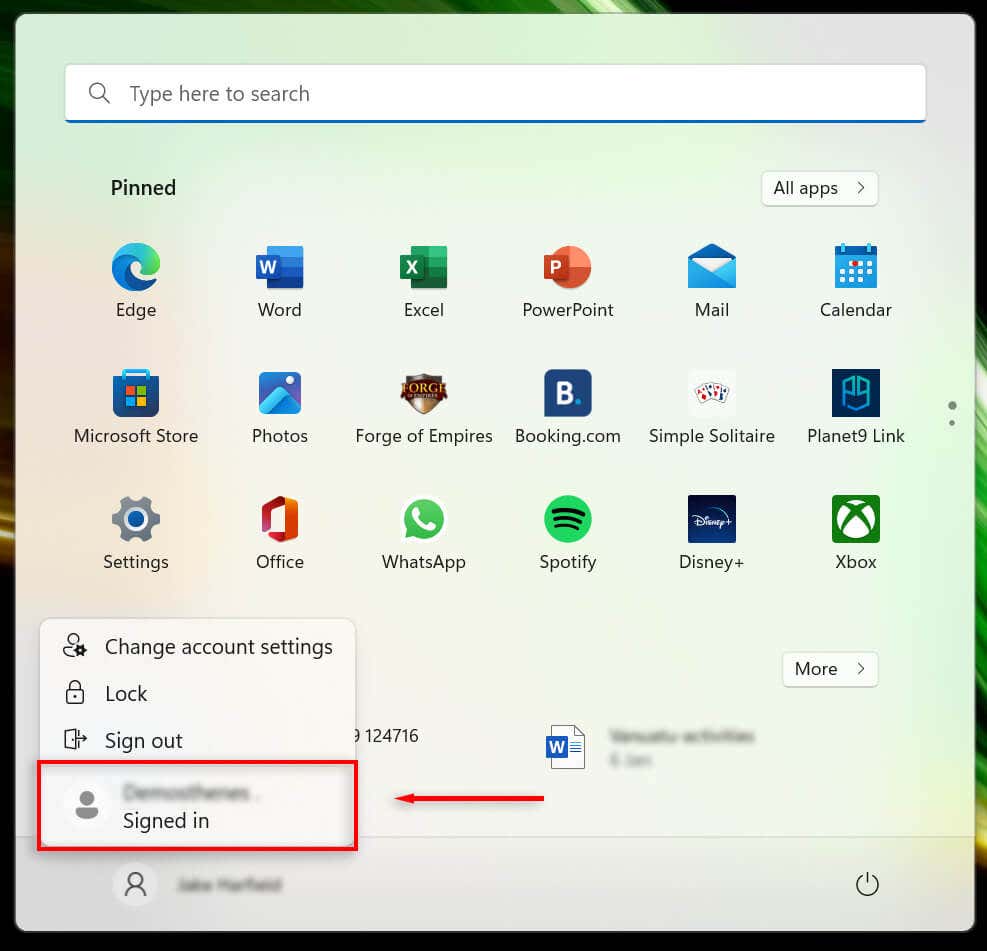
Jelentkezzen be a családi fiók Microsoft-fiókjának hitelesítő adataival, és hagyja, hogy a számítógép beállítsa az új felhasználói fiókot. Ez eltarthat egy ideig.
Válassza a Most kihagyáslehetőséget, vagy állítsa be fiókját a kívánt módon. Ha szeretne, hozzon létre egy PIN-kódot. Végül kattintson az OKgombra.
Megjegyzés:A Windows 11 rendszerben számos módon adhat hozzá fiókokat, beleértve a netplwiz eszközt és a Parancssort is. Tekintse meg oktatóanyagunkat a(z) helyi felhasználók létrehozása és csoportok témakörében, hogy felfedezze ezeket a lehetőségeket.
A fiók részleteinek megtekintése
A Windows 11 segítségével megtekintheti és testreszabhatja fiókadatait. Fiókadatainak megtekintéséhez:
Nyissa meg a Beállításokelemet.
Válassza ki a Fiókoklehetőséget.
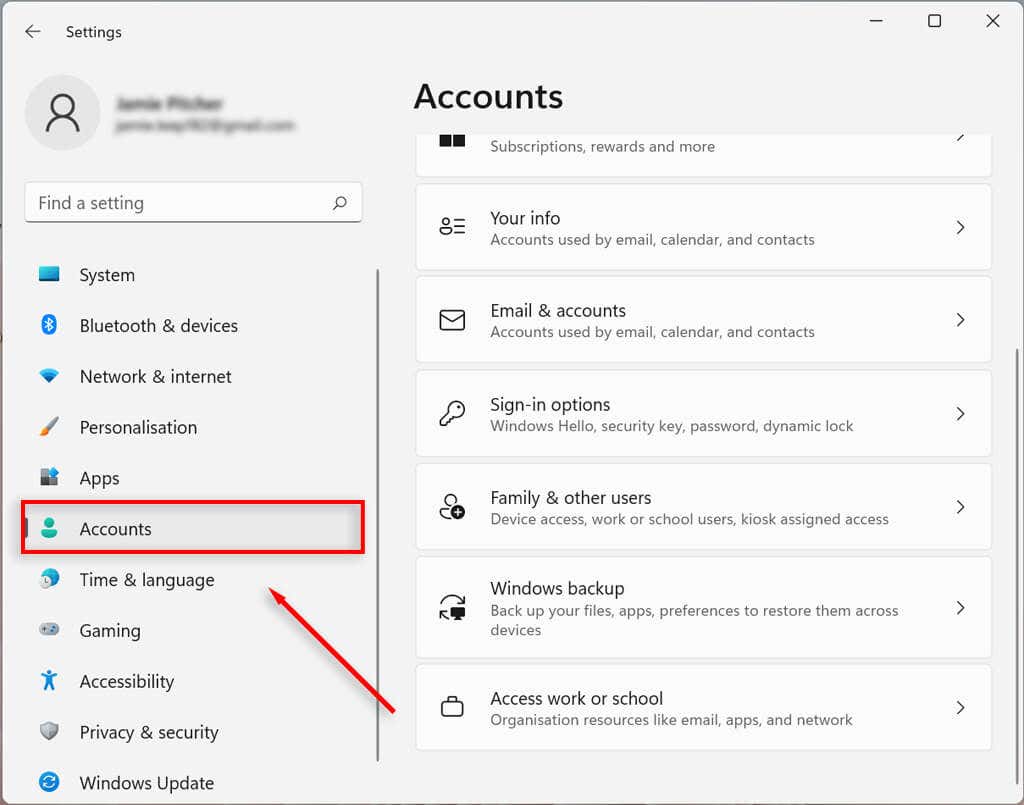
Válassza ki az Saját adatait.
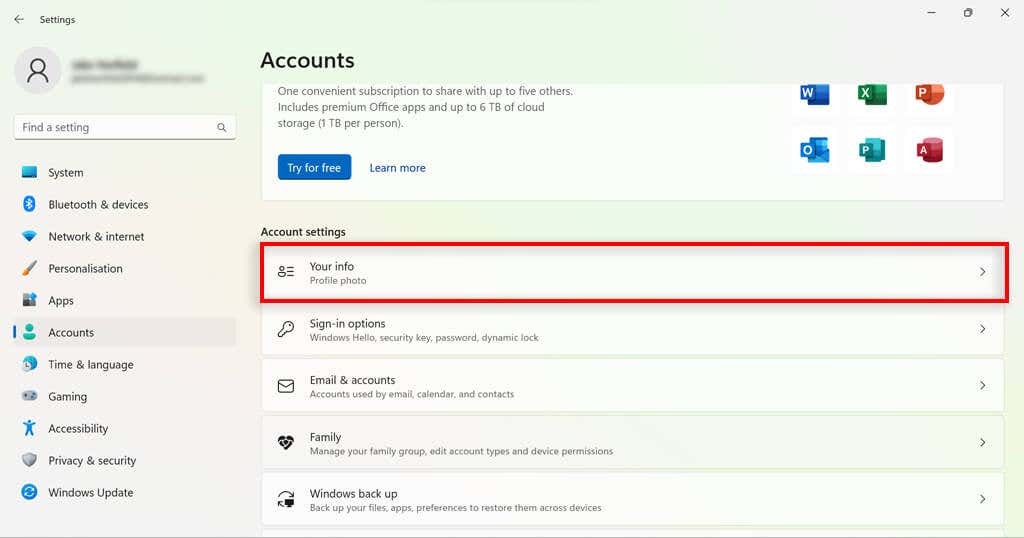
Erősítse meg fiókadatait.
A felhasználói fiók típusának módosítása Windows 11 rendszerben
A Windows 11 lehetővé teszi, hogy a normál felhasználói fiókokat rendszergazdai fiókokra cserélje, és fordítva..
Nyissa meg a Beállításokelemet.
Válassza ki a Fiókoklehetőséget.
Válassza a Család és egyéb felhasználóklehetőséget.
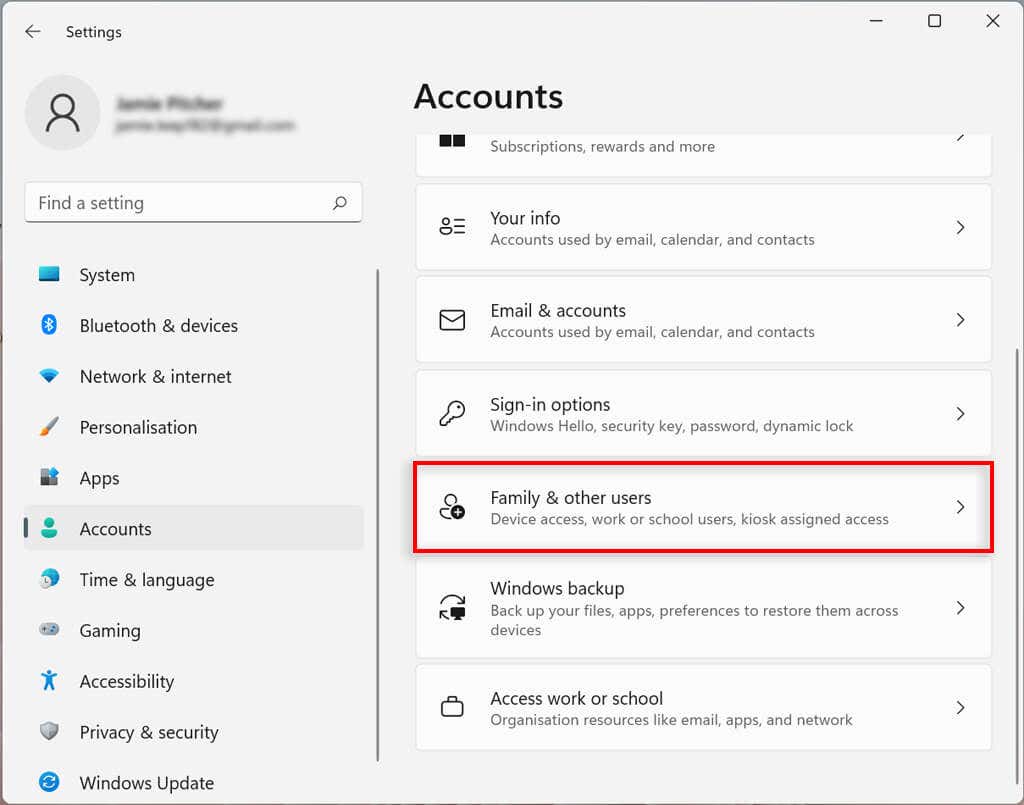
Az Egyéb felhasználókalatt válassza ki a módosítani kívánt fiókot, majd válassza a Fióktípus módosításalehetőséget.
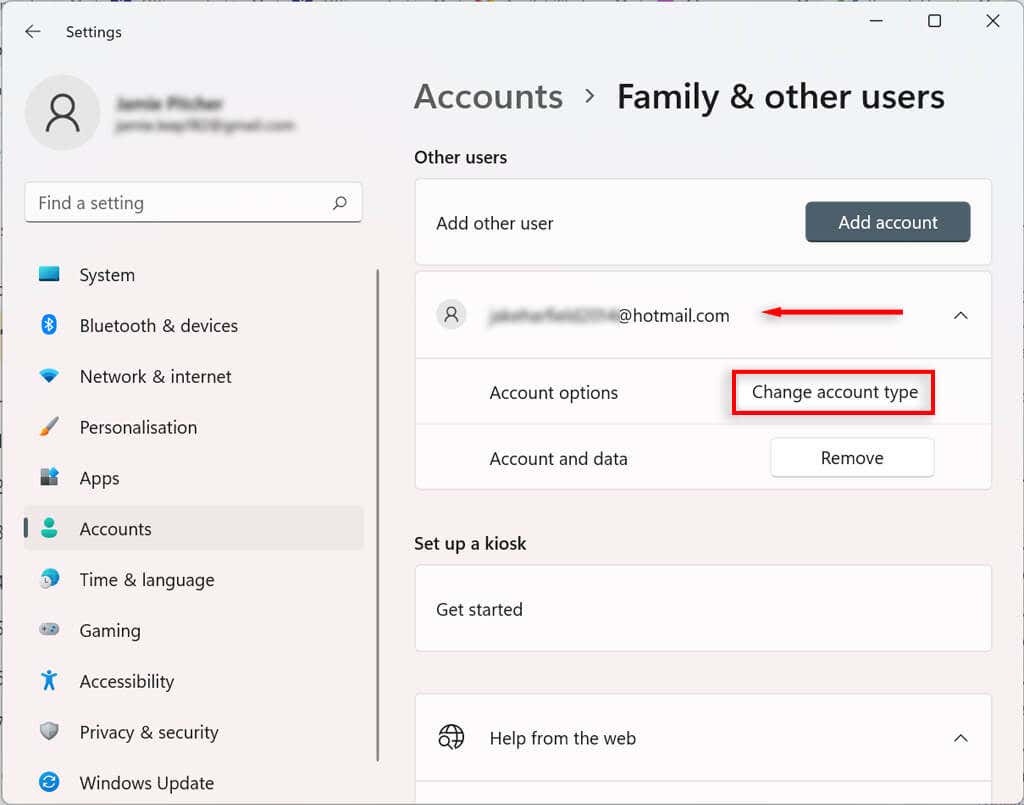
>
Válassza ki a kívánt fióktípust.
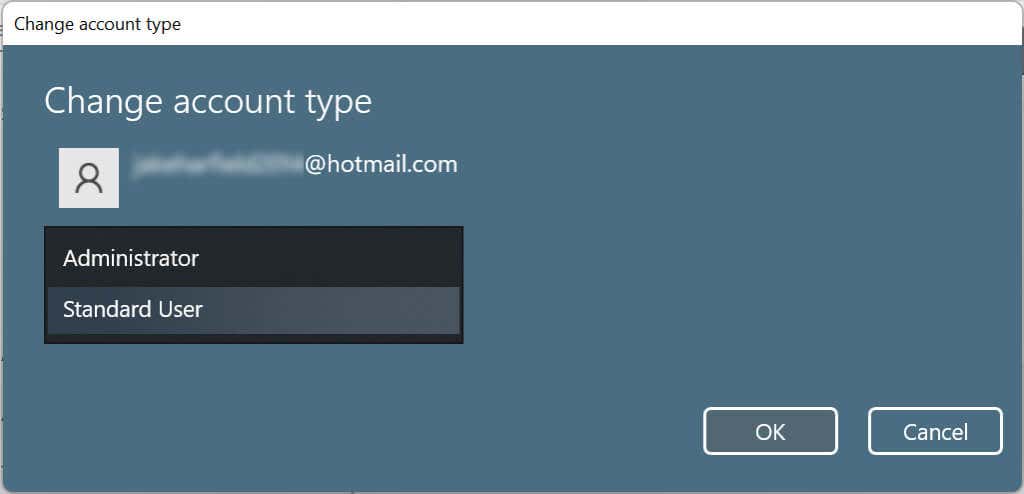
Nyomja meg az OKgombot.
A lépések végrehajtása után az új fióktípus határozza meg a felhasználó hozzáférési engedélyeit.
Fiók törlése Windows 11 rendszeren
Ha már nincs szüksége fiókra, egyszerűen törölheti azt és az összes kapcsolódó adatot.
Családi fiók törlése
Nyissa meg a Beállításokelemet.
Válassza ki a Fiókoklehetőséget.
Válassza a Család és egyéb felhasználóklehetőséget.
Az Egyéb felhasználókalatt válassza ki a törölni kívánt felhasználót, majd válassza az Eltávolításlehetőséget. Lehetséges, hogy be kell jelentkeznie a döntése megerősítéséhez.
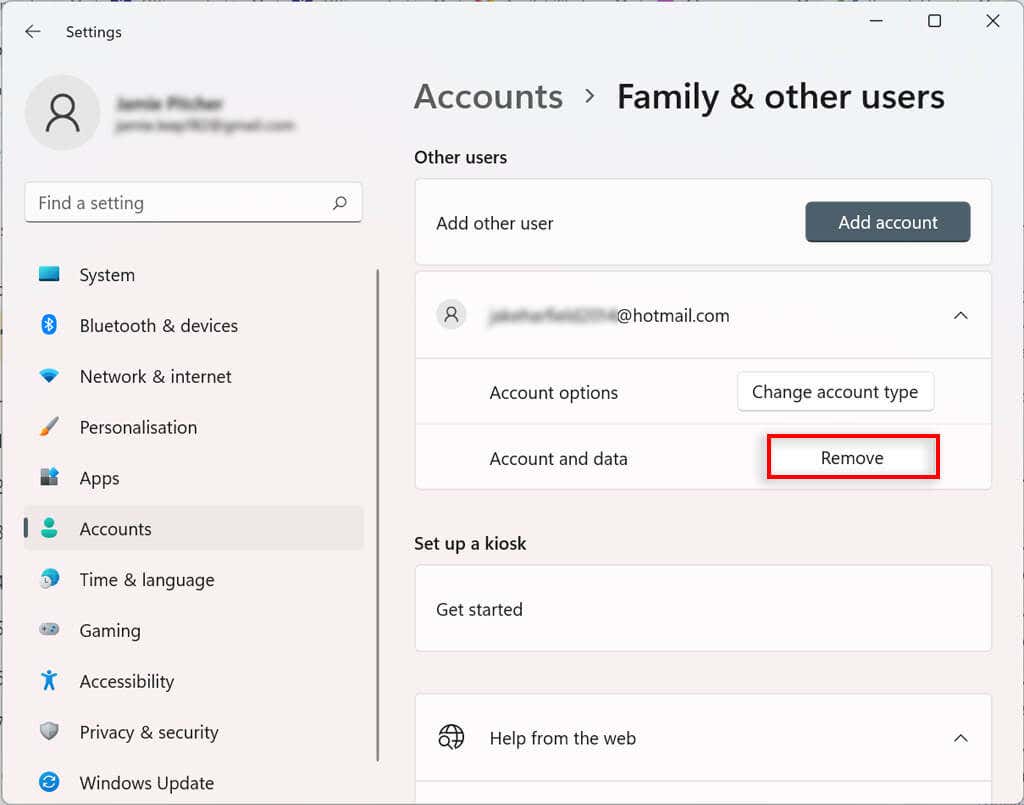
Válassza az Eltávolításlehetőséget.
További e-mailek összekapcsolása a Mail, Calendar és Contacts alkalmazásokkal Windows 11 felhasználói fiókkal
Más e-mail fiókokat is hozzáadhat Windows 11 felhasználói fiókjához. Így automatikusan összekapcsolhatja más alkalmazásokban, például a Mailben, a Naptárban és a névjegyekben található információkat anélkül, hogy külön hozzá kellene adnia adatait.
Nyissa meg a Beállításokelemet.
Válassza ki a Fiókoklehetőséget.
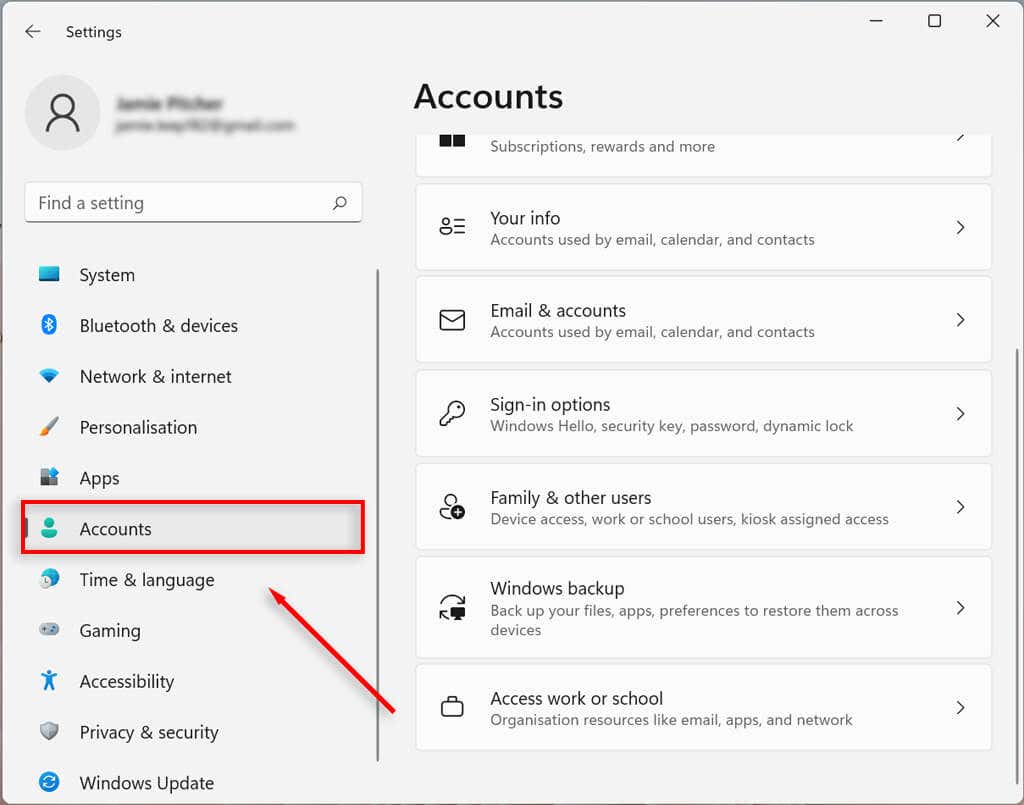
Válassza az E-mail és fiókoklehetőséget.
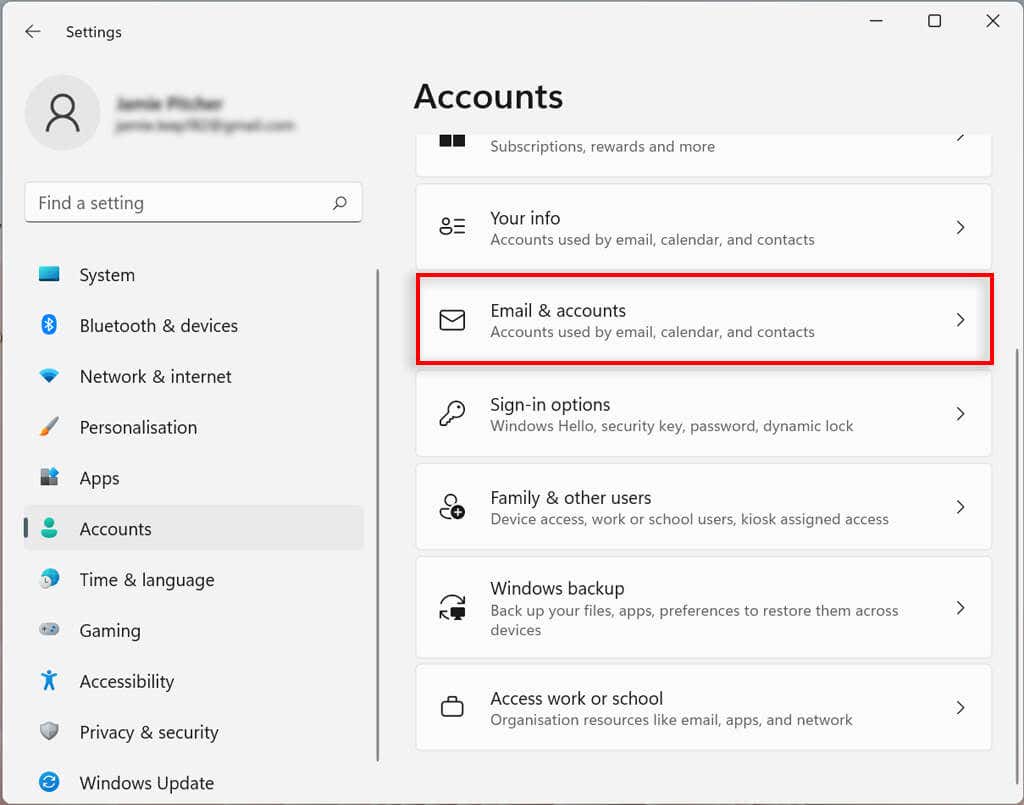
Az E-mailek, naptár és névjegyek által használt fiókokalatt válassza a Fiók hozzáadásalehetőséget.
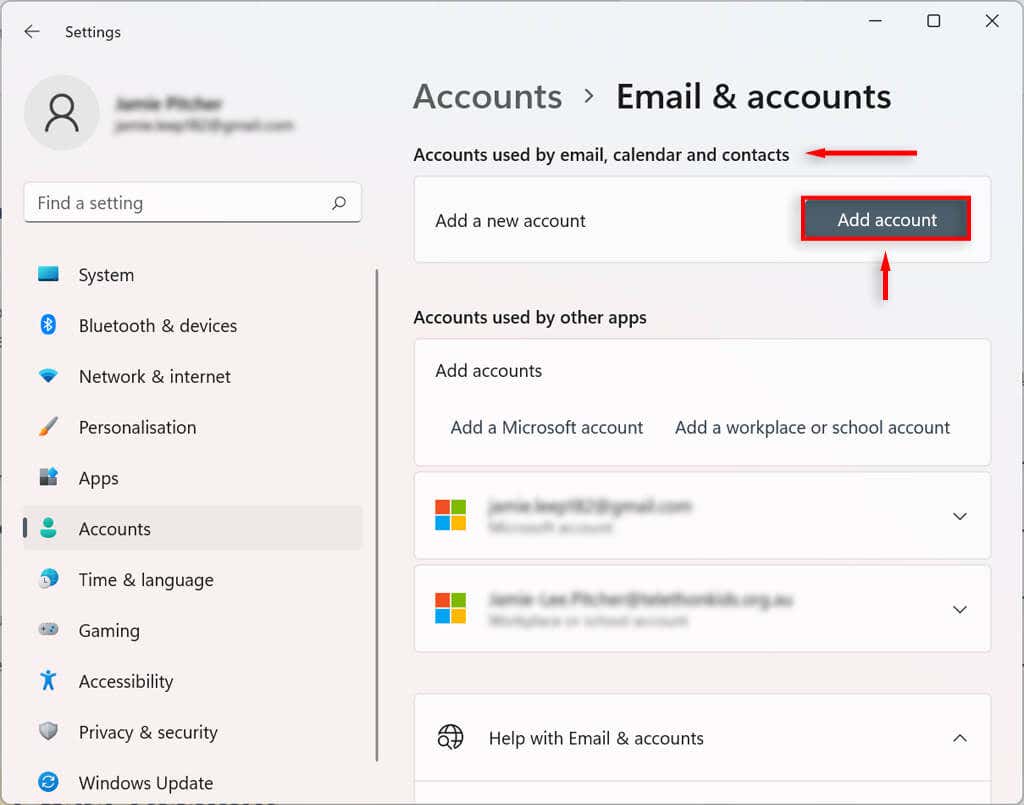
Válassza ki az e-mail szolgáltatót (például Outlook, Google vagy iCloud).
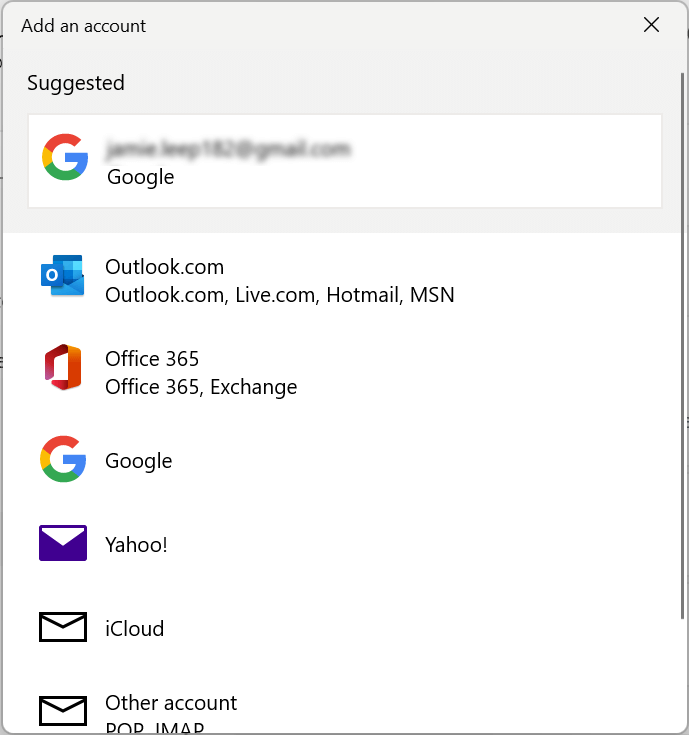
Válassza ki azt a fiókot, amelyhez hozzá szeretné adni az e-mailt, majd kattintson a Folytatásgombra.
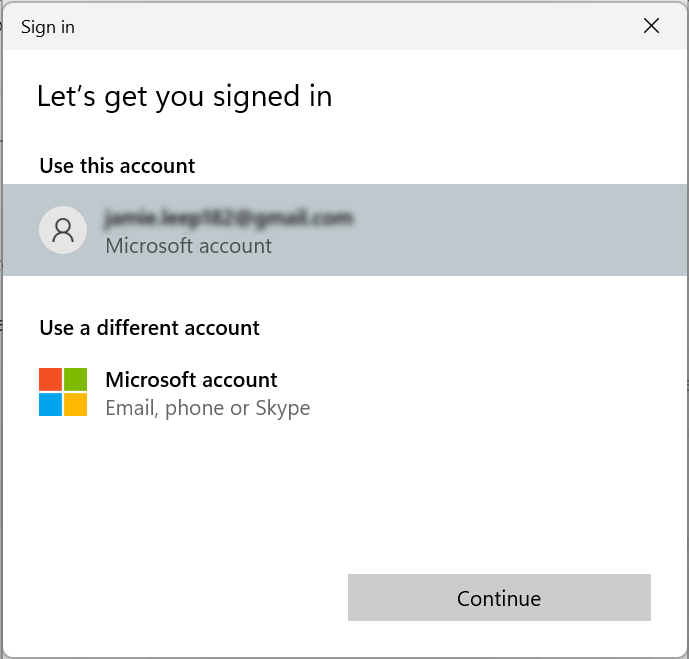
Munkahelyi vagy iskolai fiók összekapcsolása Windows 11 felhasználói fiókkal
Munkahelyi és iskolai fiókokat is hozzáadhat Windows 11 felhasználói fiókjához. Ez lehetővé teszi olyan alkalmazások használatát, mint a OneDrive.
Nyissa meg a Beállításokelemet..
Válassza ki a Fiókoklehetőséget.
Válassza az E-mail és fiókoklehetőséget.
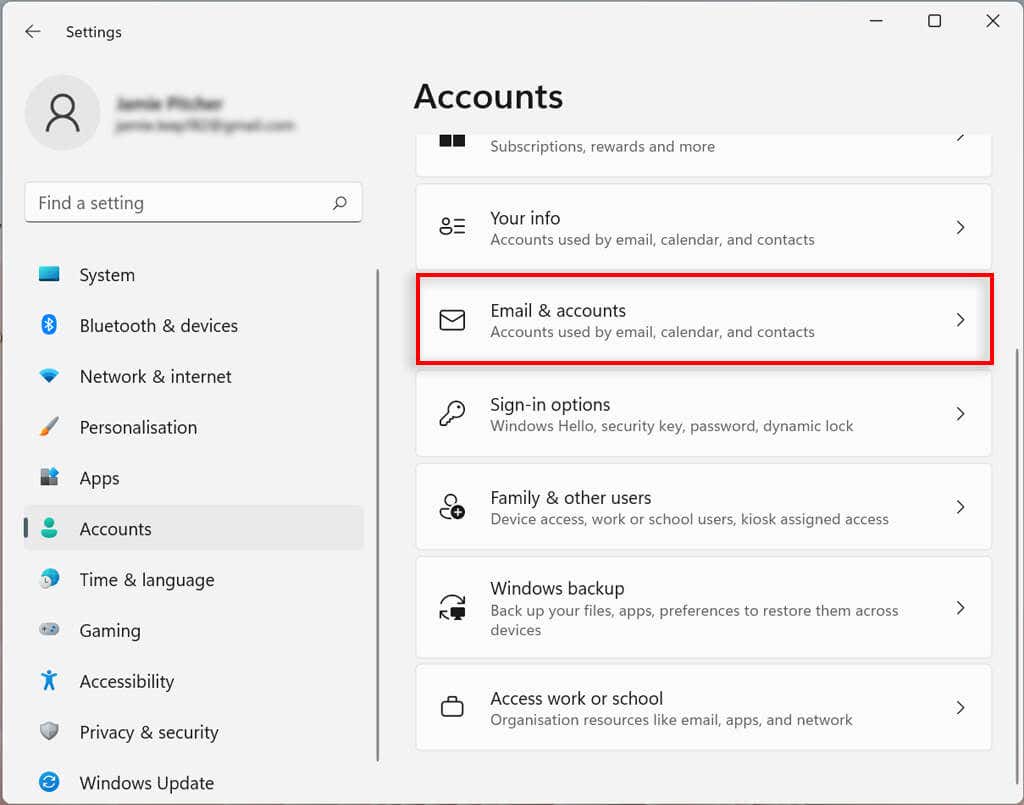
A Másalkalmazások által használt fiókokrészben válassza a Munkahelyi vagyiskolai fiók hozzáadásalehetőséget.
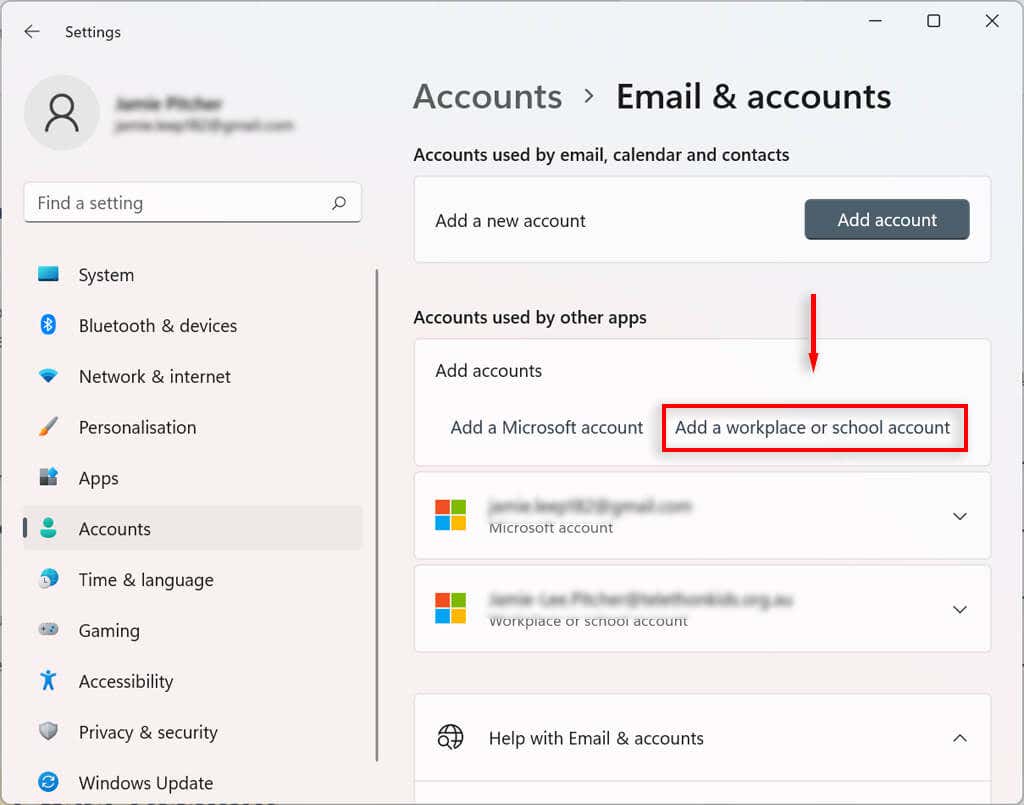
Adja meg a megfelelő fiók e-mail címét, és jelentkezzen be.
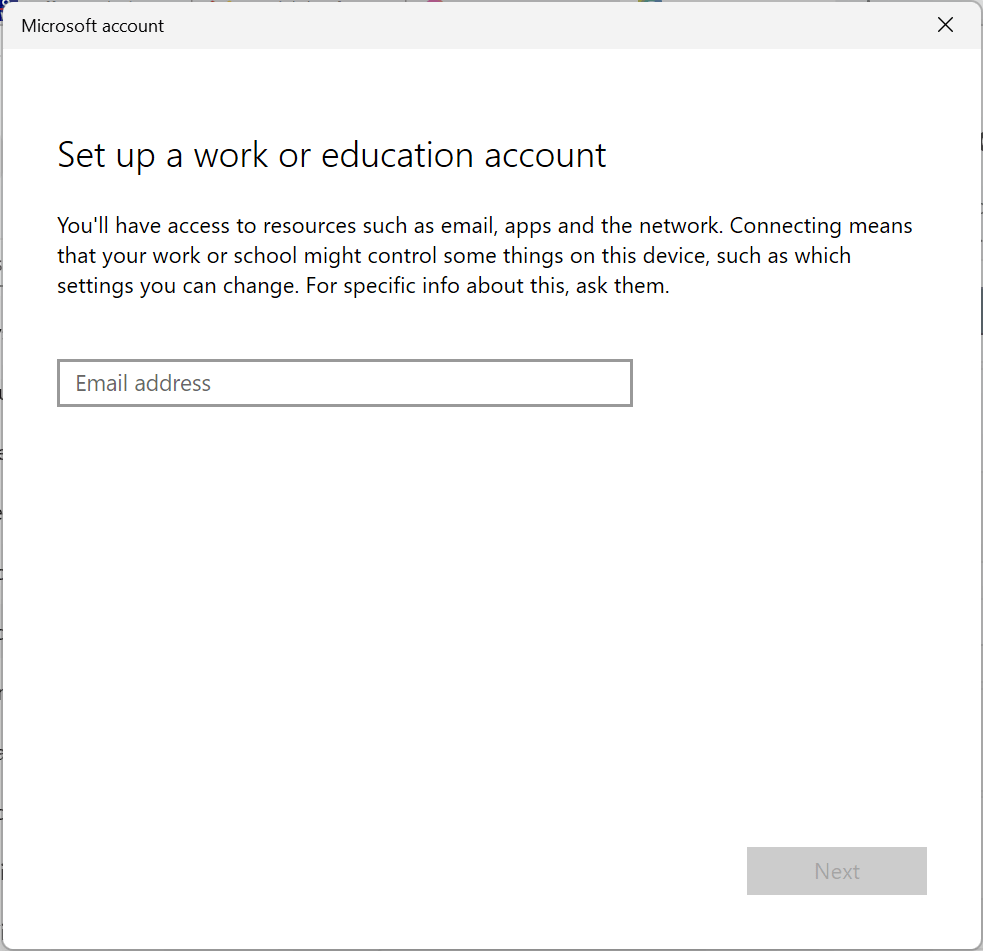
A bejelentkezési beállítások módosítása Windows 11 rendszerben
A Windows 11 lehetővé teszi a bejelentkezési beállítások testreszabását a Windows Hello használatával. A Windows Hello személyesebb módja annak, hogy PIN-kóddal, ujjlenyomattal vagy arcfelismeréssel hozzáférjen eszközeihez. Fizikai kulccsal is engedélyezheti a bejelentkezést.
A Windows Hello hitelesítési bejelentkezési módszer konfigurálása vagy módosítása
Nyissa meg a Beállításokelemet.
Válassza ki a Fiókoklehetőséget.
Válassza ki a Bejelentkezési lehetőségeket.
A Bejelentkezési módokalatt válassza ki a kívánt bejelentkezési módot.
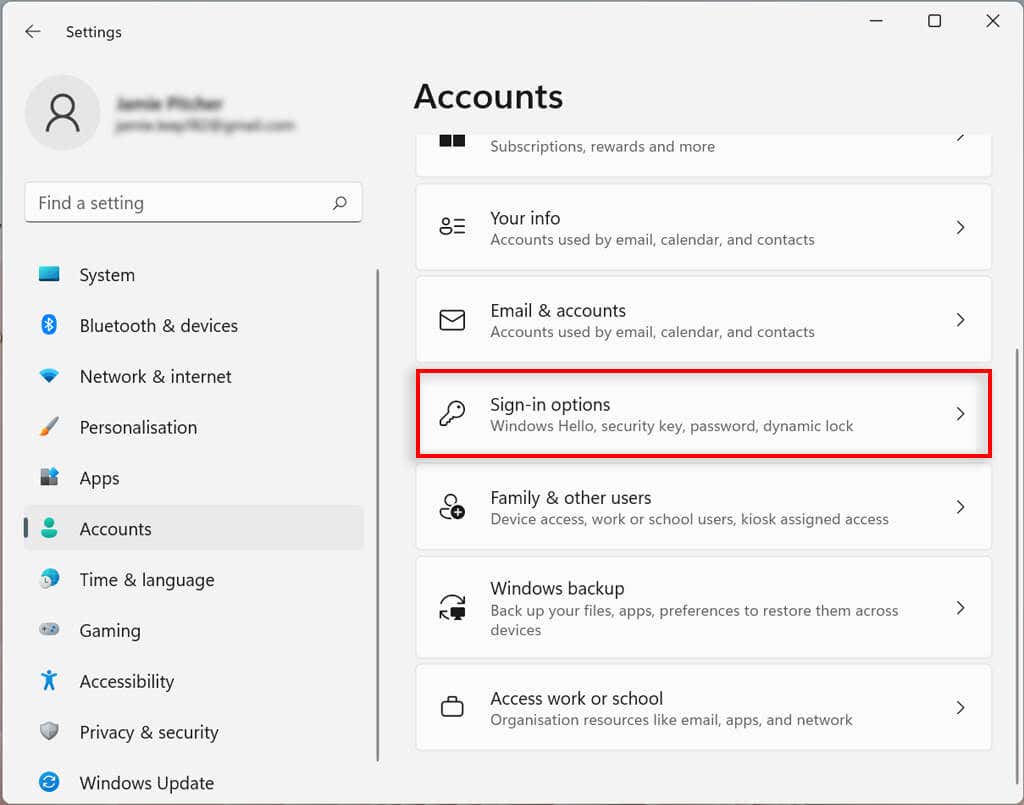
Nyomja meg a Beállításvagy a Módosításgombot.
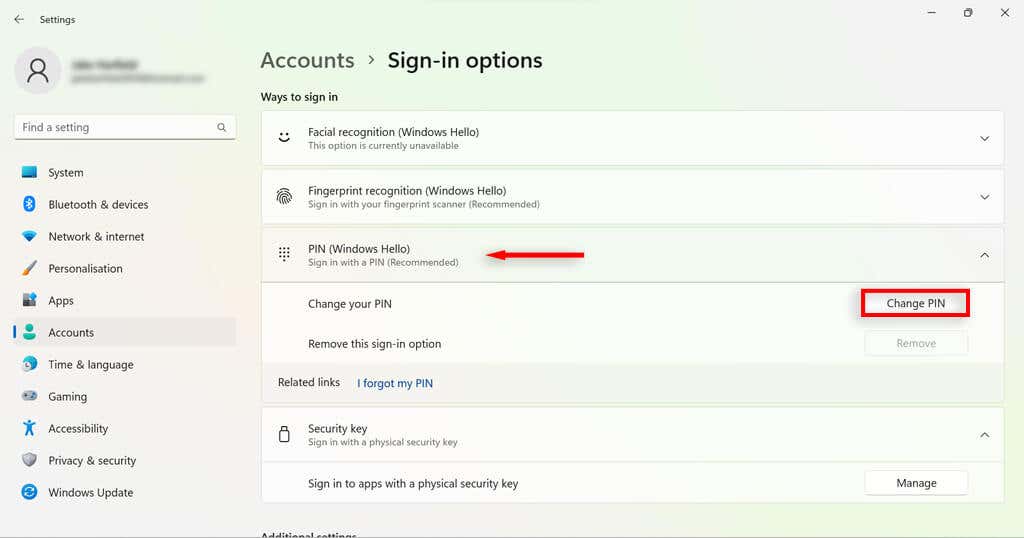
Erősítse meg fiókja jelszavát (legyen szó PIN-kódról vagy biometrikus adatokról).
Válassza az OKlehetőséget.
Az új bejelentkezési beállítások beállításához kövesse a képernyőn megjelenő utasításokat.
A bejelentkezés engedélyezése ébredéskor a Windows 11 rendszerben
Ezzel a beállítással eldöntheti, hogy számítógépe ébredéskor vagy meghatározott idő elteltével jelszót kér-e.
Nyissa meg a Windows Beállításokat.
Válassza ki a Fiókoklehetőséget.
Válassza ki a Bejelentkezésilehetőségeket.
A További beállításokalatt jelölje be a Ha távol volt, mikor kell a Windowsnak újbóli bejelentkezést kérnie?
Válassza ki a kívánt időt.
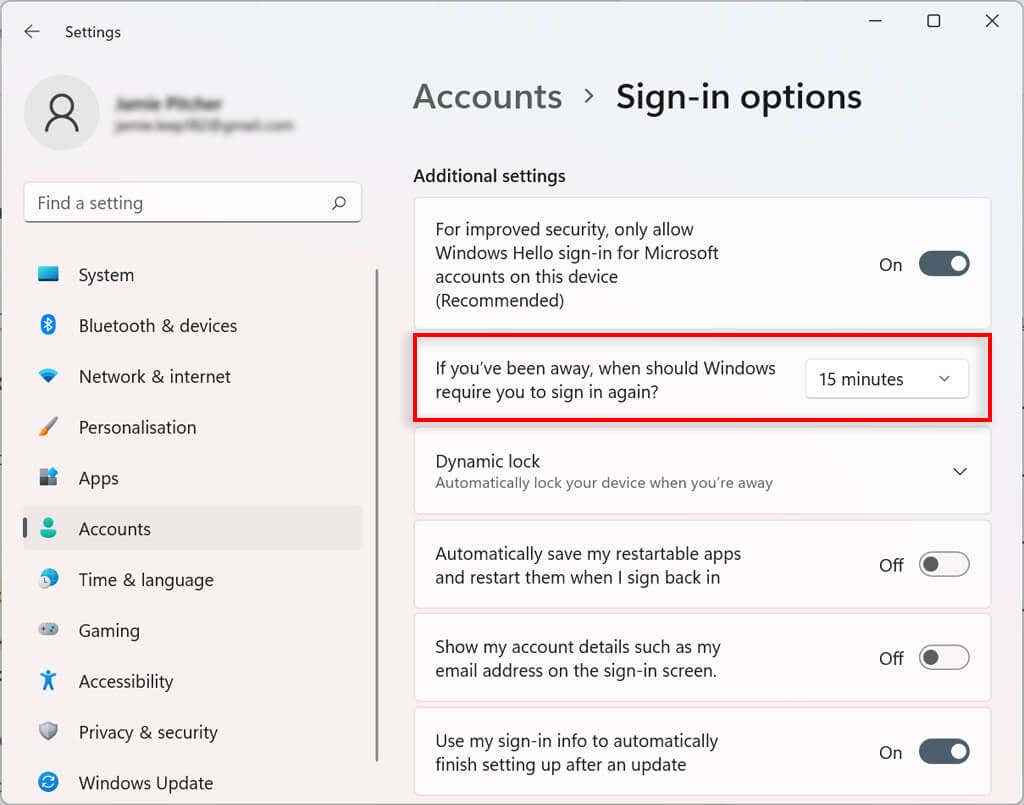
Dinamikus zárolás engedélyezése a Windows 11 rendszerben
A dinamikus zár funkció automatikusan megvédi eszközét, amikor kilép a szobából. Bluetooth-proximity technológiát használ, ezért a konfigurálás előtt össze kell kapcsolnia egy Bluetooth-eszközt, például telefont vagy okosórát.
Nyissa meg a Beállításokelemet..
Válassza ki a Bluetooth és eszközöklehetőséget.
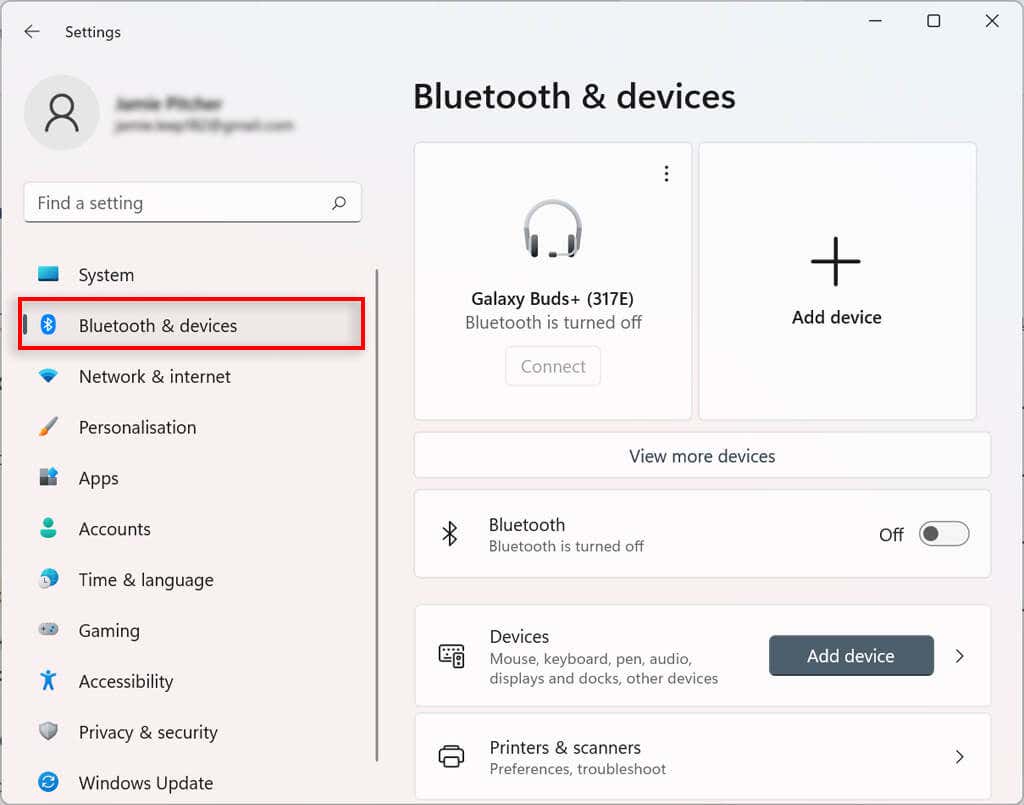
Nyomja meg az Eszköz hozzáadásagombot.
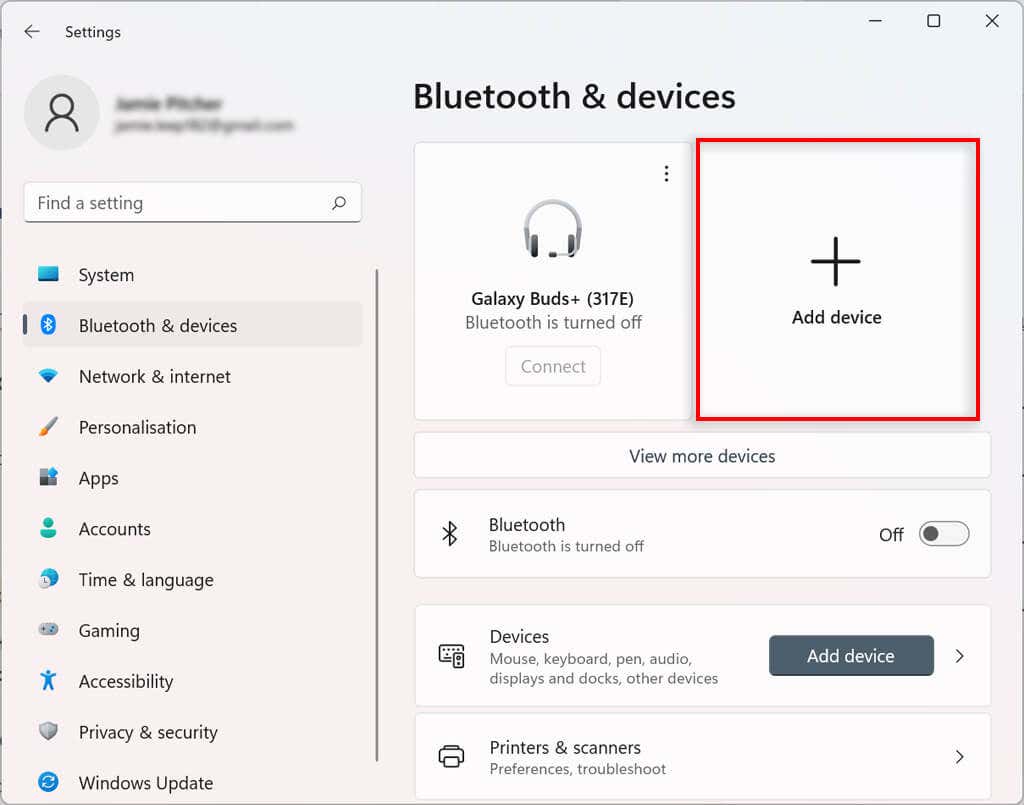
Válassza ki a Bluetoothlehetőséget. Kapcsolja be a Bluetooth-t a párosítani kívánt eszközön, majd válassza ki az eszközt a listából, és párosítsa a számítógépéhez.
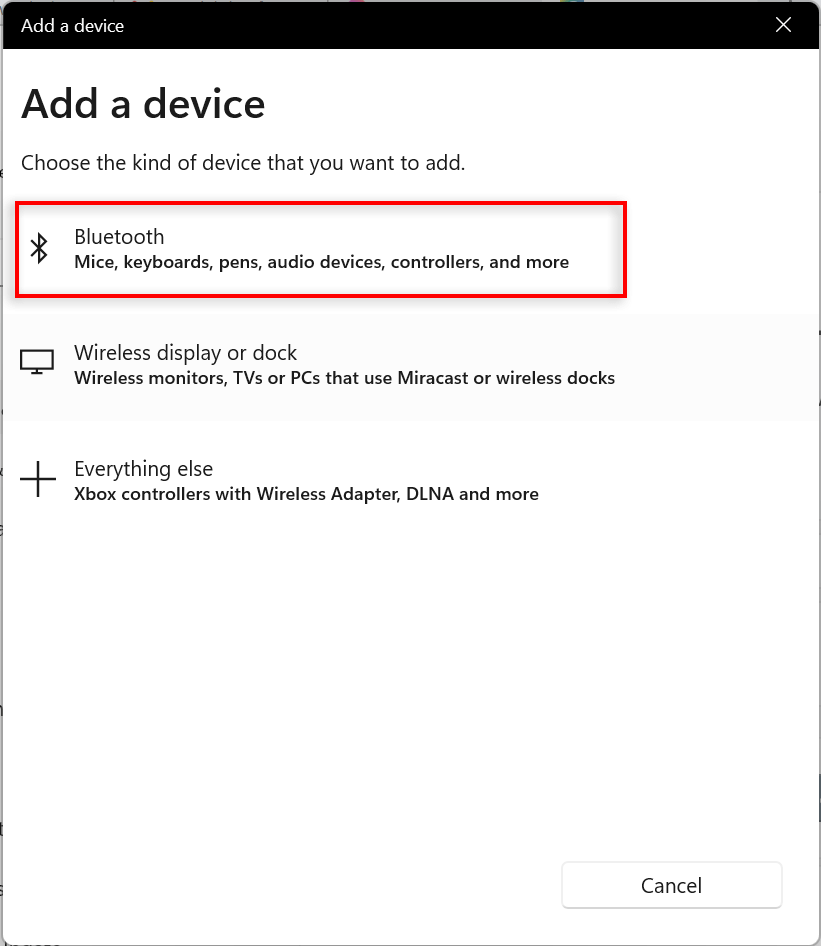
Menjen vissza a Beállítások alkalmazásba, és válassza a Fiókoklehetőséget.
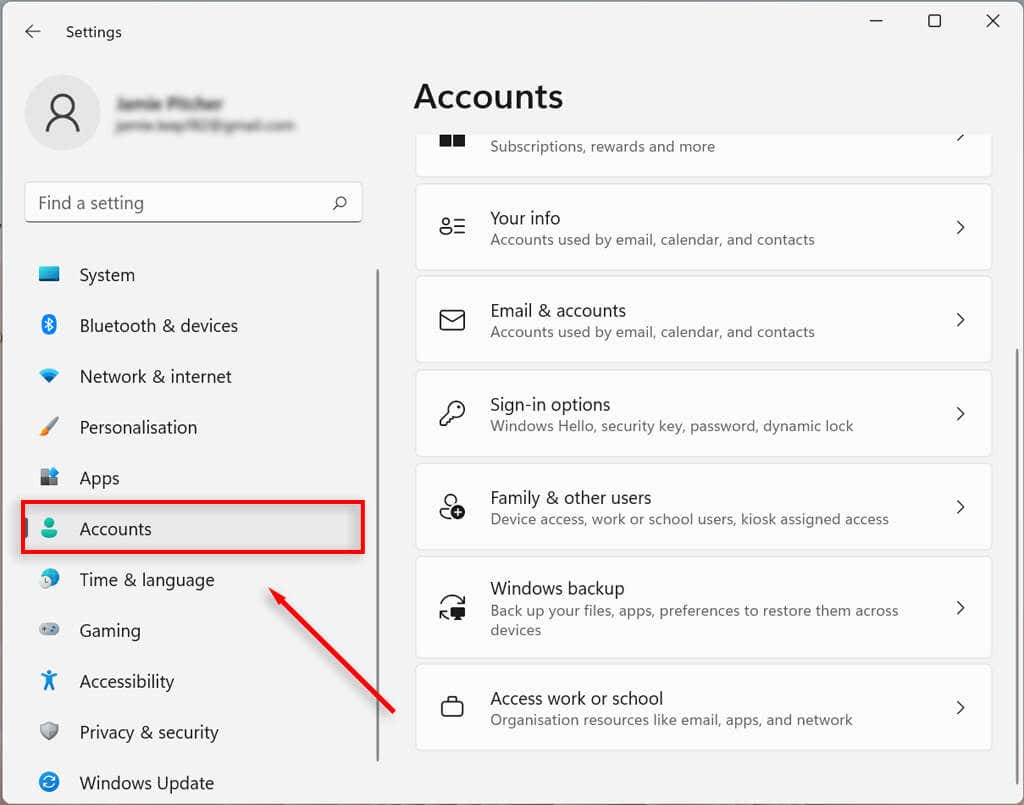
Válassza ki a Bejelentkezési beállításoklehetőséget.
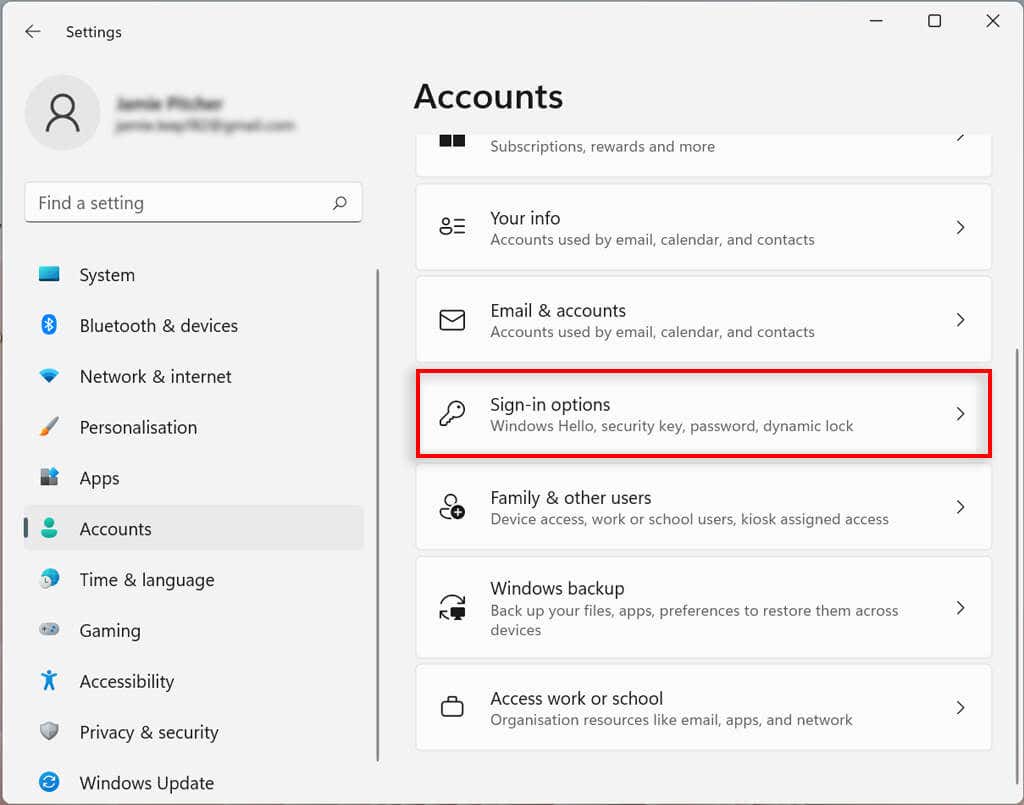
A További beállításokalatt válassza a Dinamikus zárlehetőséget, és jelölje be a négyzetet a A Windows számára, hogy automatikusan zárolja az eszközt, amikor Ön távol vagyok.
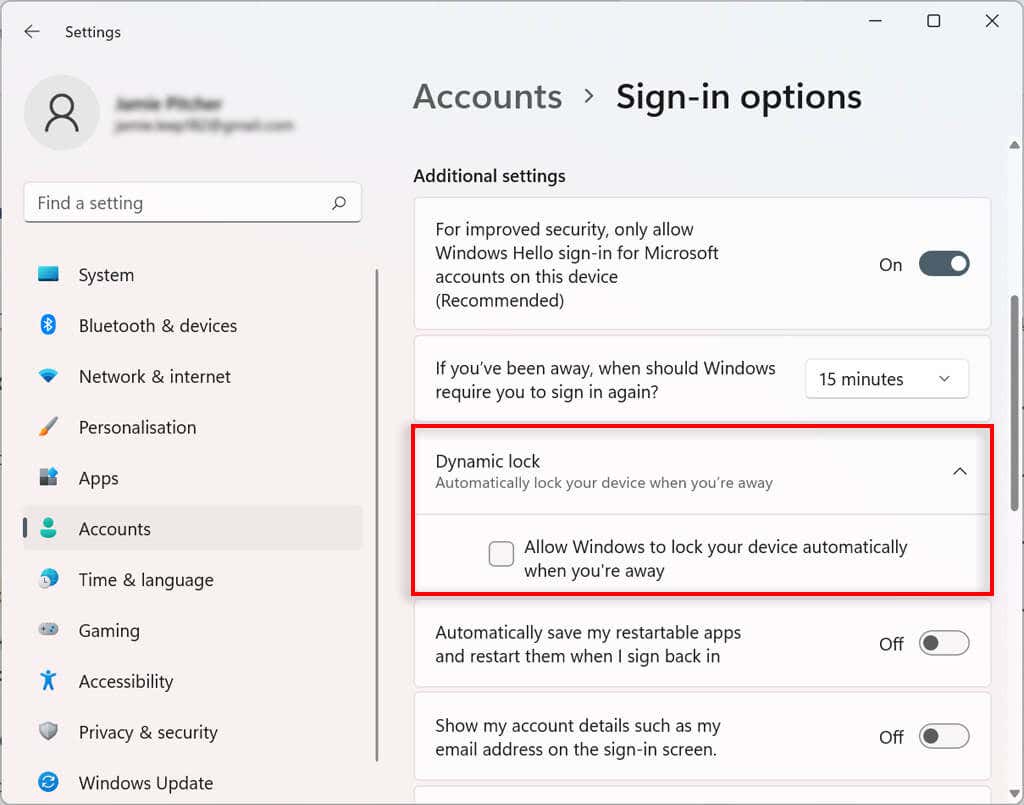
Most, ha több mint 30 másodpercre eltávolodik a számítógéptől a csatlakoztatott Bluetooth-eszközzel, a számítógép zárolva lesz.
Az alkalmazások újraindításának leállítása indításkor
Egyes alkalmazások automatikusan megnyílnak induláskor, ha nem zárták be őket a leállítás előtt. Ezt a funkciót az alábbi lépésekkel tilthatja le:
Nyissa meg a Beállításokelemet.
Válassza ki a Fiókoklehetőséget.
Kattintson a Bejelentkezési beállításokoldalra a jobb oldalon.
A További beállításokalatt kapcsolja ki az Újraindíthatóalkalmazásaim automatikus mentésemelletti kapcsolót, és indítsa újra, amikor újra bejelentkezekspan>.
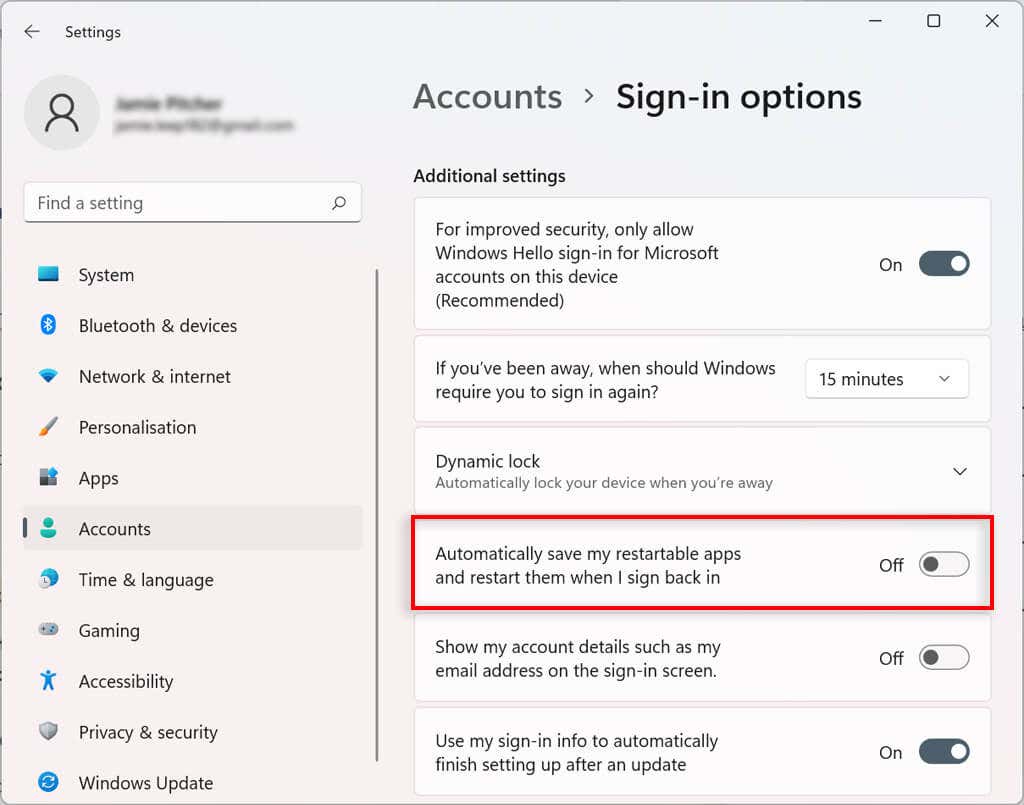
Mostantól az alkalmazások nem indulnak újra automatikusan indításkor.
A fiókszinkronizálási beállítások szabályozása Windows 11 rendszeren
Meghatározhatja, hogy a fiókbeállítások hogyan szinkronizálódjanak a Windows 11 rendszerben. Ezzel konfigurálhatja, hogy mely mappákról készüljön biztonsági másolat a OneDrive-ban. Azt is eldöntheti, hogy a rendszer megjegyezze-e alkalmazásait és beállításait ugyanazzal a Microsoft-fiókkal rendelkező eszközökön.
Nyissa meg a Beállításokelemet.
Válassza ki a Fiókoklehetőséget.
Válassza a Windows biztonsági mentéslehetőséget.
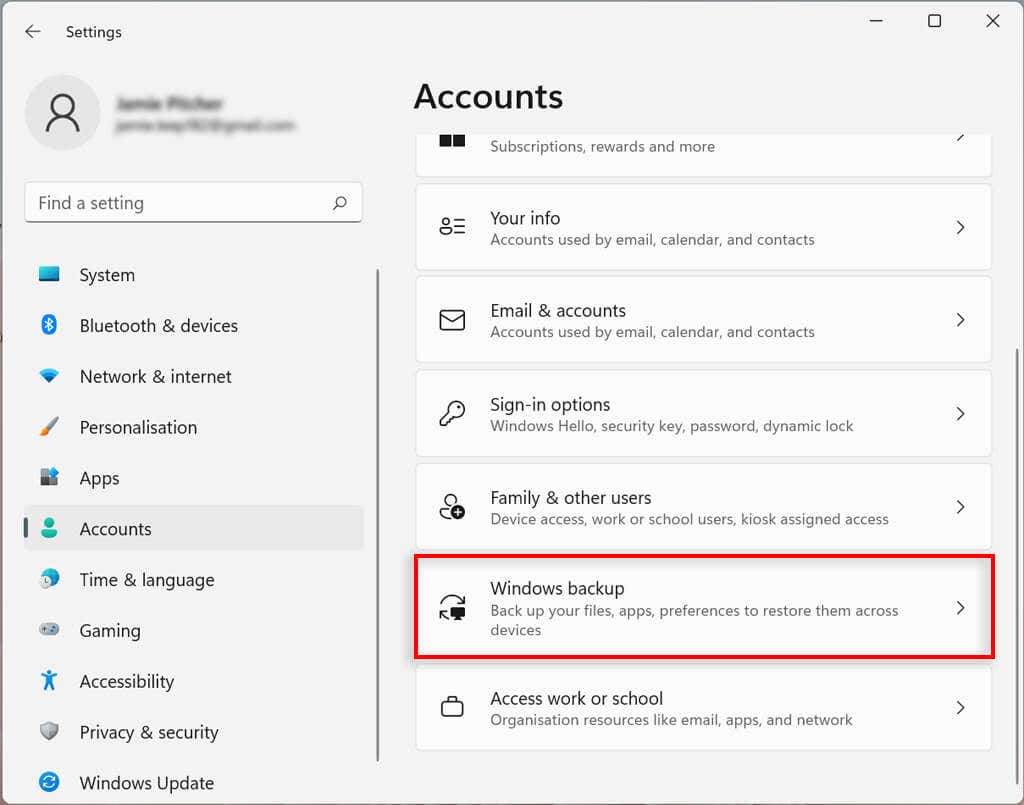
A OneDrivemappaszinkronizálás mellettválassza a Beállításszinkronizáláslehetőséget. Ez „Szinkronizálási beállítások kezelése” néven jelenhet meg.
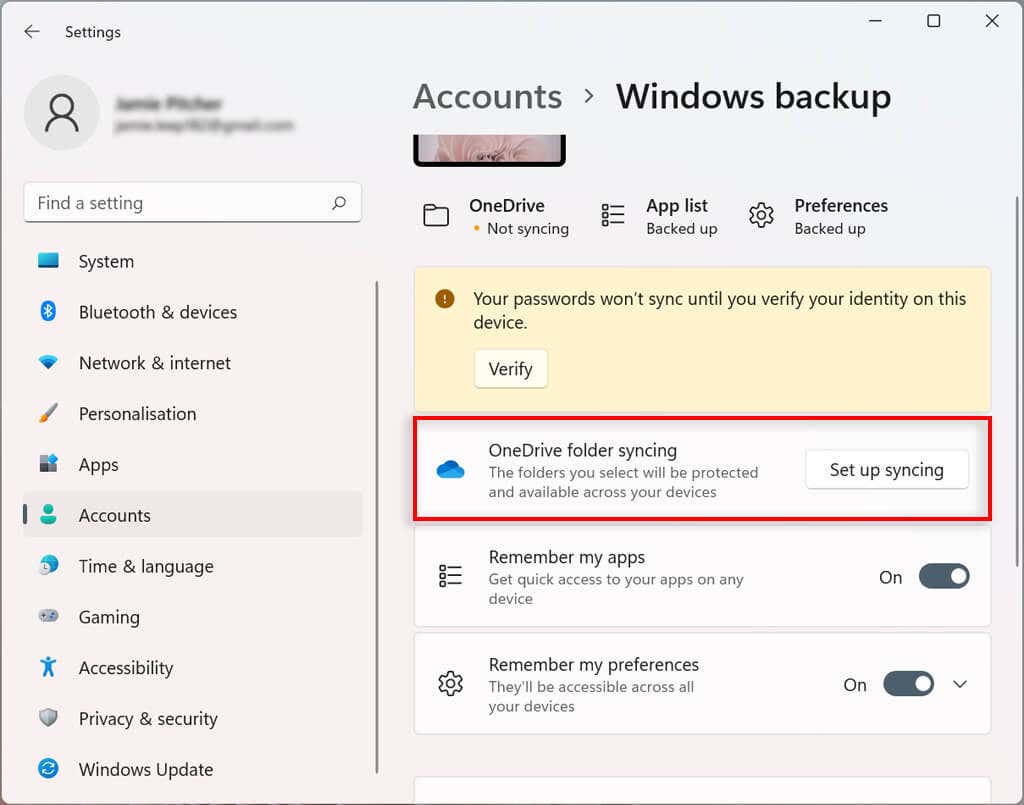
Válassza ki a feltölteni kívánt mappákat, és biztonsági másolatot készítsen a felhőben..
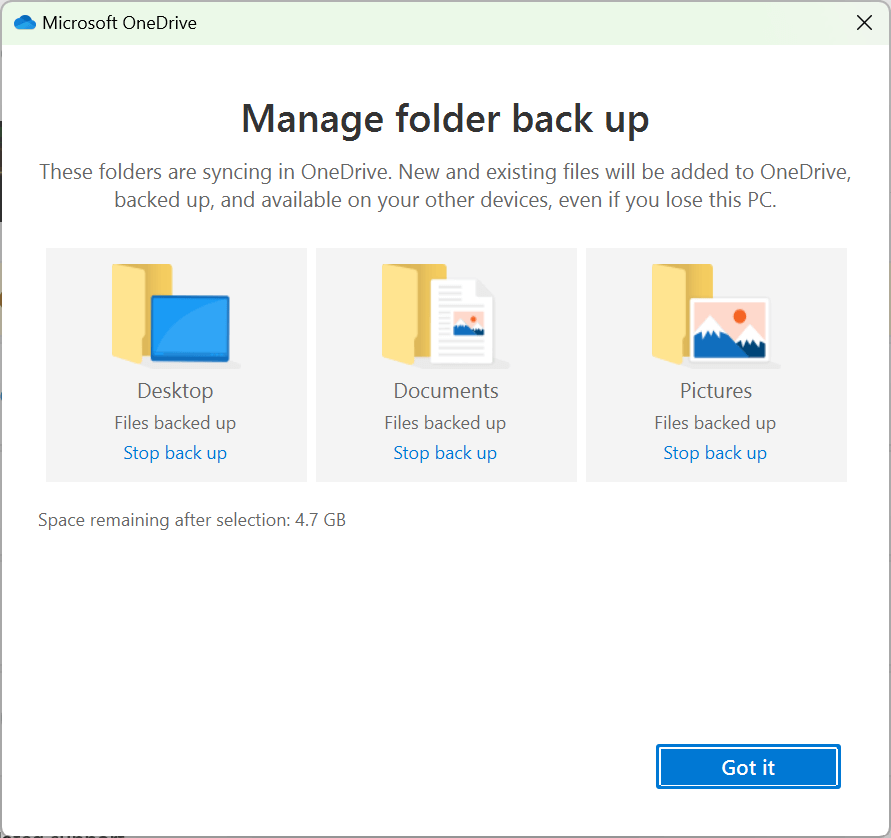
A biztonsági mentés automatikusan elindul. Ha nem, válassza a Biztonsági mentés indításalehetőséget.
(Opcionális) Bekapcsolhatja a Emlékezz aalkalmazásaimra, a Emlékezz a preferenciáimraés a Emlékezz a preferenciáimralehetőségre. a Microsoft-alkalmazások, -beállítások és -beállítások szinkronizálásához az eszközök között.
Szervezet csatlakoztatása Windows 11-fiókjához
Összekapcsolhat egy szervezetet a fiókjával, hogy hozzáférjen megosztott erőforrásokhoz, például hálózati erőforrásokhoz, alkalmazásokhoz és e-mailekhez.
Kattintson jobb gombbal a Start menüre, és válassza a Beállításoklehetőséget.
Válassza ki a Fiókoklehetőséget.
Válassza a Munkahely vagy iskola eléréselehetőséget.
Nyomja meg a Csatlakozásgombot.
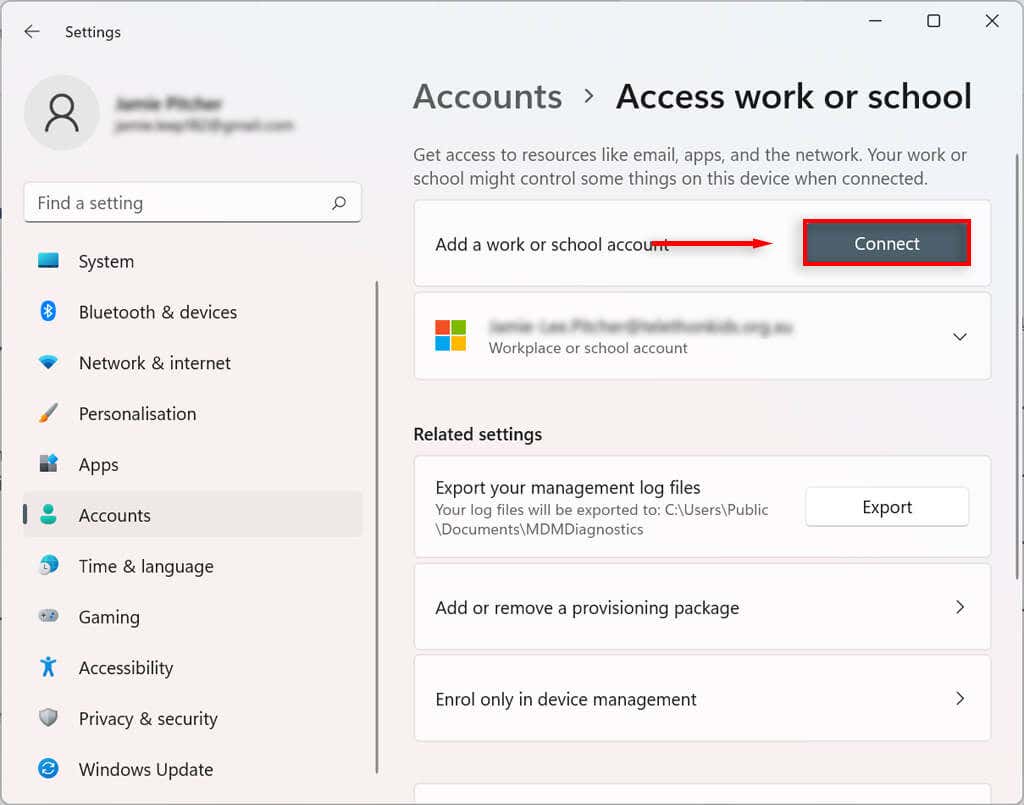
Erősítse meg munkahelyi vagy iskolai fiókját.
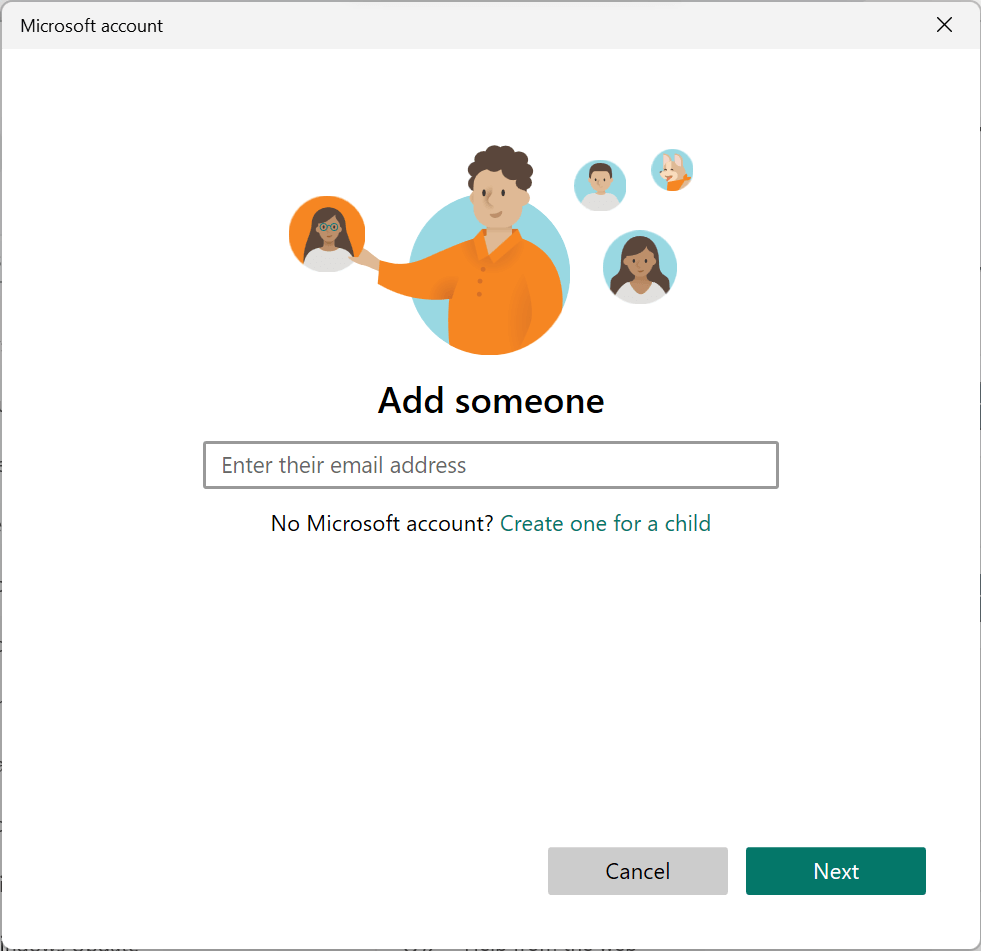
Válassza a Következőlehetőséget.
Végtelen testreszabás
Bár a Windows 10 rendelkezik néhány testreszabási funkcióval, a a Windows legújabb verziója a helyi felhasználói fiókok szabályozását a következő szintre emelte. Remélhetőleg ezzel az oktatóanyaggal sikerült a Windows 11-fiókját pontosan olyanná alakítania, amilyennek szeretné.
.
Kapcsolódó hozzászólások:
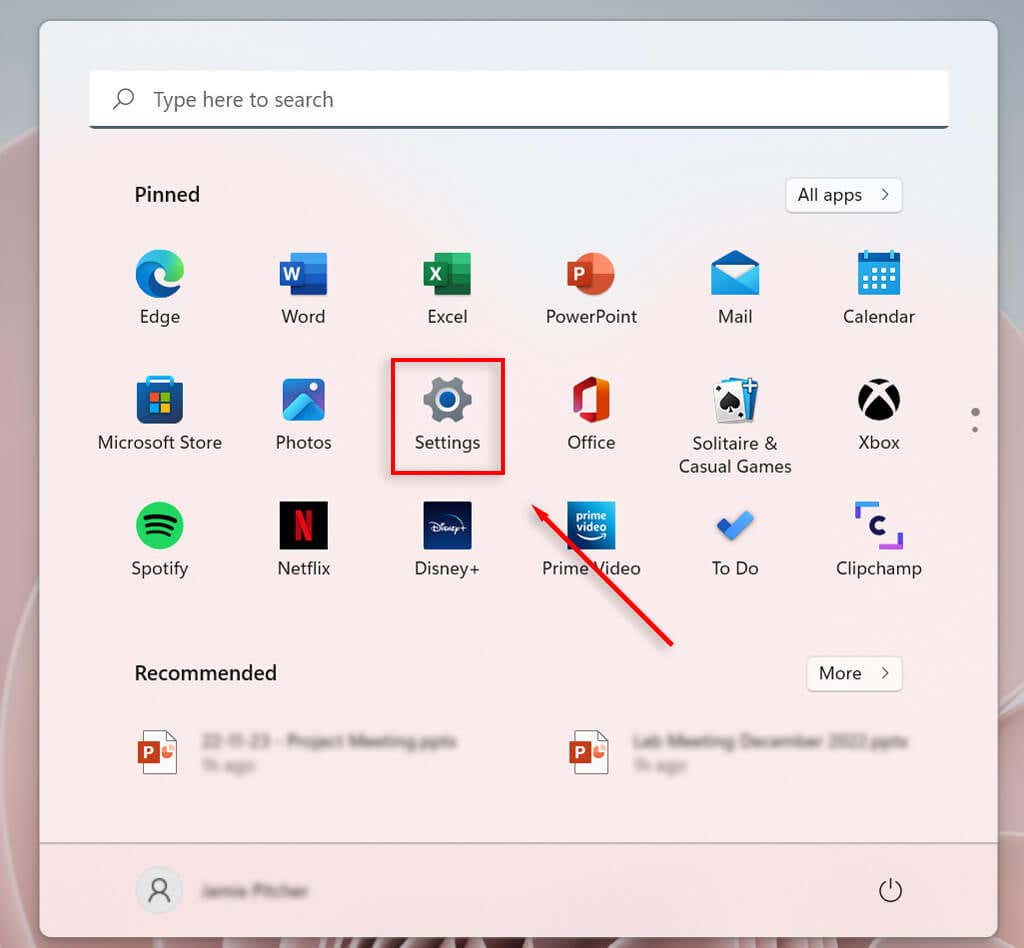
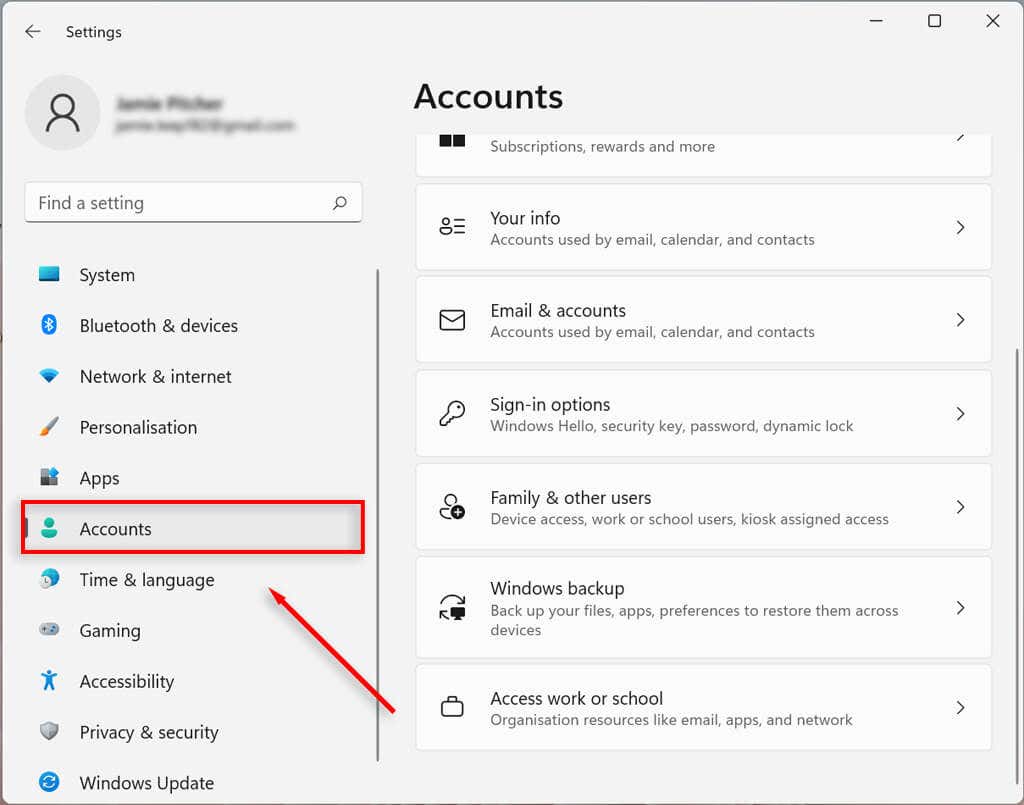
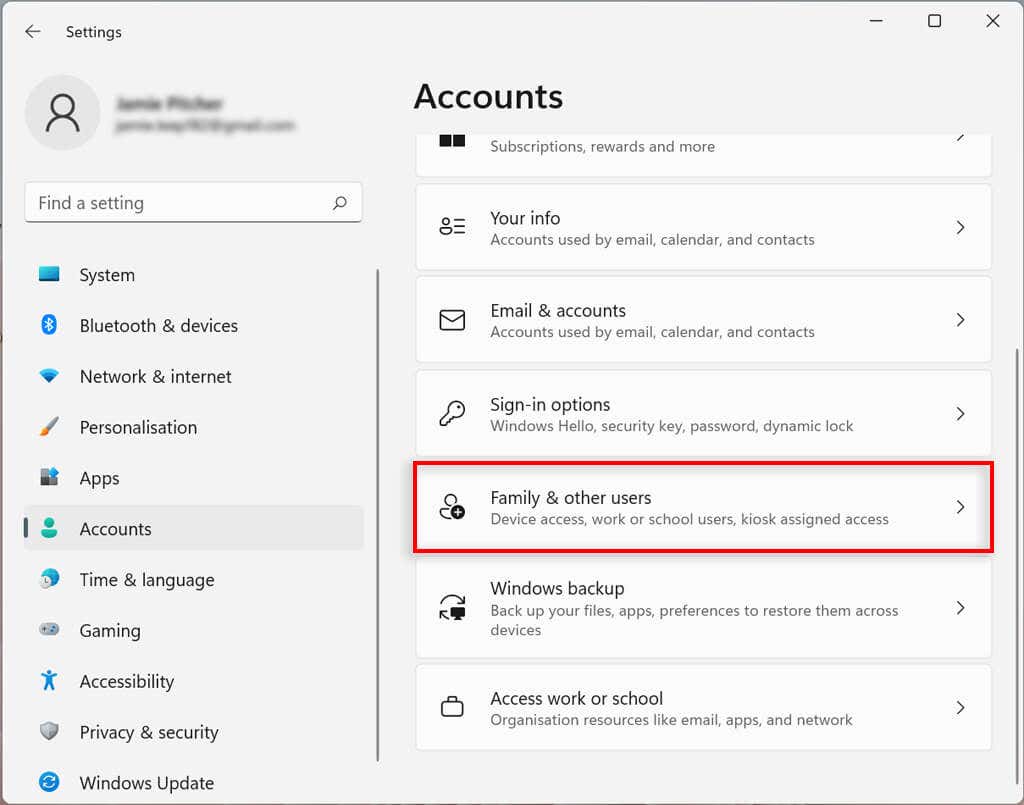
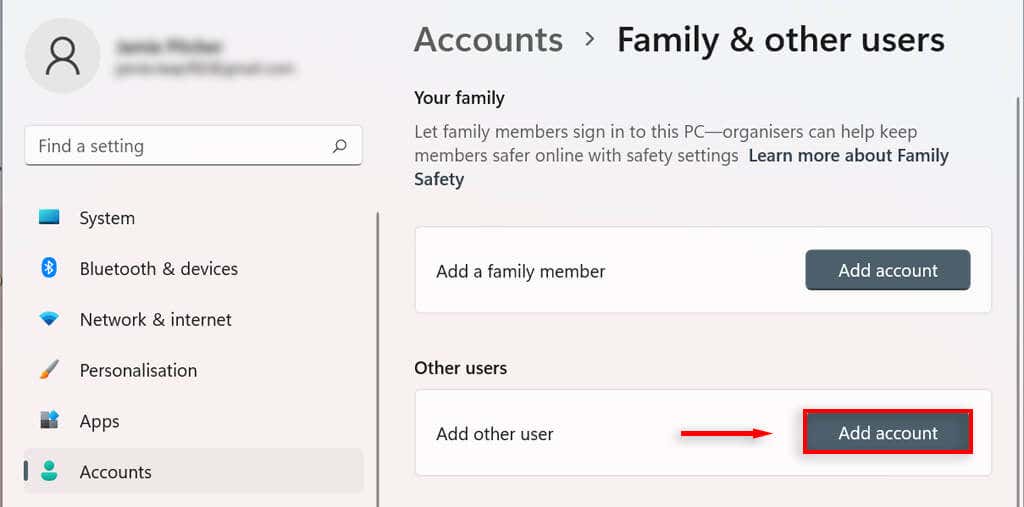
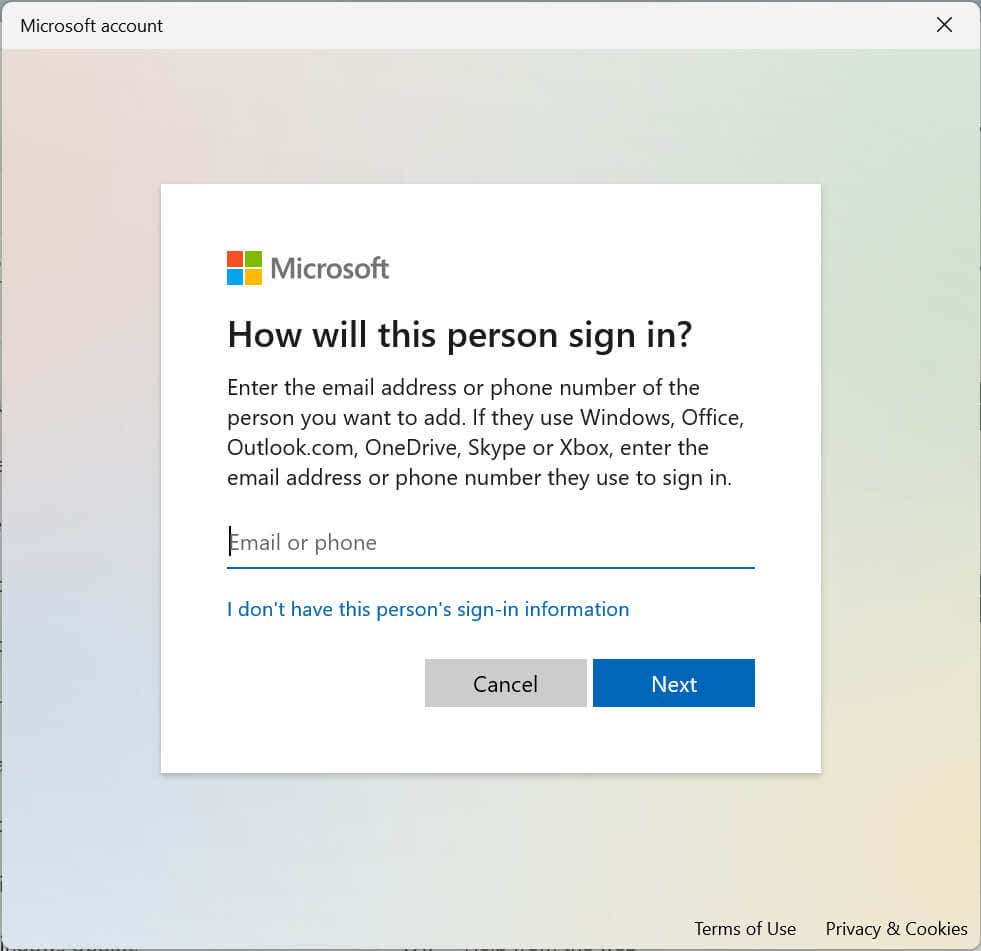
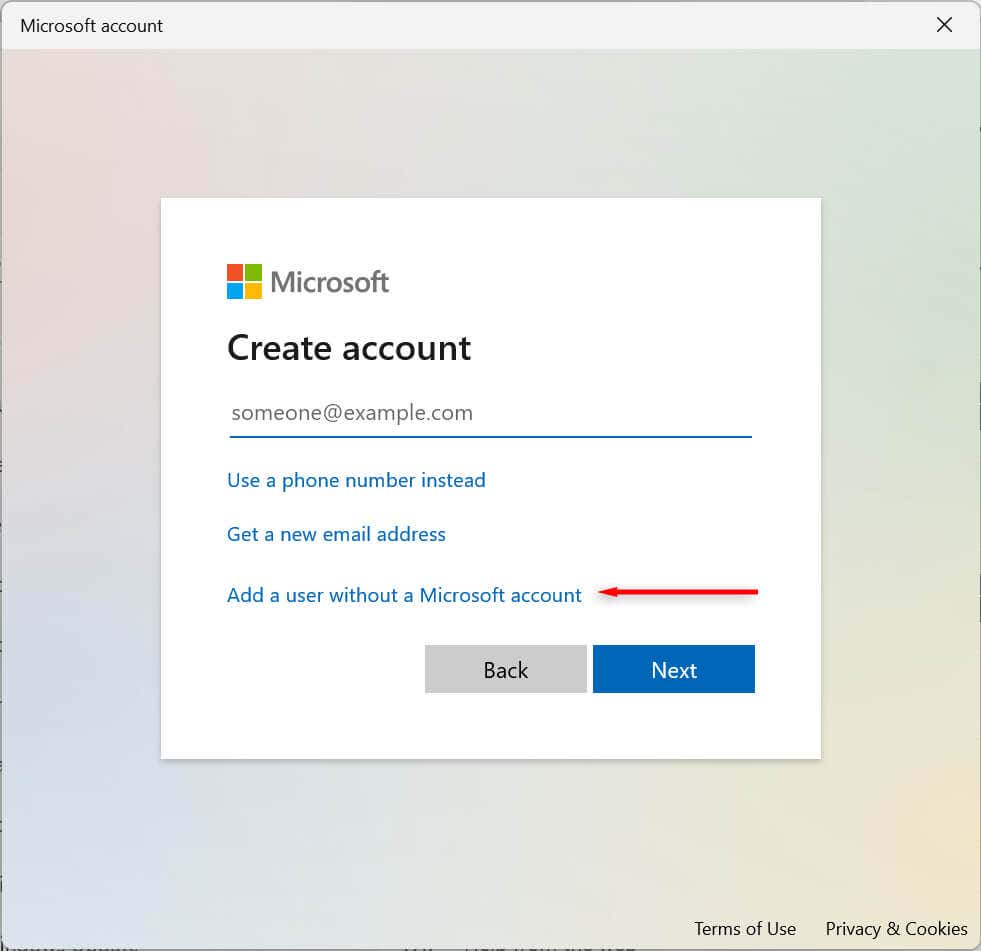
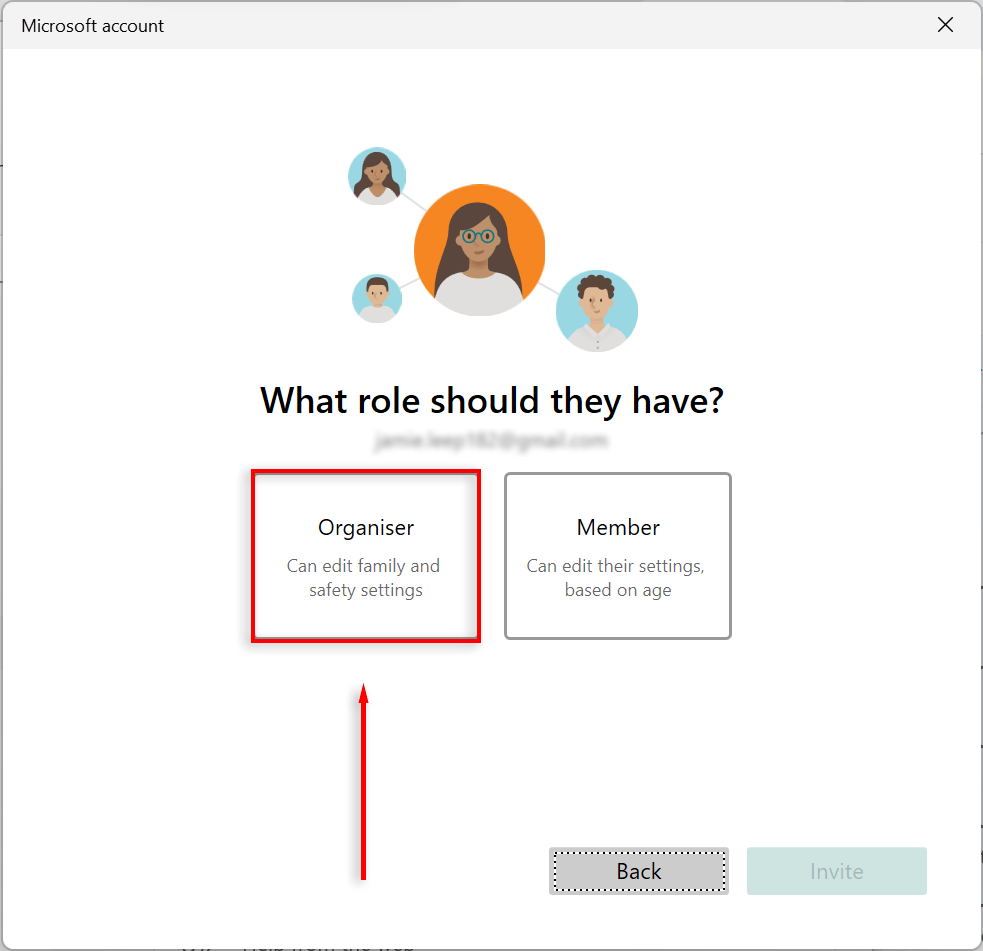
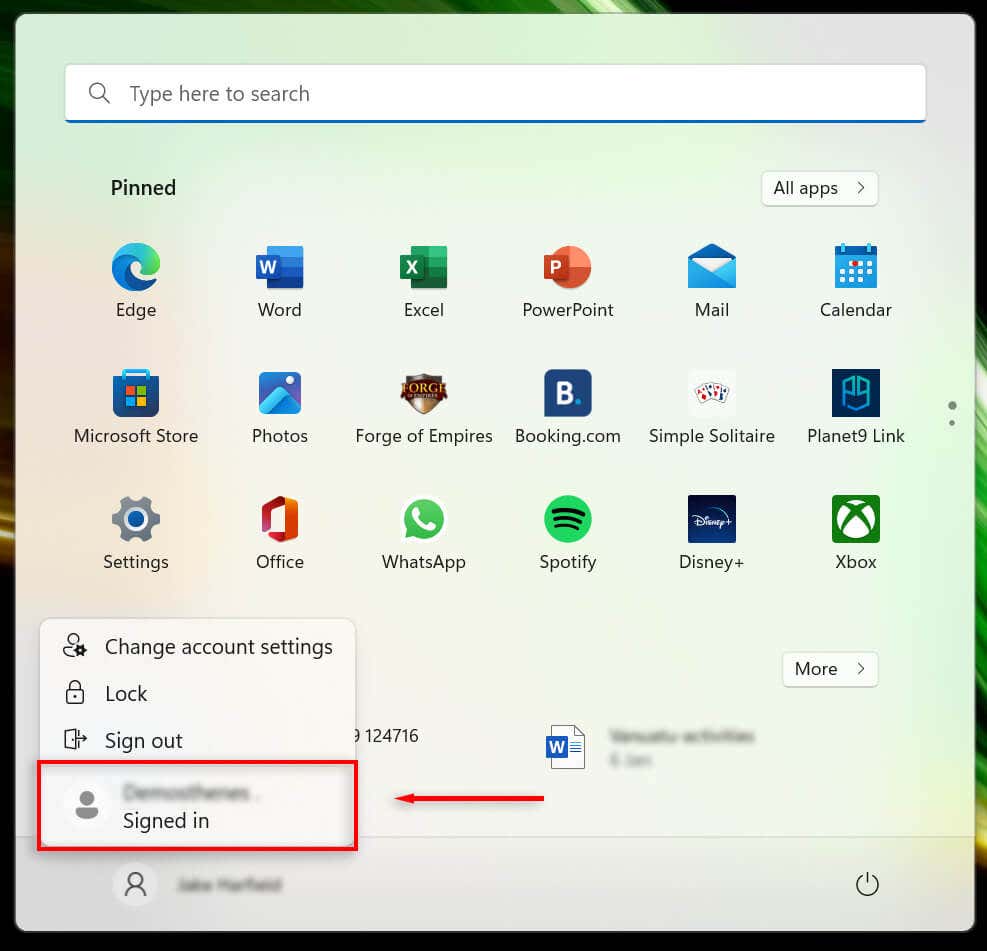
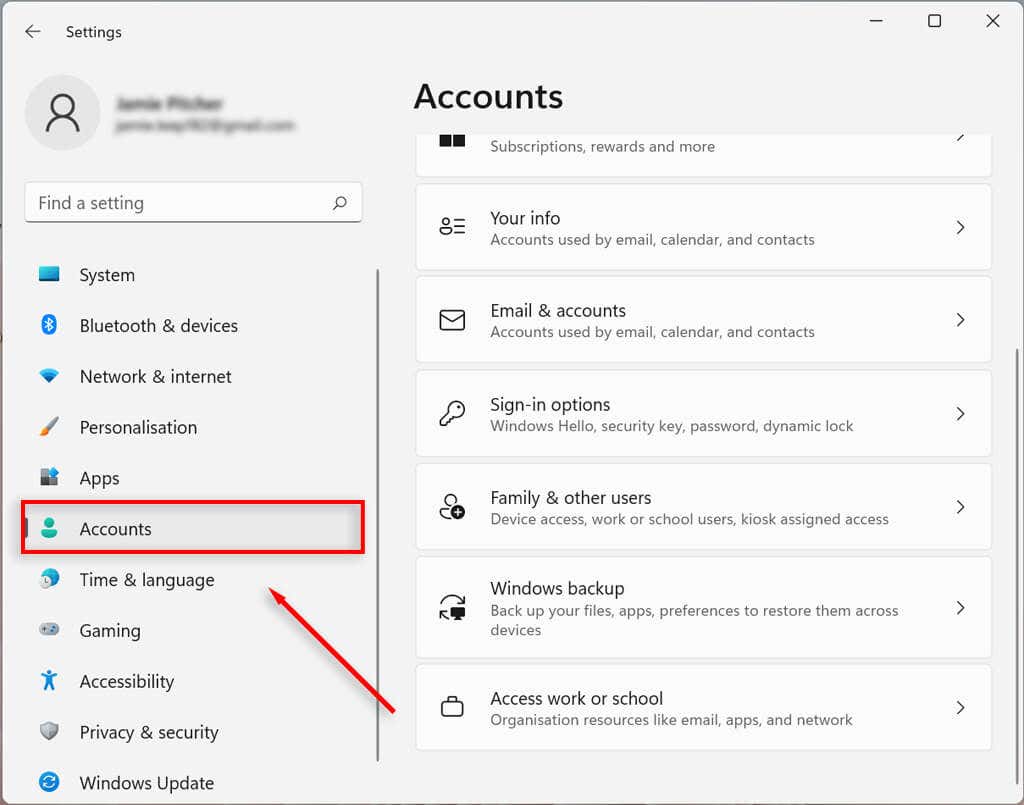
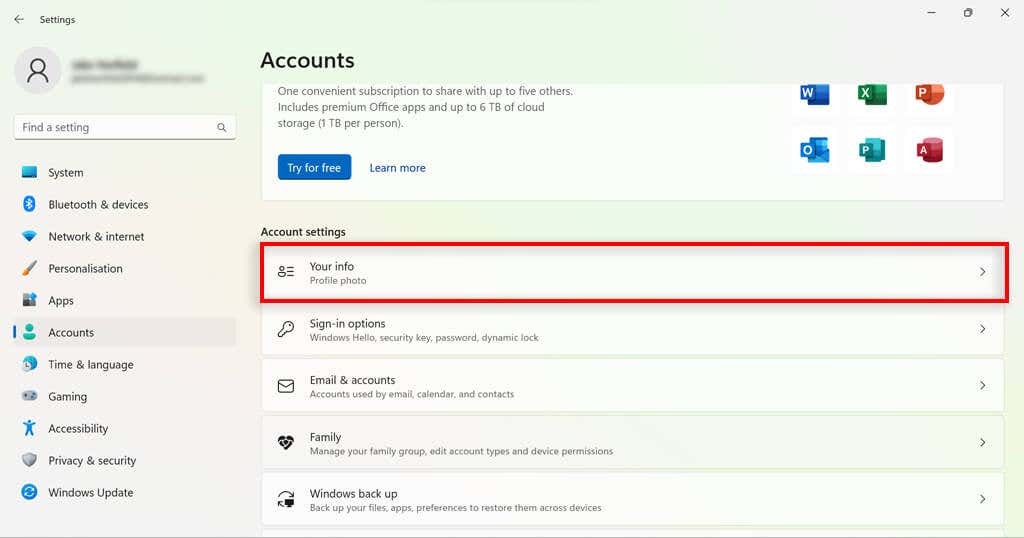
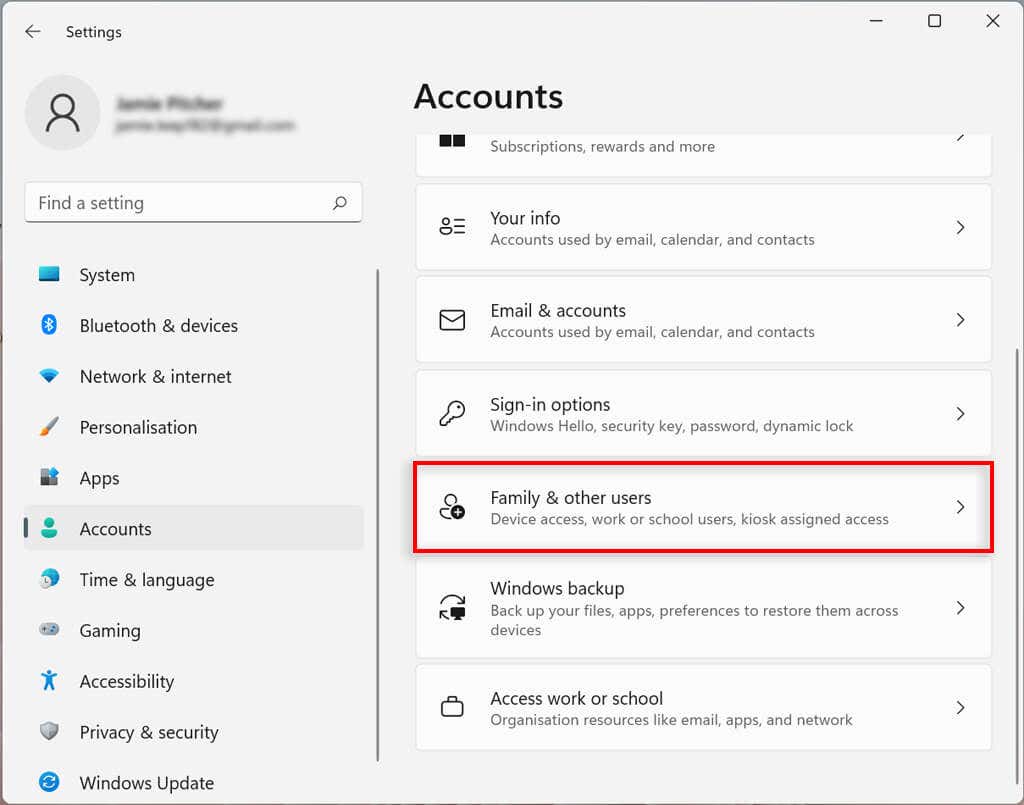
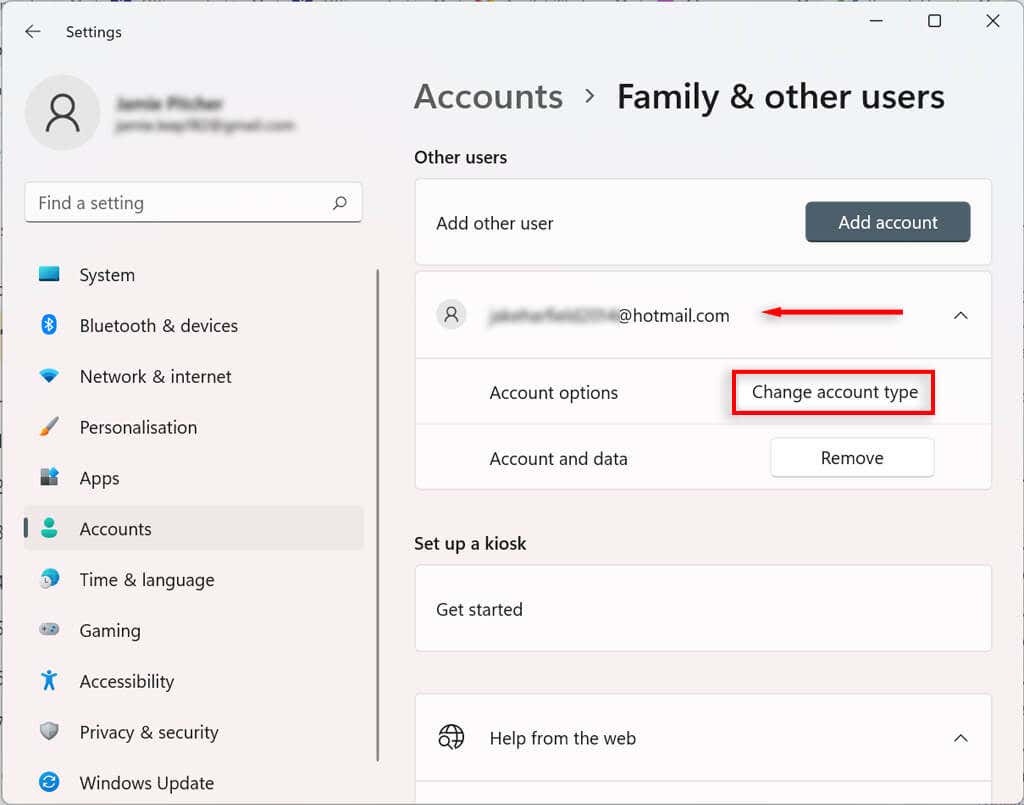 >
>