A Windows 11 elmosódott képernyője frusztráló és nehezen javítható lehet. Szerencsére a Microsoft több módszert is beépített a Windows 10 és a 11 operációs rendszerbe a megjelenítési beállítások optimalizálására és az elmosódott képernyő problémák megoldására.
Ez a cikk bemutatja az öt legjobb módszert a Windows 11 elmosódott szövegének javítására.
1. Ellenőrizze a felbontás beállításait
Az alacsony felbontású kijelzők általában „homályosak”, mivel a csökkentett felbontás nagyobb látható képpontokat eredményez. Tehát a méretezés és az kijelző felbontása beállítások megfelelő beállítása segíthet megoldani a használhatósági és képminőségi problémákat, például az elmosódott képernyőt.
A beállítások módosítása:
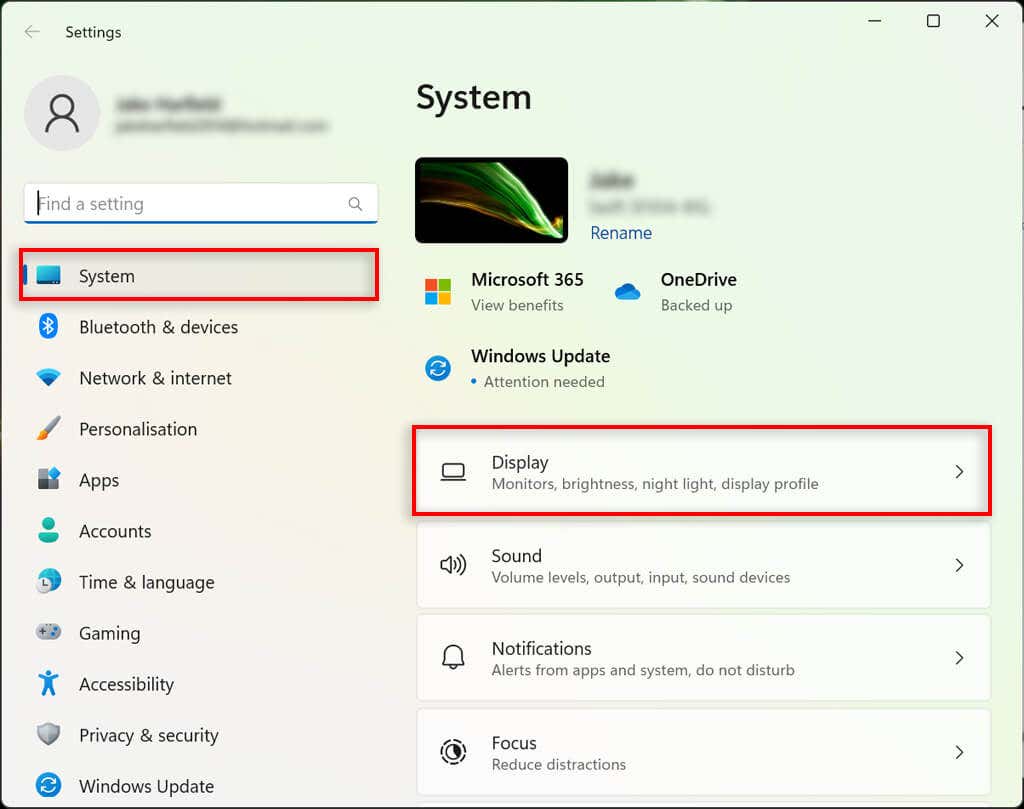
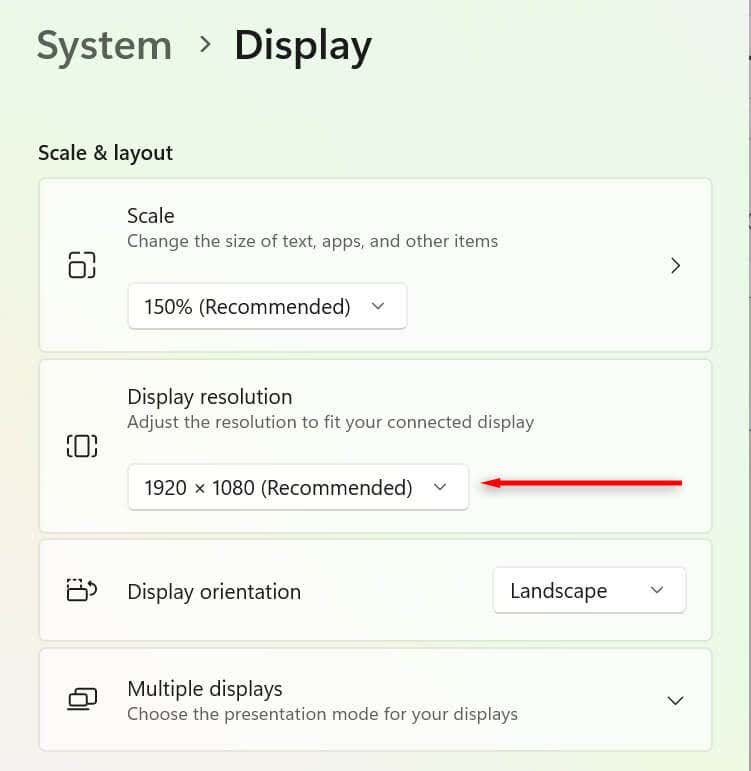
2. Optimalizálja DPI-skálázási beállításait
A pont/hüvelyk (DPI) érték határozza meg, hogy a kijelző milyen élesen jelenik meg. Minél alacsonyabb a DPI, annál kisebb a pixelsűrűség. A túl alacsony vagy nem a kijelzőhöz optimalizált DPI homályos képernyő problémák -t okozhat.
A Windows a méretezési beállításokkal módosíthatja a felhasználói felületet a monitor pixelsűrűségének megfelelően, így a felhasználói felület elemei nem tűnnek túl kicsinek a nagy képpontsűrűségű monitoron. A méretezési beállítások módosítása:
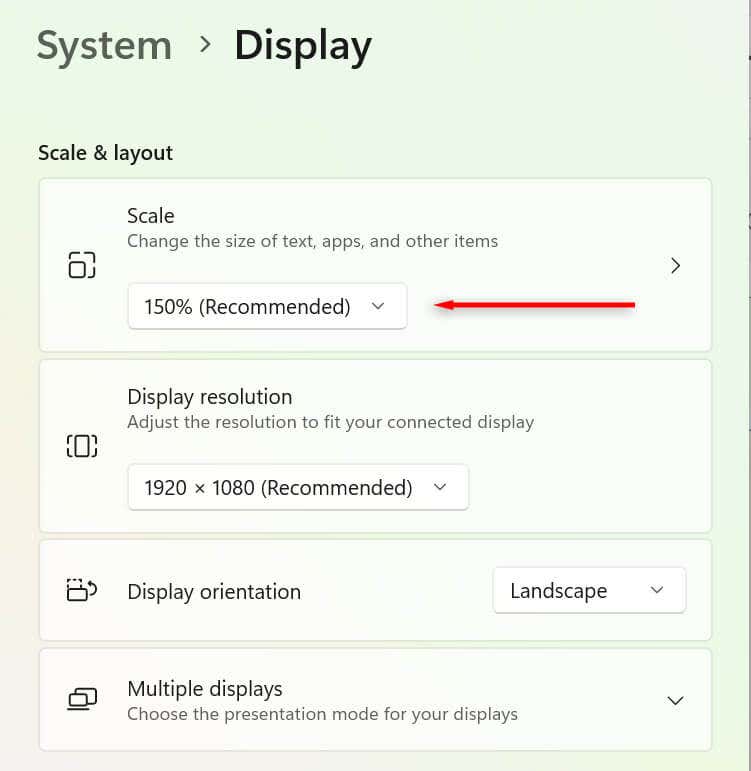
Az egyes alkalmazásokhoz eltérően is beállíthatja a DPI-t. Ez akkor hasznos, ha egy alkalmazás homályosnak tűnik, nem pedig a teljes képernyő. Ennek beállításához:.
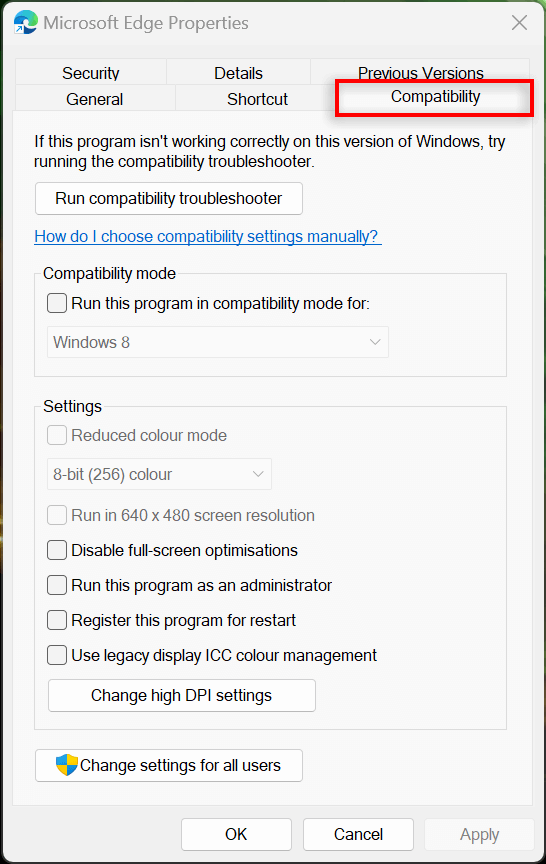
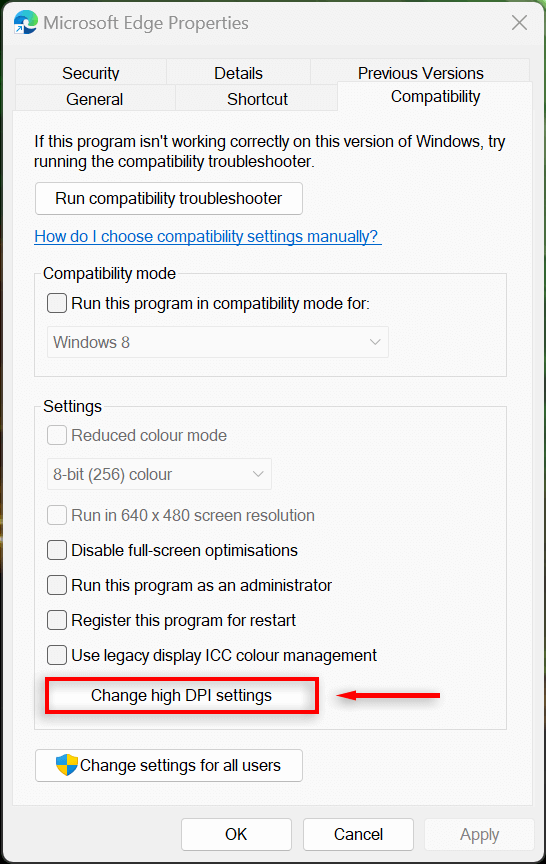
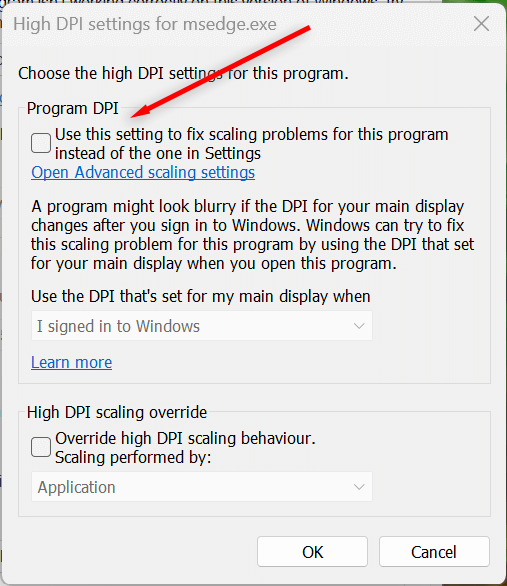
3. Kapcsolja be a ClearType
-tElőfordulhat, hogy a ClearType nincs engedélyezve, ha nehézségei vannak a szövegolvasással a Windows 11 rendszeren. A legtöbb esetben a ClearType-ot alapértelmezés szerint engedélyezni kell, de érdemes ellenőrizni. A beállítás engedélyezése javíthatja a szöveg tisztaságát, és könnyebben olvasható.
Ehhez tegye a következőket:
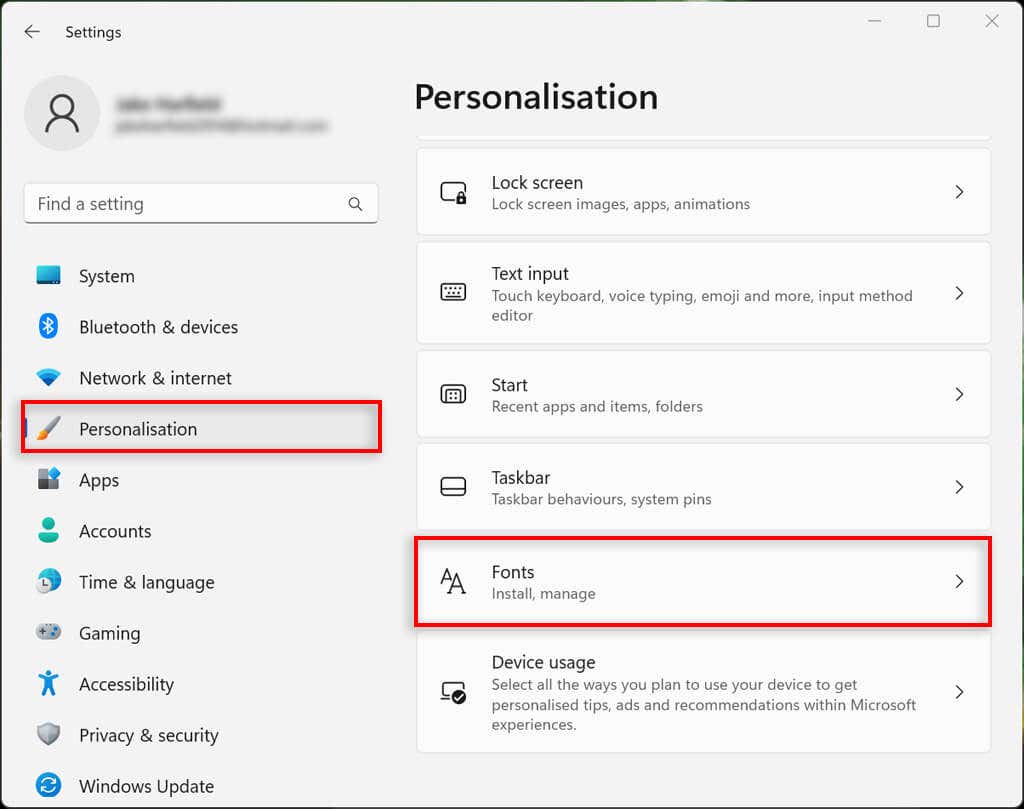
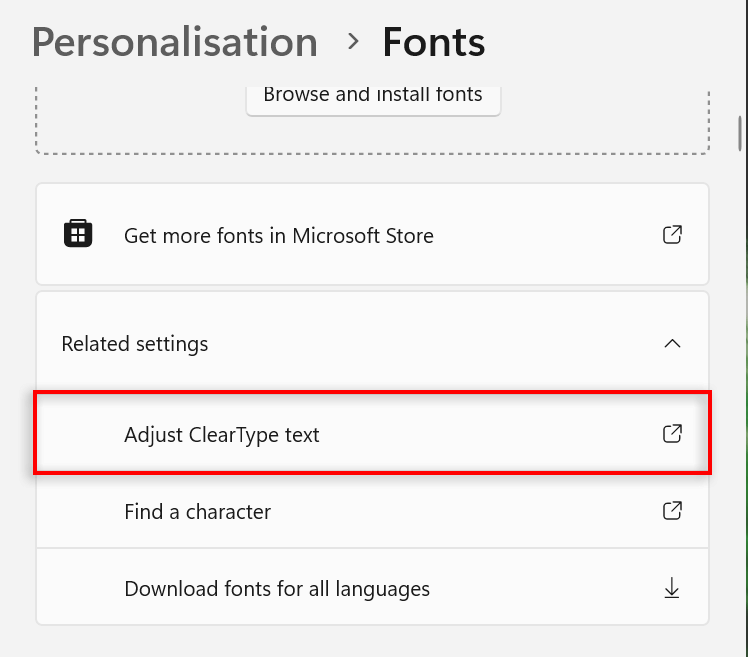
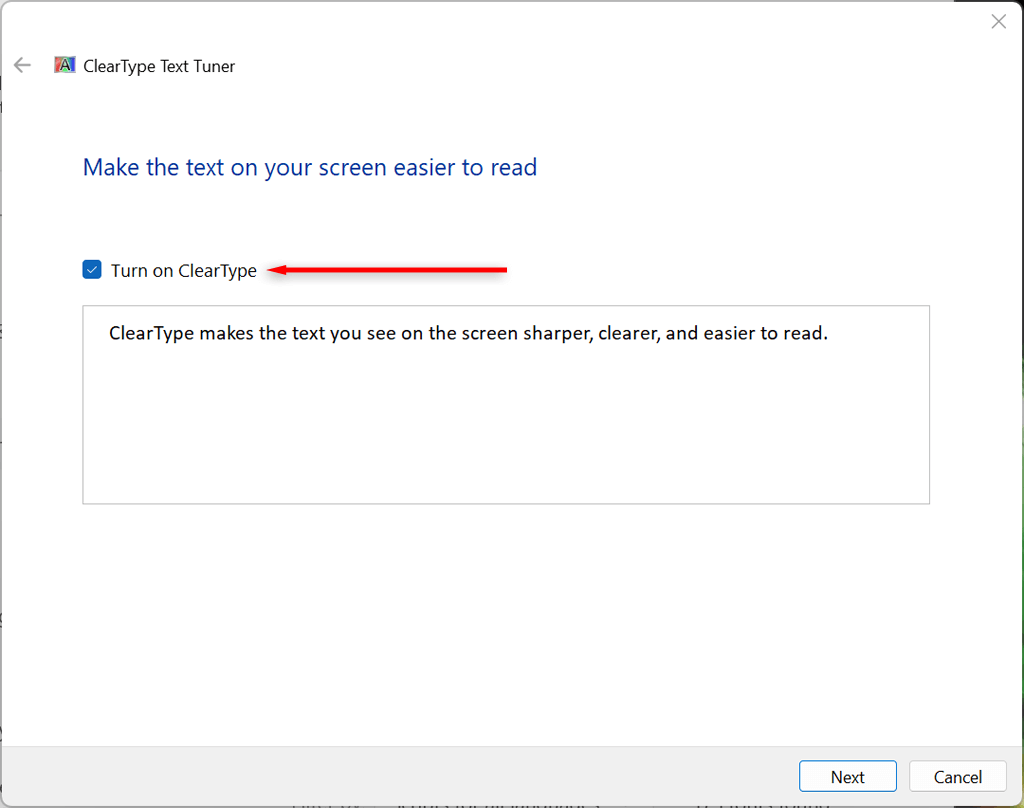
4. Módosítsa a teljesítménybeállításokat
Ha bizonyos alkalmazások elmosódását tapasztalja, de a kijelző többi része rendben van, nagy teljesítményű grafikus beállításokat állíthat be, hogy javítsa a minőséget az alkalmazás használata közben. Ehhez tegye a következőket:
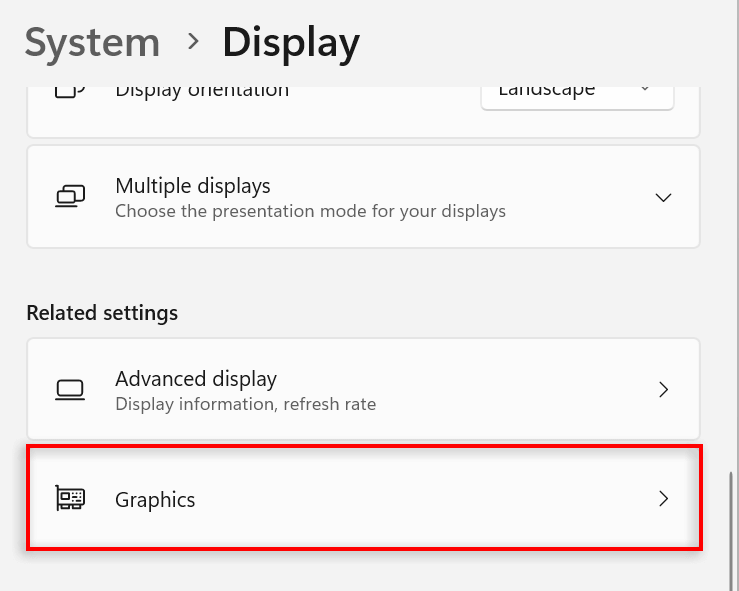
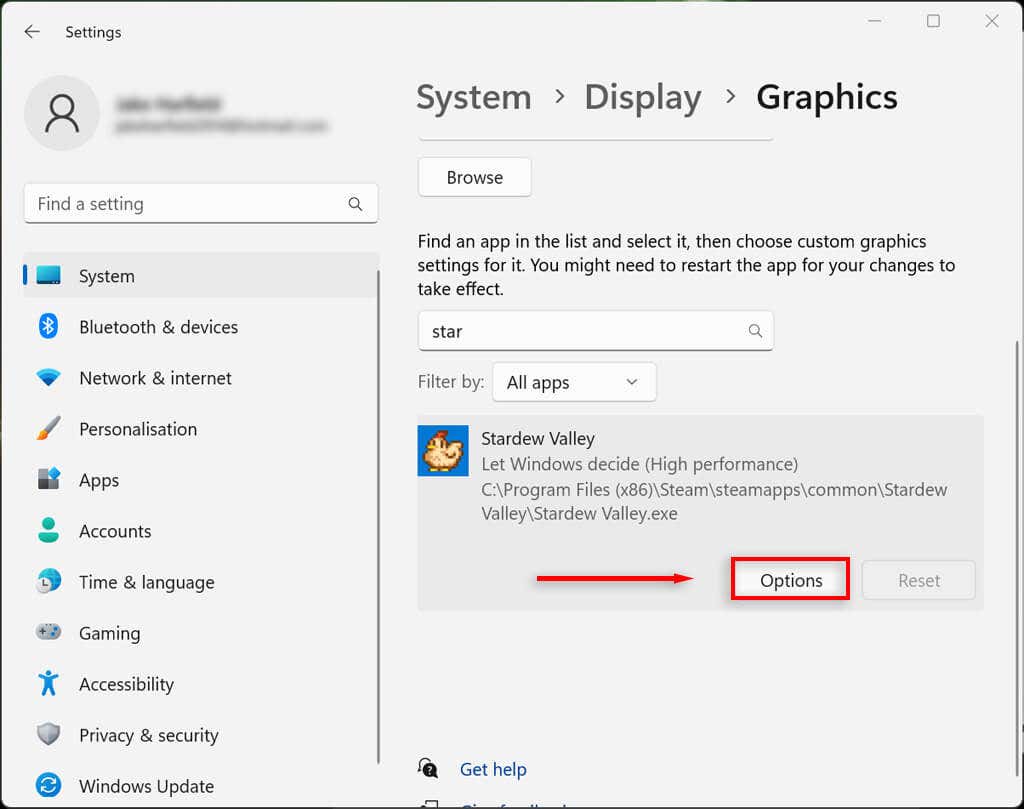
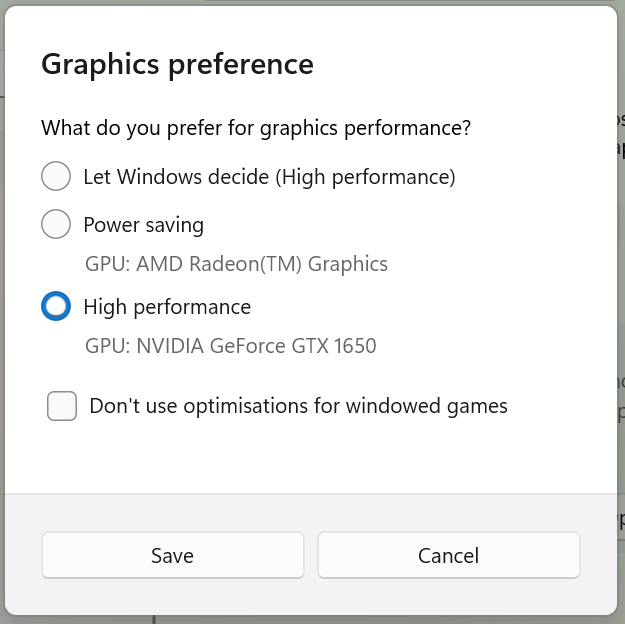
- .
Arra is kényszerítheti a Windowst, hogy a legjobb megjelenés érdekében állítsa be a kijelzőt a teljesítménybeállítások között:
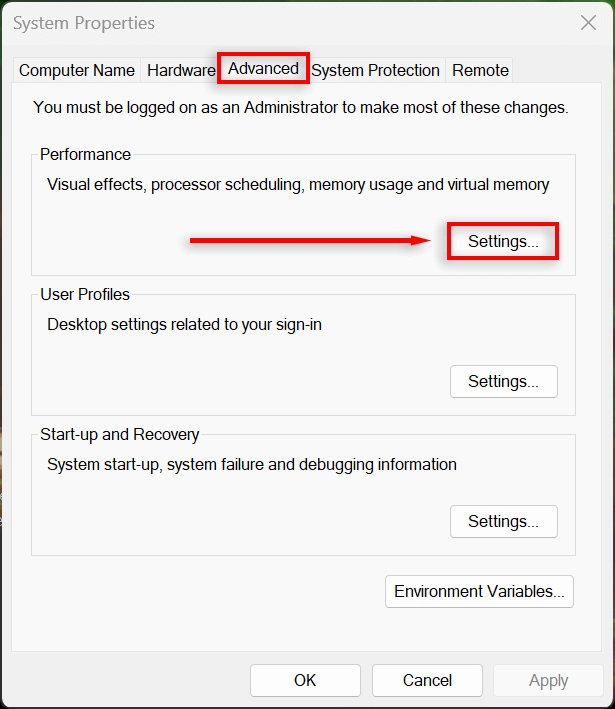
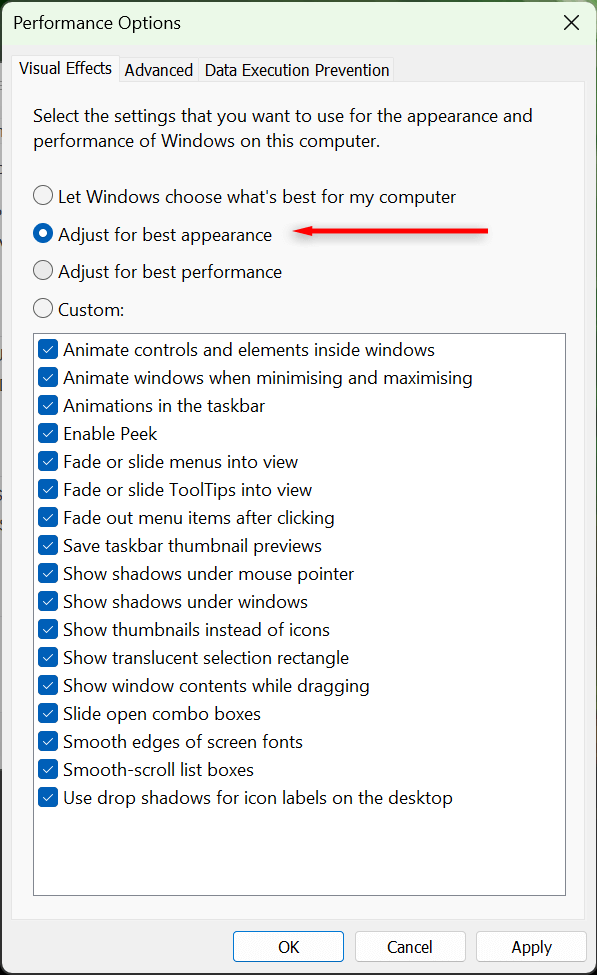
5. Ellenőrizze a grafikus kártya illesztőprogramját
A grafikus kártya illesztőprogramjai biztosítják, hogy a GPU a legújabb szoftverrel naprakész legyen. Időnként a régi illesztőprogramok hibákat tartalmazhatnak, vagy nem kompatibilisek az újabb alkalmazásokkal és programokkal. Az illesztőprogramok frissítése megoldhatja ezeket a problémákat, és javíthatja a képernyő megjelenítését.
Könnyen frissítheti NVIDIA grafikus kártyáját, ha megnyitja az NVIDIA GeForce Experience alkalmazást, és kiválasztja az Illesztőprogramok>Letöltéslehetőséget.
Az AMD grafikus kártya frissítéséhez nyissa meg az AMD automatikus észlelési és telepítési segédprogramját, és hagyja, hogy felfedezze és telepítse a GPU-hoz szükséges új illesztőprogramokat.
Végül az Intel ARC vagy Intel Extreme grafikus kártya frissítéséhez használja az Intel Driver & Support Assistant programját.
Ha nem biztos abban, hogy melyik grafikus kártyája van, egyszerűen frissítheti bármelyiket az alábbiak szerint:
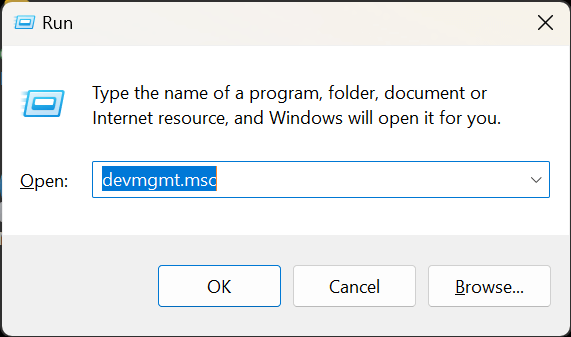
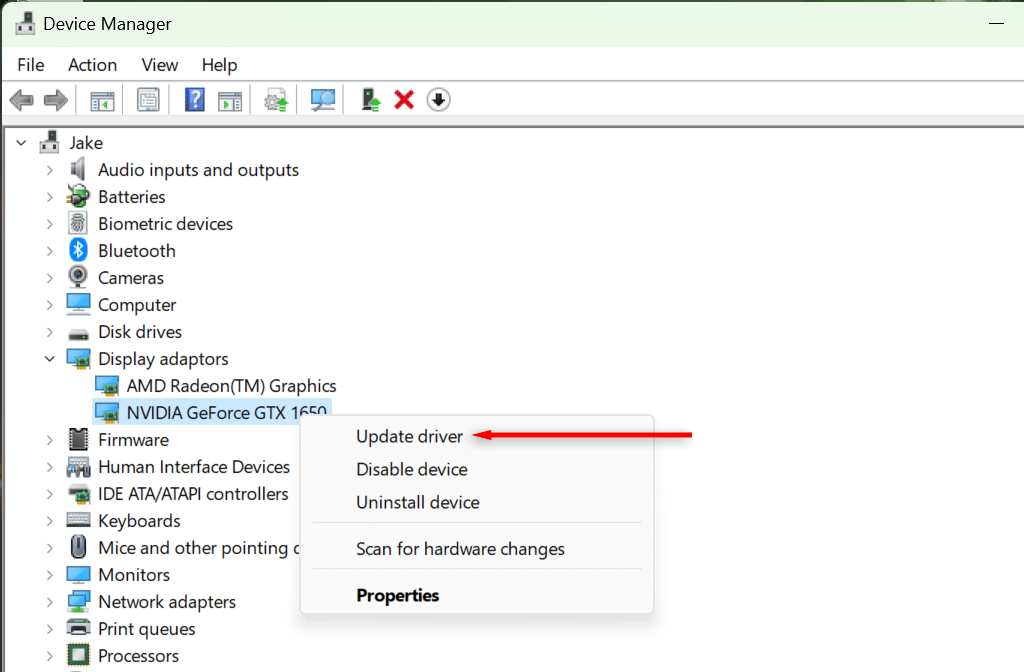
Tiszta mint nap
Ha megpróbálja olvasni az elmosódott szöveget vagy értelmezni az elmosódott képernyőt, megerőltetheti a szemét, ezért ezt mindenképpen a lehető leghamarabb meg kell javítani. Remélhetőleg a cikkben található megoldások egyike segített kijavítani a Windows 11 rendszerű számítógépén az elmosódott képernyő problémáját.
.