Ha Ön Windows 11-felhasználó, felmerülhet a kérdés, hogy miért szeretne témákat telepíteni a számítógépére. A válasz egyszerű: a témák segítségével személyre szabhatja asztalát, kifejezheti stílusát és preferenciáit, és felfrissítheti a felhasználói élményt.
Az asztali hátterek, színek és egyéb vizuális elemek megváltoztatásával egyedi és vonzó megjelenést hoz létre, amely tükrözi hangulatát, ízlését vagy munkaszükségleteit.
Ebben az oktatóanyagban számos módszert megvizsgálunk, amelyekkel ingyenes és rejtett témákat telepíthetsz Windows 11 rendszerű számítógépedre, és megmutatjuk, hogyan teheted ezt meg gyorsan és biztonságosan.
Kapcsolódó: Windows 10-et használ? Tekintse meg a legnépszerűbb témák a Windows 10 asztali számítógépekhez -ról szóló összeállításunkat.
Témák váltása Windows 11 rendszeren
A Windows 11 néhány alapértelmezett témát tartalmaz, amelyek között könnyedén válthat. A Windows 11 Témák kezelése képernyőjének eléréséhez a következőket kell tennie:
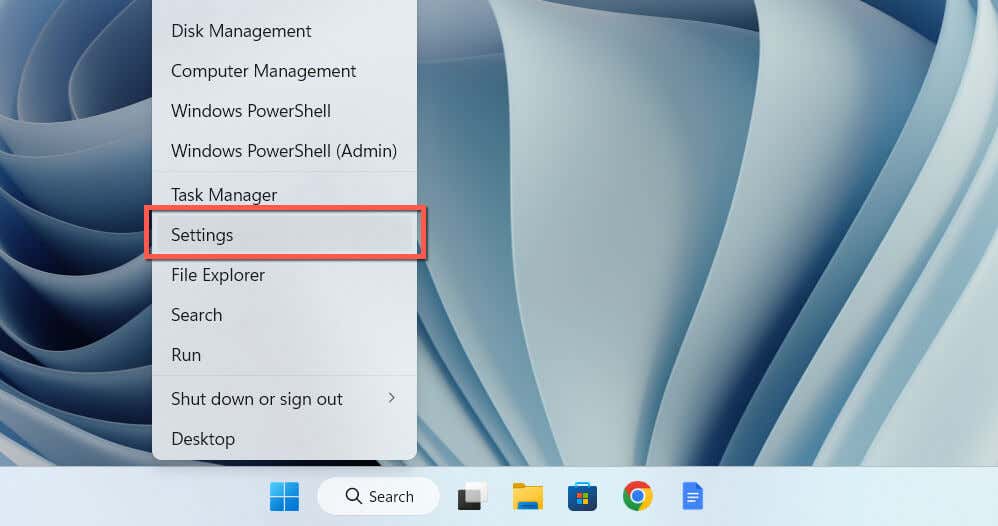
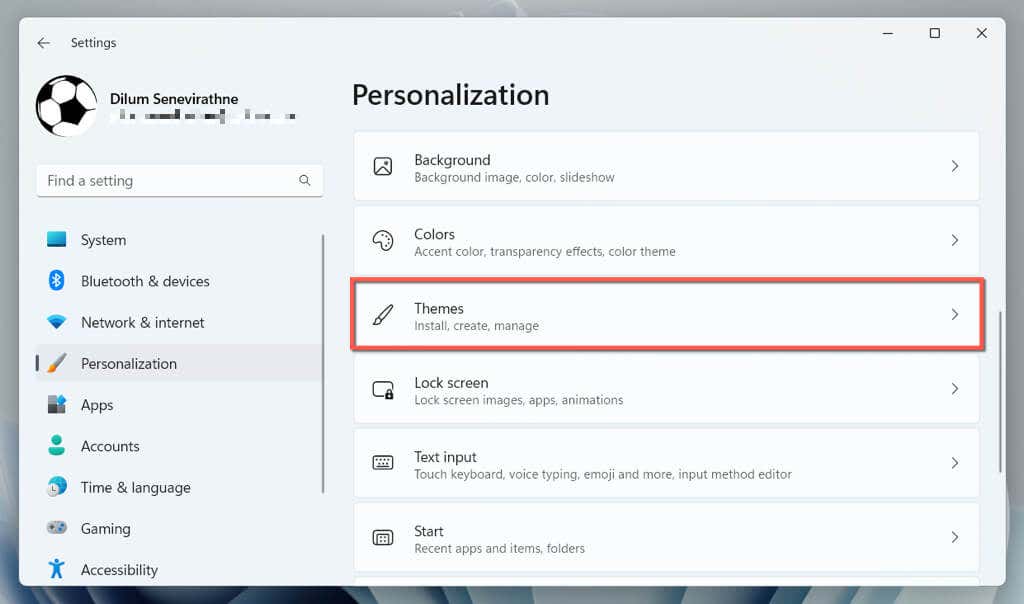
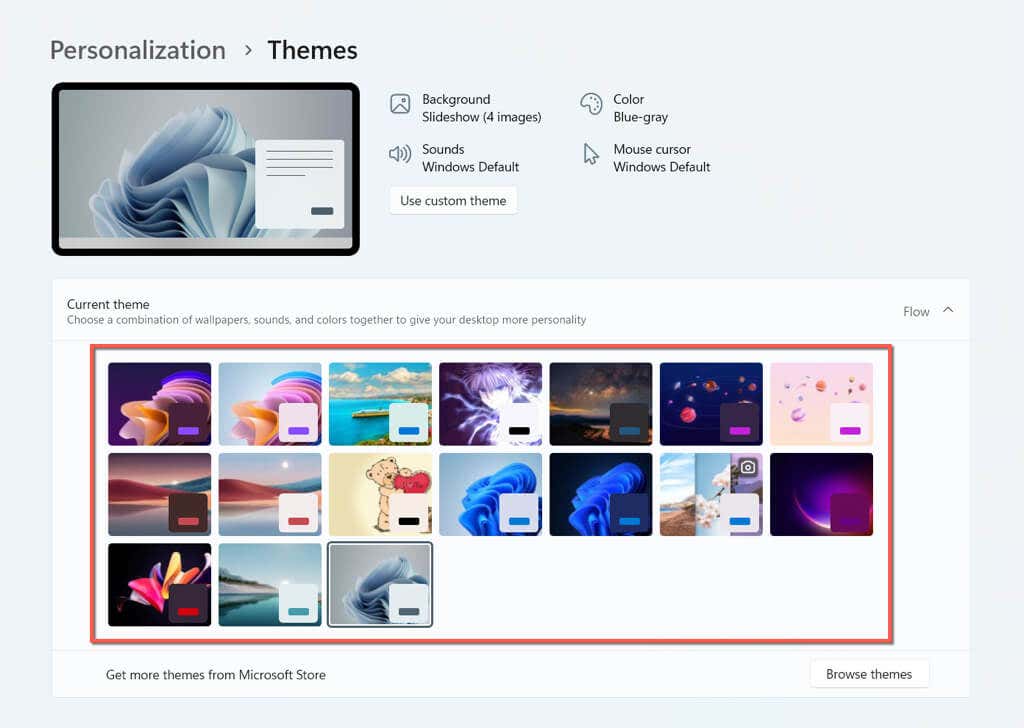
Az ablak tetején látnia kell a kiválasztott témával kapcsolatos összes lényeges részletet, például az asztali háttérképek számát, a kurzor színeit, a tálcát és az ablakokat stb. A téma különböző aspektusait is módosíthatja. , például a hátterek elforgatásának módja és a használatban lévő kiemelő szín.
Témák telepítése a Microsoft Store-ból
A Microsoft Store rengeteg ingyenes témát tartalmaz a Microsofttól, amelyeket egyszerűen telepíthet számítógépére. Megtekintésük, letöltésük és alkalmazásuk:
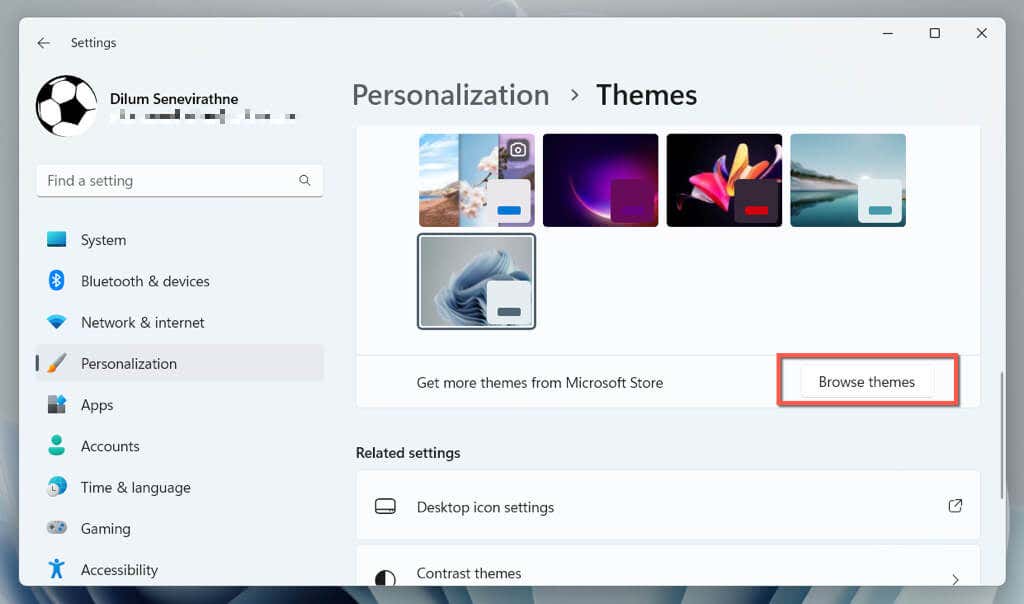
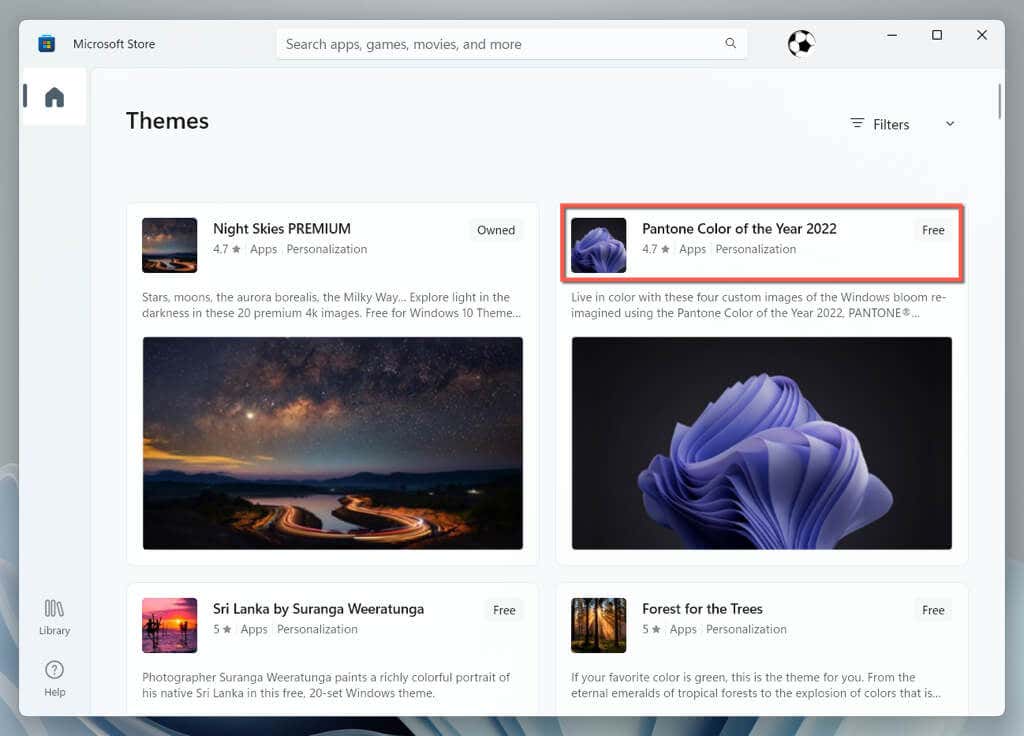
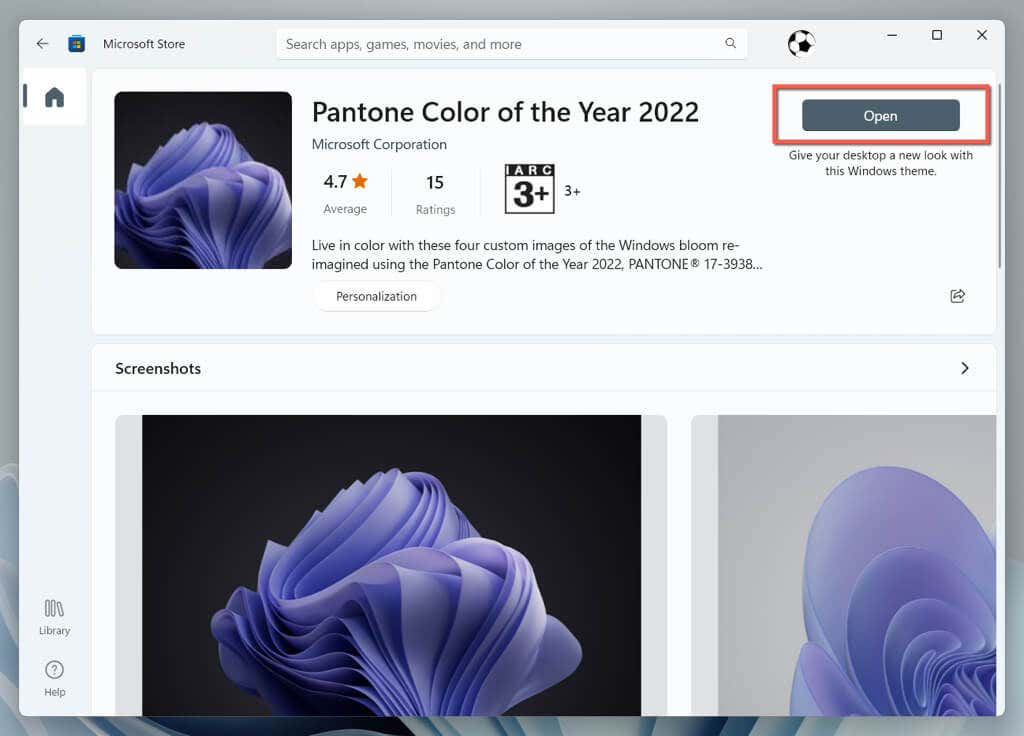
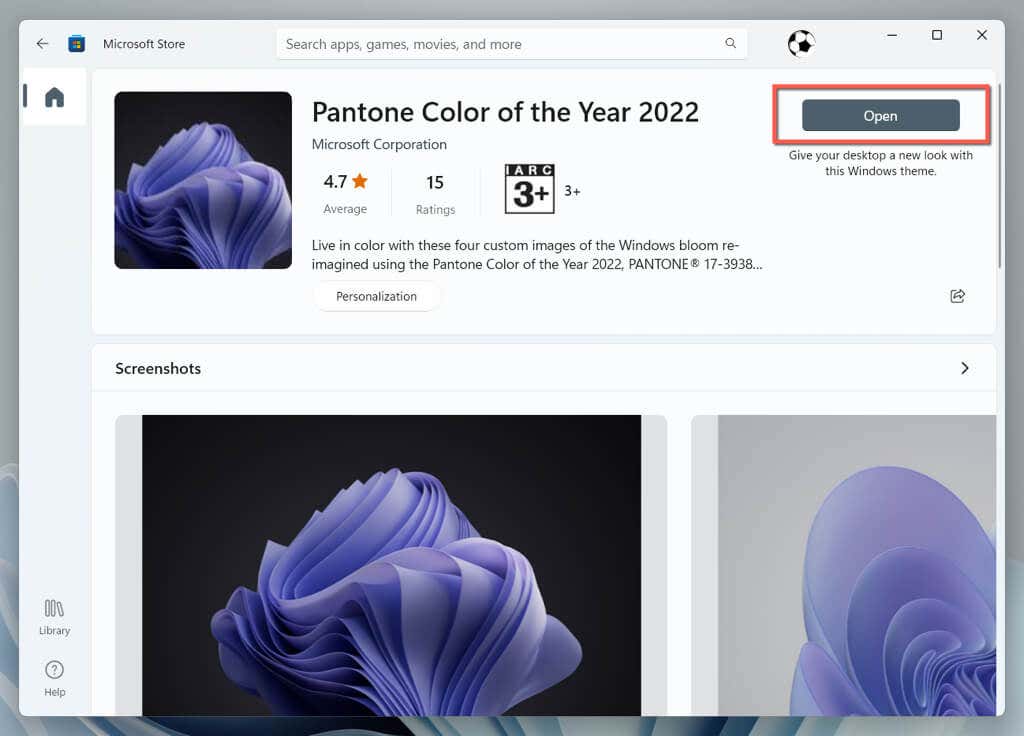
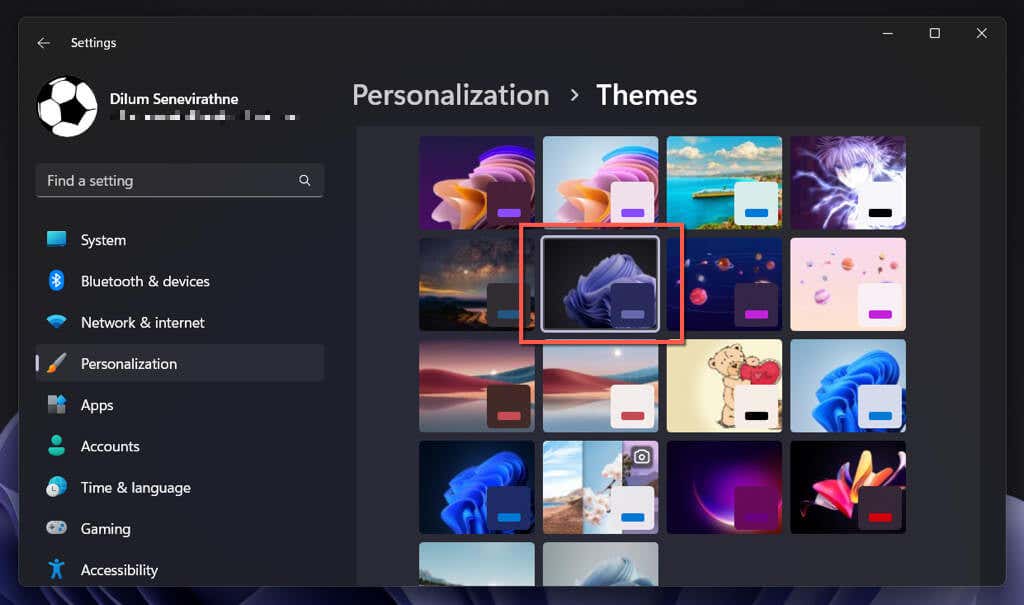
Témák letöltése és telepítése a Microsofttól
Ha rendelkezik probléma a Microsoft Store használatával -vel, letölthet és telepíthet Windows 11-témákat közvetlenül a Microsoft webhelyéről. Így teheti meg:
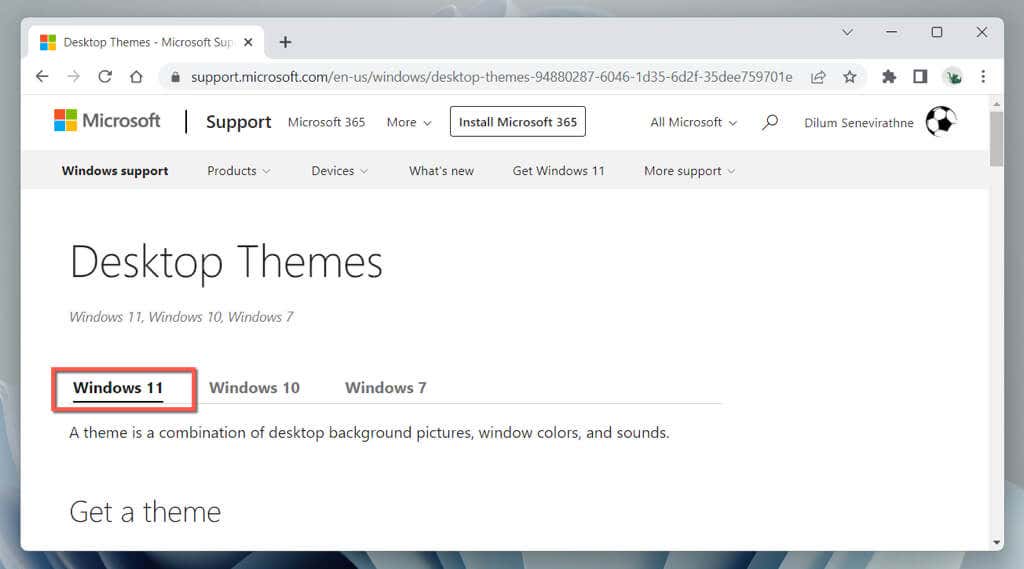
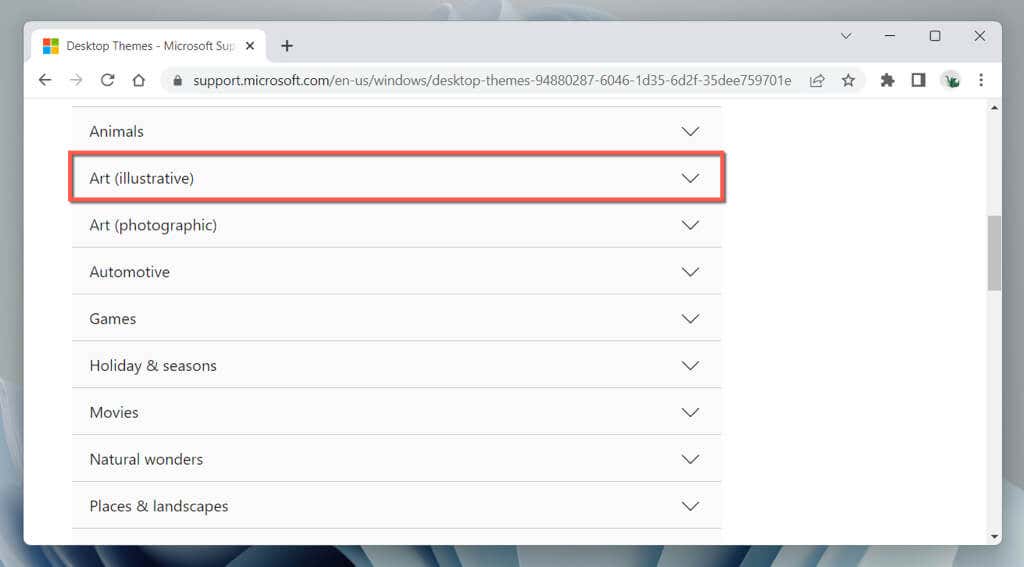
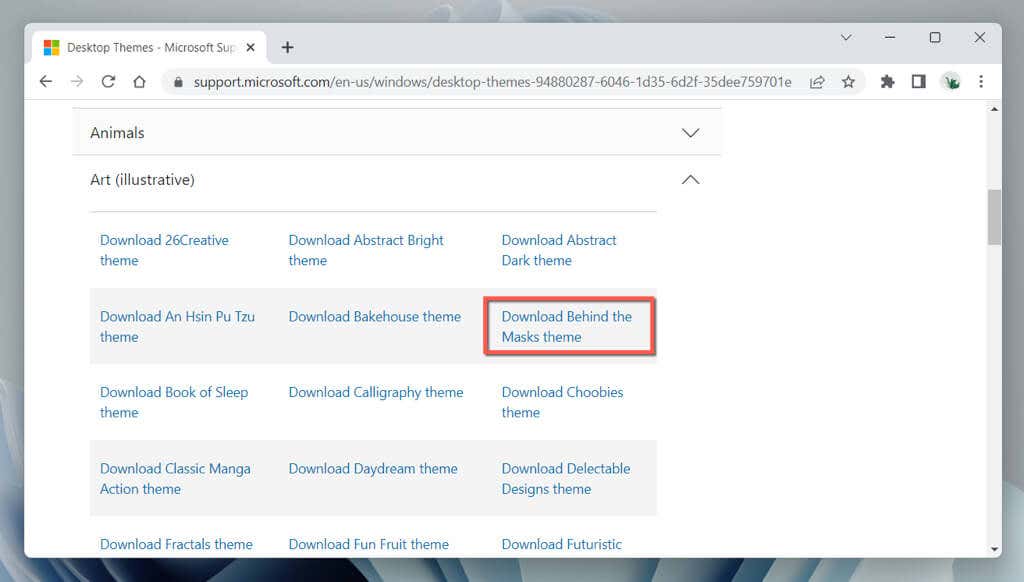
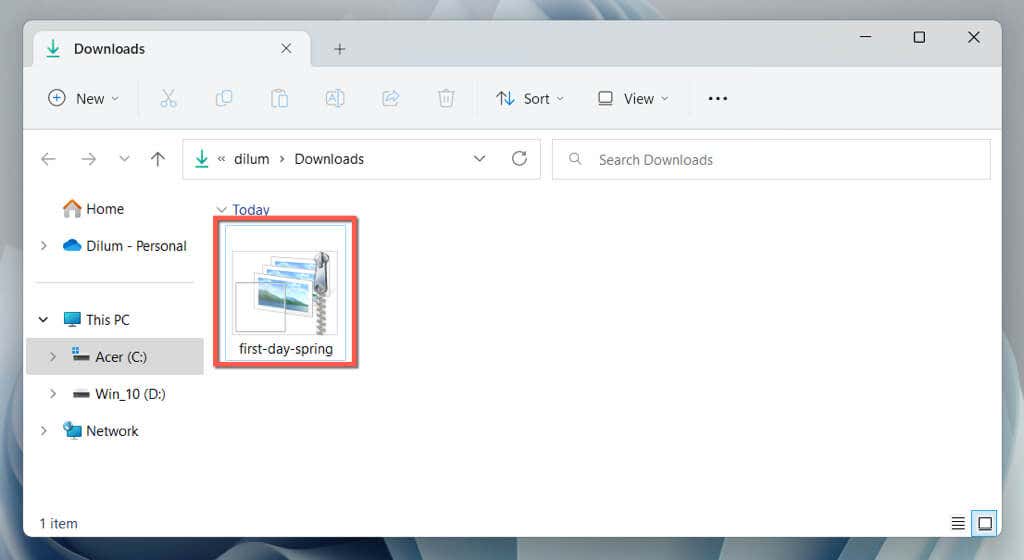
A Windows 11 rendszernek automatikusan alkalmaznia kell a témát. Ha nem, lépjen a Témák kezelése képernyőre, és válassza ki a témát az Aktuális témarészben.
Témák letöltése külső felek webhelyein keresztül
A Microsoft Store és a Microsoft asztali témák oldala mellett rengeteg ingyenes, harmadik féltől származó témát szerezhet be letöltési forrásokból az interneten – például Themepack.me, WindowsThemePack.com és Témák10.win.
A következőképpen tölthet le és telepíthet egy témát harmadik fél webhelyéről:
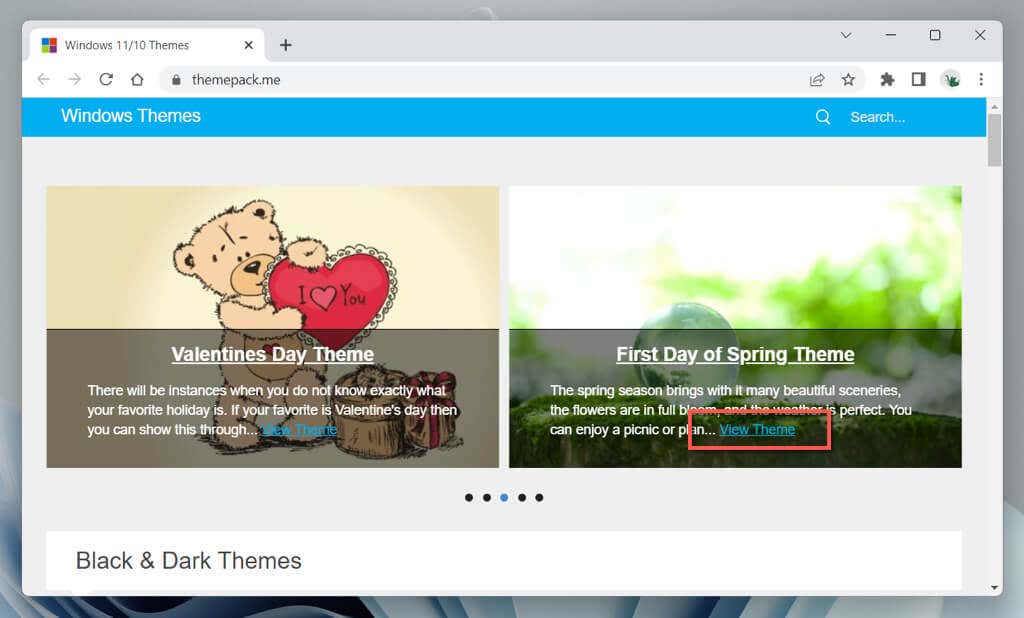
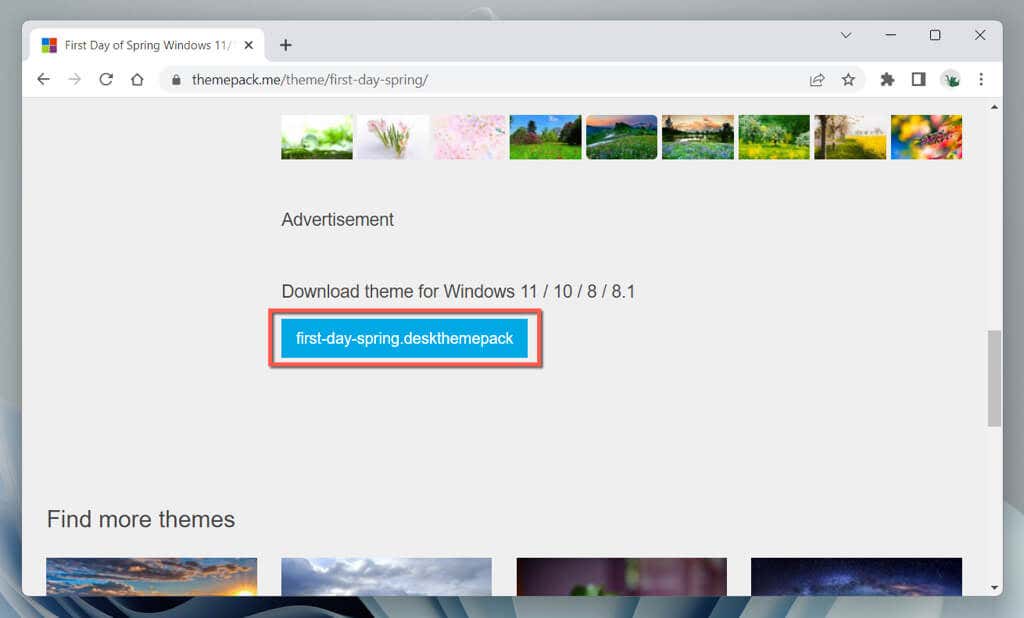
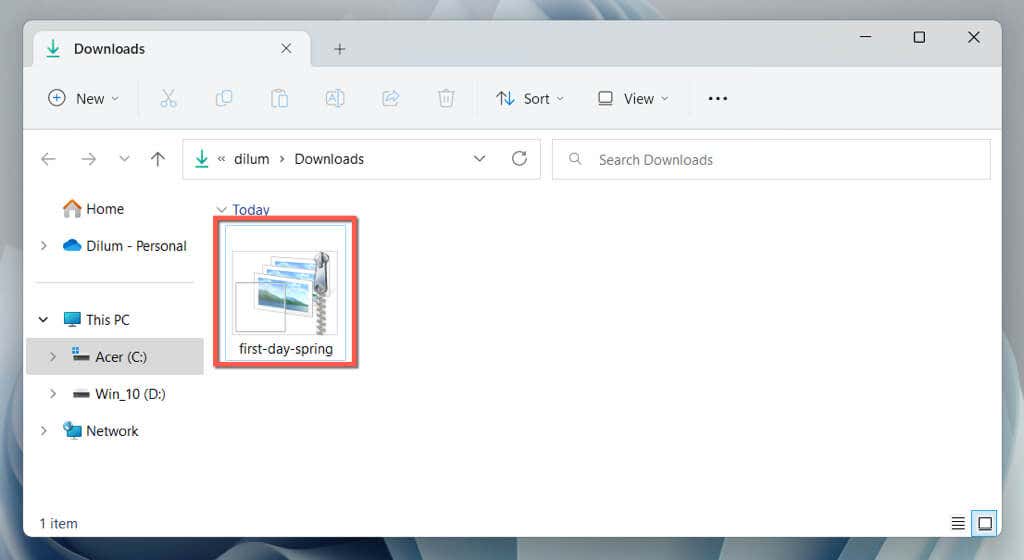
Ha a Windows 11 nem alkalmazza automatikusan a témát, váltson át a témára manuálisan a Témák kezelése képernyőn.
Hogyan engedélyezhető a rejtett Windows 11 oktatási témák
Ha Windows 11 22H2 vagy újabb rendszert használ, feloldhatja a rejtett Windows-témákat – ez az operációs rendszer oktatási kiadásának új funkciója – a rendszerleíró adatbázis feltörésével.
A 6-hoznyissa meg a Start menüt, írja be a winverkifejezést, és válassza az OKlehetőséget. Ha az operációs rendszer régebbi verzióját használja, a frissítéshez lépjen a Beállítások>Windows Updatemenüpontba.
Megjegyzés: A Windows rendszerleíró adatbázis helytelen módosítása destabilizálhatja a rendszert. Erősen javasoljuk, hogy készítsen biztonsági másolatot a rendszerleíró adatbázisról legyen, mielőtt továbblép.
Rejtett oktatási témák engedélyezése a Windows 11 rendszerben:
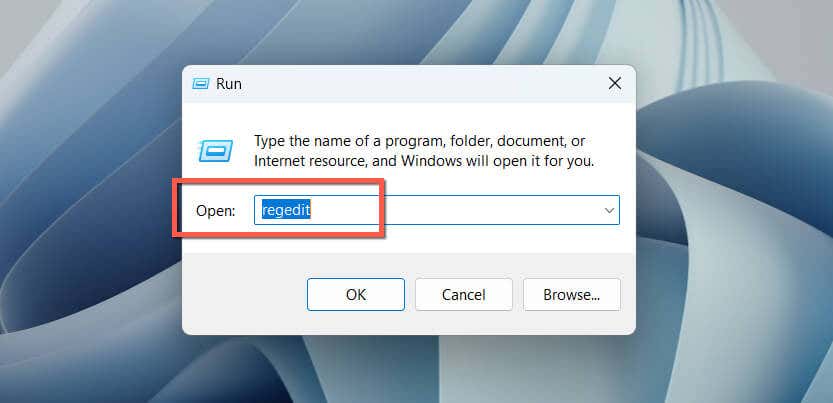
HKEY_LOCAL_MACHINE\SOFTWARE\Microsoft\PolicyManager\current\device

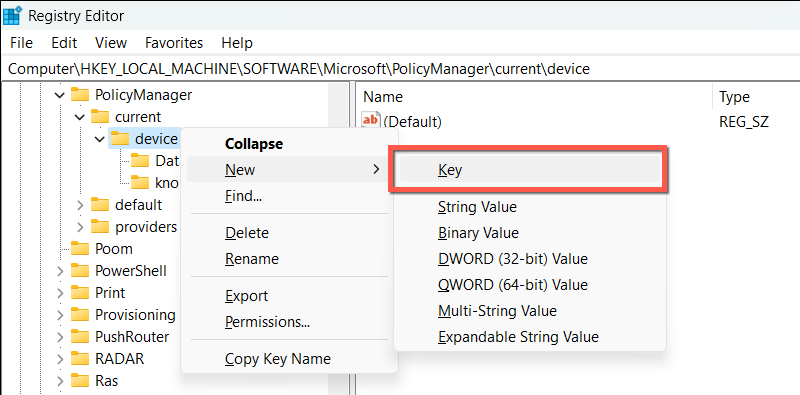
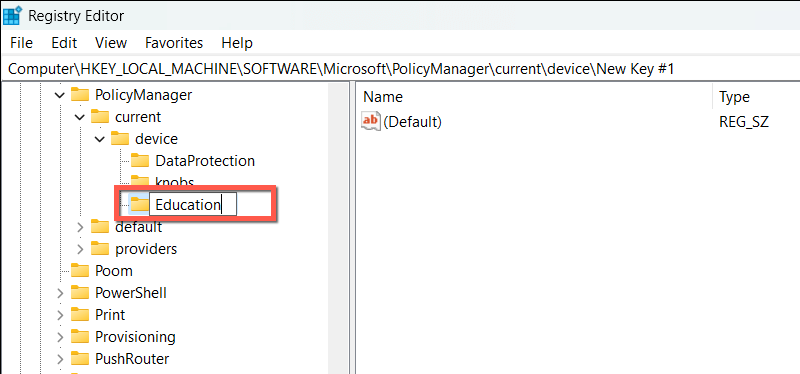
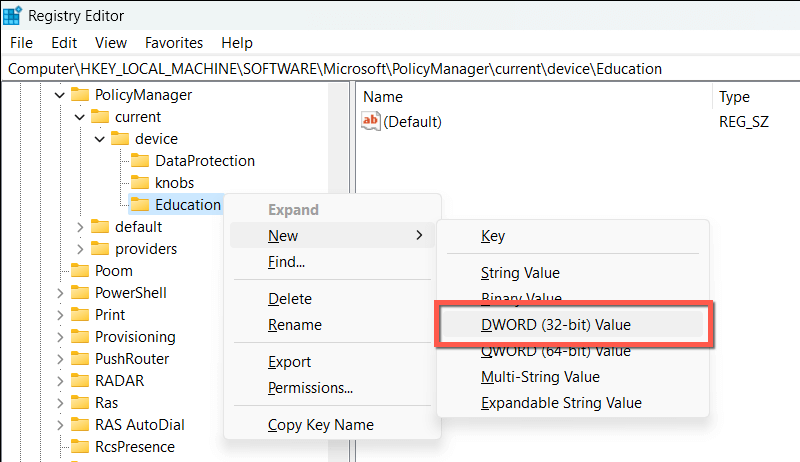
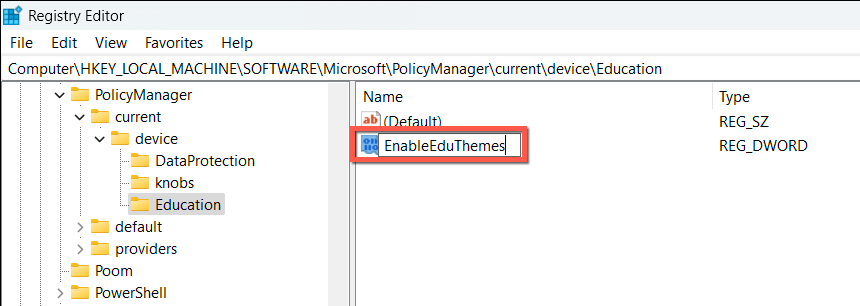
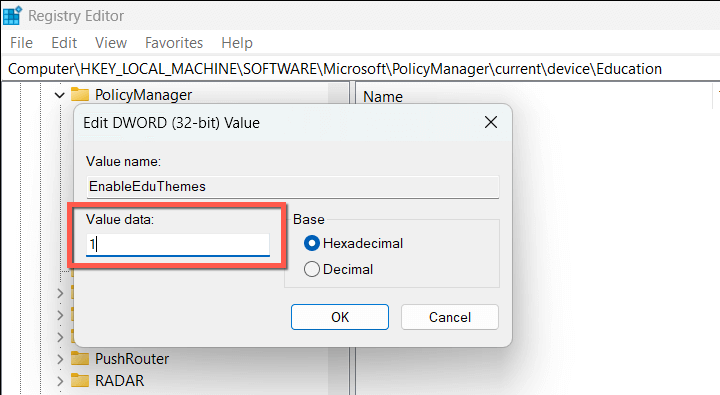
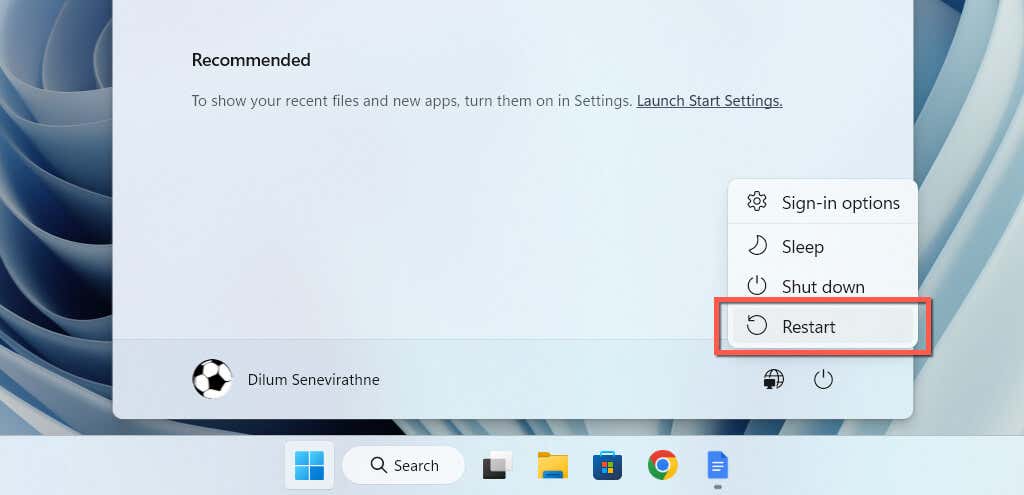
A Windows 11 rendszerben keresse fel a témakezelő képernyőt, és az új témákat a Jelenlegi témákrészben találhatja meg..
Témák használatával testreszabhatja Windows 11-élményét
Az általunk megosztott módszerek követésével kényelmesen hozzáférhet számos ingyenes és rejtett témához számítógépén. A természeti jelenetektől az absztrakt mintákig kiválaszthatja az Önnek megfelelő témát. Próbálja ki őket, és élvezze a kreativitás és a termelékenység új szintjét a Windows 11 rendszeren.
.