Látja a „Memória kikapcsolva. Előfordulhat, hogy eszköze sebezhető." hiba, és nem tudja bekapcsolni a funkciót a Windows 11 számítógépén? Lehetséges, hogy a telepített eszközillesztőprogramok hibásak, ami ezt a problémát okozza. Íme néhány módszer a sérült illesztőprogramok és a probléma egyéb okainak kijavítására a számítógépen.
A fenti hiba további okai az, hogy a Windows Security alkalmazás hibás, problémás harmadik féltől származó alkalmazásai vannak, a Windows rendszerfájlok sérültek stb..
A memóriaintegritás kényszerített engedélyezése a beállításszerkesztőből
Ha problémába ütközik a Memóriaintegritás engedélyezése a Windows Security alkalmazásból, akkor más módszerrel aktiválja ezt a biztonsági funkciót. Módosíthat egy értéket a Windows rendszerleíró adatbázisában, hogy bekapcsolja ezt a funkciót, amely a számítógépe beépített Registry Editor eszközével lehetséges.
Ne feledje, hogy a rendszerleíró adatbázis helytelen módosítása instabillá teheti a rendszert. Tehát csak az ajánlott értékeket módosítsa Győződjön meg arról, hogy a számítógép továbbra is működik -ra.
Computer\HKEY_LOCAL_MACHINE\SYSTEM\CurrentControlSet\Control\DeviceGuard\Scenarios\HypervisorEnforcedCodeIntegrity
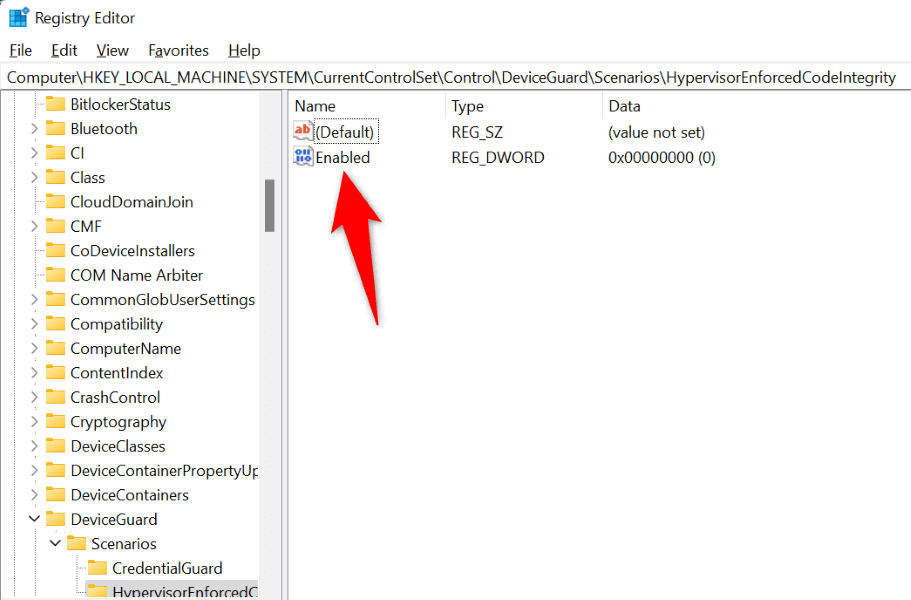
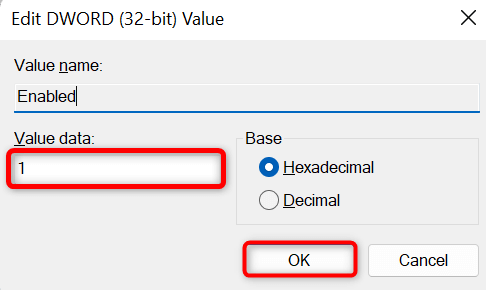 >
>A hibás eszközillesztő-programok letiltása
A leggyakoribb ok, amiért a fenti hibaüzenetet kapja, és nem tudja bekapcsolni a memória integritását, az az, hogy a telepített eszközillesztő-programok sérültek. A hibás illesztőprogramok gyakran sok problémát okoznak, ami hibásan vagy instabillá teszi a számítógépet.
Az megakadályozza az ilyen rossz illesztőprogramok betöltését lehetőségre nyílik lehetőség, amikor bekapcsolja számítógépét, ha letiltja őket az Autorunsnevű ingyenes eszközzel. Ez az eszköz kiemeli a rossz illesztőprogramokat, és lehetővé teszi az illesztőprogramok ki- és bekapcsolását..
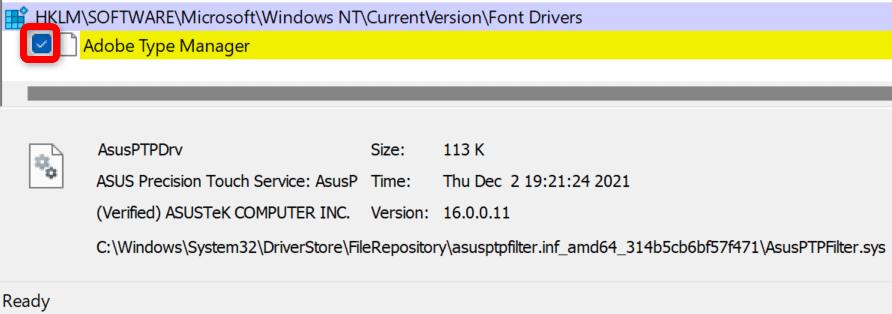
Sérült vagy nem kompatibilis illesztőprogramok eltávolítása
Ha a memória integritásával kapcsolatos probléma megoldódott a hibás illesztőprogramok letiltása után, távolítsa el azokat az illesztőprogramokat a probléma végleges megoldásához. Ezután letöltheti a megfelelő illesztőprogramokat az eszközhöz az eszköz gyártójának webhelyéről vagy az Eszközkezelőből.
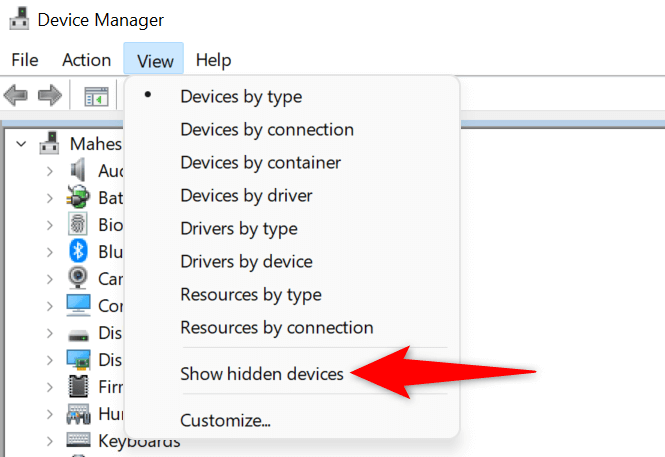
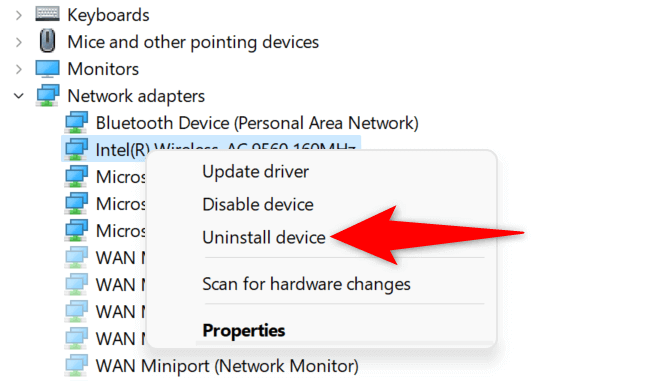
Ha korábban telepítette az eszközillesztőket CD-ről, DVD-ről vagy USB-meghajtóról, akkor ezúttal töltse le és telepítse a legújabb illesztőprogramokat a gyártó webhelyéről. Ez frissíti az illesztőprogramokat, és kijavítja az illesztőprogramok által okozott problémákat, lehetővé téve az eszköz biztonsági funkciójának bekapcsolását.
A Windows biztonsági alkalmazás alaphelyzetbe állítása
A A Windows biztonsági alkalmazással kapcsolatos problémák megakadályozhatja a Memóriaintegritás funkció engedélyezését. Az alkalmazás problémáinak megoldásának egyik módja az alkalmazás gyári alapbeállításainak visszaállítása. Ezzel törli az alkalmazás minden egyéni konfigurációját, és kijavítja azokat a hibákat, amelyek a memória integritásával kapcsolatos problémát okozhatják.
A Windows beépített opciójával javíthatja Windows biztonsági alkalmazását. Ezzel azt is megteheti, hogy számítógépe biztonságban van a rosszindulatú programoktól és a vírusoktól.
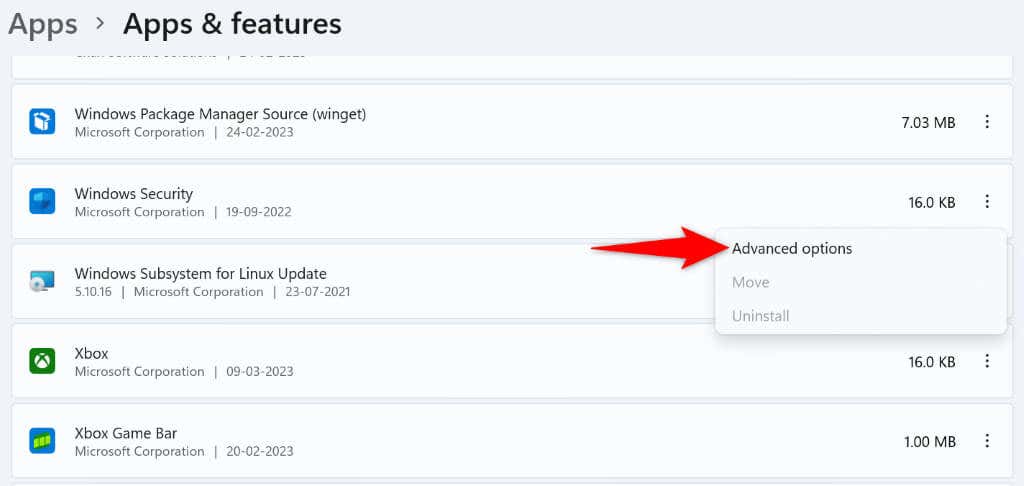
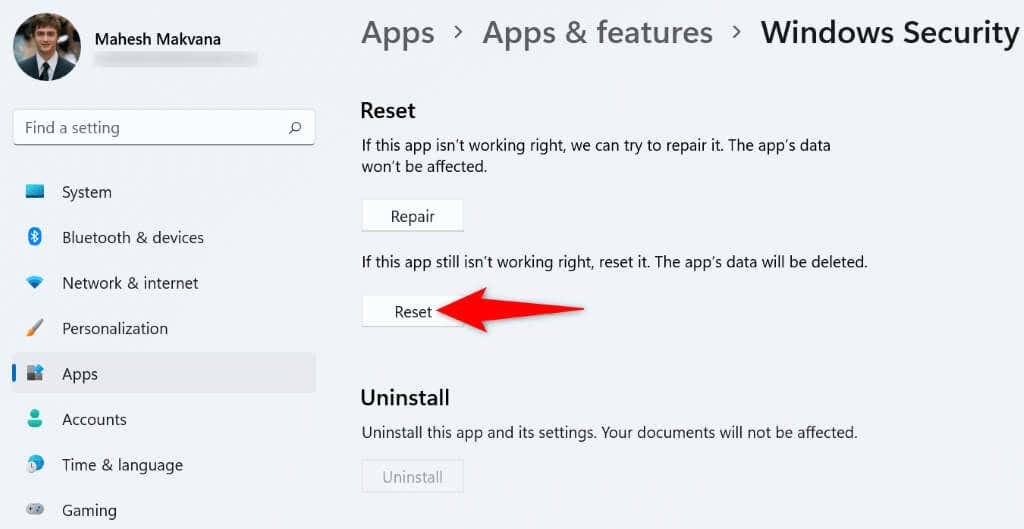
Távolítsa el a problémás alkalmazásokat
Lehet, hogy Windows 11 rendszerű számítógépén problémás rosszindulatú szoftverek vannak telepítve, amelyek interferenciát okoznak a Windows memóriaintegritási funkciójában. Ha ezt a problémát egy adott alkalmazás telepítése után tapasztalta, a probléma megoldásához tegye a következőket: távolítsa el az alkalmazást a számítógépről. A rossz alkalmazások eltávolítása is javítja a rendszer teljesítményét.
Ezután jobb alternatívát találhat alkalmazásának, és folytathatja a feladatait.
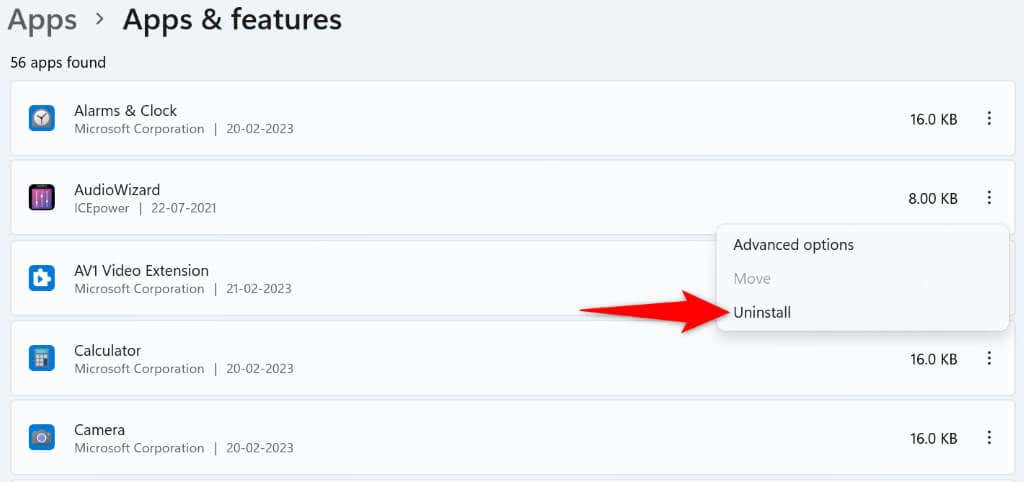
Javítsa ki a Windows korrupt rendszerfájljait
Az egyik lehetséges oka annak, hogy a „Memóriaintegráció ki van kapcsolva” üzenetet lát. Előfordulhat, hogy eszköze sebezhető." hiba, és nem tudja bekapcsolni a memória integritását, mert a Windows rendszerfájljai sérültek. Ezek a hibás fájlok megakadályozzák a rendszerfunkciók normális működését, ami sok problémát okoz.
Szerencsére Windows 11 rendszerű számítógépe tartalmaz egy eszközt a rossz rendszerfájlok keresésére és javítására. Használhatja számítógépe SFC (Rendszerfájl-ellenőrző) eszközét a következőhöz: keresse meg a hibás fájlokat, és javítsa ki azokat. Ez az eszköz a Parancssorból fut, és többnyire önállóan működik.
DISM.exe /Online /Cleanup-image /Restorehealth.
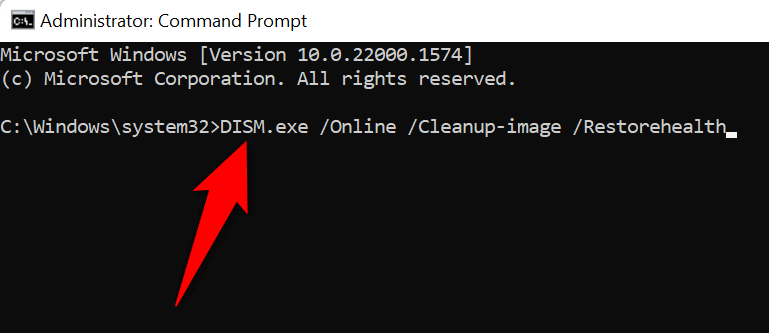
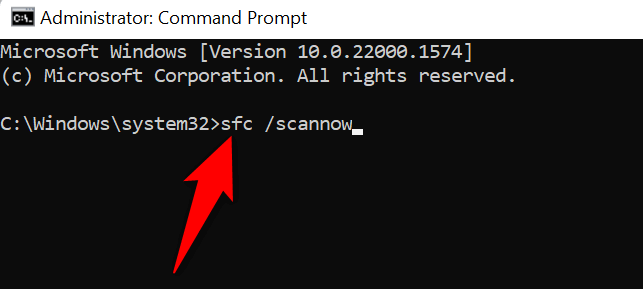
A rosszindulatú kód vagy más ok miatt megsérült rendszerfájlokat javítottuk.
Frissítse a Windows 11-et
A Microsoft gyakran küld különféle Windows 11 operációs rendszer-frissítéseket, amelyek lehetővé teszik a rendszerhibák javítását, új funkciók beszerzését és az általános élmény optimalizálását. Azonban a „Memóriaintegráció ki van kapcsolva. Előfordulhat, hogy eszköze sebezhető." a probléma rendszerhiba miatt következhetett be. Ebben az esetben frissítse a Windows szoftvert a legújabb verzióra, amely megoldja a problémát.
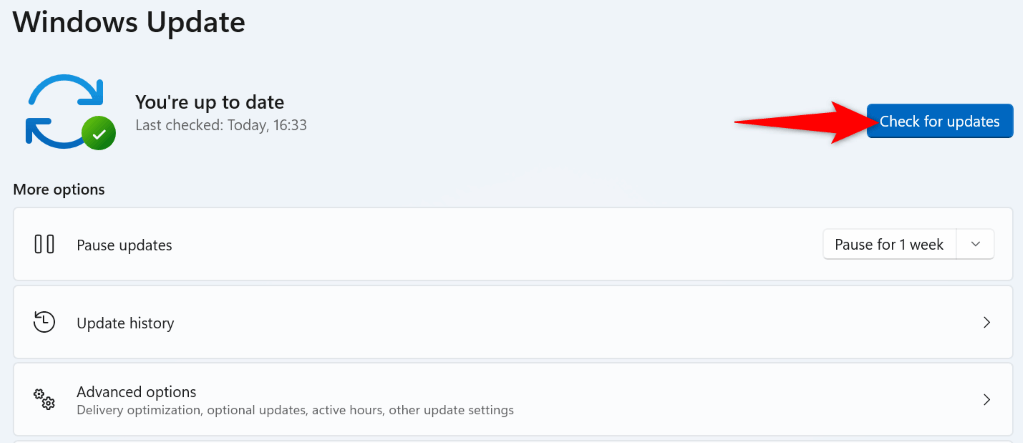
A Windows 11 memóriaintegritási problémáinak elhárítása a számítógépen
AA Windows 11 memóriaintegritási problémája különböző okok miatt fordul elő, amelyek közül a sérült eszközillesztők a fő ok. Remélhetőleg a fenti hibaelhárítási lépések elegendőek a probléma megoldásához.
Ezután be- és kikapcsolhatja a memória integritását, amikor és amikor csak akarja. Jó szórakozást!
.