Számítógépe számos összetevőt és szoftvert tartalmaz, amelyekre idővel negatív hatással lehet a használat, a szoftverhibák, az elavult illesztőprogramok és egyebek. Éppen ezért okos, ha rendszeresen figyeli számítógépe általános állapotát, és gondoskodik róla.
Ebből a cikkből megismerheti a Windows által kínált különféle segédprogramokat, amelyek segítségével számítógép-állapotjelentéseket készíthet. A jelentésekben felbukkanó leggyakoribb problémák megoldásának módjait is bemutatjuk.
Használja a PC állapotellenőrző eszközét
A Windows 11 beépített PC állapotellenőrző eszközzel rendelkezik, amely olyan információkat tartalmaz, mint például, hogy operációs rendszere teljesen frissült-e, mennyi tárhely áll rendelkezésre a számítógépen, a laptop akkumulátorának élettartama, valamint az indítási időt befolyásoló gyakori problémák. p>
Ha meg szeretné nézni, hogy a PC állapotellenőrzés már telepítve van-e a rendszeren, válassza a Start menüt, és írja be a „PC állapotellenőrzés” kifejezést. Az alkalmazás megnyitásához válassza a Megnyitáslehetőséget.
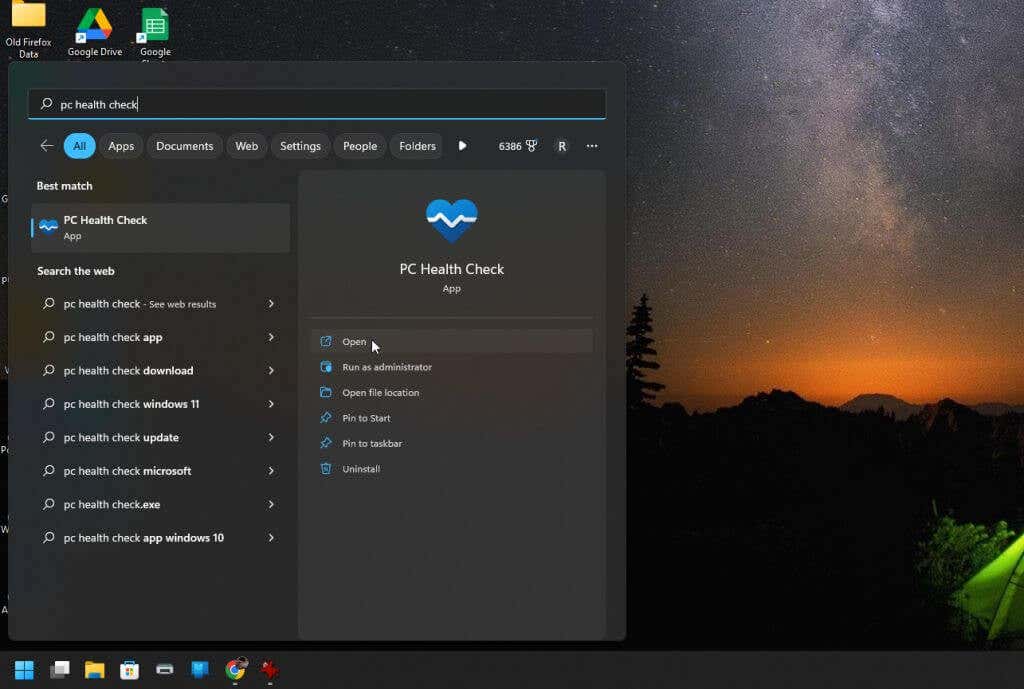
Ez vagy megnyitja a PC állapotellenőrző alkalmazást, vagy automatikusan letölti és telepíti az alkalmazást.
Az indítást követően minden nagyobb rendszerellenőrzést a megfelelő mezőben fog látni a jobb oldali ablaktáblában. Ha kritikus problémák merülnek fel, egy kérdőjel jelenik meg a háromszögben figyelmeztető ikonként a mezőben.
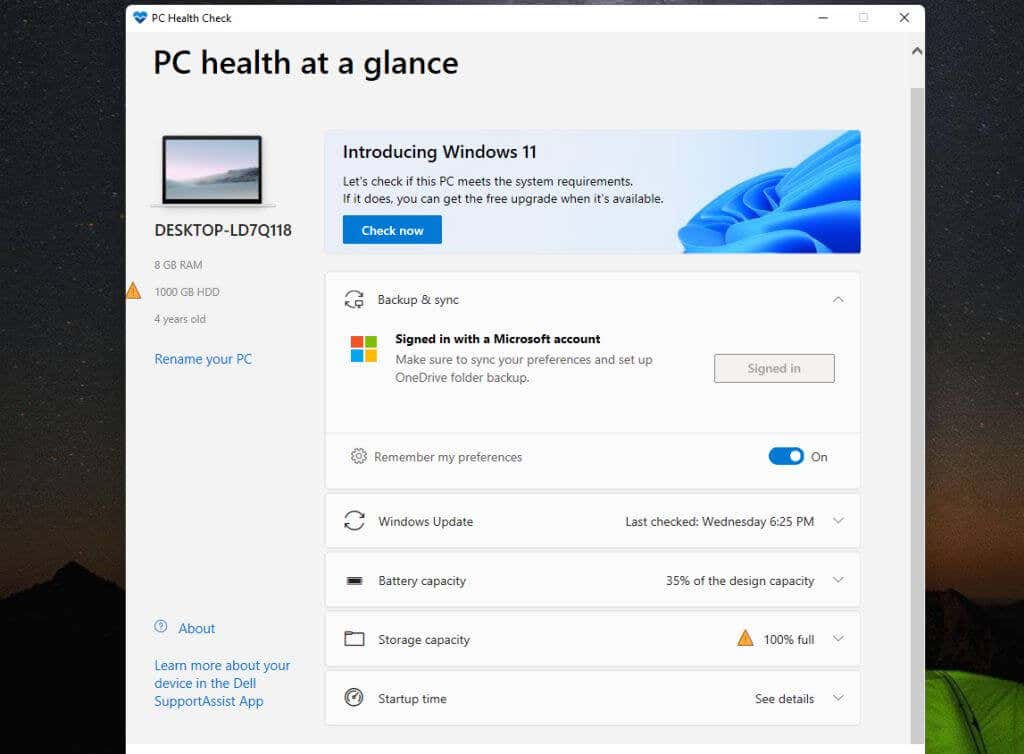
A PC állapotellenőrzése azt is megmutatja, hogy az akkumulátor kapacitása mennyit csökkent az idő múlásával. Ez jó jelzés lehet, amikor ki kell cserélni az akkumulátort (vagy mindig tartsa csatlakoztatva a laptopját).
Az egyes mezők jobb oldalán található legördülő ikon segítségével javaslatokat és tippeket tekinthet meg a probléma megoldásához vagy javításához.
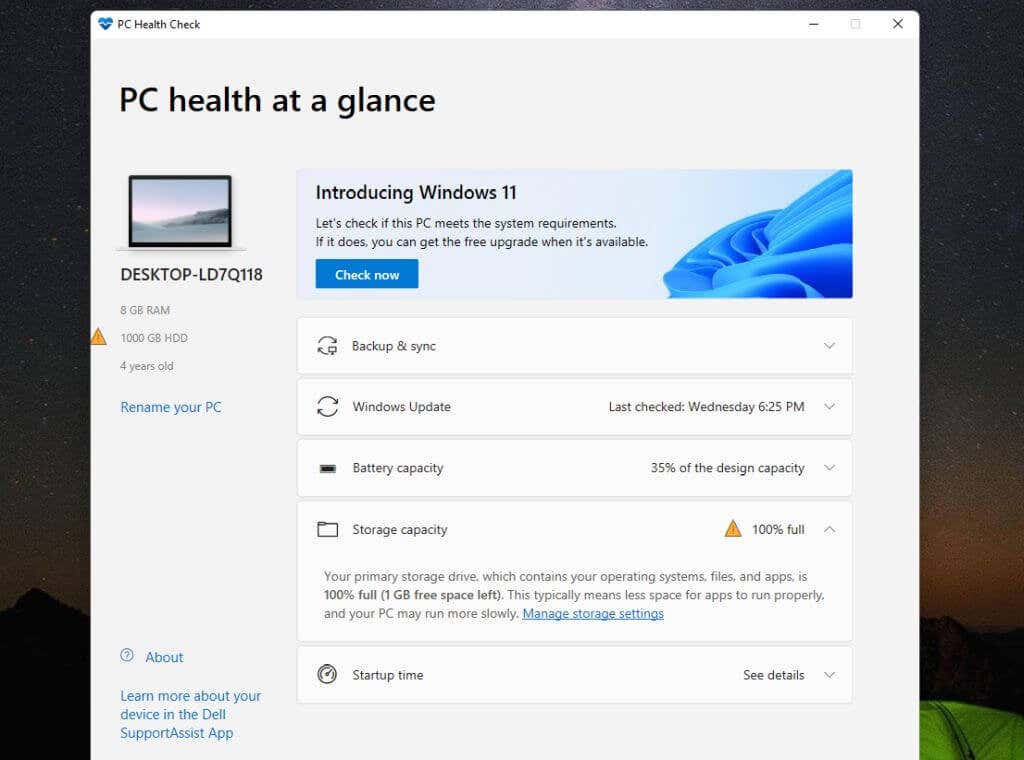
Ha például alacsony a tárkapacitása, akkor megjelenik egy hivatkozás, amely közvetlenül a Windows segédprogramhoz vezet a tárolási beállítások kezeléséhez.
Ellenőrizze a számítógép állapotát a Windows Security segítségével
A Windows Security egy másik Windows-segédprogram, amely jó pillanatképet ad számítógépe állapotáról. Sok információt tartalmaz, mint a PC állapotellenőrzése, de többet is.
A Window Security elindításához válassza ki a Windows Start menüjét, és írja be a „Windows Security” kifejezést. Ezután válassza a Megnyitáslehetőséget az alkalmazás megnyitásához.
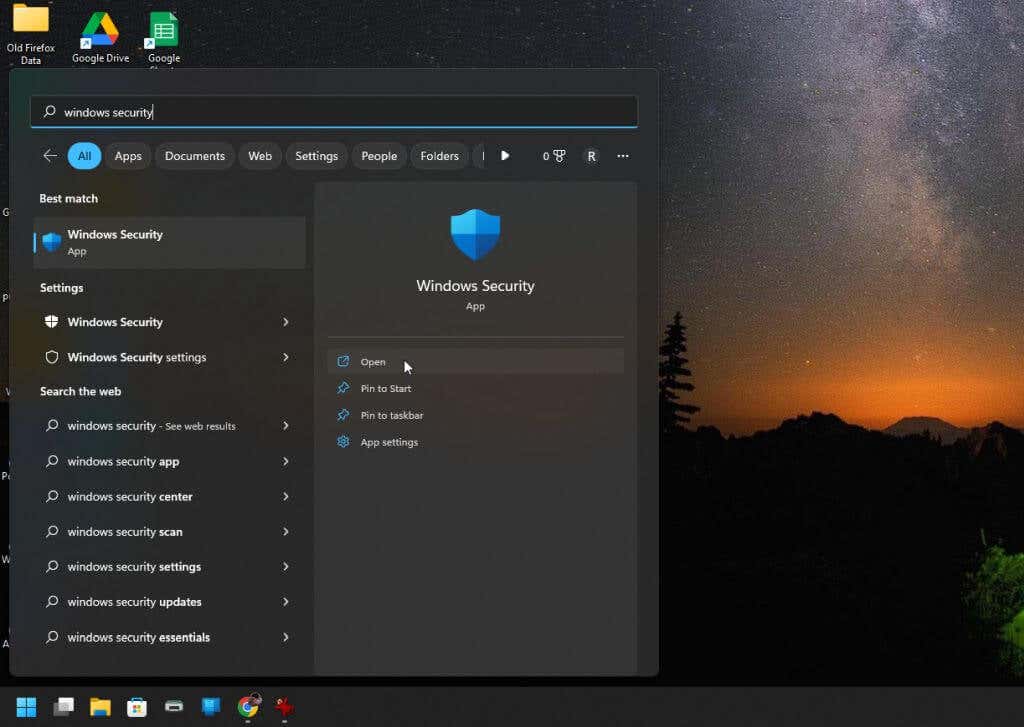
Amikor az alkalmazás megnyílik, megjelenik egy állapotjelentés, amely kiemeli azokat a területeket, amelyeknél nincs probléma a zöld pipával, illetve a háromszögön belüli felkiáltójellel..
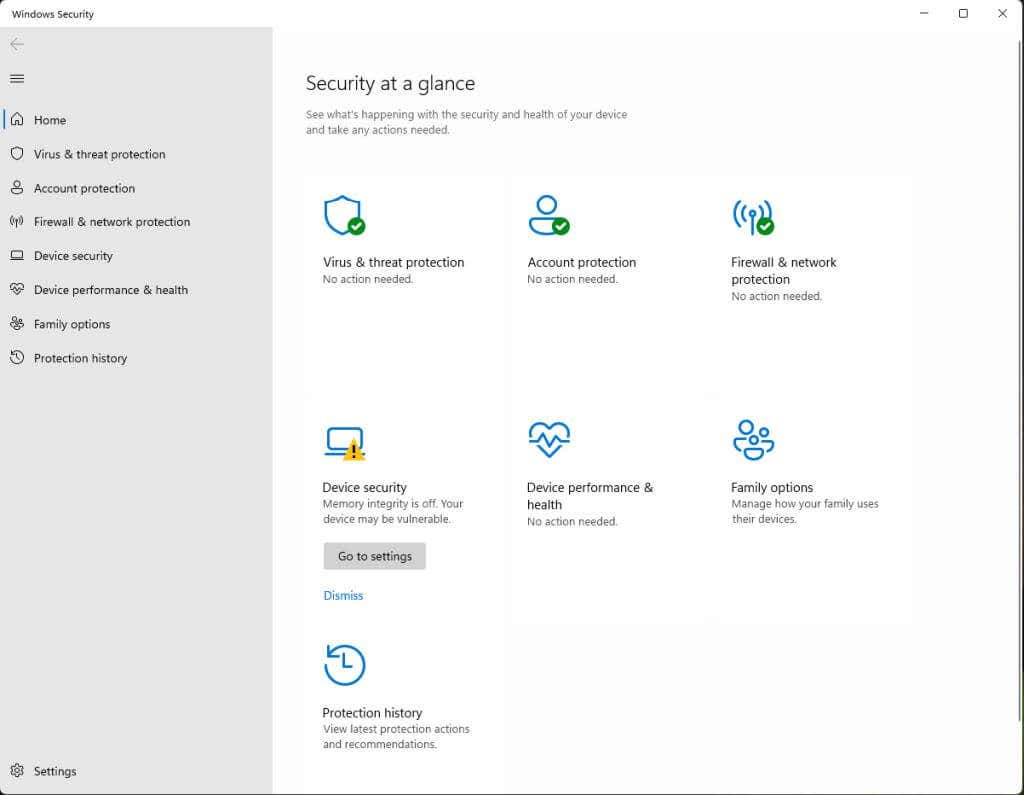
Ez az alkalmazás a következő problémákat keresi:
A problémákkal küzdő területek bármelyikét kiválaszthatja, és megtekinthet tippeket és linkeket olyan eszközökre, amelyek további részleteket mutatnak meg a hibaelhárításhoz. A főképernyőn láthat egy hivatkozást is, amely a megfelelő Windows beállítási eszköz eléréséhez is vezet.
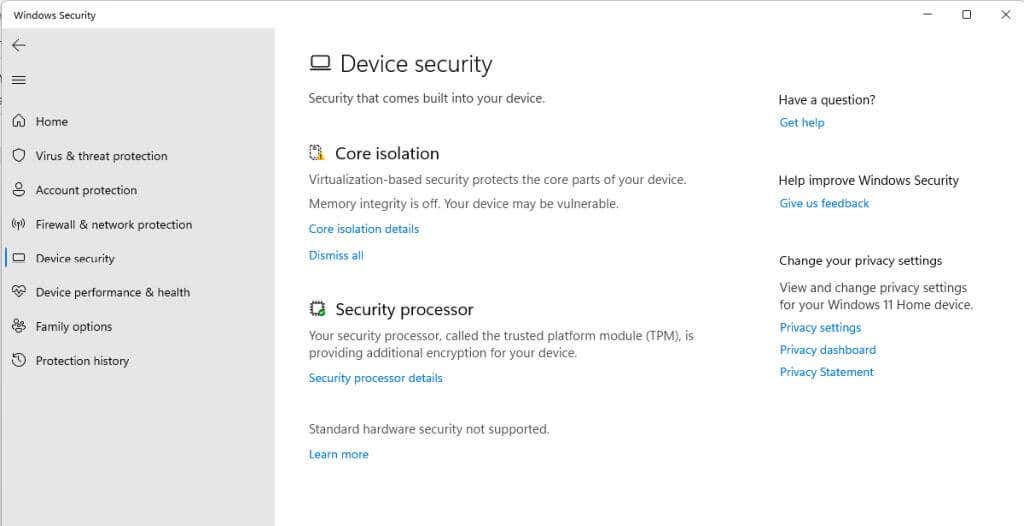
A további részletek megtekintéséhez bármelyik elemet kiválaszthatja a zöld pipával.
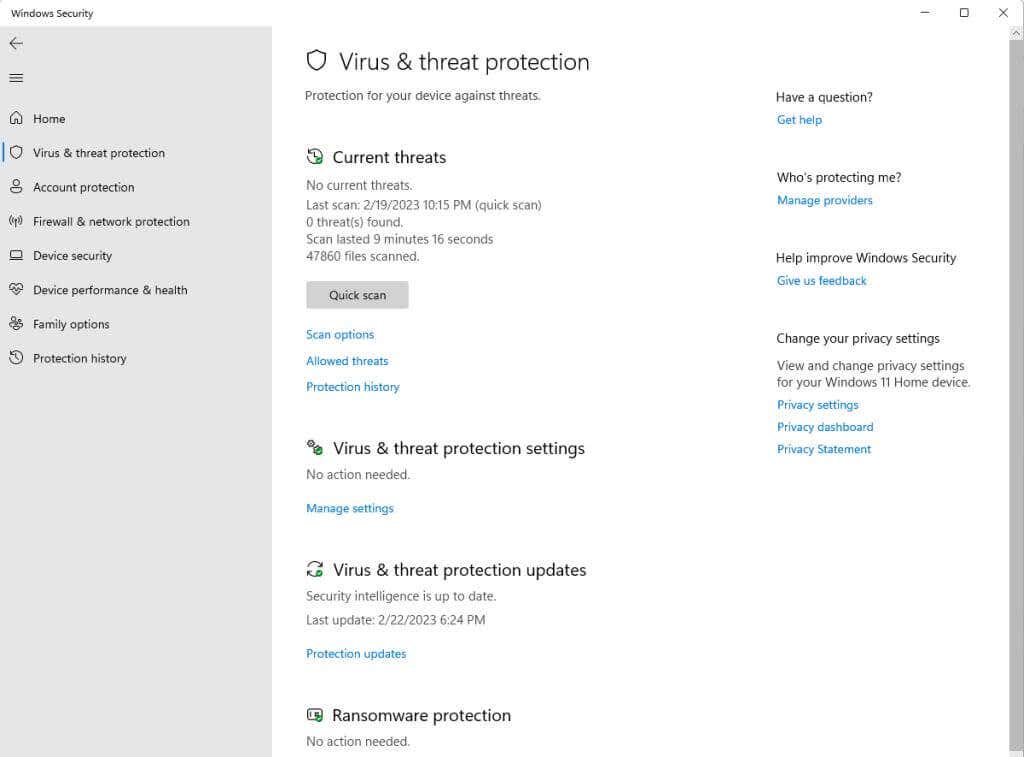
Ha például a Vírus- és fenyegetések elleni védelemlehetőséget választja, megjelenik egy oldal, amelyen az utolsó vizsgálatot és a vizsgálat időtartamát láthatja. Ezenkívül látni fogja a vírusok és zsarolóprogramok vizsgálati állapotát is.
Ne feledje, hogy a zöld pipa nem jelenti azt, hogy az adott területen belül minden elem teljesen rendben van. Ez csak azt jelenti, hogy a legtöbb probléma rendben van, és nincsenek olyan kritikus problémák, amelyek miatt aggódnia kellene. Előfordulhat azonban, hogy kisebb problémákat és tippeket talál a megoldásukra.
A PC állapotának ellenőrzése a Performance Monitor segítségével
AA Performance Monitor már jó ideje diagnosztikai eszköz elérhető Windows PC-ken. Sajnos nem sokan tudják, hogyan kell használni.
Szerencsére a Performance Monitor ellenőrzése a számítógép állapotával kapcsolatos problémák tekintetében meglehetősen egyszerű, mivel beépített jelentéseket tartalmaz, amelyek információkat nyújtanak a rendszerlemez, a memória, az eszközök és egyebek állapotáról.
A Performance Monitor elindításához válassza ki a Windows Start menüjét, és írja be a „Performance Monitor” kifejezést. Ezután válassza ki a Performance Monitor alkalmazástaz alkalmazás megnyitásához.
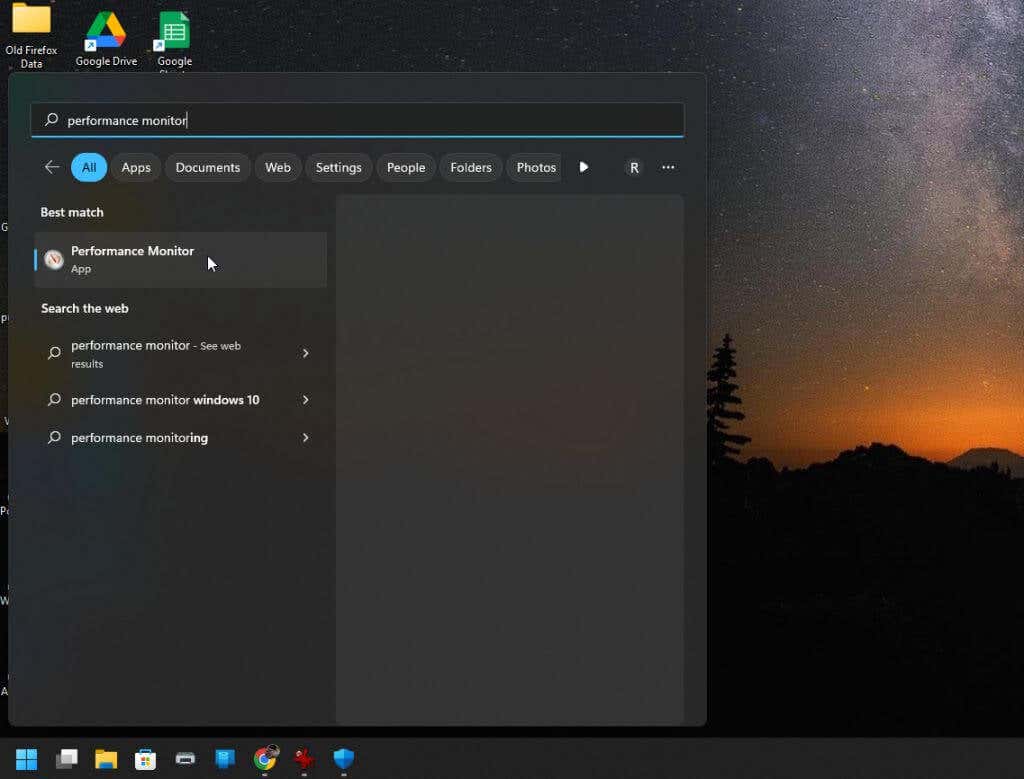
A rendszerállapotra vonatkozó két jelentés a Rendszerdiagnosztika és a Rendszerteljesítmény. A számítógép állapotának megtekintéséhez minden jelentést létre kell hoznia a Teljesítményfigyelőben.
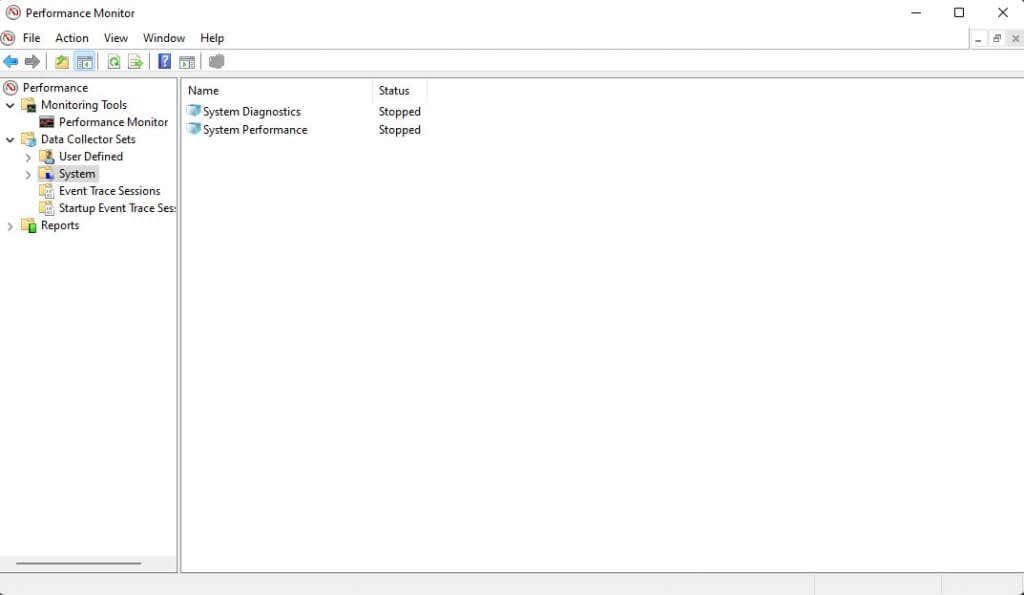
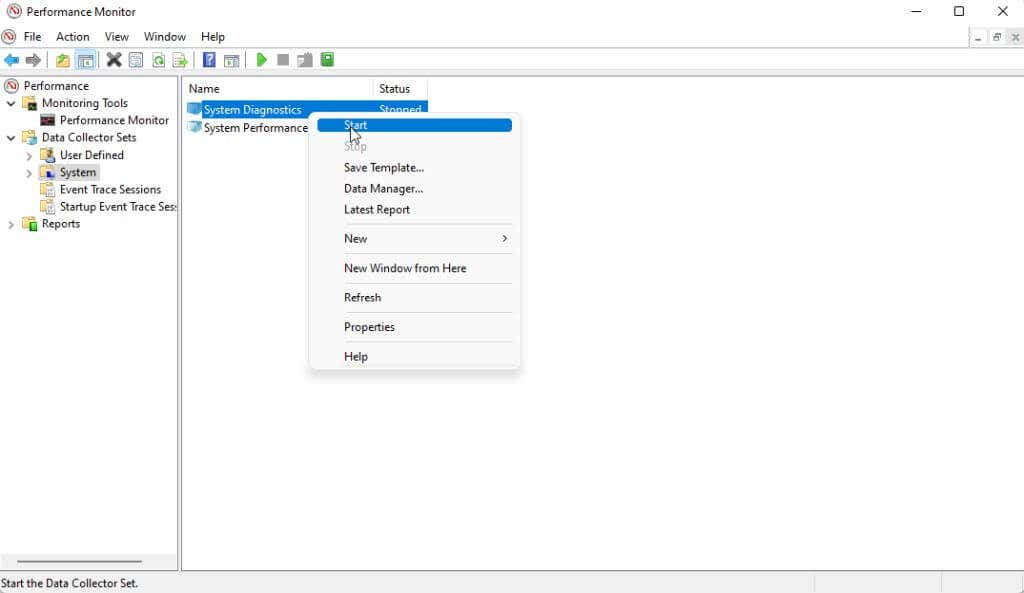
Várjon körülbelül egy-két percet, amíg mindkét jelentés létrejön. Ha készen állnak, elérheti őket a Teljesítményfigyelő Jelentések részében.
Megjegyzés: Ha a jobb oldali ablaktáblában az egyes jelentések állapota ismét „Leállítva”, a jelentések készen állnak.
Válassza ki a Jelentésekelemet a bal oldali menüből, majd válassza a Rendszerlehetőséget. Válassza ki az egyik jelentést, majd kattintson duplán a jelentés címére (általában a számítógépe nevét tartalmazza a címben).
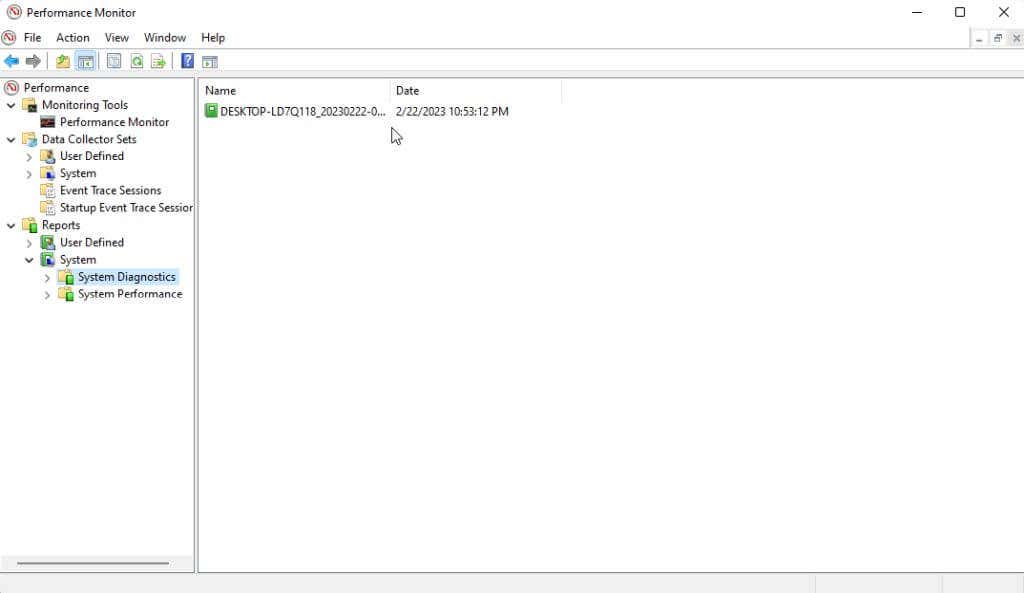
Amikor a jelentés megnyílik, sok részletet fog látni. A legkönnyebben elemezhető az Alapvető rendszerellenőrzések és az Erőforrások áttekintése a Rendszerdiagnosztika jelentésben. Ez azért van, mert ezeken a jelzőlámpák jelzik a problémákat.
Mindkét jelentés többi információja magasabb szintű rendszerelemzést igényel. Ennek módjáról a teljesítményfigyelő használata a rendszer teljesítményének javítására című cikkünkben tudhat meg többet.
Használjon alvásvizsgálatot az akkumulátor állapotának ellenőrzéséhez
Minden laptophoz, amely rendelkezik alvó állapot funkcióval, a Windows egy 3-atbiztosít, amellyel elemezheti a telepített akkumulátor állapotát.
Az állapotjelentés információkat tartalmaz az összes akkumulátort használó eszközről és azok energiafogyasztási szokásairól. Azt is feltárja, hogy a jelenlegi akkumulátor hányszor vált teljesen lemerültről (lemerült) teljesen feltöltöttre. Ezeket akkumulátorciklusoknak nevezzük.
1. Nyissa meg a megemelt parancssort a Startmegnyomásával, és írja be a „Command Prompt” szót a keresőmezőbe. A Parancssor ablakban válassza a Futtatás rendszergazdakéntlehetőséget.
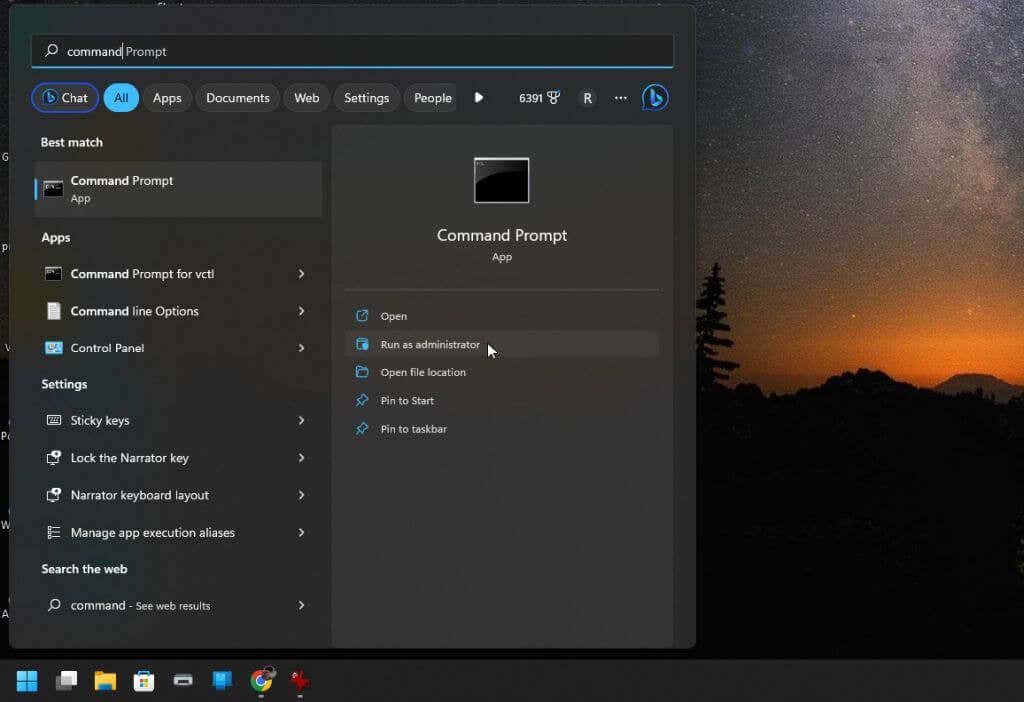
2. A segédprogram használatához írja be a következőt a parancssor ablakába:
Powercfg /SleepStudy /output %USERPROFILE%\Desktop\fullsleepstudy.html
Várjon körülbelül 30 másodpercet, és ez egy „fullsleepstudy.html” nevű fájlt jelenít meg az asztalon. Csak kattintson duplán a fájlra, hogy megnyissa az alapértelmezett webböngészővel.
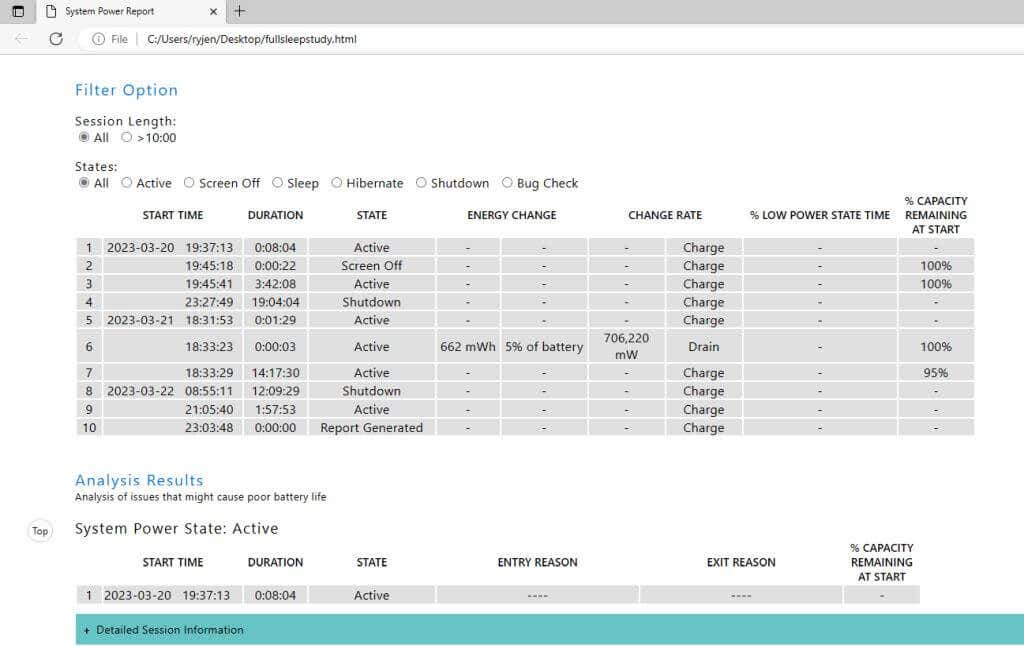
Ez a jelentés diagramot jelenít meg az akkumulátor lemerülésének és újratöltésének előzményeivel, a munkamenet-információkkal és az akkumulátor használati idejével, valamint a legtöbb akkumulátort lemerítő eszközökkel vagy alkalmazásokkal.
Attól függően, hogy hogyan használta számítógépét, ezek a legjobb akkumulátor-felhasználók nem érnek meglepetést..
Az alapértelmezett jelentés három napos akkumulátorhasználati előzményeket tartalmaz. Ennek kiterjesztéséhez adja hozzá a „/duration” paramétert a következő parancs után:
Powercfg /SleepStudy /output %USERPROFILE%\Desktop\fullsleepstudy.html /duration NAPOK
Cserélje ki a „DAYS” szót bármilyen numerikus értékre, legfeljebb 28-ig.
A számítógép állapotának ellenőrzése
A fent felsorolt eszközök mindegyike ideális azokra a helyzetekre, amikor a számítógép vagy a számítógép bizonyos összetevői furcsán viselkednek. Az ezekben az eszközökben elérhető jelentések vagy információk megadják a szükséges támpontokat a probléma forrásának felkutatásához.
Ha kifejezetten merevlemez-problémákat tapasztal, feltétlenül tekintse meg a teljes útmutató a merevlemezzel kapcsolatos problémák ellenőrzéséhez és javításához oldalunkat.
.