A mai digitális környezetben túlságosan könnyű elterelni a figyelmet. A Focus assist egy, a Windows 11 operációs rendszerben található modul, amely megpróbálja felvenni a harcot a modern élet számos zavaró tényezője ellen, hogy a felhasználók maximalizálják termelékenységüket.
Ebben a cikkben mindent elmondunk, amit tudnia kell a Fókuszasszisztensről, hogy hatékonyabban használja fel a fókuszálást és az idejét.
Fókuszos munkamenet indítása
A Fókuszsegéd használható konfigurálható Ne zavarjanak gombként, amely megakadályozza, hogy értesítések jelenjenek meg a képernyőn. A fókuszsegéd kezdetben a Windows 10 rendszerben jelent meg; a Windows 11 azonban számos új funkcióval rendelkezik, és egészen másként működik.
A Windows 10 rendszerben a fókuszmunkamenetek legegyszerűbb módja a gyorsbeállítások használata a Műveletközpont menüben. A Windows 11 rendszerben a beállítást az Óra alkalmazásba integrálták. Most már manuálisan is elindíthat egy fókuszmunkamenetet a Windows Beállítások vagy az Óra alkalmazáson keresztül.
Fókusz munkamenet indítása az Óra alkalmazásban
Fókuszálási munkamenet indítása az Óra alkalmazáson keresztül:
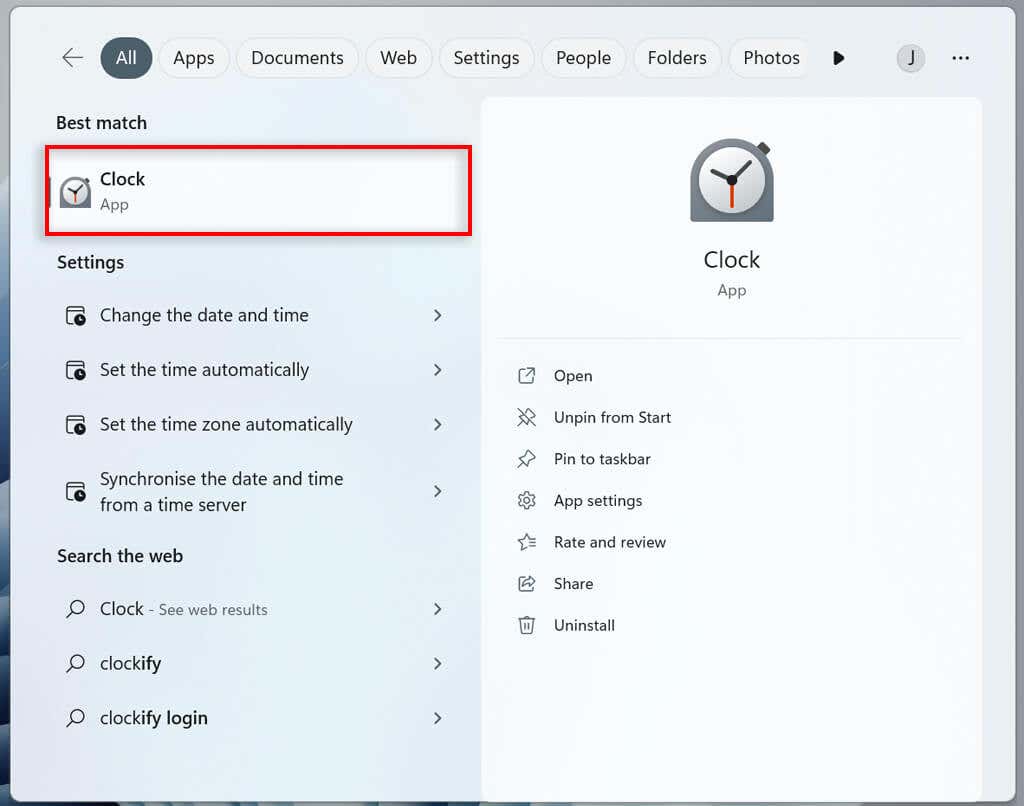
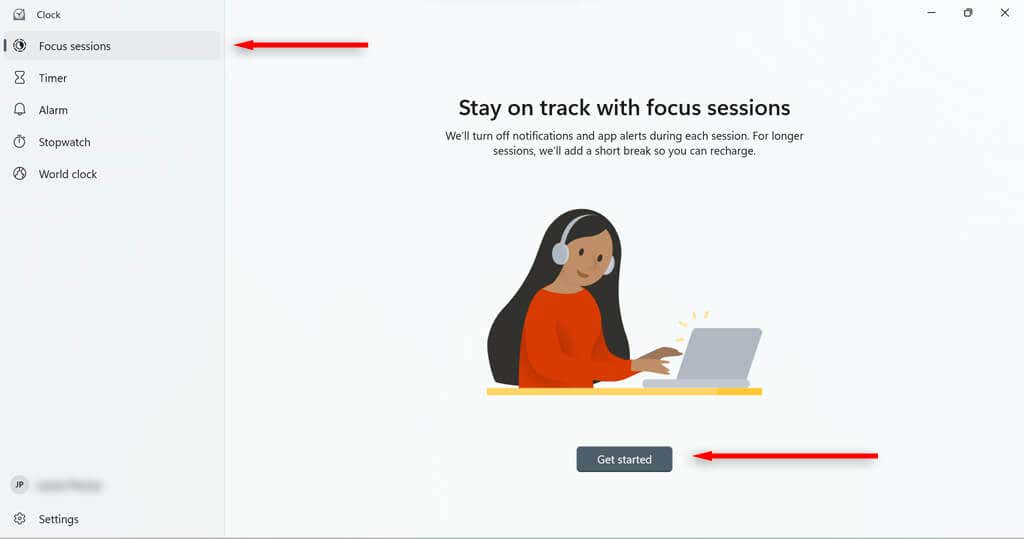
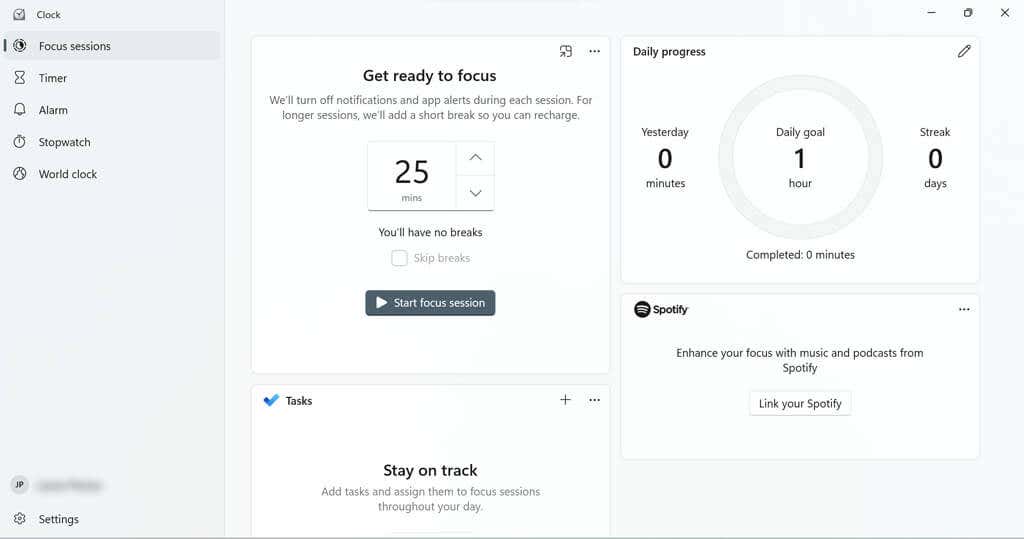
A rendszer egy oldalra irányítja, amely segít beállítani a munkamenet időtartamát. Ha szeretné, napi célt is beállíthat.
Vannak csempék, amelyek segítségével összekapcsolhatja Spotify-fiókját (ha van ilyen) a fókuszmunkamenetekkel, vagy a Microsoft To Do segítségével kiválaszthatja a munkamenethez tartozó feladatot.
Fókusz munkamenet indítása a Beállítások alkalmazásban
Fókuszálási munkamenet indítása a Beállítások alkalmazáson keresztül:
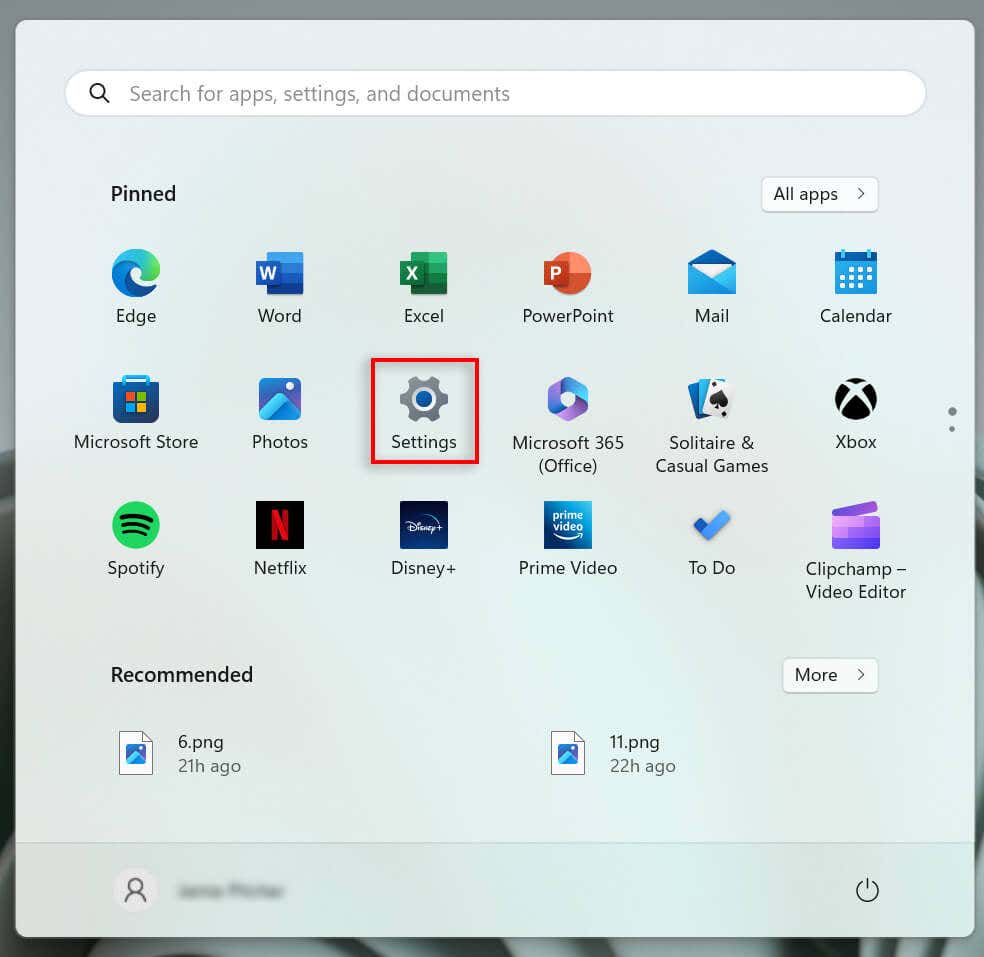
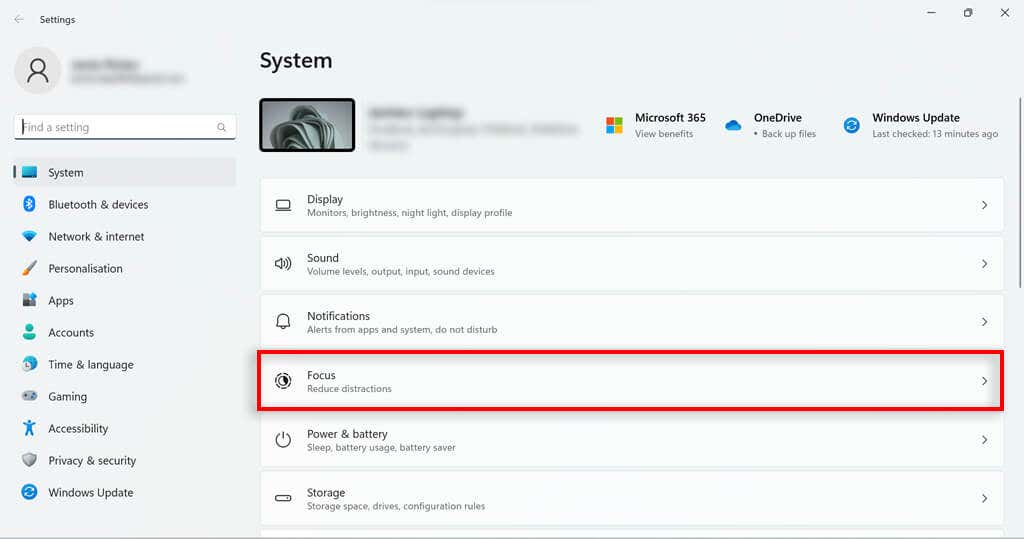
Hogyan konfigurálhatja a Fókusz munkamenetet.
A fókuszsegédnek van néhány olyan funkciója, amelyeket beállíthat a munkamenet optimalizálása érdekében. Például szüneteket adhat hozzá a munkamenethez, feladatokat adhat hozzá, összekapcsolhatja Spotify-fiókját, napi célokat állíthat be, és átválthat ébresztőhangra a munkamenetek végén.
Hogyan adhatunk szüneteket a fókuszban lévő munkamenethez
Szünetek hozzáadása:
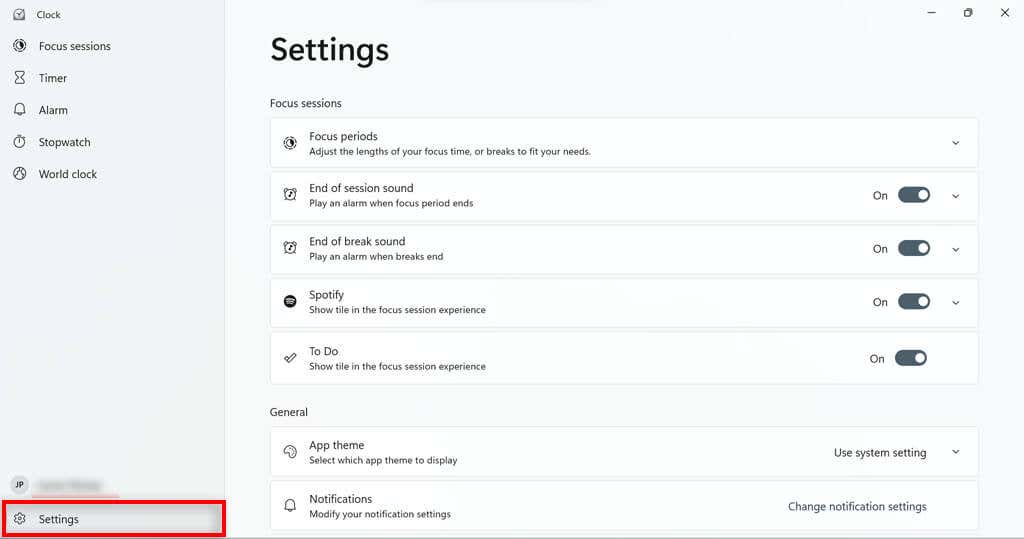
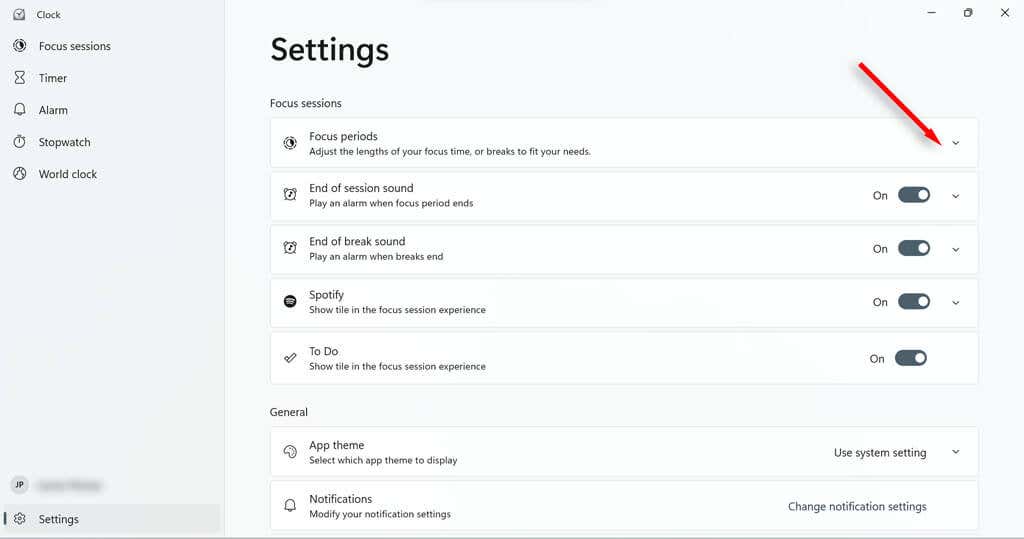
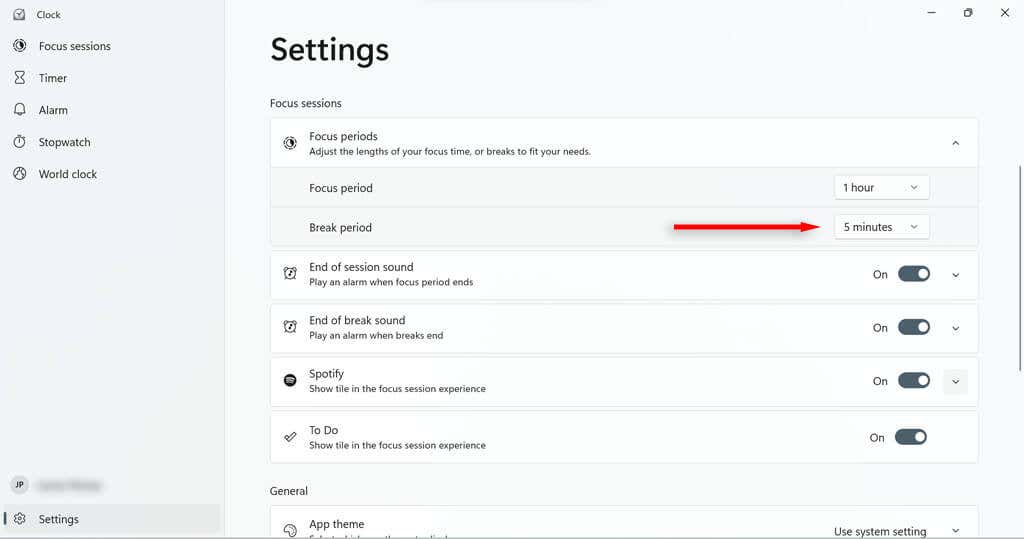
Feladatok hozzáadása a fókusz munkamenethez
Használja ki az idejét a lehető legjobban azáltal, hogy felsorolja az összes feladatot, amelyet egy munkamenet során el szeretne végezni. Ez azt is lehetővé teszi, hogy menet közben kipipálja őket, hogy figyelemmel kísérhesse fejlődését.
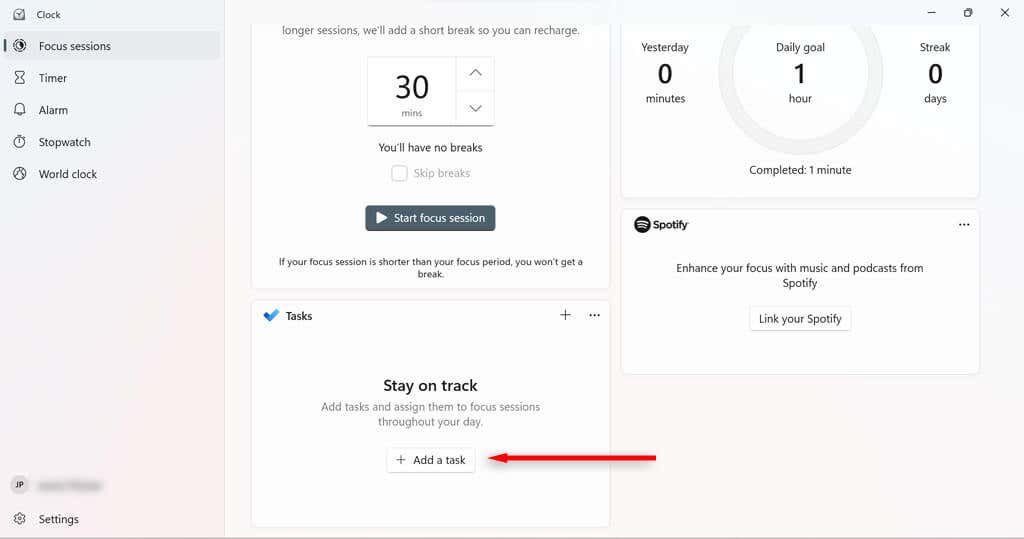
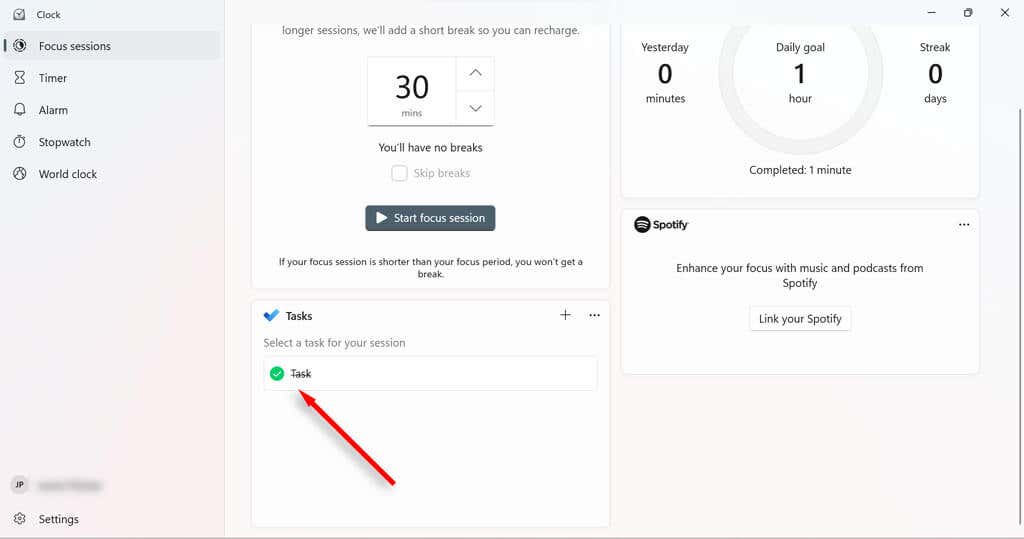
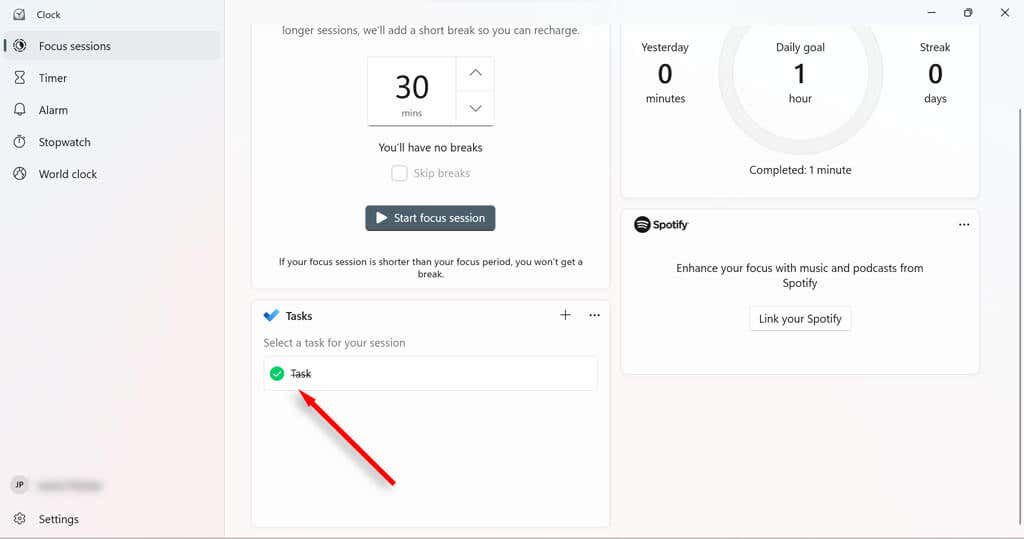
A feladatlista egyszerűsítéséhez a fókuszmunka során törölheti azon feladatok kijelölését, amelyeket nem szeretne elvégezni az adott munkamenet során. Ehhez kattintson rájuk a jobb gombbal, és válassza a Kijelölés törléseparancsot.
Hogyan kapcsolhatja össze Spotify-fiókját a Focus Sessions-szel
Ha összekapcsolja a Spotify-t fókuszmunkameneteivel, szüneteltetheti, lejátszhatja és kihagyhatja a dalokat vagy podcastokat az Óra alkalmazáson keresztül. Azt is beállíthatja, hogy a Spotify automatikusan elindítsa a zene lejátszását egy adott lejátszási listáról, amikor egy fókuszálási munkamenetet indít.
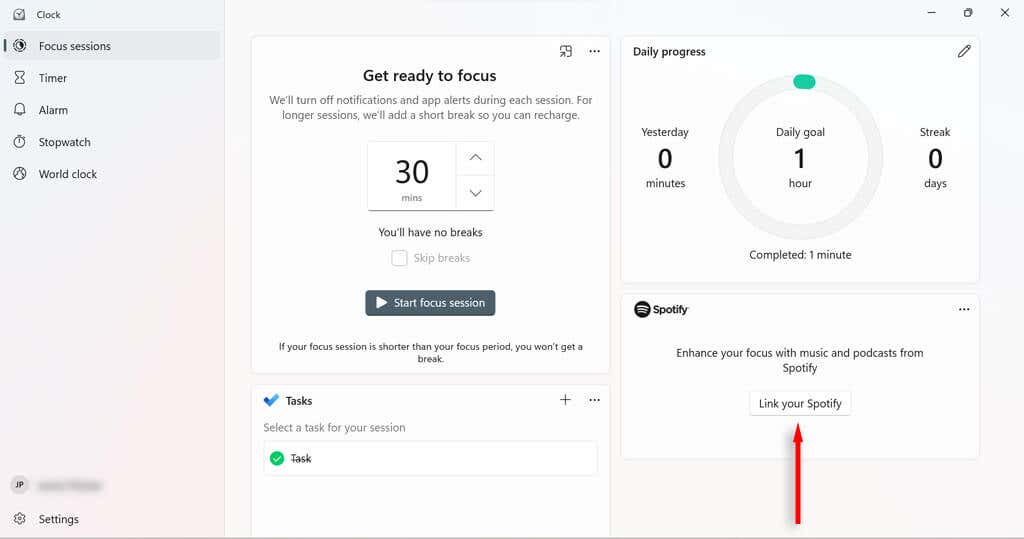
Hogyan állíthat be és módosíthat napi célokat a fókuszban lévő munkamenetekben
A napi célok nyomon követheti fejlődését és termelékenységét elérését teszik lehetővé. A Windows azt is megmutatja, hogy hány percnyi fókuszmunkamenetet végzett a tegnapihoz képest, és egymás után hány napon végzett fókuszálási munkameneteket.
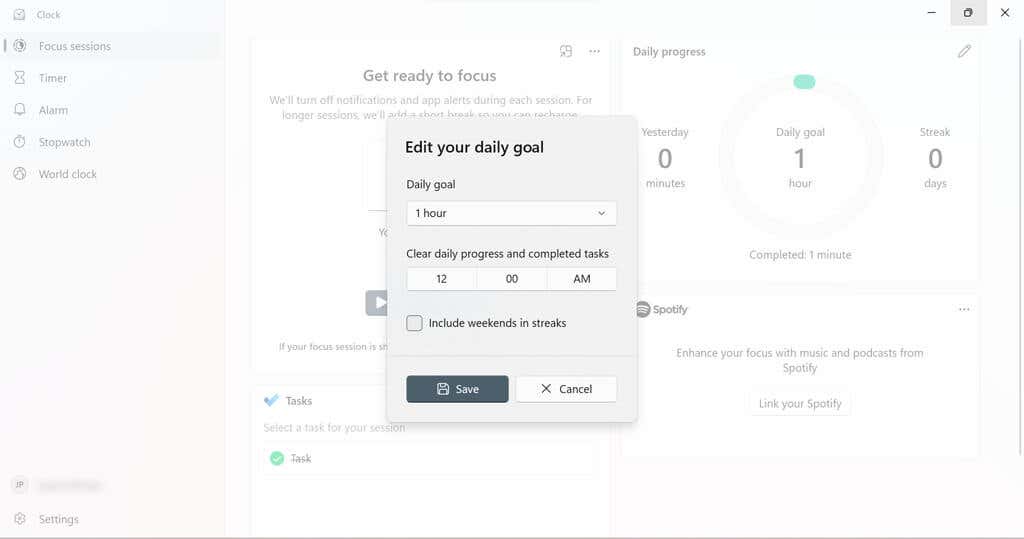
Hogyan változtathatja meg a fókuszos munkamenet riasztásait
Könnyen módosíthatja a zajt, ha a Focus munkamenet vagy szünet véget ér. Ezeket teljesen kikapcsolhatja is.
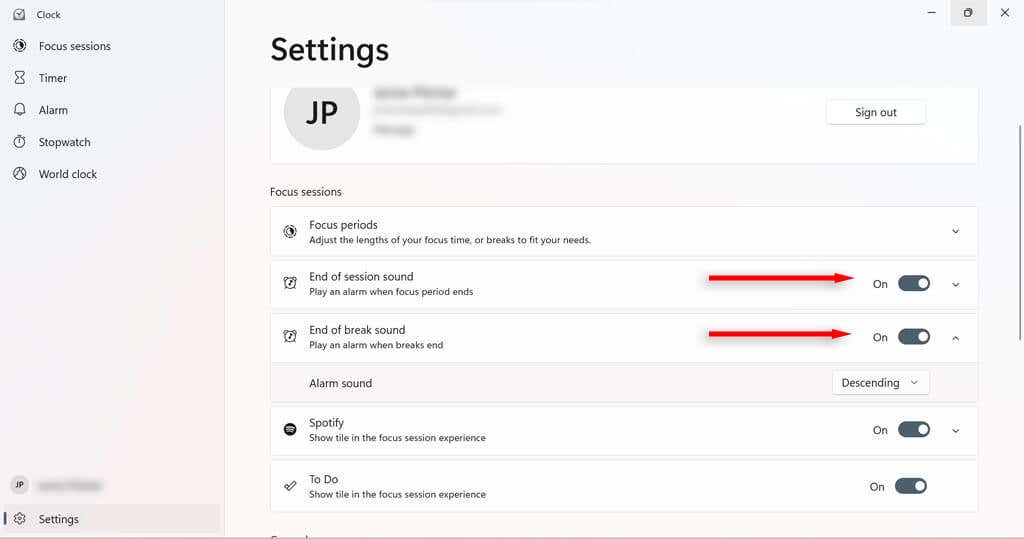
Fókuszsegéd beállításai
Számos Fókuszasszisztens beállítást módosíthat, hogy módosítsa a fókuszsegéd működését. Ha a Windows beállításaiban a Rendszer>Fókuszelemre navigál, négy alapvető beállítást talál, amelyeket be- vagy kikapcsolhat.
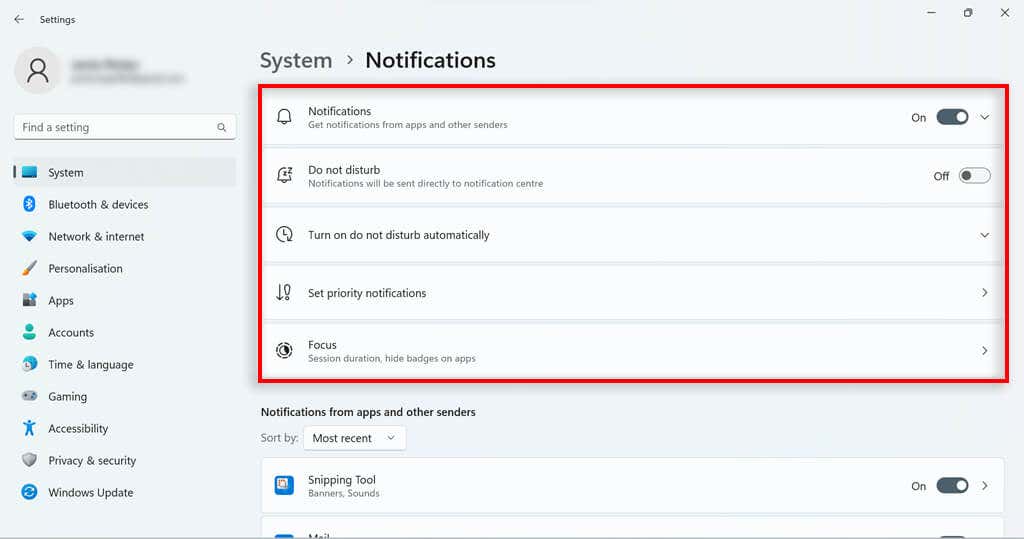
Fókuszsegítő módok
A Focus Asszisztens Windows 10-es verziójában három használható mód volt:
Bár a Windows 11 megfelelője nem rendelkezik ilyen egyszerűen, a Ne zavarjanak beállításainak konfigurálásával lényegében a csak prioritást élvező eredményt érheti el. Egyszerűen állítsa be a Ne zavarjanak funkciót, hogy bekapcsolja a fókuszálási munkameneteket. A Windows 11 rendszerben a riasztások mindig megszólalnak, még akkor is, ha a Ne zavarjanak funkció be van kapcsolva.
A Ne zavarjanak mód prioritási listájának testreszabása
Az értesítési prioritások listáját személyre szabhatja az értesítési beállításokban. Ez meghatározza, hogy mely értesítések érkezzenek át, amíg a számítógépe ne zavarjanak (és kibővítve fókusz üzemmódban) is.
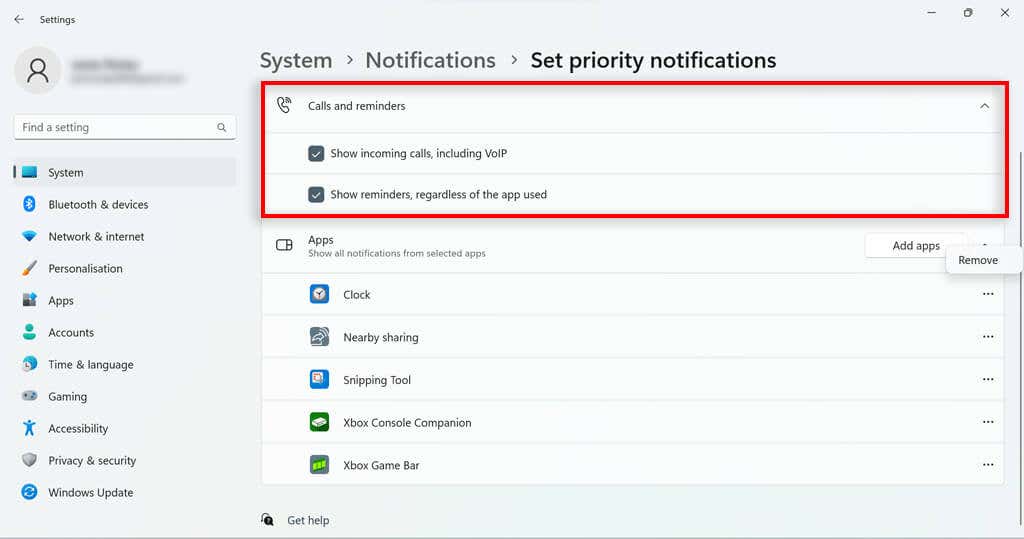
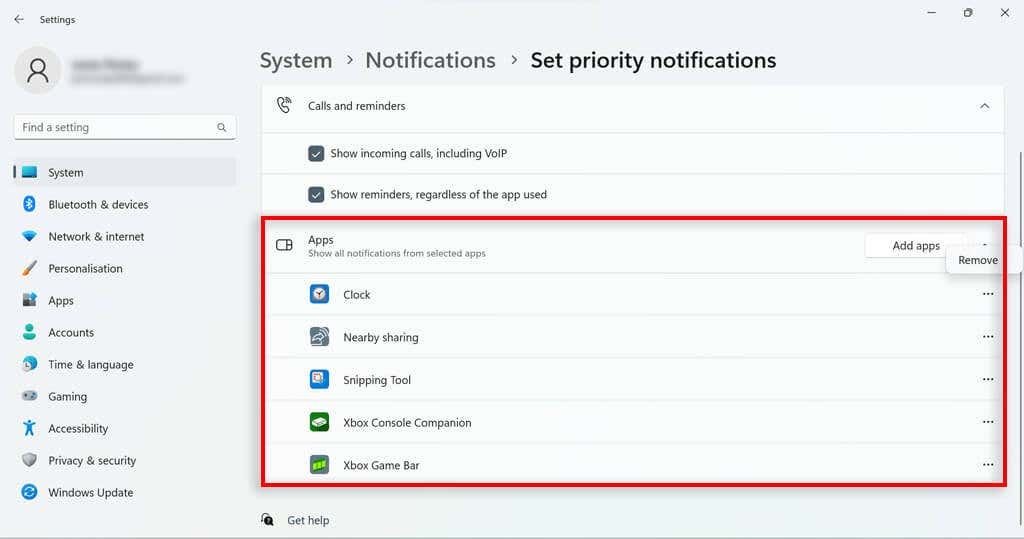
Fókuszsegítő automatikus szabályok
A Windows 10 Focus Assist segítségével beállíthatja, hogy bizonyos körülmények között automatikusan aktiválódjon. Ez egy hasznos funkció volt, amelyet átvittek a Ne zavarjanak funkcióba a Windows 11 rendszerben. Az értesítési beállításoknál válassza az BekapcsolásNe zavarjanakautomatikus lehetőséget.Megjelenik néhány lehetőség:
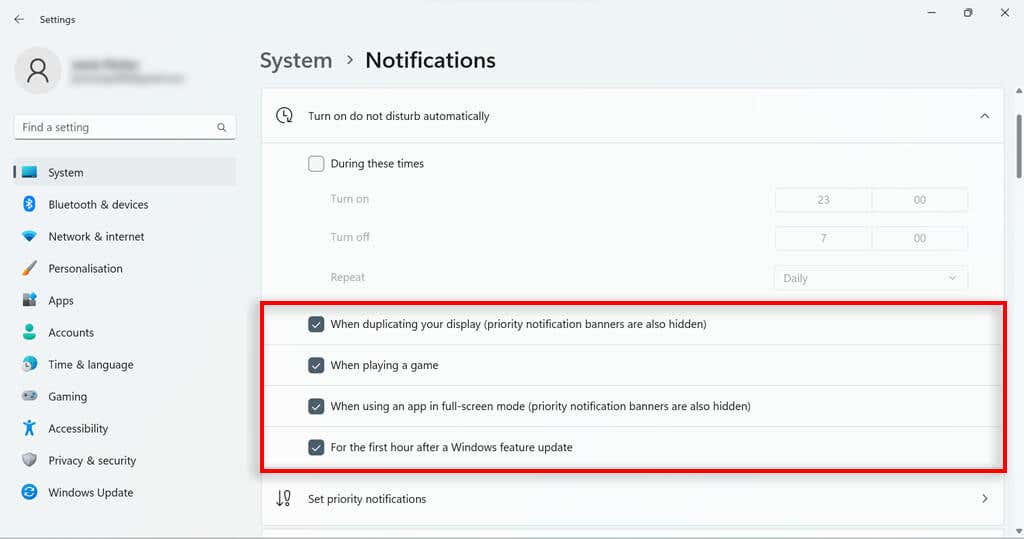
Windows 11 Focus Assist
Noha a Windows 11 fókuszsegédje egészen más, mint a Windows 10 fókuszsegédje, a Windows 11 fókuszsegédje néhány hasznos funkcióval rendelkezik, amelyeket a felhasználók használhatnak a feladatok elvégzésére és az előrehaladás nyomon követésére. A Windows 10 frissítéséből elvesztett számos funkció csak átkerült a Ne zavarjanak funkcióba, így továbbra is képesnek kell lennie arra, hogy a legtöbbet megtehesse a Windows 11-ben.
.