Van egy mappát a Microsoft Windows PC-n, amely folyamatosan visszatér írásvédett módba? Valószínűleg telepített egy mappazár alkalmazást, amely ezt a problémát okozza. Más elemek is okozhatják ezt a problémát. Íme néhány módszer a probléma megoldására, hogy elkezdhesse módosítani a mappát.
A Windows megakadályozza, hogy módosítsa a mappát, mert Ön vagy valaki más engedélyezte a csak olvasható beállítást a mappa számára, nem rendelkezik a mappa módosításához szükséges engedélyekkel, a Windows frissítése okozza a problémát stb. .
A Windows csak olvasható mappaattribútumainak letiltása
A mappa írhatóvá tételének egyik egyszerű módja, ha kikapcsolja a Windows csak olvasható beállítását a mappában. Ezt a módosítást a mappa Tulajdonságok ablakában hajthatja végre.
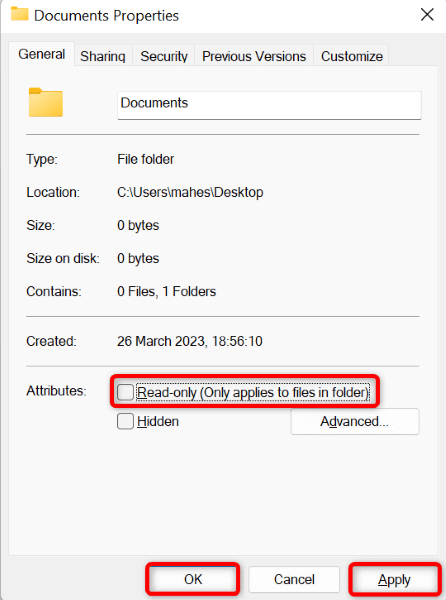
Jelentkezzen be rendszergazdai fiókba Windows 10/11 rendszerű számítógépén
Az egyik oka annak, hogy nem tudja módosítani a mappát, az az, hogy normál fiókot használ (amely alapvető engedélyekkel rendelkezik) a számítógépén. Bejelentkezhet egy rendszergazdai fiókba a számítógépén, és megpróbálhatja módosítani a mappát.
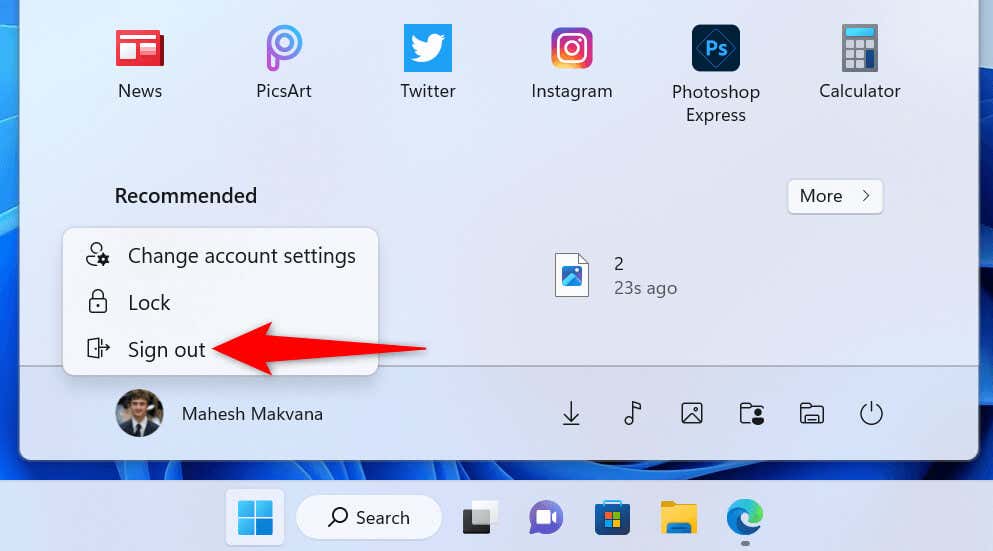
Győződjön meg arról, hogy rendelkezik a szükséges hozzáféréssel a mappához
A Windows lehetővé teszi, hogy különféle engedélyeket állítson be mappáihoz és fájljaihoz. Lehetséges, hogy valaki visszavonta ennek a mappának a szerkesztési jogosultságát a rendszeren, így nem tudja módosítani a mappát.
A következőképpen tekintheti át az 1-et:
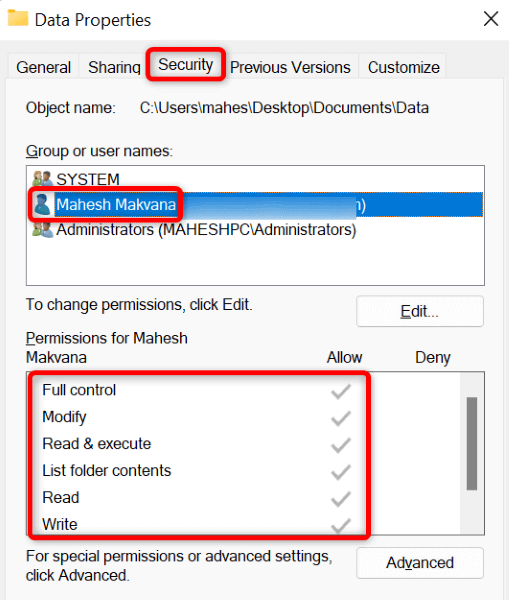
Ha nem rendelkezik a mappa szerkesztéséhez szükséges jogosultságokkal, kérje meg számítógépén a rendszergazdai fiók tulajdonosát, hogy megadja az engedélyeket. Az adminisztrátornak a következőt kell tennie az engedélyek módosításához:
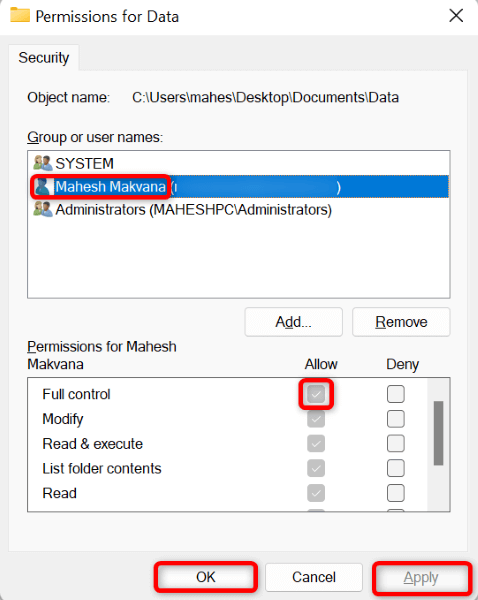
Távolítsa el a mappazároló alkalmazásokat a számítógépről
Lehet, hogy olyan alkalmazást telepített, amely lehetővé teszi a zárolja a mappákat a számítógépen. Lehetséges, hogy ez az alkalmazás visszavonta a mappa szerkesztési jogosultságát, így nem tudja módosítani a mappát vagy annak tartalmát.
Ebben az esetben távolítsa el a mappazároló alkalmazást a számítógépéről, és a probléma megoldódik.
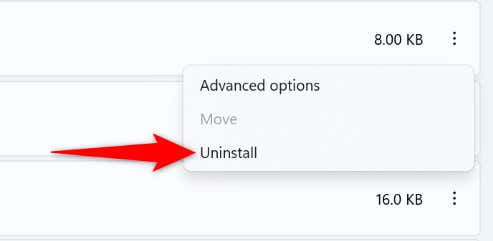
Felügyelt mappahozzáférés kezelése Windows PC-n
Számítógépe Windows Security alkalmazásában lehetőség nyílik a mappákban végrehajtandó módosítások letiltására. Lehet, hogy Ön vagy valaki más bekapcsolta ezt a lehetőséget, ami a problémát okozta.
Ebben az esetben kapcsolja ki a funkciót az alkalmazásban, és a probléma megoldódik.
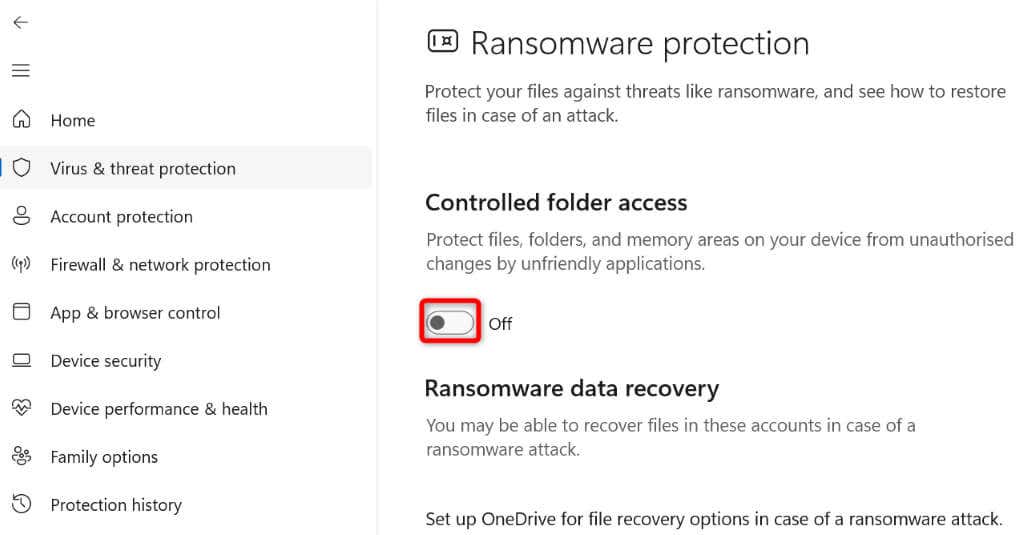
Ha engedélyezni szeretné a funkciót, eltávolíthatja mappáját a korlátozott listáról. Ily módon módosíthatja a mappát, miközben a Windows Security funkciót engedélyezve tartja.
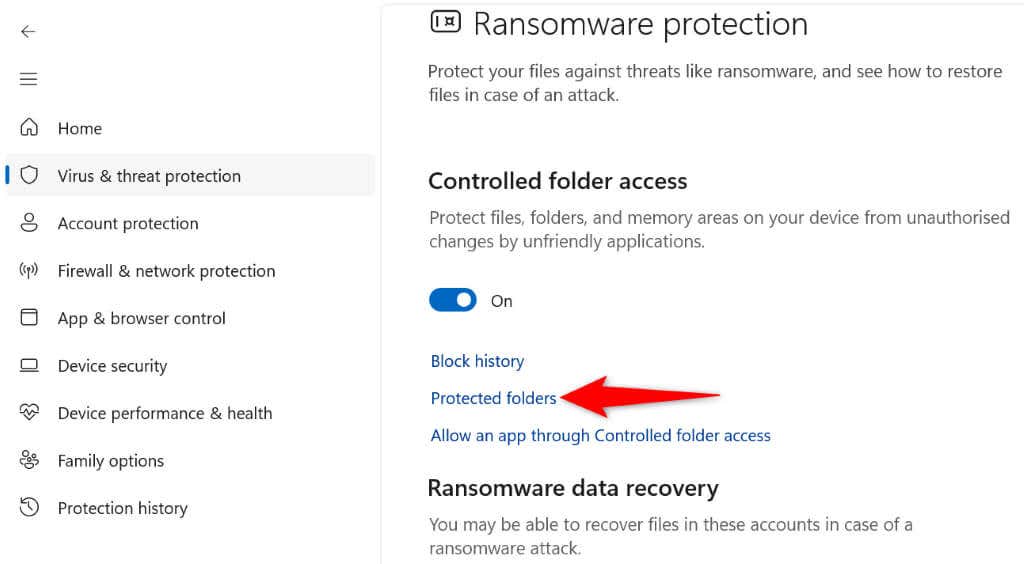
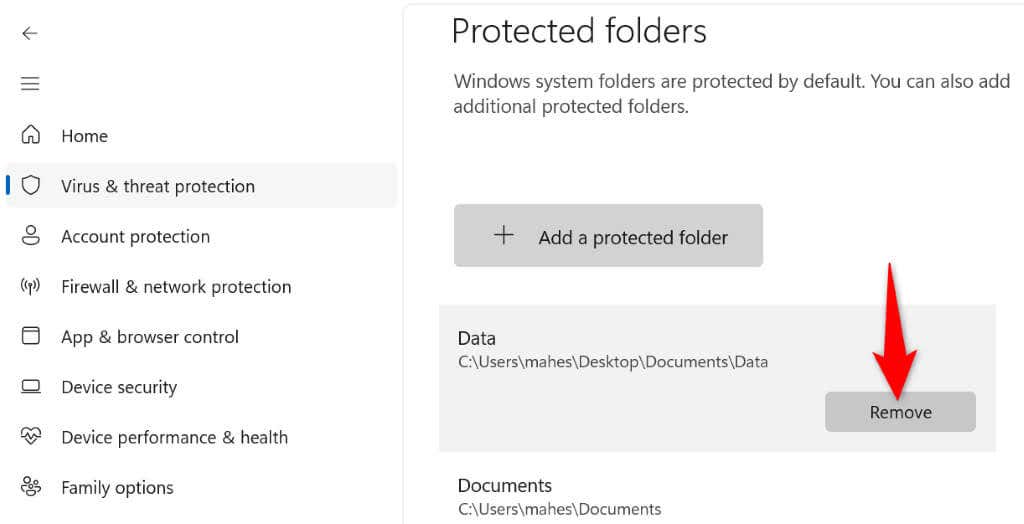
Hibás Windows-frissítés eltávolítása
Ha a mappája egy adott Windows-frissítés telepítése után kezdett visszaállni csak olvasható módba, akkor ez a frissítés lehet a felelős. Ebben az esetben a állítsa vissza a frissítést segítségével megoldhatja a problémát.
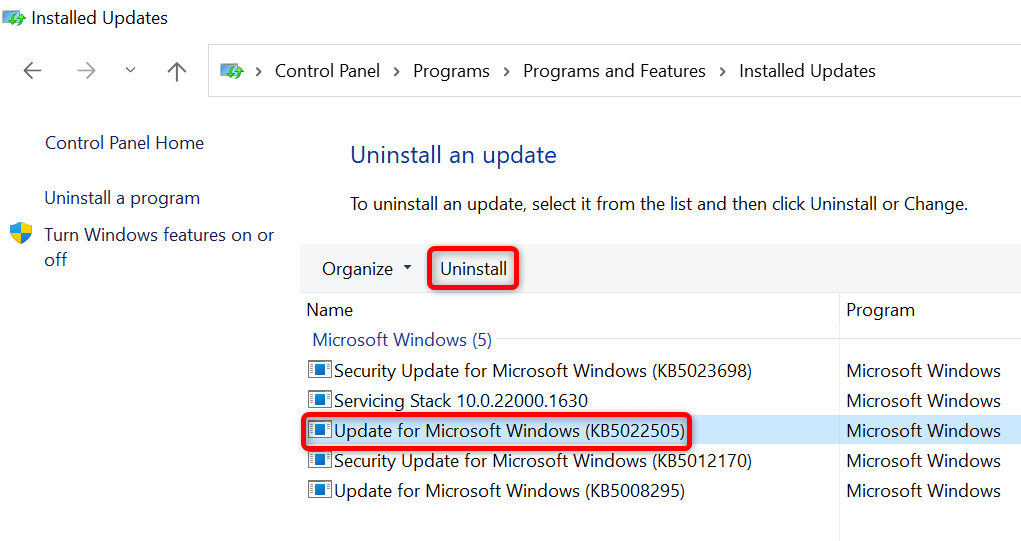
Futtassa a Rendszer-visszaállítást Windows PC-jén
Ha végrehajtott bizonyos módosításokat a számítógépén, és elvesztette a mappa módosításának lehetőségét, visszaállíthatja a rendszer módosításait, és kijavíthatja a problémát. Ezt rendszer-visszaállítási pont visszaállítása a számítógépen -ig teheti meg.
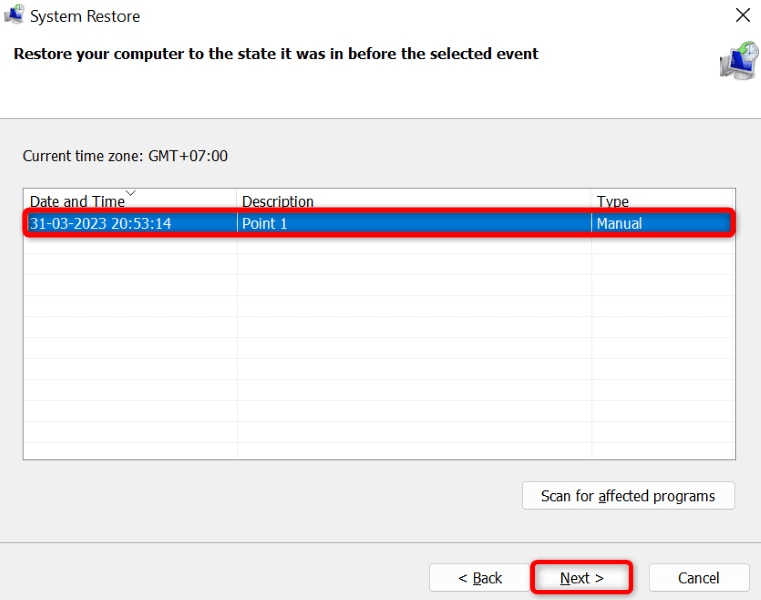
Akadályozza meg, hogy a Windows-mappa visszatérjen csak olvasható módba.
Számos oka lehet annak, hogy a Windows-mappa folyamatosan csak olvasható állapotba kerül. Ha a közelmúltban változtatásokat hajtott végre a rendszeren, vagy mappazároló alkalmazást telepített, ez lehet az oka a probléma.
Használja a fent leírt módszereket, és a probléma megoldódik. Ezután elindíthatja a következőt: végezze el a kívánt módosításokat a mappában. Sok sikert!
.