Ha hibákat tapasztal a grafikusan intenzív alkalmazások, például a videószerkesztéshez vagy a 3D-modellezéshez szükséges alkalmazások futtatásakor, előfordulhat, hogy nincs elegendő VRAM-ja. Szerencsére van néhány dolog, amit megtehet a VRAM növelésére, mielőtt kifizeti a pénzt a grafikus kártya frissítésére.
Ez az oktatóanyag mindent elmond, amit tudnia kell a VRAM növeléséről Windows PC-jén.
Mi az a VRAM?
Video Random Access Memory (VRAM) az, amit a számítógép a képadatok tárolására használ. Ez a GPU processzorral együtt megjeleníti a képpontokat a monitoron.
Ez az egyik oka annak, hogy az integrált grafikus kártyák nem túl erősek – nincs saját dedikált VRAM-juk. Ehelyett meg kell osztaniuk a rendszer RAM értéket a munkához. A dedikált GPU-knak viszont van saját VRAM-juk.

Számos hiba fordulhat elő, ha nincs elég VRAM-ja a futó programokhoz. Ennek legegyszerűbb módja egy új, csúcskategóriás, dedikált grafikus kártya vásárlása, amely nagyobb mennyiségű VRAM-mal rendelkezik, mint a jelenlegi. Ez nem mindig választható az integrált grafikával rendelkező felhasználók számára, és nagyon drága lehet.
Szerencsére növelheti VRAM-ját a Windows beállításaival. Fontos azonban megjegyezni, hogy a VRAM növelése nem feltétlenül oldja meg a problémákat. Hasonlóképpen, óvatosnak kell lennie azzal, hogy mennyit oszt ki.
Fennének-e kockázatai a dedikált video-RAM növelésének?
Amikor növeli a VRAM-ot, a rendszer-RAM-ot átcsoportosítja a VRAM-ba. Ha a rendszer RAM-ja túl alacsony, véletlenszerű lefagyási és összeomlási problémákkal találkozhat. Ez azt jelenti, hogy amikor a rendszeren keresztül növeli a VRAM-ot, elegendő rendszermemóriát kell biztosítania ahhoz, hogy számítógépe működőképes maradjon.
Hogyan növelhető a dedikált VRAM a Windows 10 és 11 rendszerben
Néhány módja van a dedikált VRAM növelésének a számítógépen. Mielőtt azonban továbblépne, ellenőrizze a VRAM mennyiségét és a teljes rendelkezésre álló grafikus memóriát a rendszerben. Akár az növelje a VRAM-ot a Windows 10 rendszeren -et, akár a Windows 11-et próbálja meg, a folyamat ugyanaz.
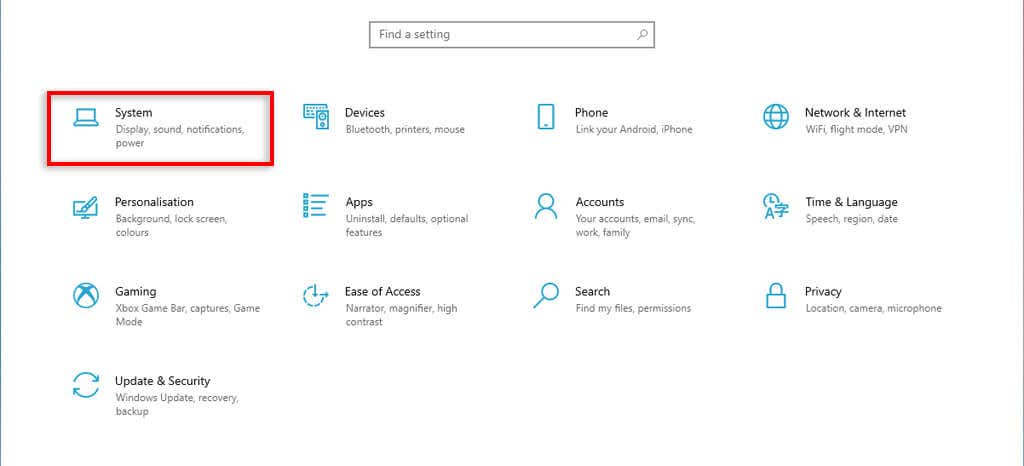
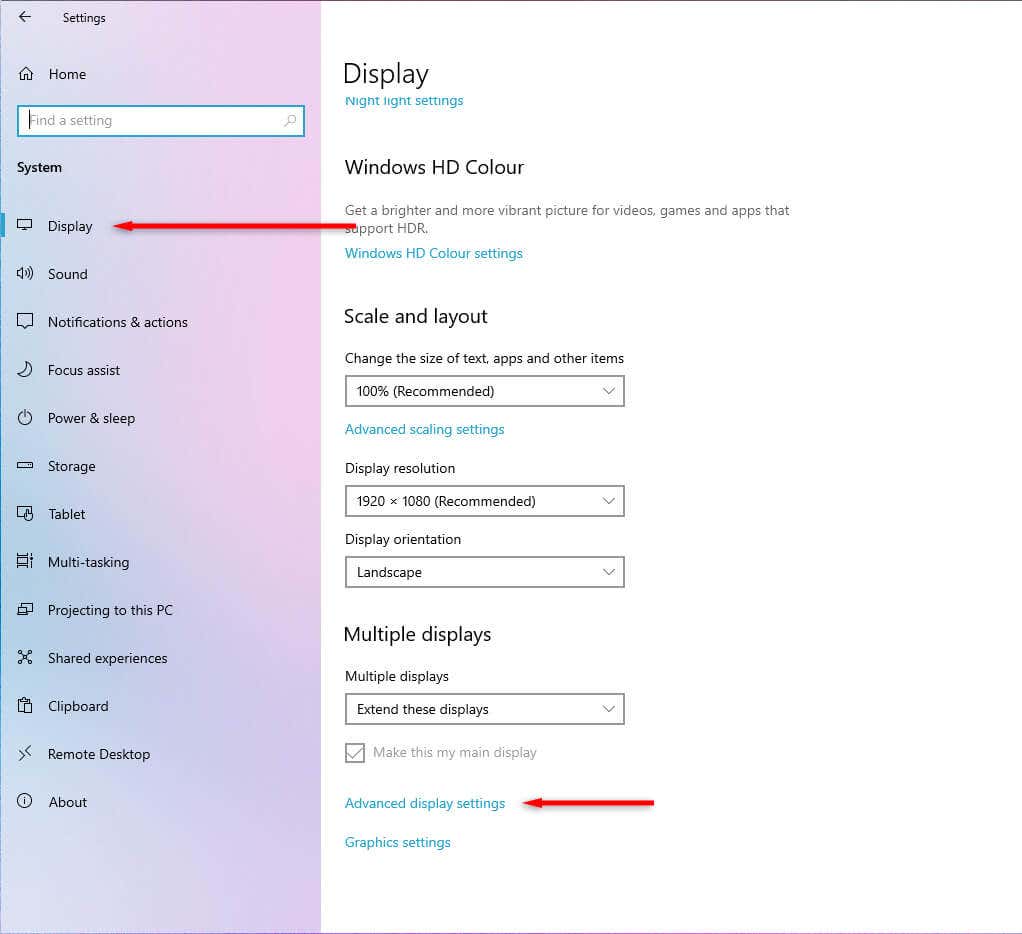
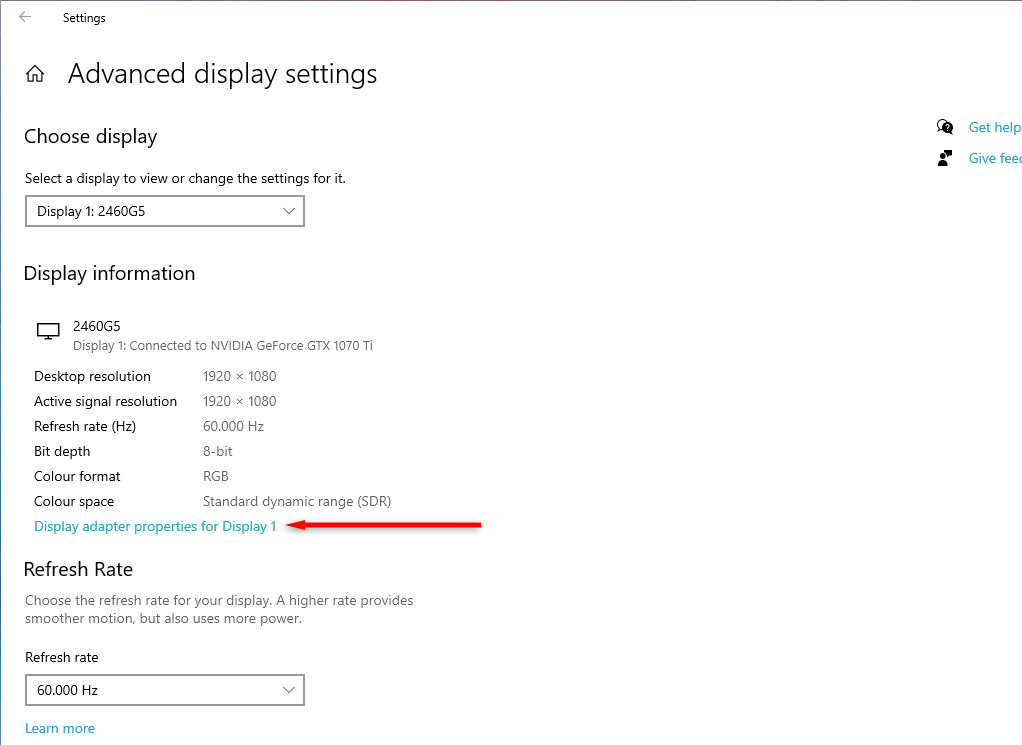
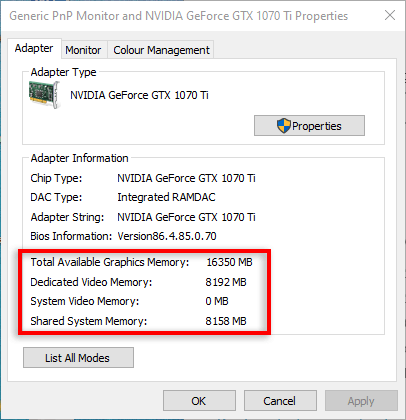
Ha nem áll rendelkezésre sok megosztott rendszermemória, nem bölcs dolog megváltoztatni a memóriafoglalást a VRAM növelése érdekében.
A VRAM növelése az alaplap BIOS-beállításaiból

A BIOS az a firmware, amely inicializálja a hardvert, és futásidejű szolgáltatásokat biztosít a Windows operációs rendszer számára. Itt találja azokat az alapvető beállításokat, amelyek lehetővé teszik a VRAM módosítását.
Megjegyzés:Ha ez nem működik az Ön számára, előfordulhat, hogy az alaplap különböző billentyűket használ a BIOS-beállítások megnyitásához. Keresse fel a gyártó webhelyét, vagy keresse meg az interneten a BIOS-kulcsokat.
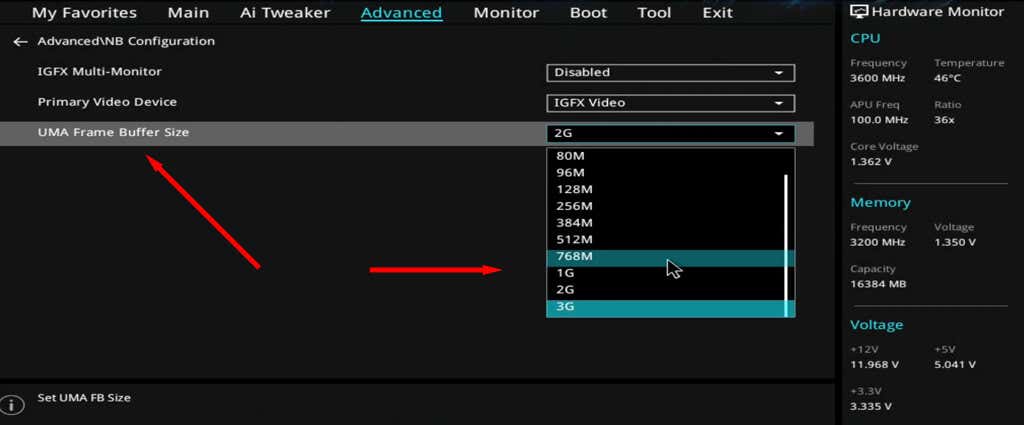
Hogyan növelheti VRAM-ját a beállításszerkesztővel
A VRAM mennyiségét a Windows Rendszerleíróadatbázis-szerkesztővel is növelheti. Így teheti meg:
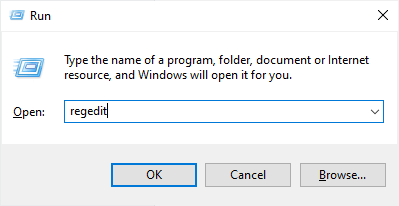
- .
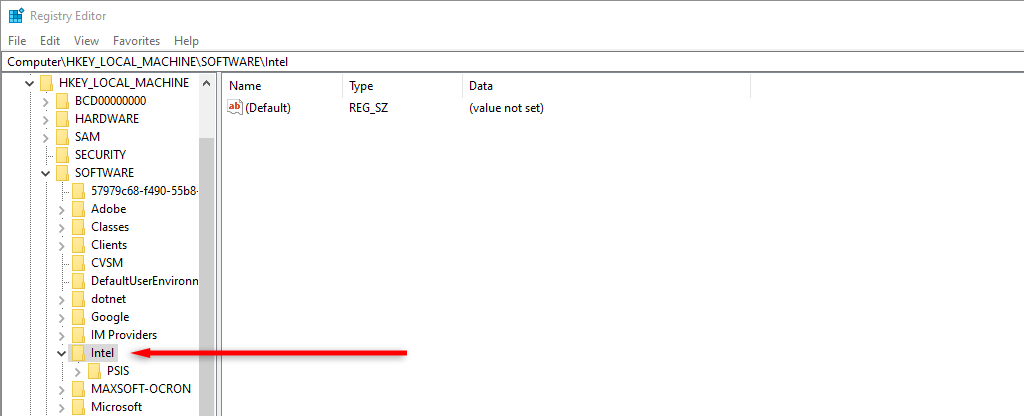
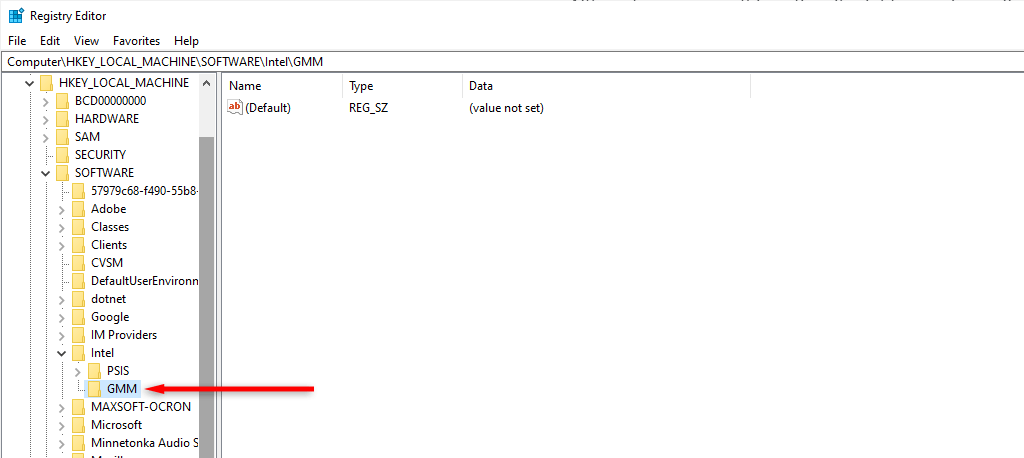
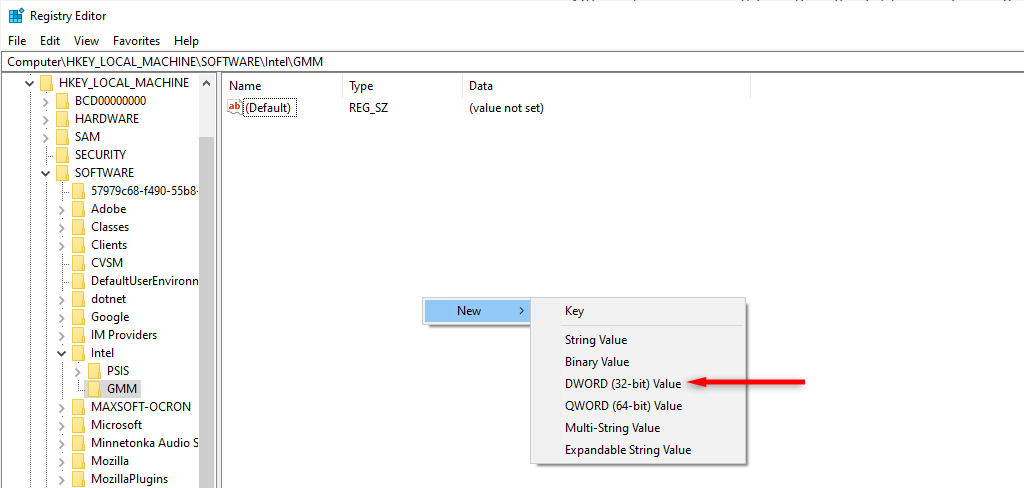
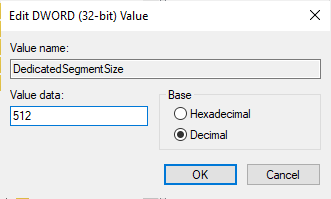
Ha bármikor vissza szeretné vonni ezt a beállítást, egyszerűen lépjen vissza a beállításszerkesztőbe, és törölje a GMM mappát az Intel alatt.
Frissítse grafikus kártyáját
Ha Windows PC-je továbbra sem működik hatékonyan, frissítenie kell a grafikus kártyát. Ha olyan számítógépet szeretne, amely képes kezelni a fejlett grafikát, akkor a legjobb, ha jó grafikus feldolgozóegységekkel rendelkező számítógépeket keres.
A játékra szánt PC-márkák, például az NVIDIA és az AMD Radeon videokártyái intenzívebb grafikák kezelésére készültek, mint az integrált Intel HD grafikus kártyák, amelyek általában a szabványos PC-khez tartoznak.
VRAM növelése Windows rendszerben
Most már tudja, hogyan növelheti a VRAM-ot a Windows 11 rendszerben. Ha a szoftveres módszerek nem működnek az Ön számára, egy több grafikus képességgel rendelkező számítógép sokkal jobb élményt nyújt, mint gondolná.
.