A Windows operációs rendszer tárolja a jelszavakat minden Wi-Fi hálózathoz, amelyhez csatlakozik. Ez megkönnyíti az elfelejtett hálózati jelszavak visszakeresését – mindaddig, amíg számítógépe továbbra is csatlakozik az internethez.
Ebben az oktatóanyagban elmagyarázzuk, hogyan találhatja meg Wi-Fi jelszavát Windows 11 rendszeren.
Megjegyzés:Ha elvesztette Wi-Fi jelszavát, és Apple- vagy Android-eszközt használ (például iPad, iPhone vagy Samsung telefon), ne aggódjon. Tekintse meg a következő útmutatókat, hogy megtudja, hogyan találhatja meg jelszavát a Android, Mac operációs rendszer, iOS és Windows 10 oldalon .

Ellenőrizze (és módosítsa) az útválasztó alapértelmezett jelszavát
Ha még soha nem változtatta meg Wi-Fi jelszavát, valószínűleg ez lesz a Wi-Fi útválasztóhoz tartozó alapértelmezett jelszó. Szerencsére az útválasztó jelszavát egyszerű megtalálni, mivel az a router alján található.
Egyszerűen vegye fel az útválasztót, és nézze meg a hátoldalán lévő matricát – a címkén megjelenik a Wi-Fi jelszó a „Hálózati biztonsági kulcs” vagy a „Hálózati kulcs” címsor mellett. Látni fogja az SSID-t (vagy Service Set Identifier) is, amely az alapértelmezett vezeték nélküli hálózat neve.
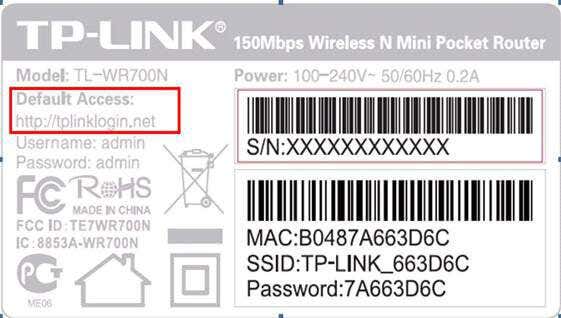
Ha megpróbálja ezt a jelszót, de nem működik, előfordulhat, hogy Ön (vagy valaki más) valamikor megváltoztatta. Ahhoz, hogy megtalálja, egy kicsit technikaibbnak kell lennie.
Megjegyzés:Ha nem változtatta meg az útválasztó alapértelmezett jelszavát, javasoljuk, hogy tegye meg. Az alapértelmezett jelszó hatalmas biztonsági rést jelent, mivel ezek könnyen felfedezhetők. A módosításhoz be kell jelentkeznie az útválasztó adminisztrációs szoftverébe.
Írja be az a router IP-címe számot a böngésző keresősávjába, és jelentkezzen be az alapértelmezett felhasználónévvel és jelszóval. Ezután keresse meg azt a beállítást, ahol megváltoztathatja a jelszót, és létrehozhat valami egyedit és nehezen kitalálhatót.
Hogyan találom meg a Wi-Fi jelszavamat a Windows 11 rendszerben
A Windows 11 rendszerben a Wi-Fi hálózati jelszavakat a Vezeték nélküli hálózat tulajdonságai panel tárolja. Ezeket a Wi-Fi beállításokat a Vezérlőpulton, a Beállítások alkalmazásból vagy a Parancs futtatása mezőből érheti el.
Keresse meg Wi-Fi jelszavát a Vezérlőpult segítségével.
A következőképpen találhatja meg a Wi-Fi-adapter beállításait a Vezérlőpulton:
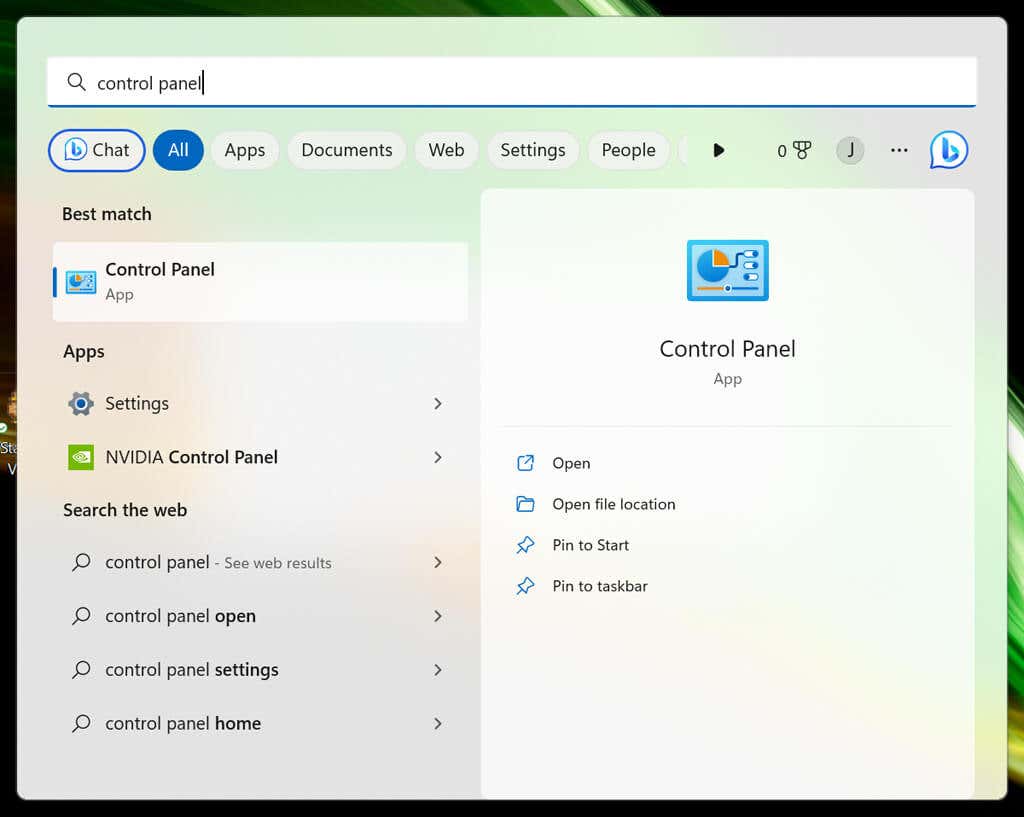
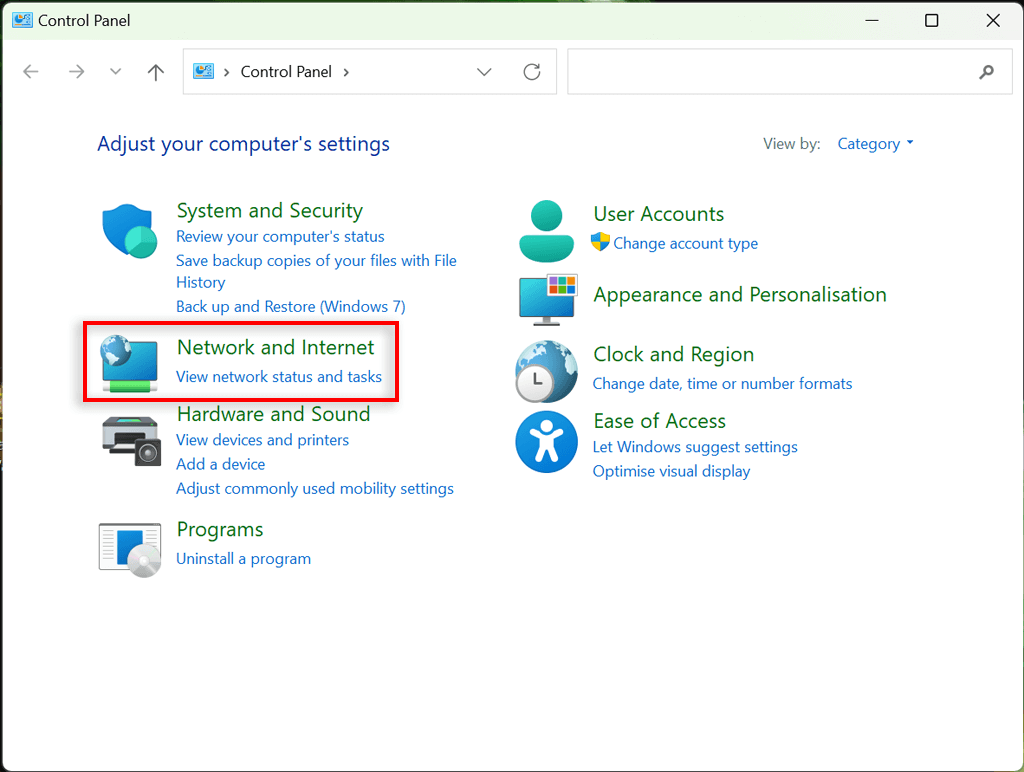
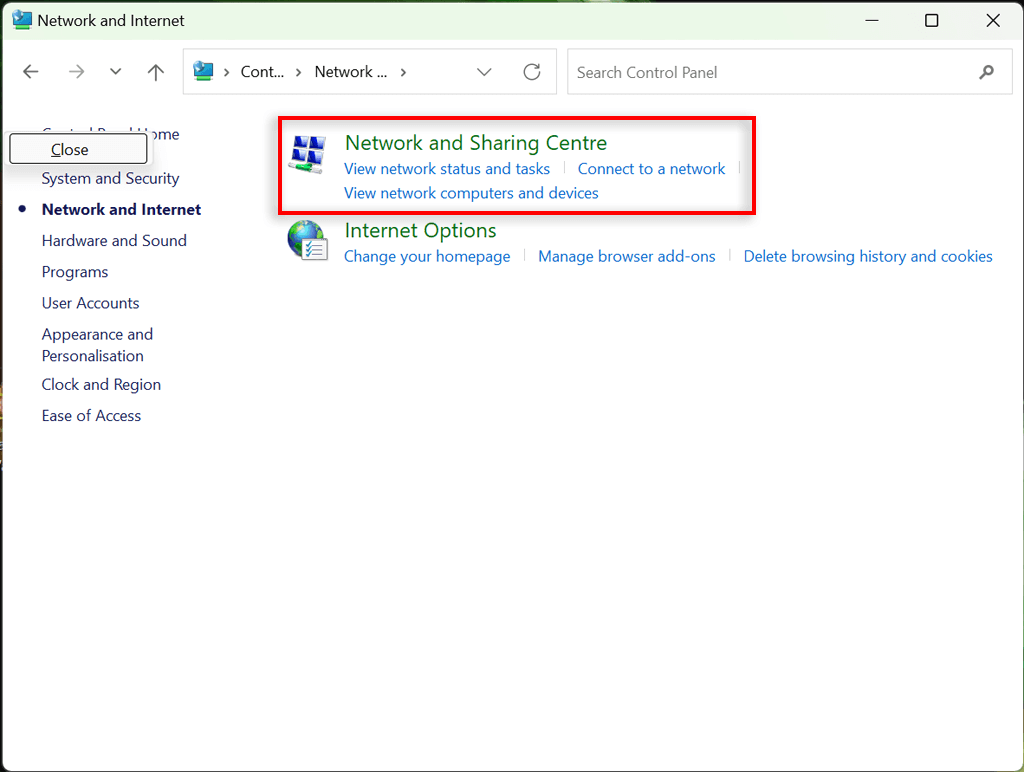
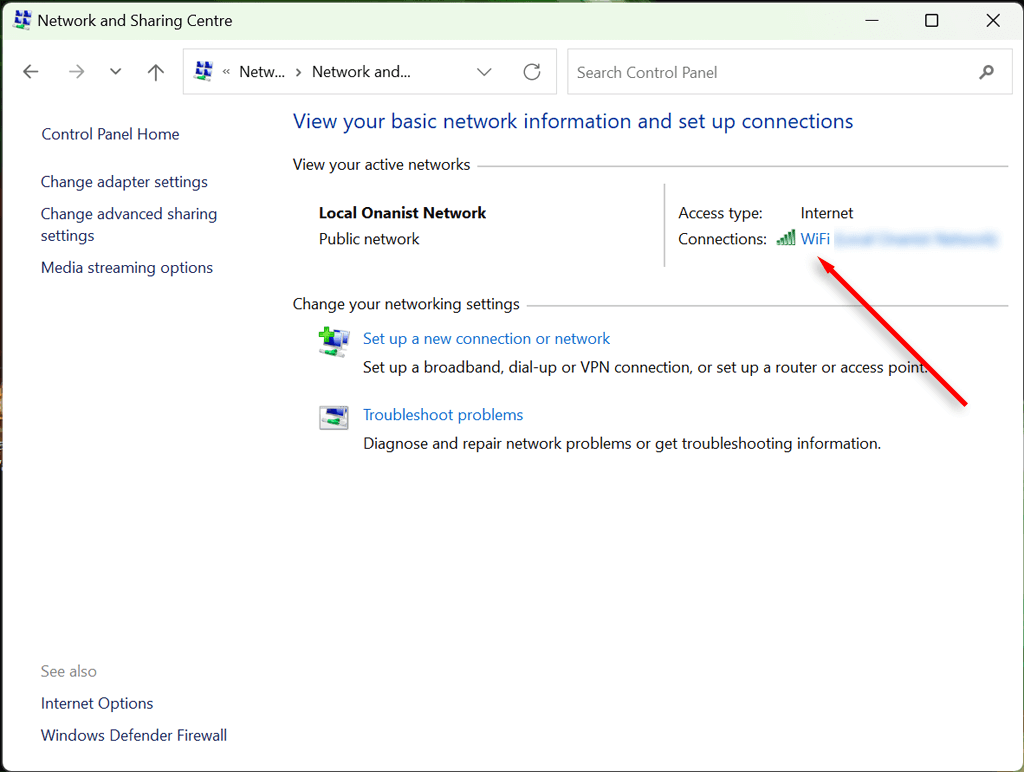
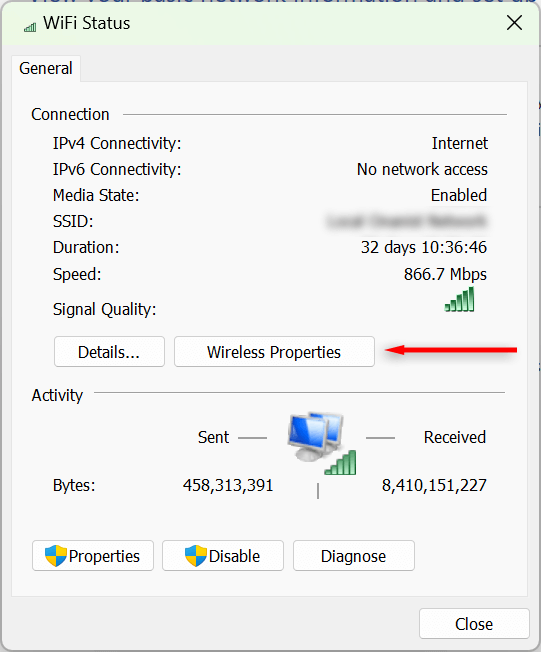
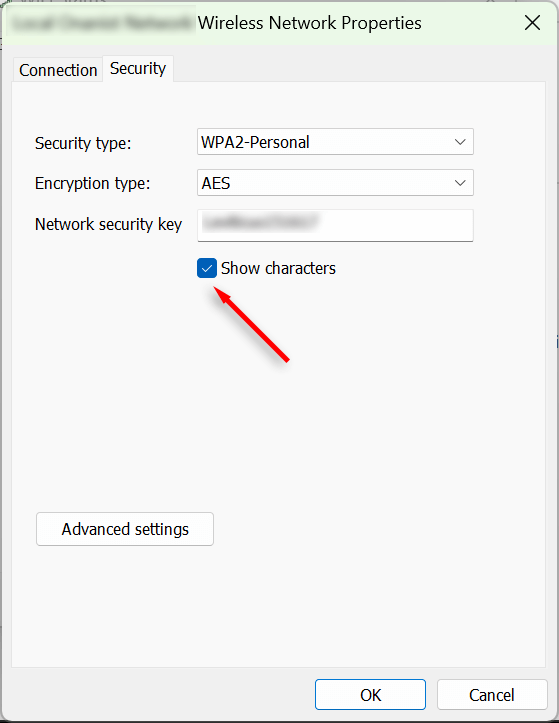
Keresse meg Wi-Fi jelszavát a Beállítások alkalmazás segítségével
Wi-Fi jelszavát a Windows Beállítások alkalmazásán keresztül is elérheti. Így teheti meg:
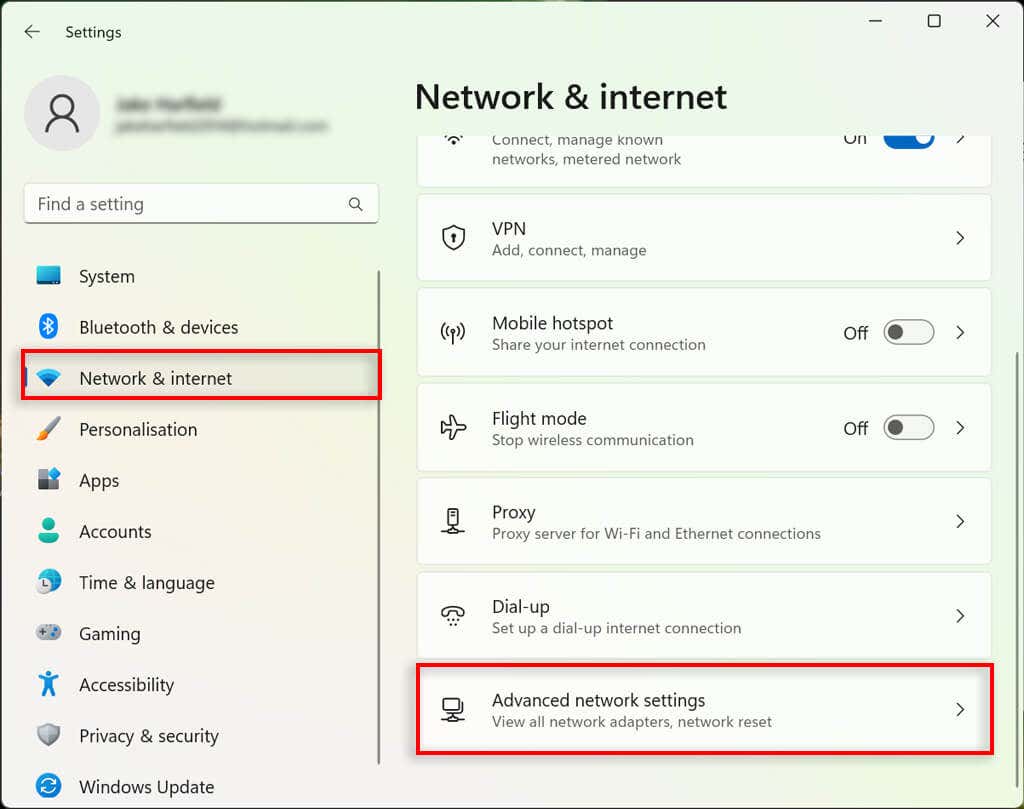
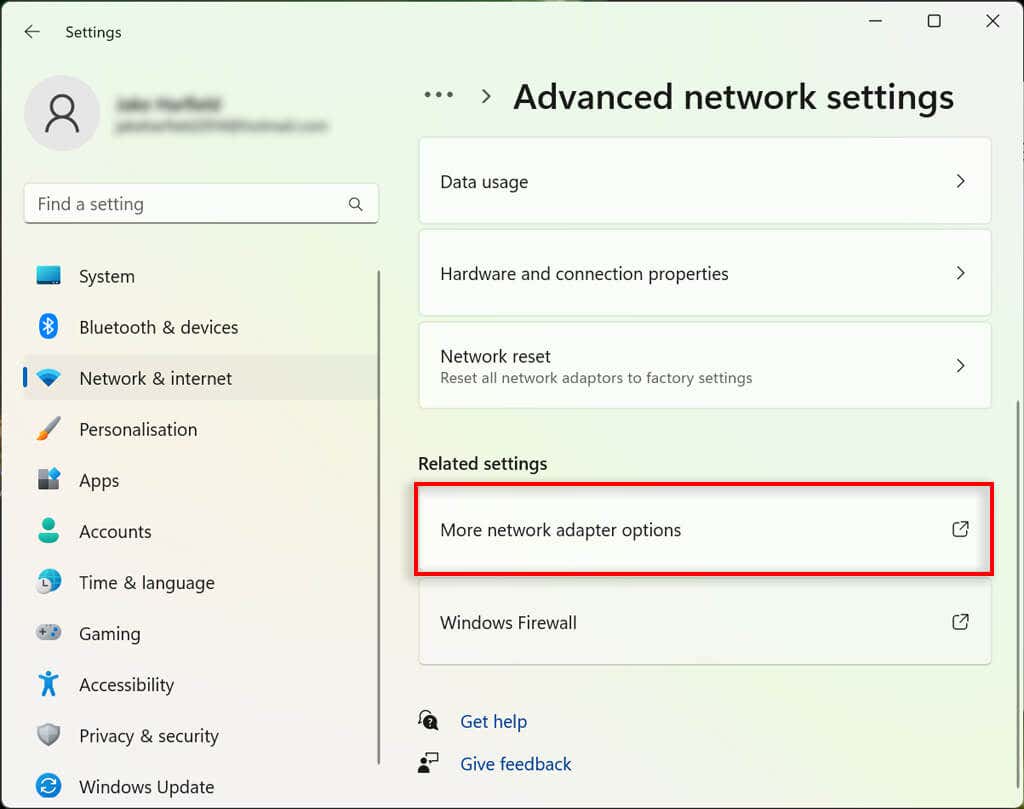
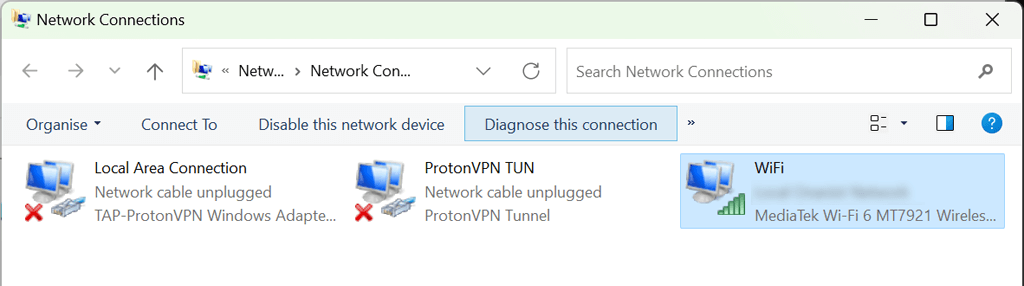
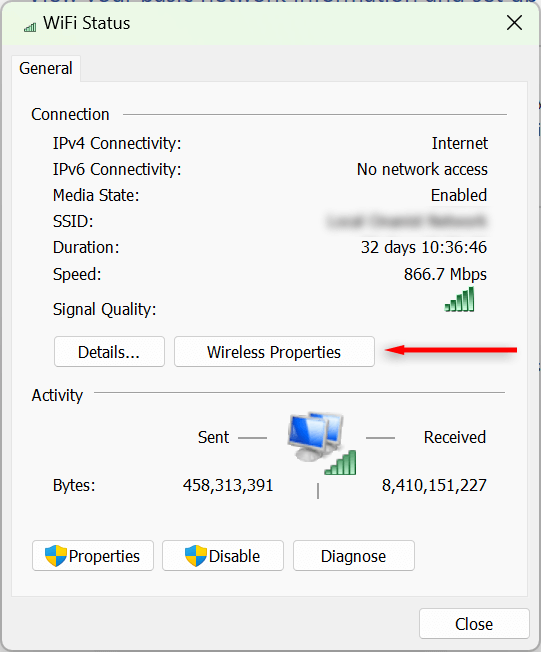
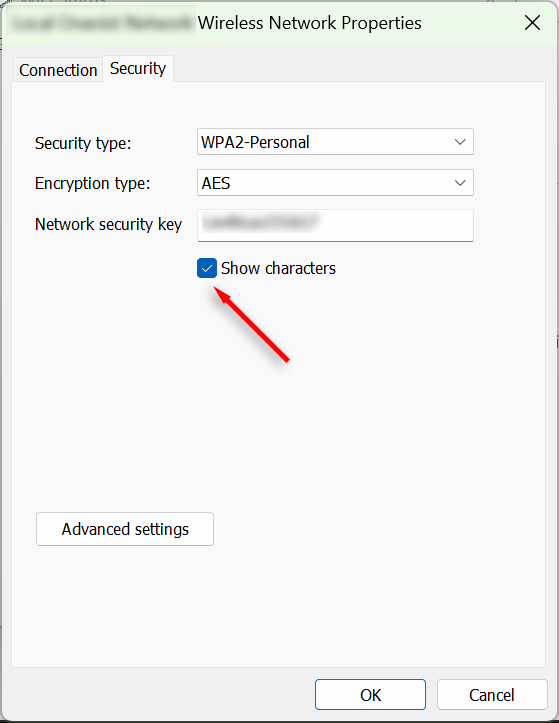
Hogyan lehet megtekinteni a számítógépemre mentett összes Wi-Fi jelszót?
A Parancssor eszközzel megjelenítheti a Windows 11 rendszerű számítógépén használt összes jelenlegi és korábbi Wi-Fi-hálózat jelszavát.
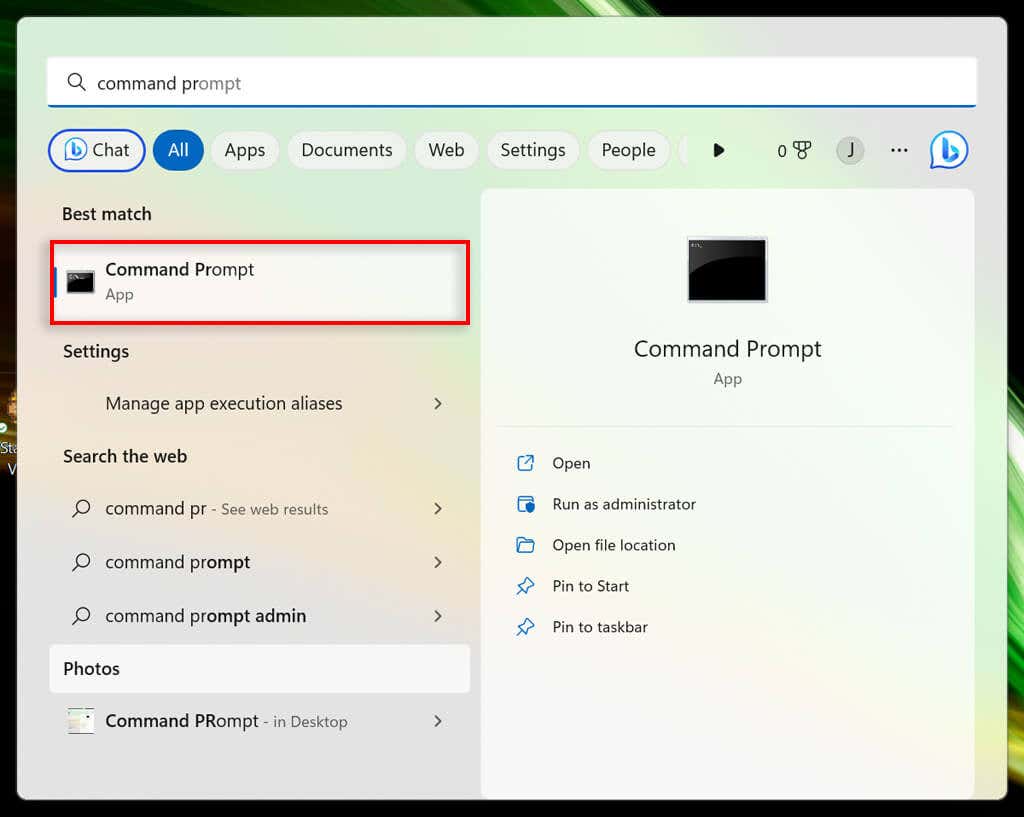
netsh wlan profilok megjelenítése.
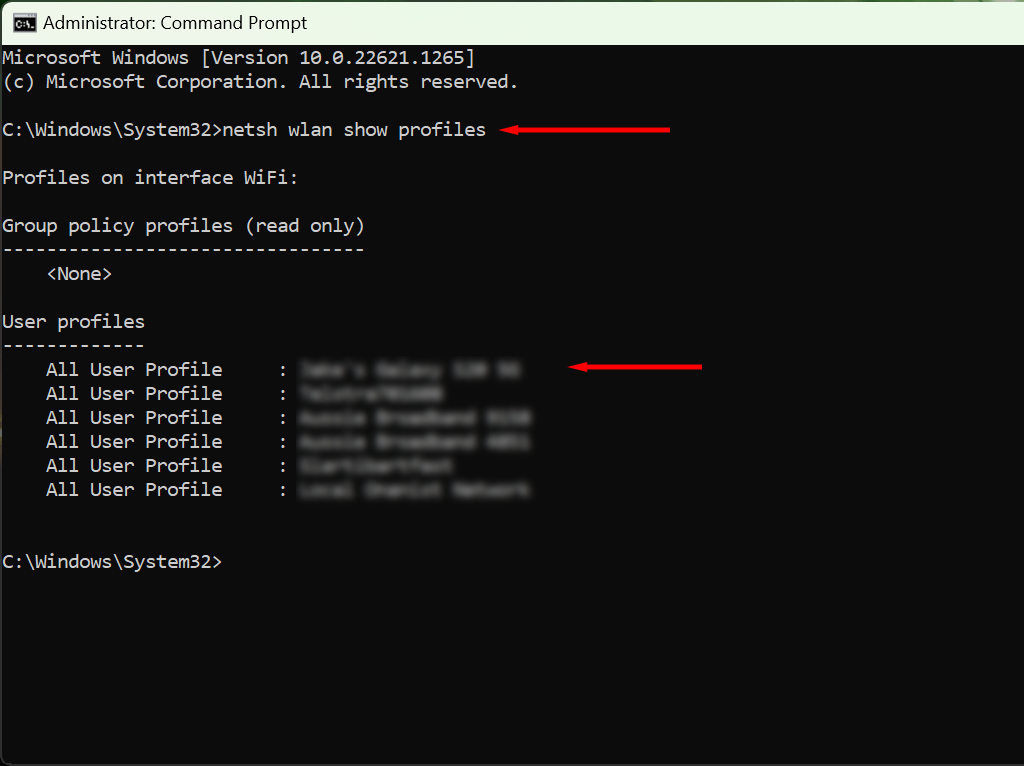
netsh wlan show profile name=”WifiConnectionName” key=clear
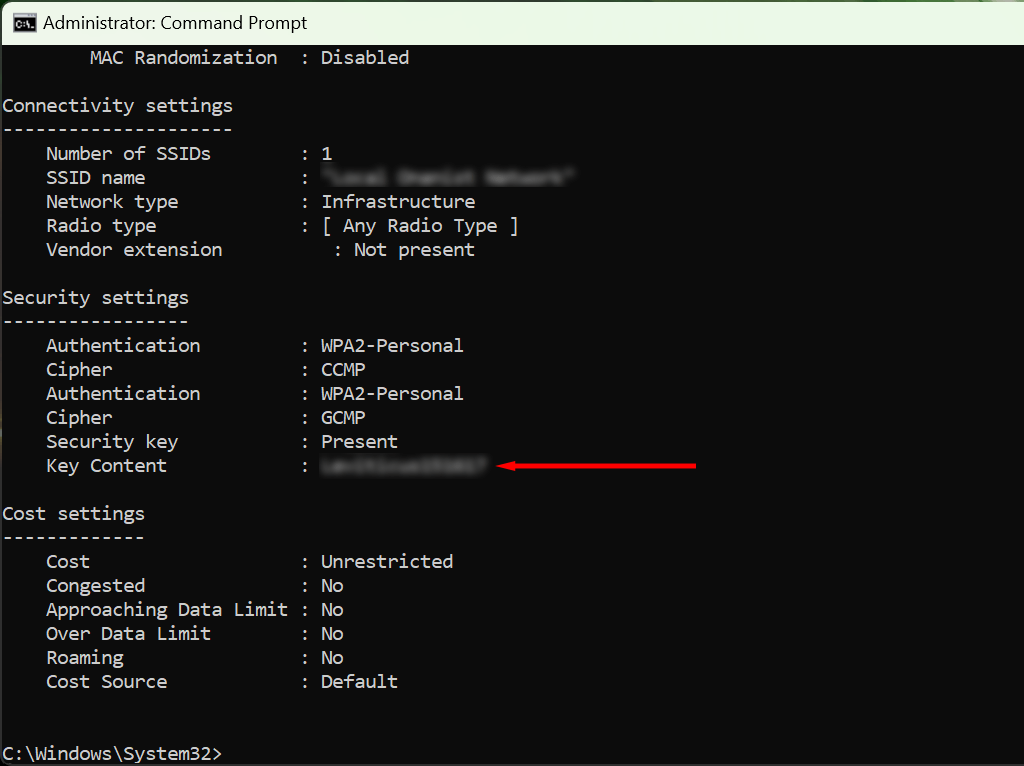
Ne felejtse el jelszavait
Ha gyakran elfelejti jelszavait, érdemes beruháznia egy jelszókezelőre. Ezek a biztonságos programok segítenek elmenteni az összes jelszavát a gyors és egyszerű hozzáférés érdekében. Ily módon, amikor új eszközt csatlakoztat a Wi-Fi hotspothoz, nem kell újra belemerülnie a biztonsági beállításokba, hogy megtalálja azt.
.