Fusztráló, ha víruskeresést szeretne futtatni a számítógépén, és a A Windows Security alkalmazás nem indul el. Különféle elemek okozhatják az alkalmazás ilyen viselkedését. A probléma megoldásához azonban megtehet néhány hibaelhárítási lépést.
A Windows Security alkalmazás el nem indulásának több oka lehet, hogy az alkalmazás konfigurációja hibás, a Windows verziója elavult, a Windows rendszerfájlok sérültek stb..
1.Zárja be a többi víruskereső programot a számítógépén
A Windows Security nem indul el, mert egy másik víruskereső programot használ a számítógépén. Ez az eszköz zavarhatja a Windows Security funkcióit, ami miatt az alkalmazás nem indul el.
Ebben az esetben bezárhatja a másik víruskereső programot, és megpróbálhatja megnyitni a Windows Security alkalmazást. Próbálja meg erőszakkal bezárni a másik programot, hogy megbizonyosodjon arról, hogy teljesen be van zárva.
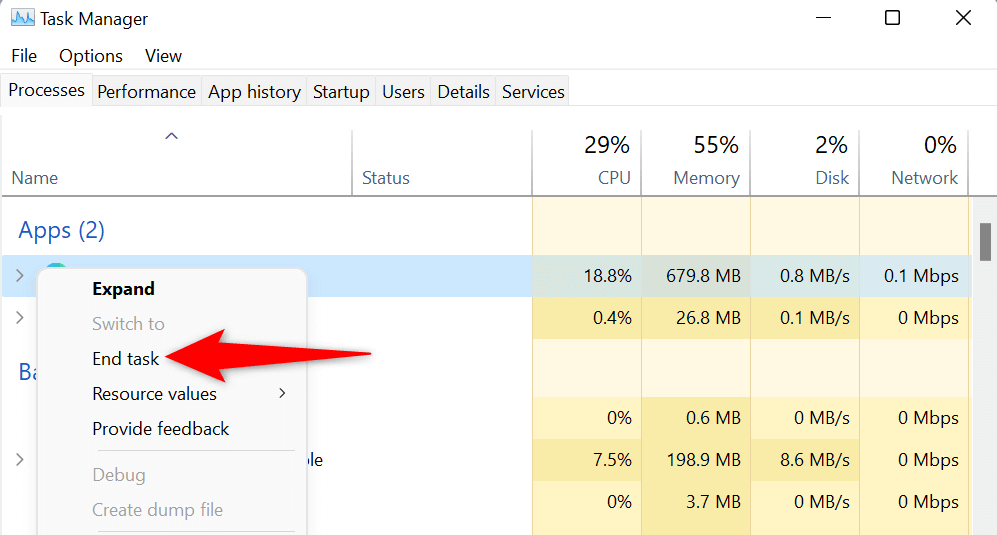
Ha a Windows Security elindul, miután letiltotta a harmadik féltől származó víruskereső eszközt, eltávolíthatja az eszközt a számítógépéről, hogy ne találkozzon újra ugyanazzal a problémával. Ezt a következőképpen teheti meg.
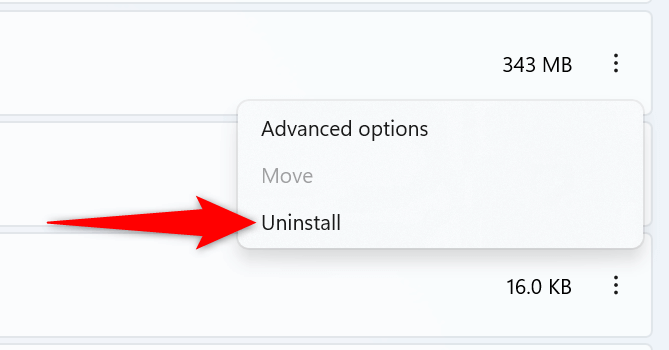
2.Indítsa újra a Windows Security Center szolgáltatást
A Windows különféle szolgáltatásokat futtat a háttérben, hogy támogassa számítógépe több funkcióját. Előfordulhat, hogy a Windows biztonságához kapcsolódó szolgáltatás nem működik megfelelően, ami megakadályozza az alkalmazás elindítását.
Ebben az esetben a probléma megoldásához újraindíthatja a megfelelő háttérszolgáltatást..
services.msc
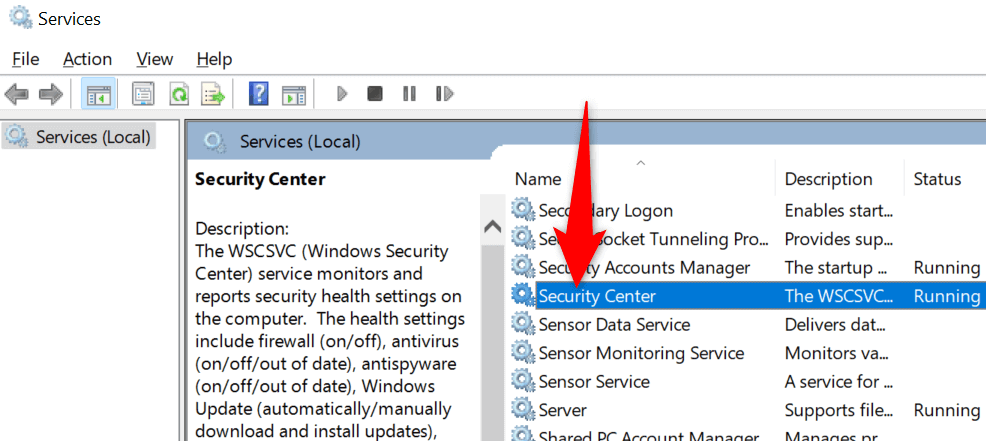
3.Javítsa ki a Windows biztonsági alkalmazást
Sok más alkalmazáshoz hasonlóan a Windows biztonsága is problémássá válhat a hibás konfiguráció és egyéb műszaki elemek miatt. Ha ez megtörténik, használhatja a számítógépe beépített javítóeszközét az alkalmazás javításához.
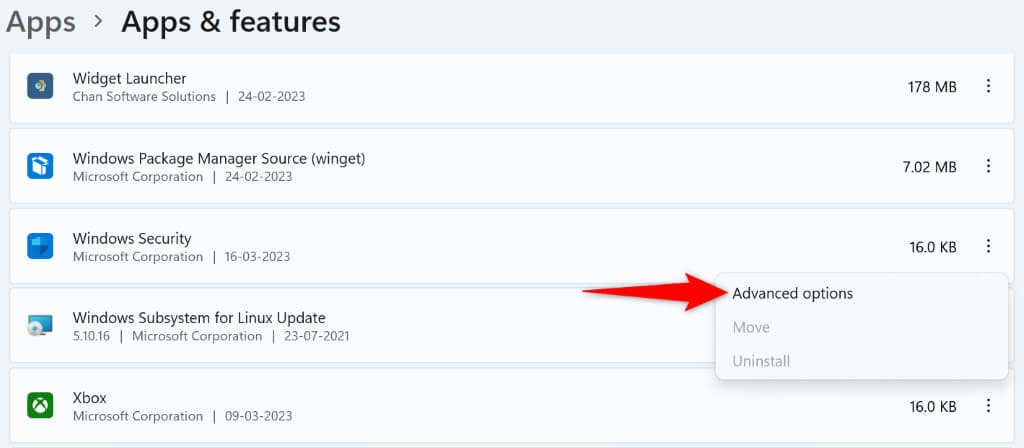
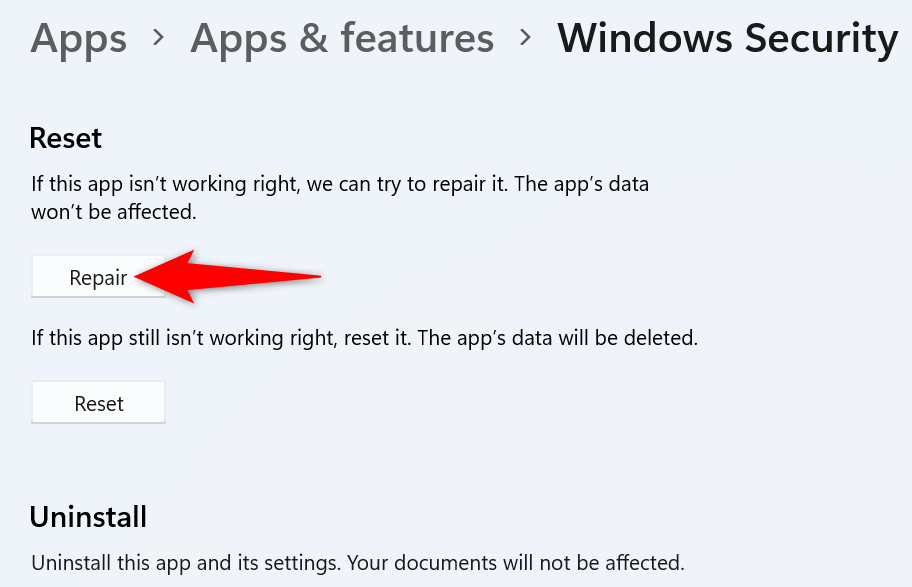
4.Állítsa vissza a Windows biztonsági alkalmazást
Ha a Windows Security kijavítása nem javítsa ki az alkalmazás indítási problémáját, léphet tovább, és alaphelyzetbe állíthatja az alkalmazást. Ezzel törli az alkalmazás összes jelenlegi beállítását, és megoldja az alkalmazással kapcsolatos problémát.
Get-AppxPackage Microsoft.SecHealthUI -AllUsers | Reset-AppxPackage
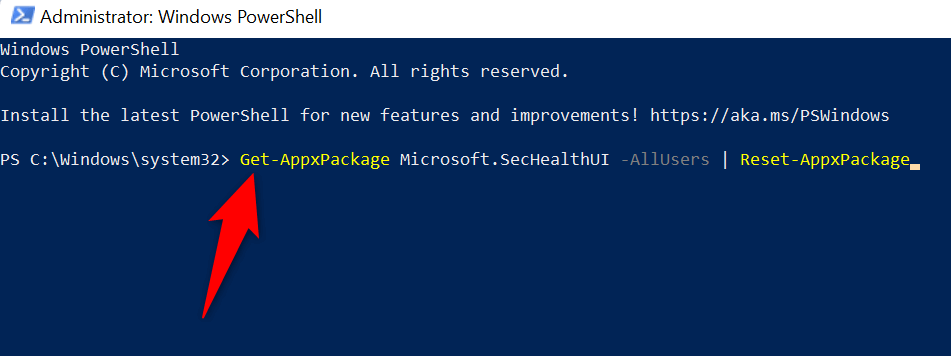
5.Frissítse a Windows verzióját
Lehet, hogy a Windows operációs rendszer verziója elavult, ami a rendszer és a telepített alkalmazások hibás működését okozhatja. Ezért mindig a rendszerszoftver legújabb verzióját kell használnia..
A problémát a Windows frissítése a legújabb verzióra -ig megoldhatja számítógépén.
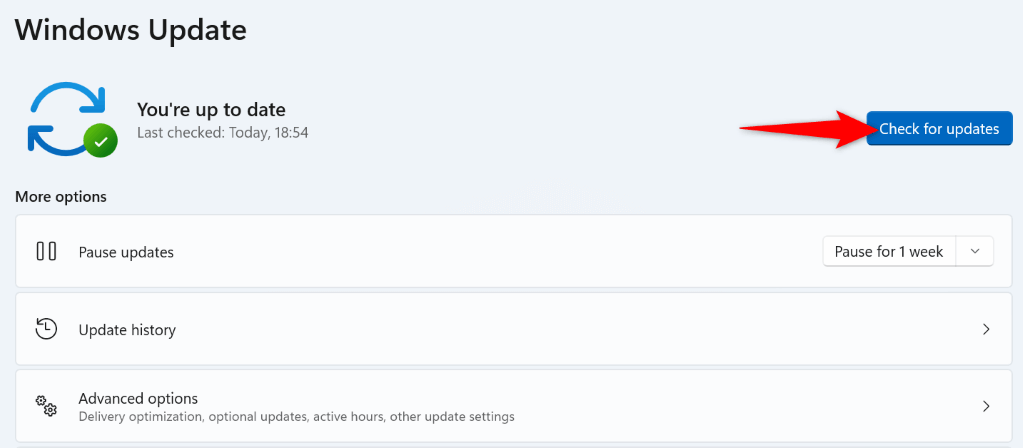
6.Sérült Windows-fájlok javítása
A Windows rendszerfájlok megsérülhetnek, ami a rendszerfunkciók, a készletalkalmazások és még a harmadik féltől származó alkalmazások hibás működését is okozhatja. Ezek a fájlok számos okból megsérülnek, többek között vírusok és rosszindulatú alkalmazások miatt.
Szerencsére a Windows tartalmaz egy beépített eszközt, amely segít Önnek javítsa ki a sérült rendszerfájlokat a számítógépén. Futtathat egy SFC (Rendszerfájl-ellenőrző) nevű eszközt a Parancssorból, hogy megtalálja és kijavítsa az összes problémás és hiányzó alapfájlt a számítógépén.
DISM.exe /Online /Cleanup-image /Restorehealth
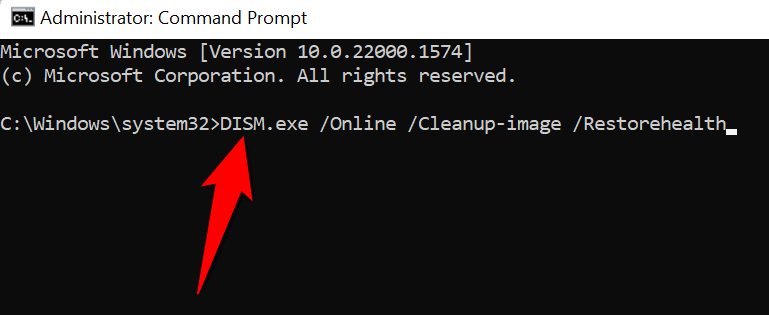
sfc /scannow
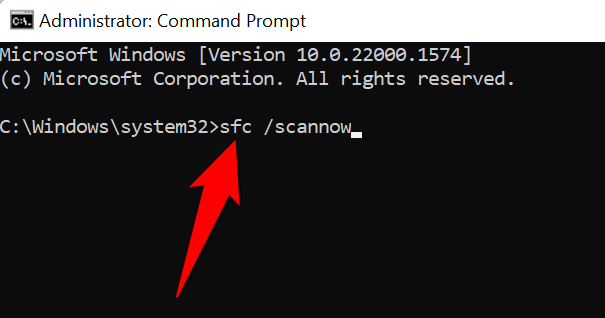
7.A Windows rendszerű számítógép alaphelyzetbe állítása
Ha a Windows Security a fenti módszerek végrehajtása után sem indul el, előfordulhat, hogy a rendszer alapvető konfigurációja sérült. A helyzet megoldásának egyik módja a számítógép alaphelyzetbe állítása.
AA számítógép alaphelyzetbe állítása törli az összes egyéni konfigurációt és alkalmazást, és ezzel megoldja a számítógépe szinte összes problémáját. Vegye figyelembe, hogy a számítógép alaphelyzetbe állításakor elveszíti alkalmazásait, ezért győződjön meg róla, hogy ez rendben van.
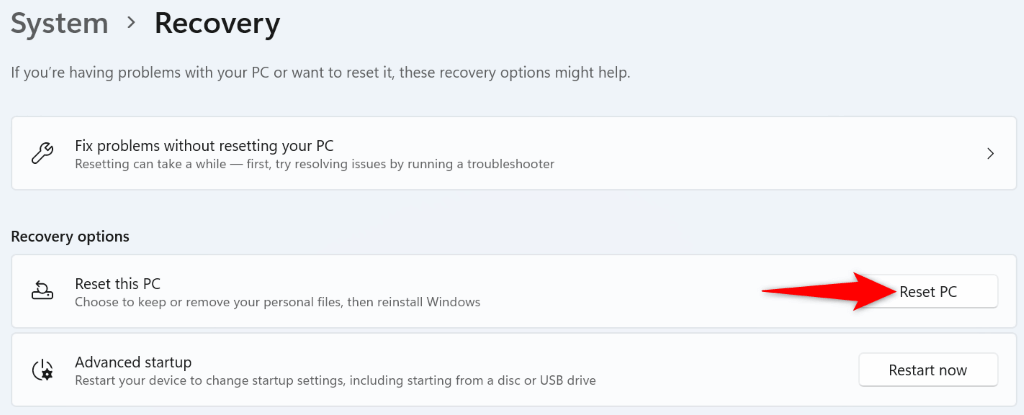
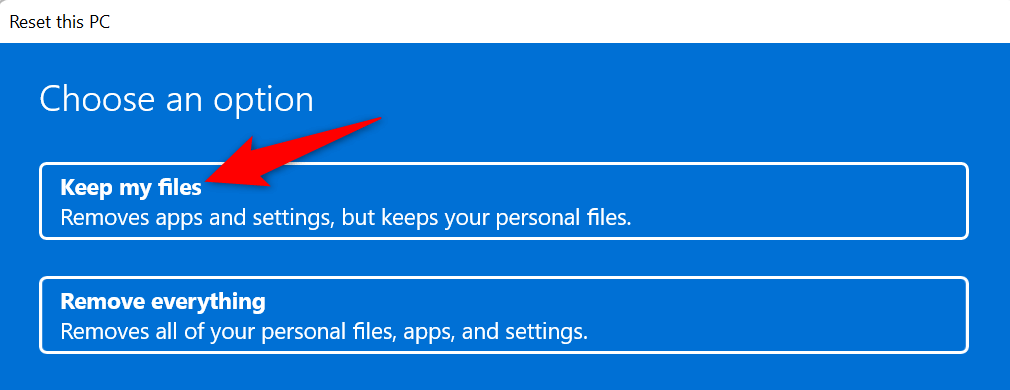
A Windows Security indítási problémáinak megoldása különféle módszerekkel
Ha nem tudja megnyitni a Windows Security-t, az azt jelenti, hogy nem tudja futtasson víruskeresést engedélyezni vagy letiltani a vírusvédelmet vagy a tűzfalat, és nem hajthat végre más, biztonsággal kapcsolatos feladatokat az alkalmazásban. Ez a probléma sebezhetővé teszi számítógépét különféle fenyegetésekkel szemben.
Szerencsére az alkalmazás indítási problémáinak kijavítása nem túl bonyolult. A fent leírtak szerint a probléma megoldása érdekében néhány változtatást végrehajthat a számítógépén.
.